如何更改您的 WordPress 主题 [不破坏您的网站]
已发表: 2021-10-27想了解如何在不丢失内容的情况下更改 WordPress 主题?
在 WordPress 上更改主题是一项一键式任务,但您需要记住在网站上切换主题之前和之后的某些要点。
在本文中,我们将指导您如何在不破坏网站外观和内容的情况下安全地更改 WordPress 主题。
立即创建您的 WordPress 表单
这是用于快速导航的目录:
- 更改 WordPress 主题之前的清单
- 保存您的自定义代码片段
- 检查您的网站加载时间
- 创建完整备份
- 保存您的网站侧边栏内容
- 启用维护模式
- 如何更改您的 WordPress 主题?
- 直接从 WordPress 仪表板更改主题
- 如何手动更改 WordPress 主题?
- 更改主题后要做的事情
所以让我们开始吧!
更改 WordPress 主题之前的清单
WordPress 提供了简单灵活的选项来更改您的网站主题。 但是在实时站点上进行更改存在一些风险因素。
我们编制了这份清单并添加了一些要点。 我们建议您在更改 WordPress 主题之前浏览此列表,这样您就可以在不影响其内容和外观的情况下更新您的网站。
1. 保存您的自定义代码片段
许多开发人员和经验丰富的用户嵌入自定义代码以增强其主题的特性和功能。
这些自定义代码片段依赖于主题,不能从一个主题转移到另一个主题。
因此,如果您已将代码片段添加到当前主题的functions.php文件中,请务必记下这些自定义代码。 这样,您可以在新主题中重复使用这些代码片段,并在您的网站上获得相同的功能和特性。
如果您不想为所有自定义片段而烦恼,您可以使用 WordPress 的代码片段插件。
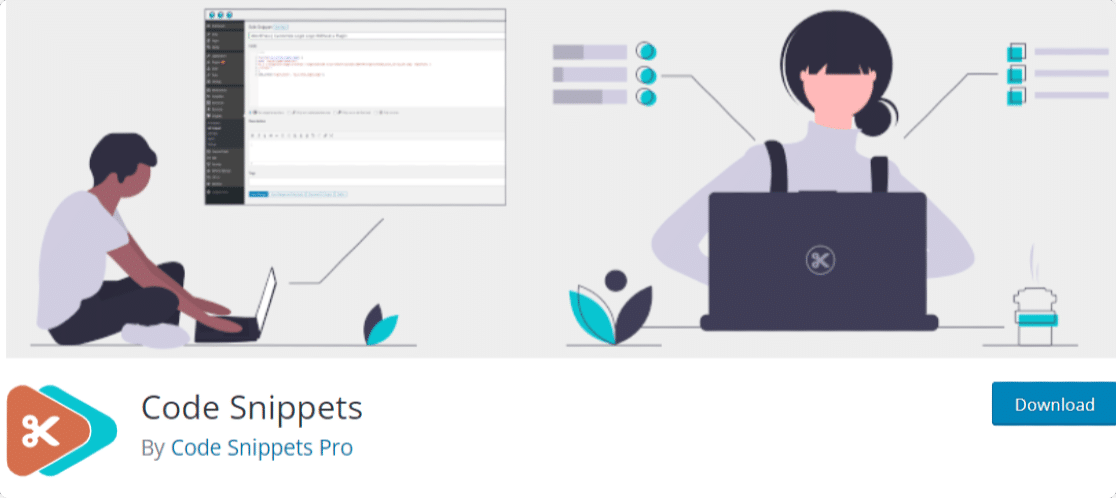
这个专用的 WordPress 插件为您提供了一种在站点上运行代码片段的灵活方式,并且无需将自定义片段添加到主题的 functions.php 文件中。
2.检查您的网站加载时间
网站加载速度是影响网站用户体验的重要因素之一。
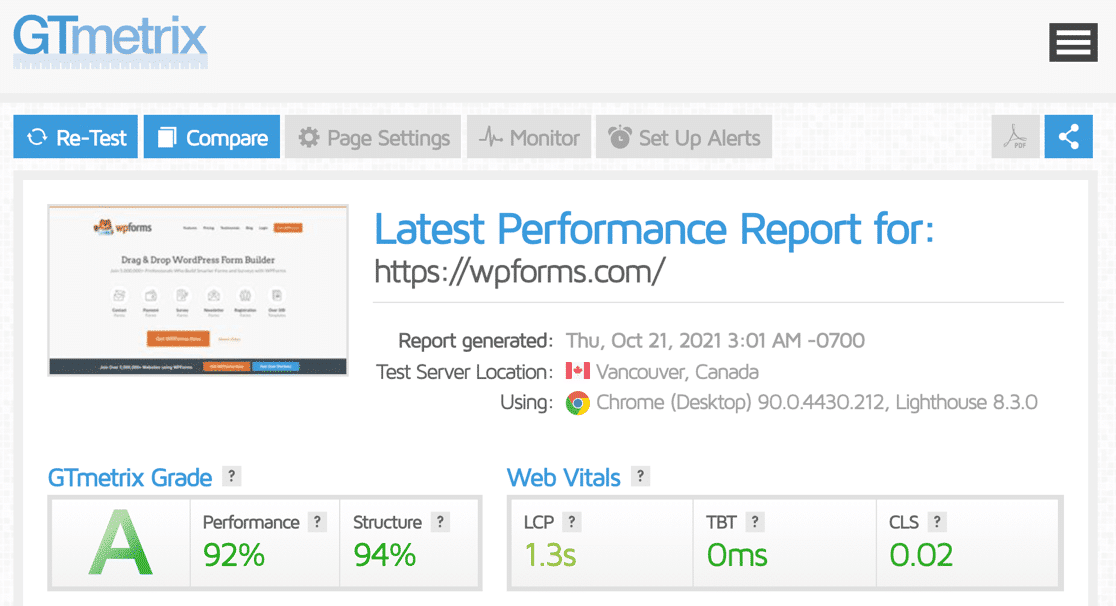
在更改主题之前检查网站的加载时间非常重要,这样您就可以轻松比较进行更改后网站的加载速度。
请注意您的网站加载速度,并确保新主题的加载速度比旧主题快。 您可以使用任何 WordPress 速度测试工具来检查您的网站加载速度。
测试您的主页和一些内页的加载时间。 这将帮助您更好地了解性能。
查看我们可用于加快网站速度的最快 WordPress 主题列表。
3. 创建完整备份
无论是更改网站主题还是添加新功能,创建网站内容的完整备份始终是一个好主意。
有许多 WordPress 备份插件可用于创建 WordPress 站点的备份。
确保将备份下载到您的计算机,以便万一出现任何问题,您可以轻松恢复您的网站内容。
4. 保存您的网站侧边栏内容
网站的侧边栏通常用于展示其他内容,例如:
- 联系表格
- 订阅表格
- 社交媒体链接
- 广告
如果您已显示自定义侧边栏内容或添加自定义 CSS 和 HTML 代码以执行某些特定更改,请务必记下这些更改并复制粘贴这些自定义代码以供将来参考。
您可以使用 Widget Importer & Exporter WordPress 插件来备份您的网站侧边栏内容。
5.启用维护模式
更改您的网站主题是一项艰巨的任务。 如果您不使用临时站点,更好的选择是在您的网站上启用维护模式。
为此,我们建议使用 SeedProd 插件。 它是 WordPress 的最佳登录页面构建器。
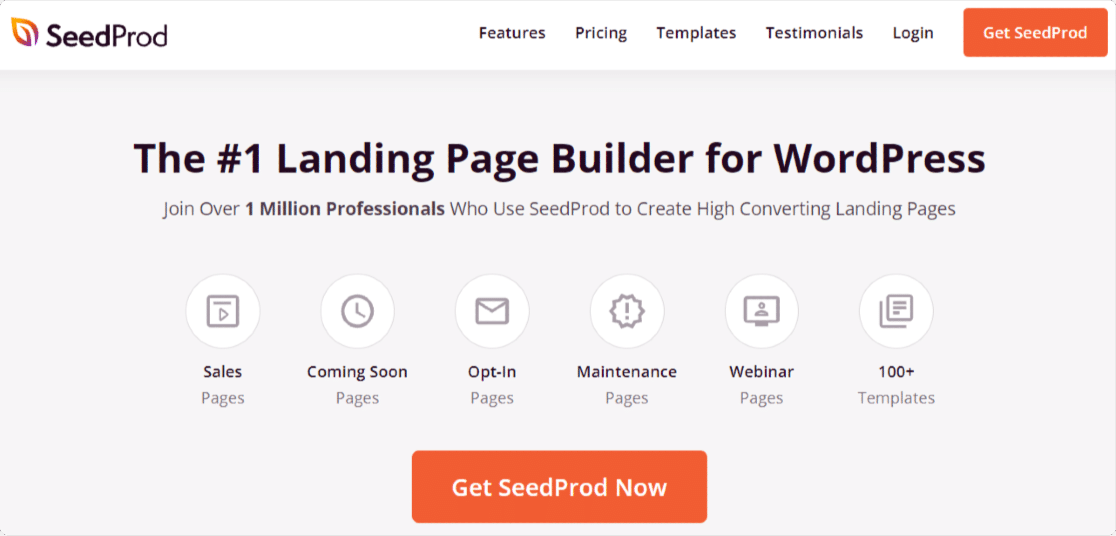
SeedProd 让您无需编写任何代码即可创建高转化率和引人入胜的登录页面。
此登录页面构建器包括高级版和精简版。 其付费功能包括预建的登陆页面模板、流行的电子邮件营销工具的集成、高级定制功能等。
您可以使用 SeedProd 的免费版本启用维护模式功能。 让我们看一步一步的过程:
激活并安装 SeedProd 插件
首先,您需要激活并安装 SeedProd 插件。 如果您在插件安装过程中遇到困难,请查看本指南以了解如何安装 WordPress 插件。
设置维护模式页面
成功安装插件后,转到 WordPress 仪表板并单击SeedProd » Pages。
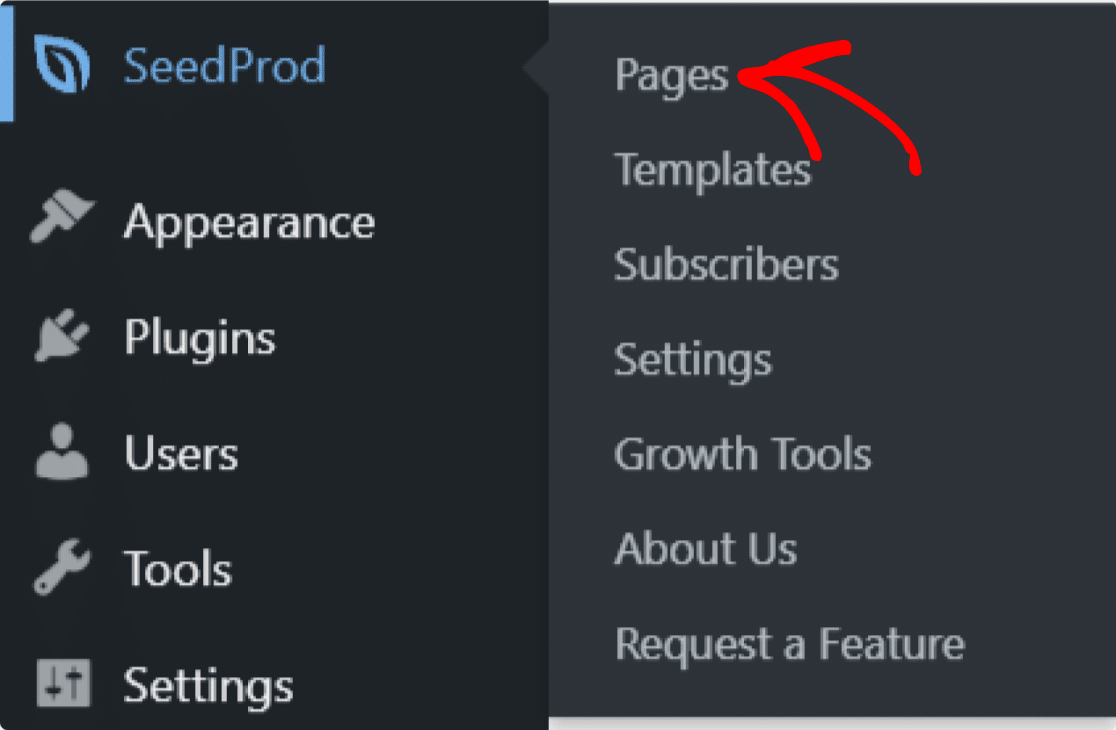
在下一页上,单击设置维护模式页面选项。
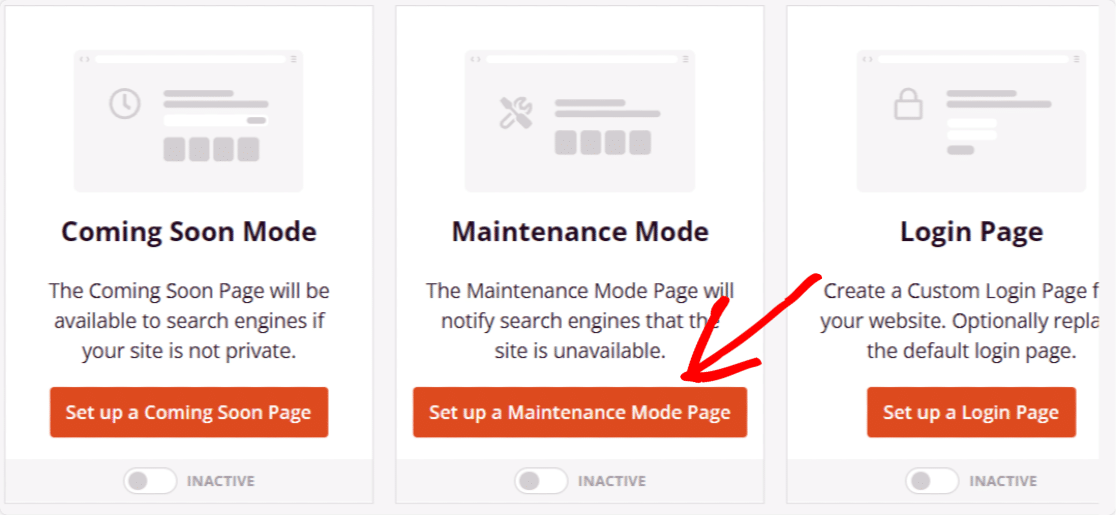
选择维护模式模板
现在将提示您进入 SeedProd 的登录页面模板库。 您可以创建自定义模板或从预先构建的维护模式模板中进行选择。
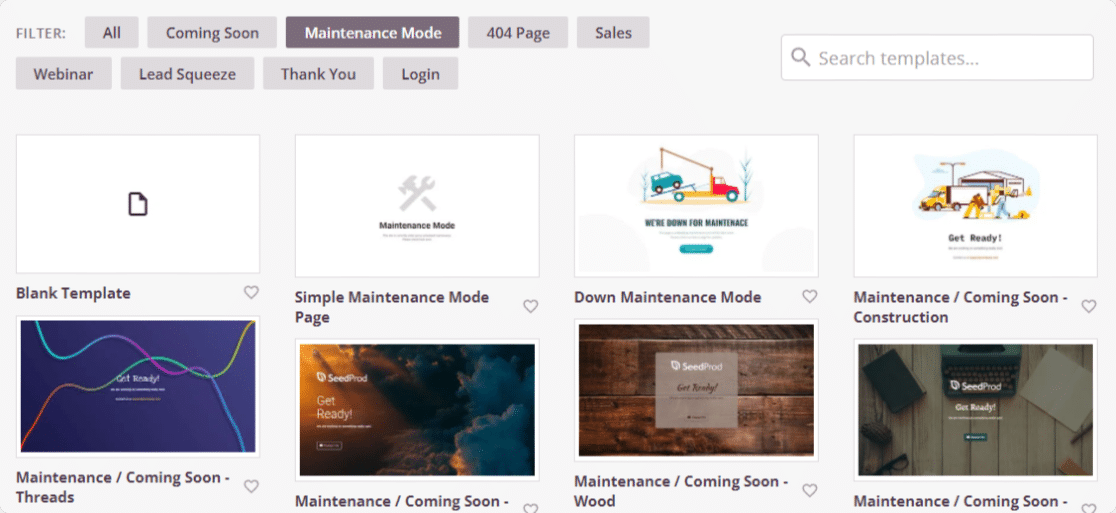
选择选项后,您将被重定向到网站的前端。
保存您的模板
在您网站的前端,您可以看到维护模式模板的实时预览。 您可以在此处添加其他块并根据您的网站偏好自定义模板。
接下来,单击右上角的“保存”按钮以保存您的模板。
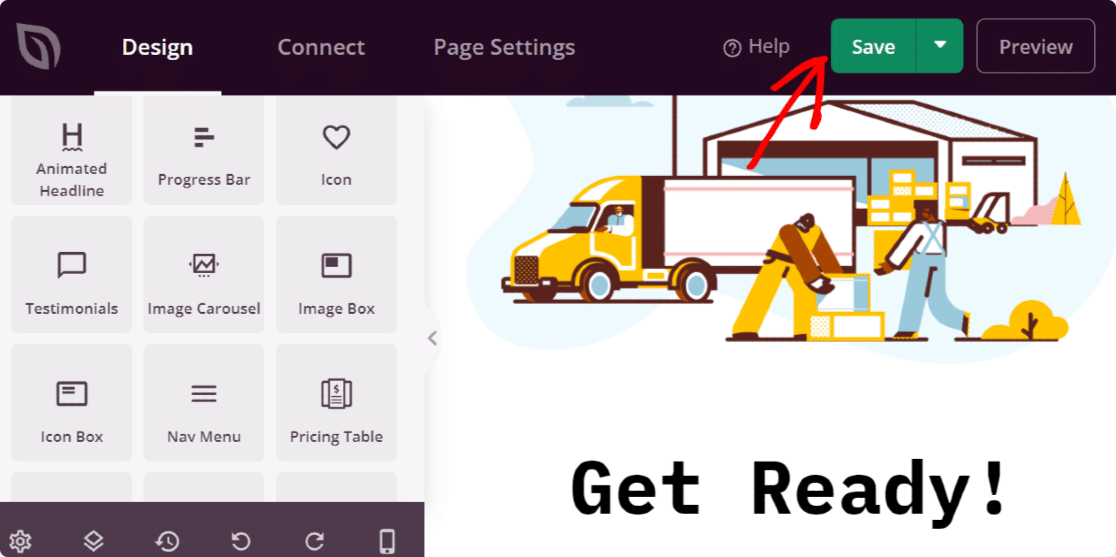
发布页面
现在我们需要将页面的状态从草稿更改为发布。 为此,首先,转到“页面设置”选项卡。
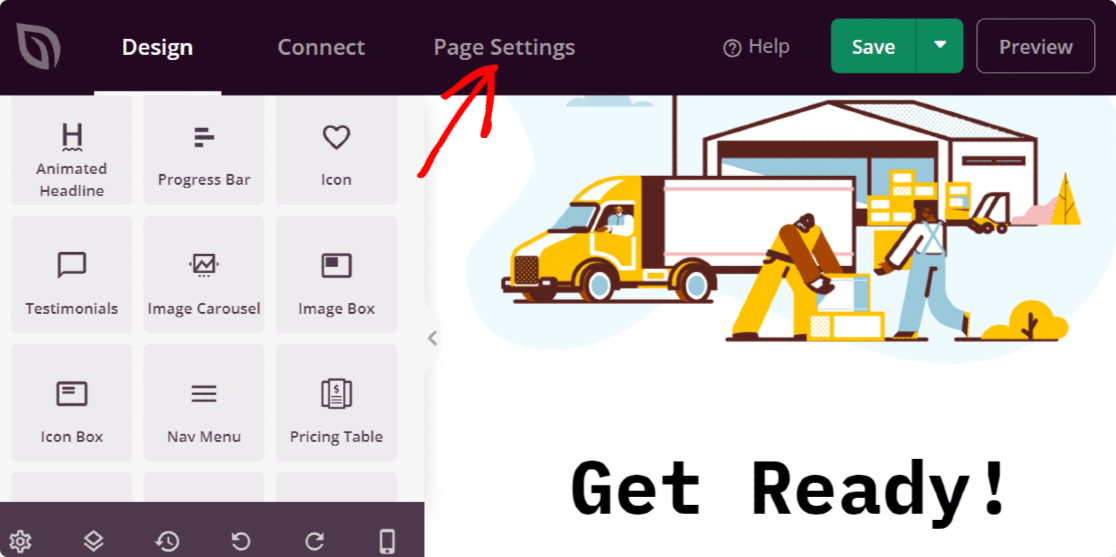
在页面设置页面中,将页面状态从草稿更改为发布。

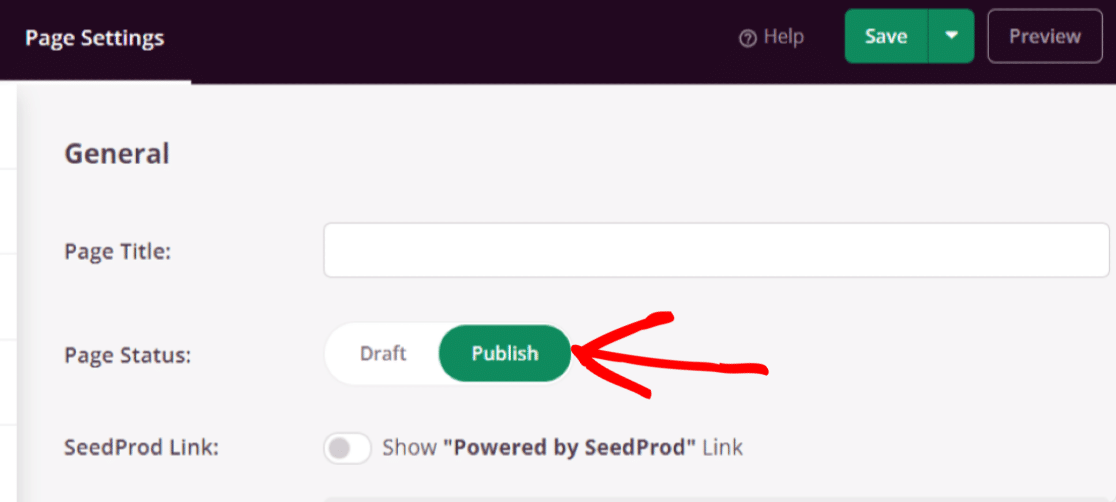
您的页面已发布。 现在我们需要激活 SeedProd 的维护模式功能。
激活维护模式
要激活维护模式,请返回仪表板,单击SeedProd » Pages,然后将维护模式切换为活动。
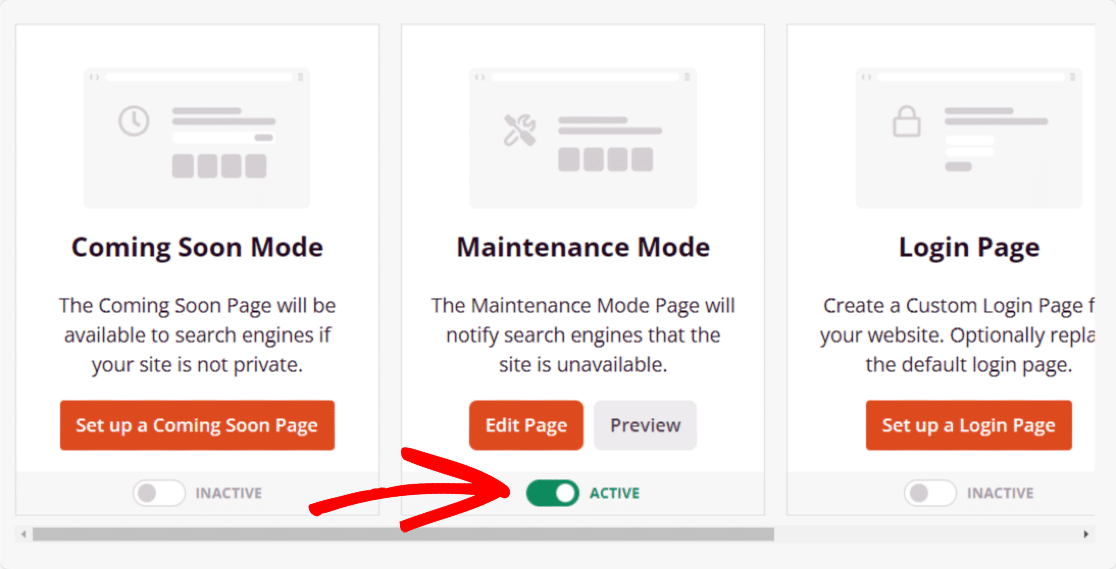
惊人的! 您已成功激活站点上的维护。
这些是您在更改 WordPress 主题之前需要记住的一些要点。
现在让我们看看更改 WordPress 网站主题的完整过程。
如何更改您的 WordPress 主题?
WordPress 提供了 2 种方法来更改您的网站主题。 我们将看到这两个过程,您可以使用您喜欢的一个。
1. 直接从 WordPress 仪表板更改主题
这是 WordPress 的内置功能。 它允许您使用站点的仪表板安装、激活和更改主题。
现在要更改您的主题,请转到外观 » 主题。
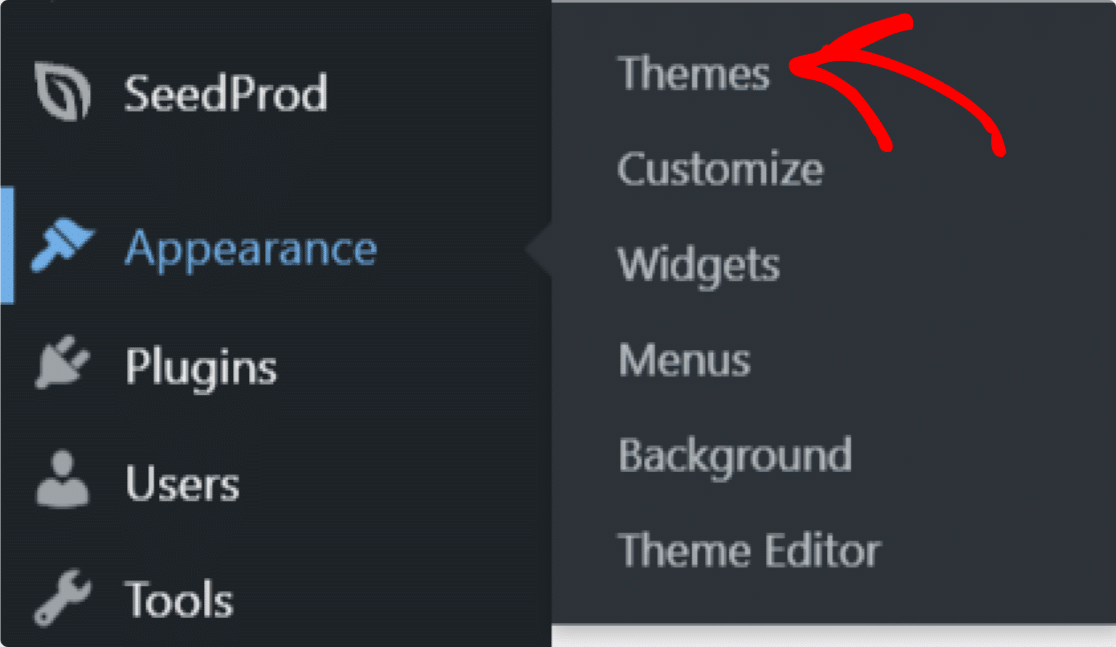
在下一页上,单击添加新按钮。
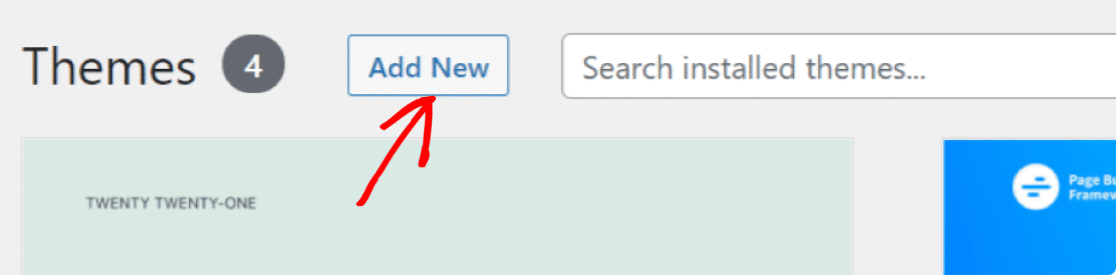
您可以使用搜索栏找到您想要的主题。
获得主题后,单击“安装”按钮。 如果需要,您还可以预览您的主题以查看它在实时页面上的外观。
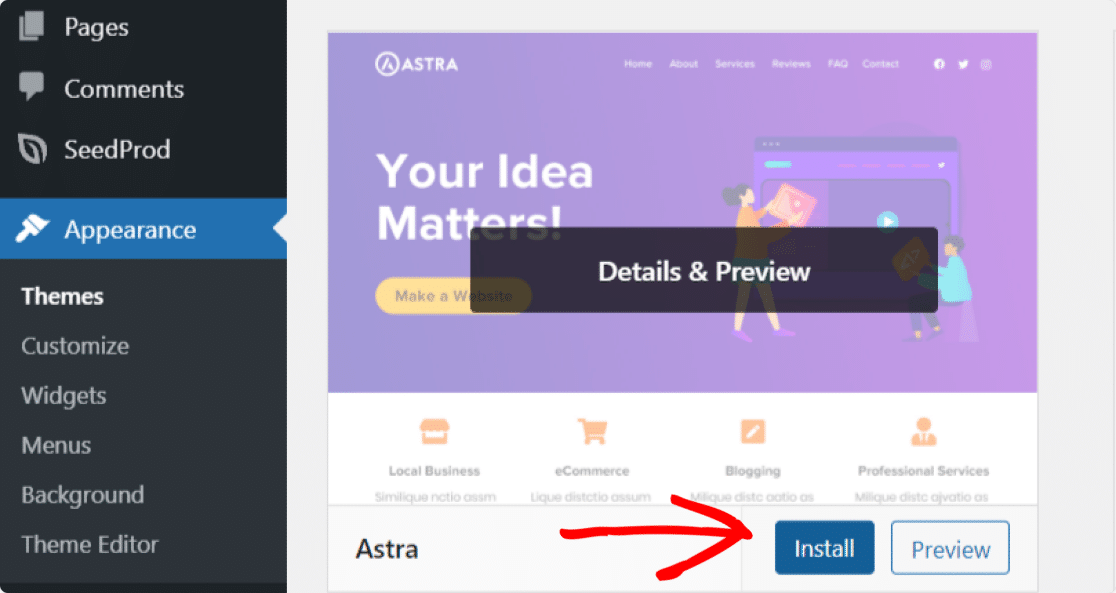
最后,单击激活按钮以激活您网站上的主题。
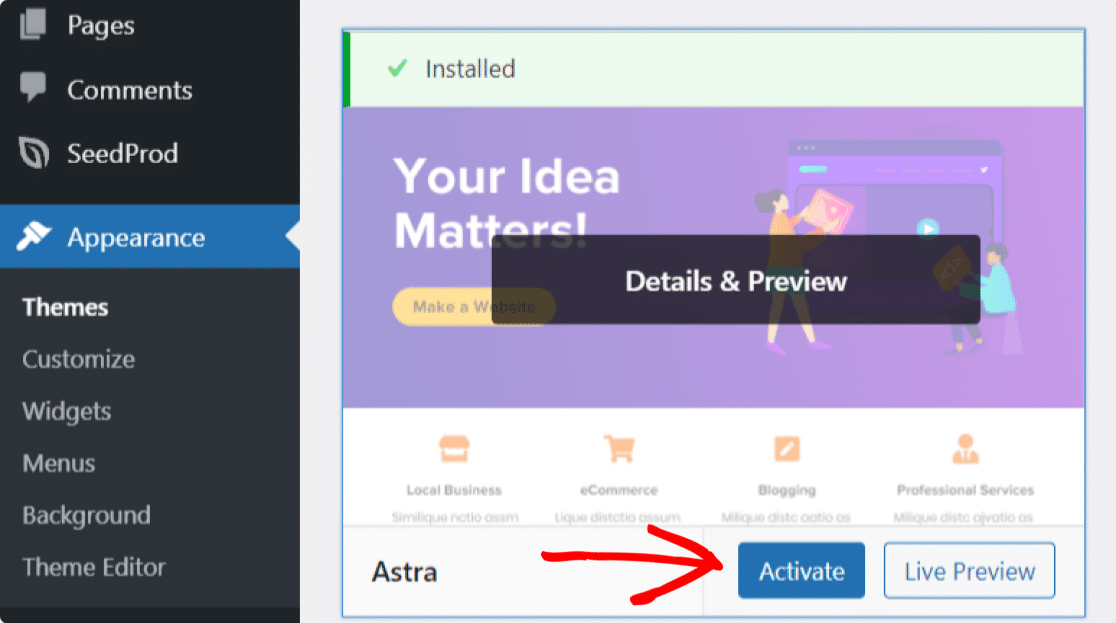
极好的! 新主题已在您的网站上激活。
我们向您展示了更改 WordPress 主题的最简单方法。 现在我们将了解如何手动更改 WordPress 网站上的主题。
2. 如何手动更改 WordPress 主题?
这个过程需要一些技术知识。 如果您是初学者,我们建议您使用直接方法(使用 WordPress 仪表板)来更改您的 WordPress 主题。
在此方法中,我们将了解如何使用 FTP(文件传输协议)客户端和 cPanel 更改站点主题。 如果您购买必须自己上传的 Pro 主题,此方法会很有帮助。
首先,您需要使用 FTP 客户端连接您的网站,然后转到/wp-content/themes/文件夹。
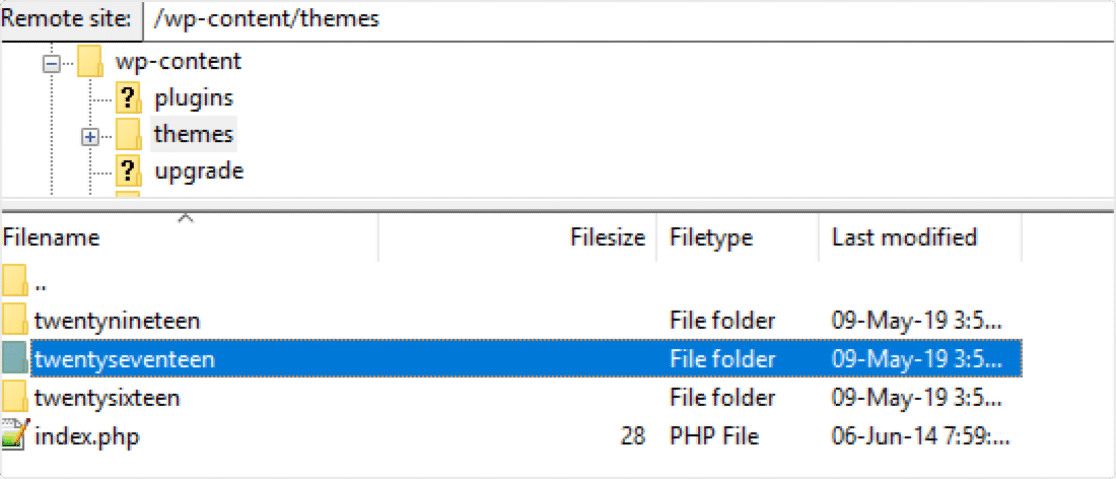
在该文件夹中,您将看到您网站上所有已安装主题的列表。 复制要在站点上激活的主题的文件夹名称。
接下来,转到您的 WordPress 主机帐户的 cPanel。
在您的主机帐户的 cPanel 页面上,转到数据库部分,然后单击phpMyAdmin图标。
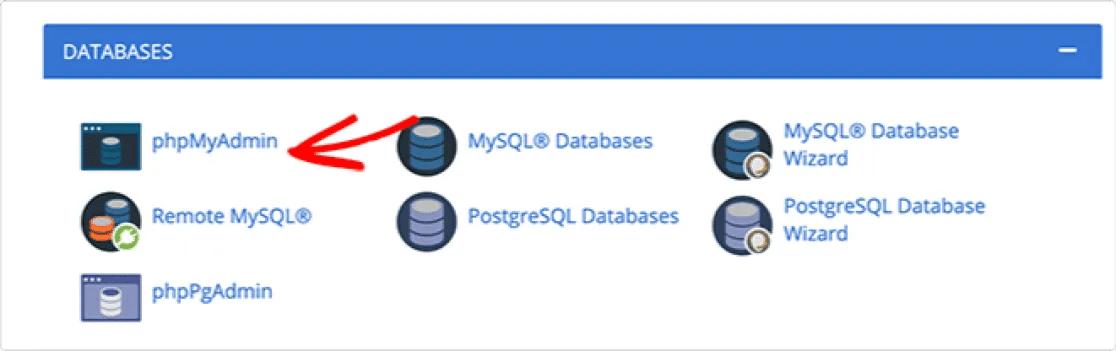
您将看到一个包含数据库列表的屏幕。 选择您用于 WordPress 网站的数据库。
它将打开一个表格列表。 为了更改主题,您需要选择wp_options表。
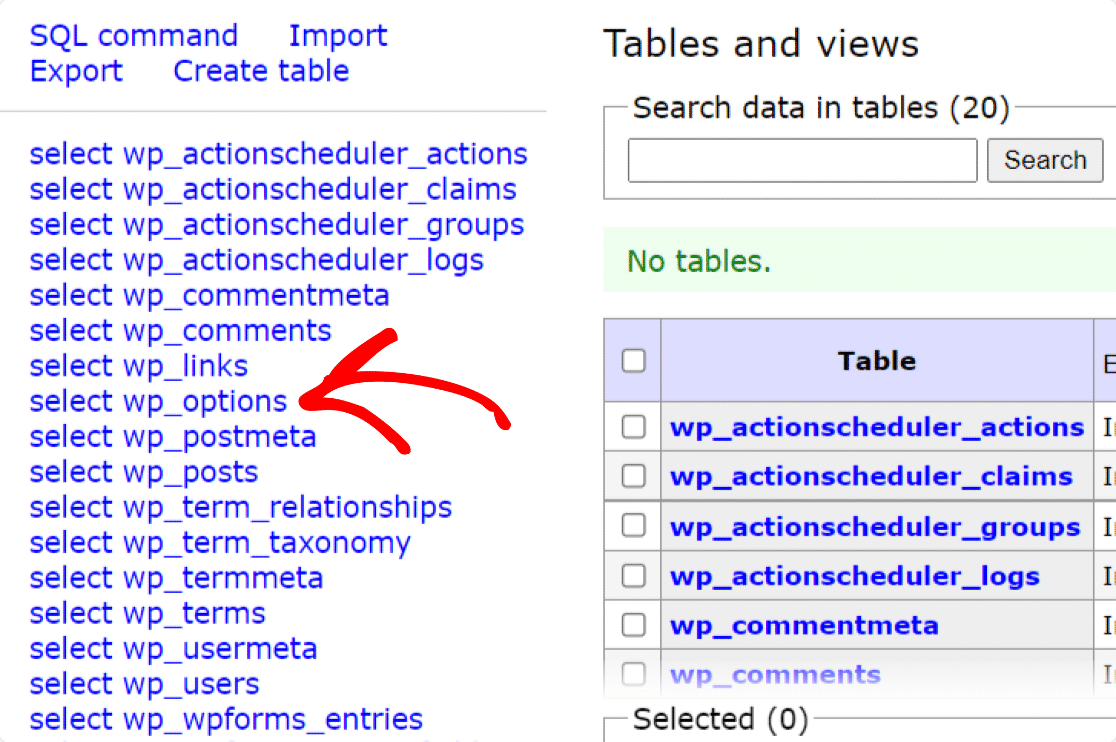
现在搜索模板和样式表设置。 找到后,单击设置的编辑选项。
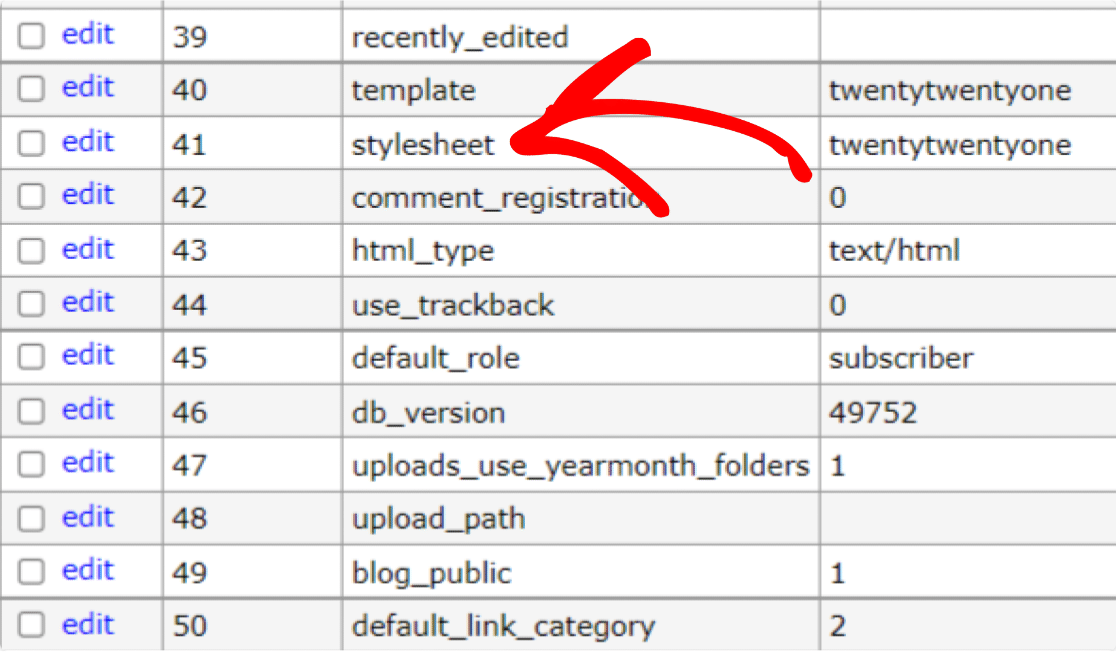
接下来,在option_value字段中,添加您要激活的新主题名称。
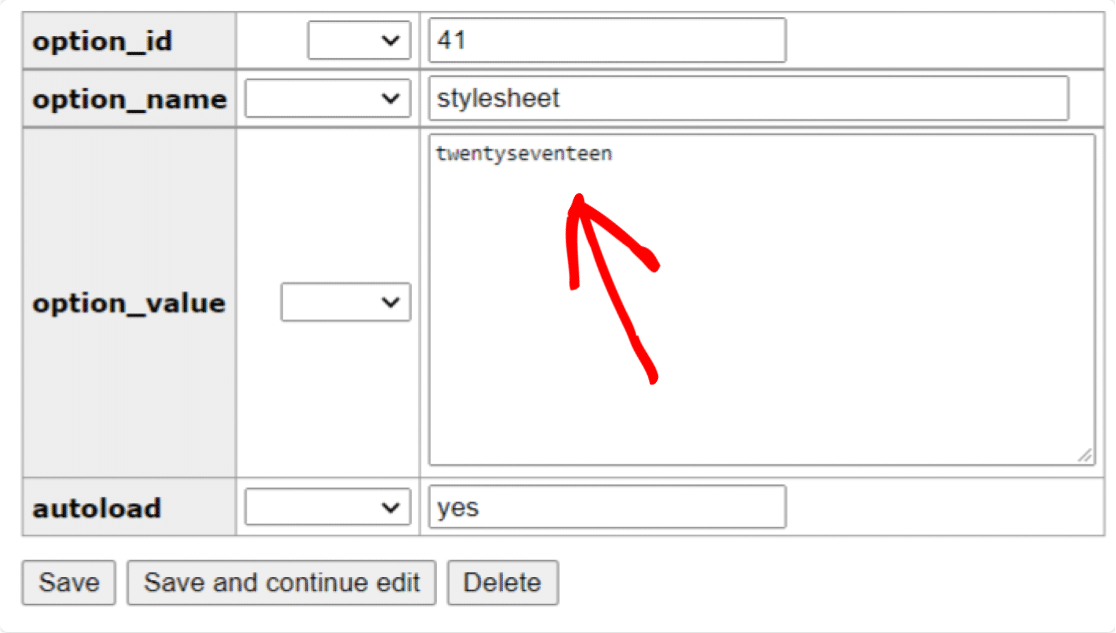
完成后,单击“保存”按钮并保存所有更改。
这就是您可以使用站点托管的 cPanel 更改主题的方式。
更改主题后要做的事情
现在让我们看看更改站点主题后需要检查的清单。 您需要检查:
- 禁用维护模式
- 检查您的网站内容是否正确加载
- 检查跨浏览器兼容性
- 测试您的网站加载速度。
你有它! 这是您在不丢失网站内容的情况下更改 WordPress 主题的方法
下一个:检查 WordPress 主题以用于不同的业务目的
如果您正在为不同的商业目的搜索 WordPress 主题,您可以查看我们的完整集合:
- 活动 WordPress 主题
- 自由作家的 WordPress 主题
- 非营利性 WordPress 主题
- WordPress 教堂主题
- 最佳 WooCommerce 主题
- 最佳 WordPress 餐厅主题
另外,您注册 WPForms 了吗? 如果没有,那么今天就开始使用最强大的 WordPress 表单插件。
如果您喜欢这篇文章,请在 Facebook 和 Twitter 上关注我们,了解更多来自博客的信息。
