如何清除 WordPress 中的缓存(初学者的 3 种简单方法)
已发表: 2024-12-20您的WordPress 网站没有显示您的最新更新吗?或者它的运行速度可能比平常慢?
这些问题通常是由缓存文件引起的。虽然缓存可以加速您的网站,但它有时会提供过时的内容或产生意外的问题。
好消息?清除缓存是一个简单的修复方法。
如果您想知道如何清除 WordPress 中的缓存,那么您来对地方了。在本分步教程中,我们将向您展示几种清除 WordPress 网站缓存的方法。
那么,让我们开始吧!
WordPress 中的缓存是什么?
WordPress 中的缓存是一种临时存储系统,用于保存网站文件、页面或数据的副本。它用于使访问者更快地加载您的网站。不是从头开始处理每个请求,而是直接提供缓存文件以减少服务器上的负载。
有不同类型的缓存:
- 浏览器缓存:在访问者的设备上存储图像和脚本等网站文件。当他们重新访问您的网站时,这会加快加载速度。
- 插件缓存:通过在 WordPress 中缓存插件来创建以优化性能。
- 服务器缓存:将数据保存在服务器上,以便将预处理后的信息快速传递给用户。
现在,如果您想知道为什么应该从 WordPress 网站清除缓存,让我们在下一部分中解释!
何时以及为什么应该清除 WordPress 中的缓存?
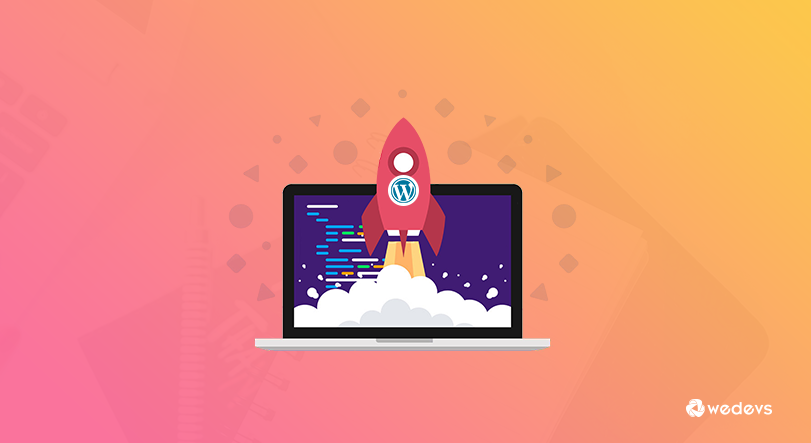
缓存有助于加快您的网站速度,但有时您需要清除它。主要原因及情况如下:
- 当您更新网站时:如果您进行编辑页面、更新插件或更改主题等更改,缓存可能仍会显示旧版本。清除它可以确保访问者看到最新的更新。
- 排除错误时:有时,缓存的数据可能会导致布局损坏或内容不正确等问题。清除缓存可以解决这些问题并帮助您确定真正的问题。
- 安装或更新插件后:如果仍在使用旧的缓存文件,新插件或更新可能无法正常工作。清除缓存可确保一切按预期工作。
- 当您更改网站设置时:如果您对网站导航或小部件等设置进行更改,由于缓存的数据,这些更新可能不会反映。
- 当网站速度下降时:如果您的网站变慢,可能是由于缓存文件过时造成的。清除缓存有助于缩短加载时间。
清除缓存是确保您的网站顺利运行并且访问者看到正确内容的快速方法。
如何清除 WordPress 中的缓存 – 3 种不同的方法
所以,我们到了。现在我们将向您展示如何通过 3 种不同的方法清除 WordPress 中的缓存。他们在这里:
- 清除浏览器缓存
- 使用插件清除缓存
- 使用托管服务器清除 WordPress 缓存
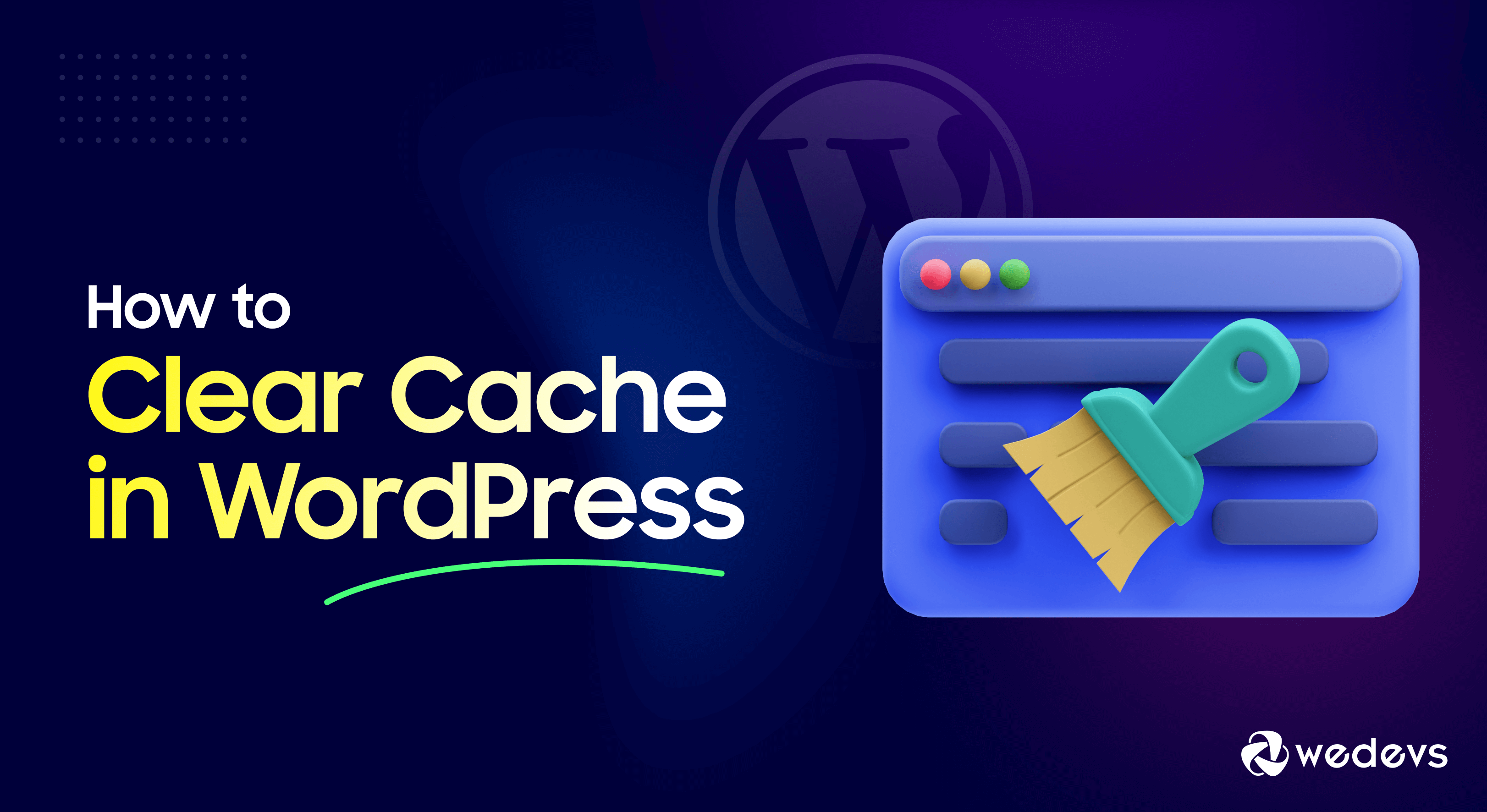
现在让我们详细了解一下!
方法01.清除浏览器缓存
清除浏览器缓存可确保您查看的是网站的最新版本。以下是针对不同浏览器的操作方法:
(一) 谷歌浏览器
如果您使用 Google Chrome 作为网络浏览器,请按照以下步骤清除浏览器的缓存:
- 打开 Chrome 并单击右上角的三点菜单。
- 转到“设置” -> “隐私和安全” -> “清除浏览数据” 。您还可以使用Ctrl + Shift + Delete (Windows) 或 Command + Shift + Delete (Mac)快捷方式打开缓存界面。
- 选择时间范围(例如“过去 24 小时”或“所有时间”)。
- 选中缓存图像和文件复选框。
- 单击清除数据。
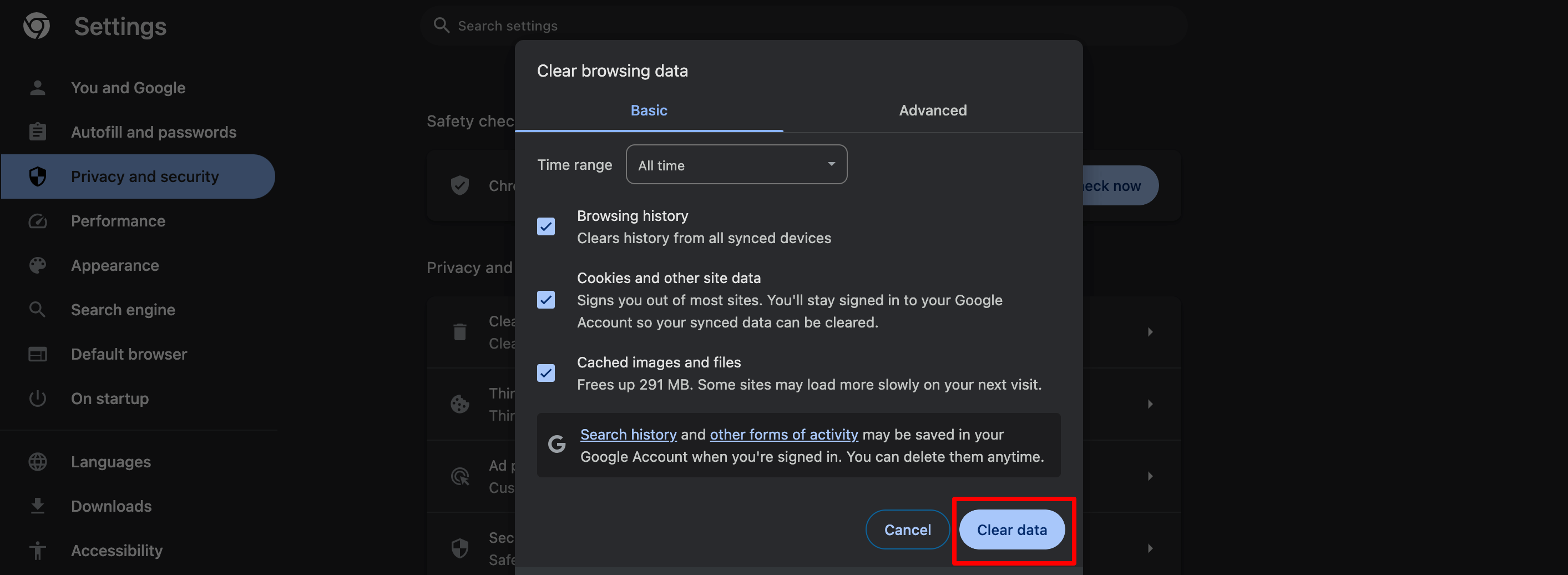
好吧,如果您不是 Google Chrome 浏览器用户,我们也可以为您提供帮助。请按照以下步骤清除 Mozilla Firefox 的缓存。 Microsoft Edge 和 Safari 浏览器。
(ii) 火狐浏览器
- 打开 Firefox 并单击右上角的菜单按钮(三行)。
- 转到“设置” > “隐私和安全” 。
- 在Cookie 和站点数据部分下,单击清除数据。
- 选择缓存的 Web 内容并单击清除。
(iii) 微软边缘
- 打开 Edge 并单击右上角的三点菜单。
- 转到“设置” > “隐私、搜索和服务” 。
- 在“清除浏览数据”下,单击“选择要清除的内容” 。
- 检查缓存的图像和文件,然后单击立即清除。
(iv) Safari(苹果机)
- 打开 Safari 并单击顶部菜单中的Safari 。
- 转到首选项>隐私。
- 单击“管理网站数据”并选择“全部删除” 。
清除浏览器缓存后,刷新您的网站以确保所有最新更改可见。

方法 2. 使用插件清除缓存
在本节中,我们将向您展示如何使用清除 WordPress 缓存
- LiteSpeed 缓存,
- WP 最快的缓存,以及
- W3 总缓存。
让我们开始使用我们的首选 – LiteSpeed Cache!
(i) 使用 LiteSpeed 缓存插件清除 WordPress 缓存
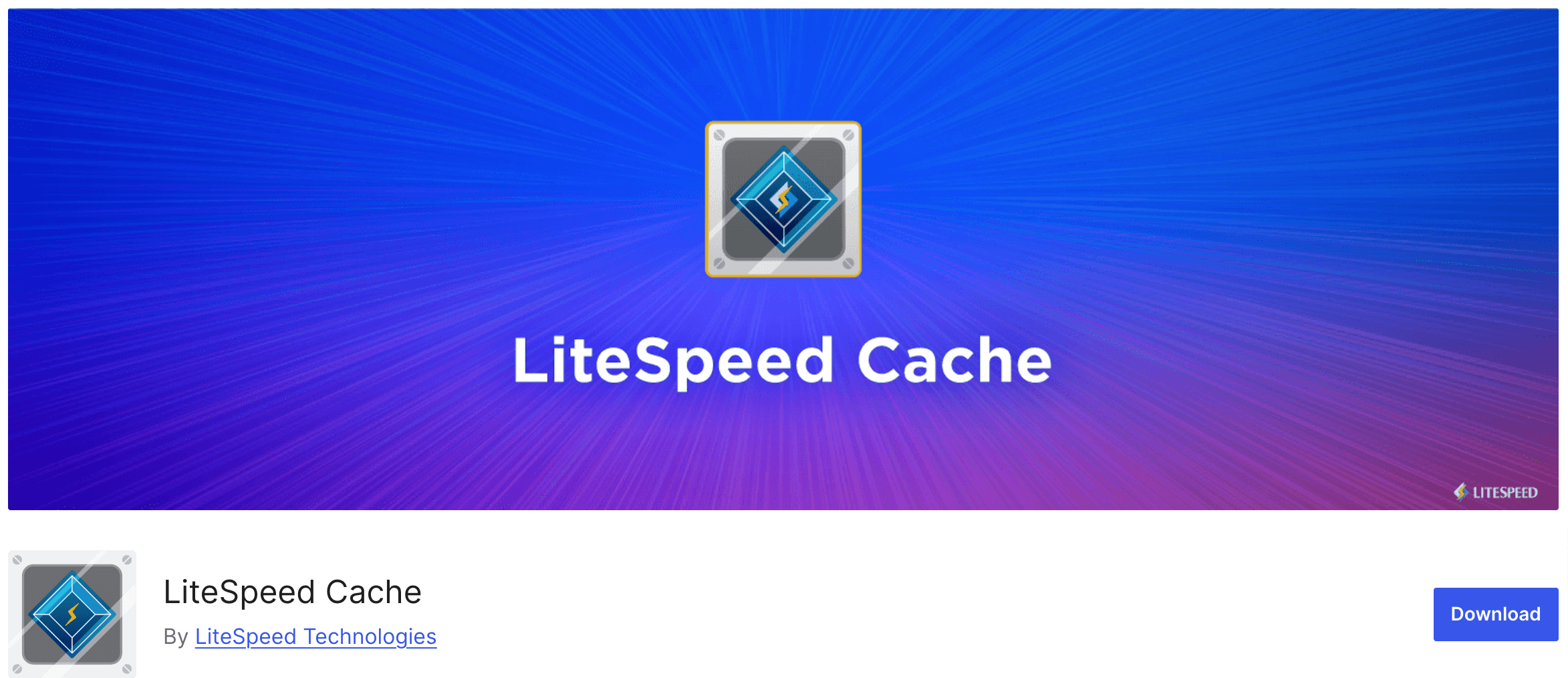
LiteSpeed Cache 插件是 WordPress 流行的缓存工具,有助于提高网站的性能。使用此插件清除缓存很简单,只需几个步骤。我们开始做吧!
- 要安装该插件,请转到 WordPress 仪表板并导航至插件 -> 添加新插件,然后在搜索框中输入插件名称。然后从搜索结果中安装并激活插件。
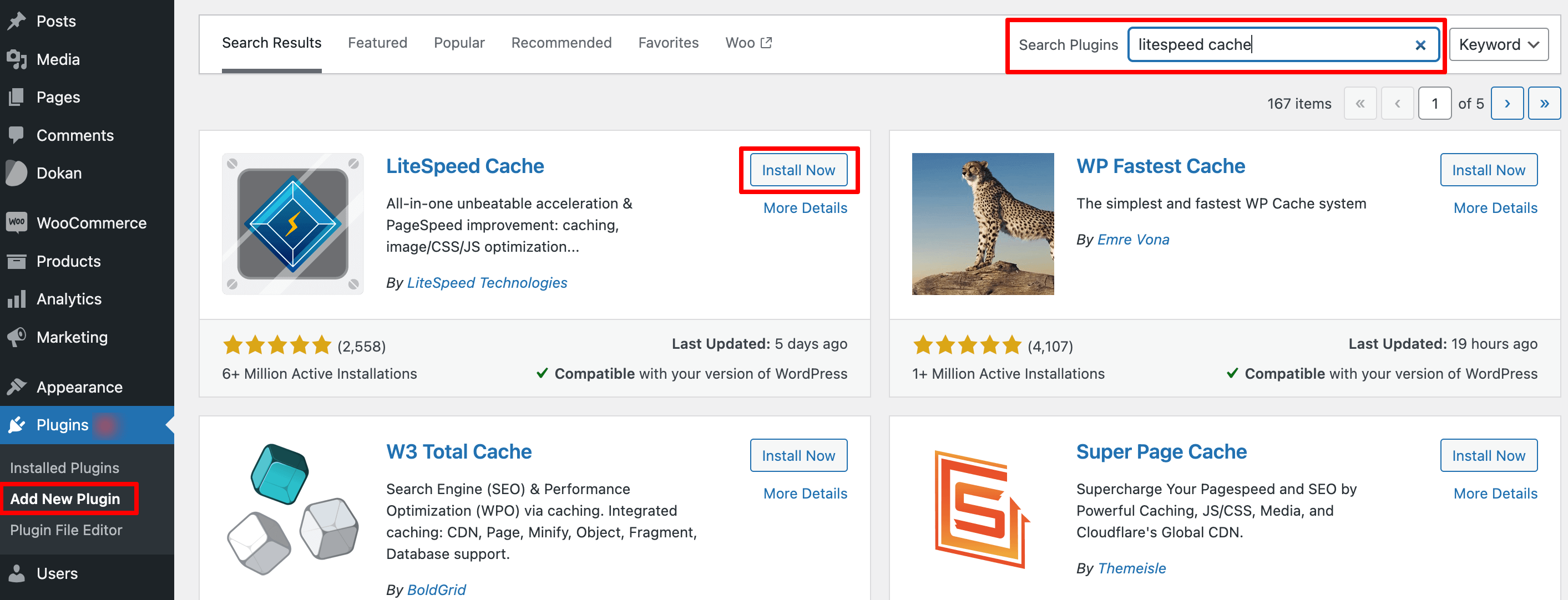
- 安装插件后,您将在左侧边栏看到一个名为“LiteSpeed Cache”的新选项。现在选择“工具箱”菜单,将出现“LiteSpeed Cache Toolbox”窗口。
- 您可以清除多种类型的缓存,从页面缓存到 CSS/JS 缓存。选择您要执行的缓存清除类型
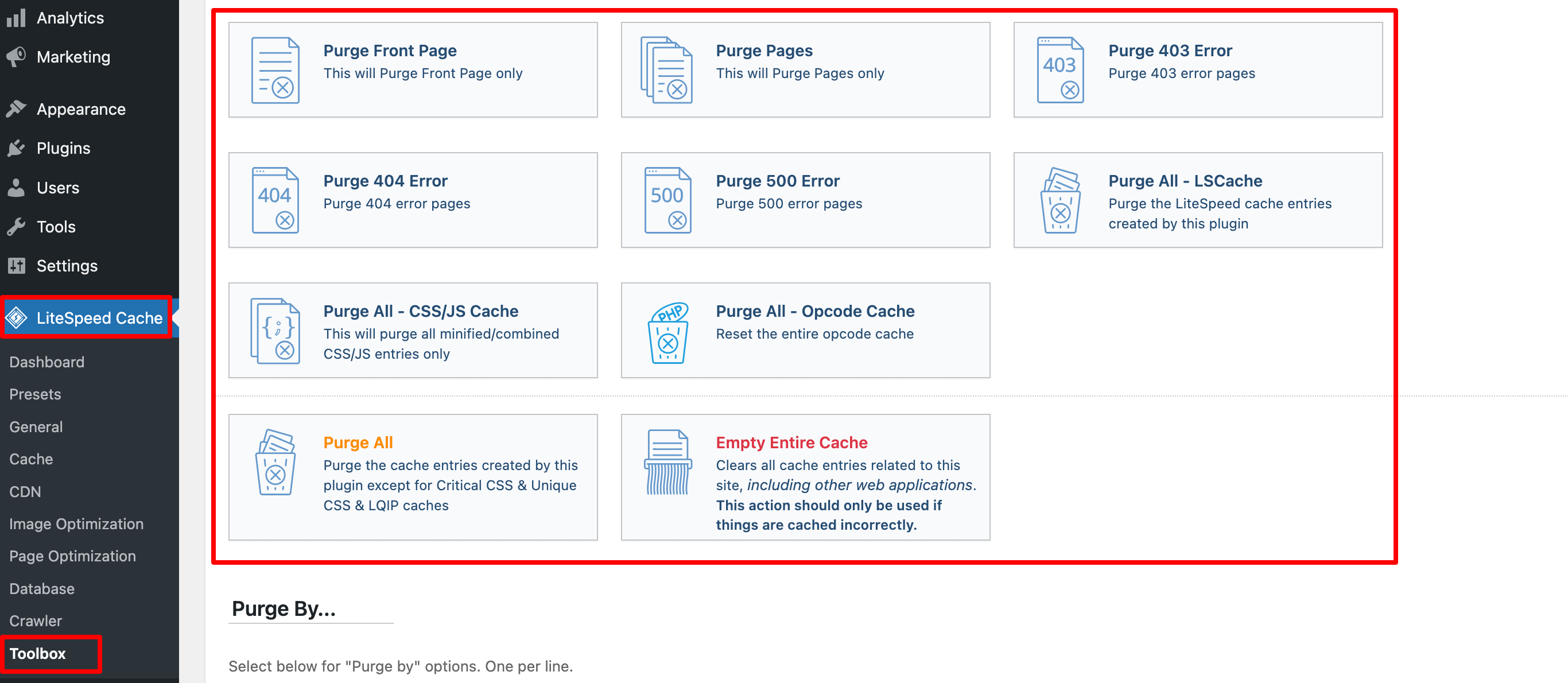
- 如果您想完全清除 WordPress 缓存,请选择全部清除。请注意,它不会删除 WordPress 网站上的关键数据,您可以继续清除缓存。
- 但是,如果您只想清空站点某些部分的缓存,请向下滚动到“清除依据”部分。从那里,使用类别、标签或 URL 输入您的内容。
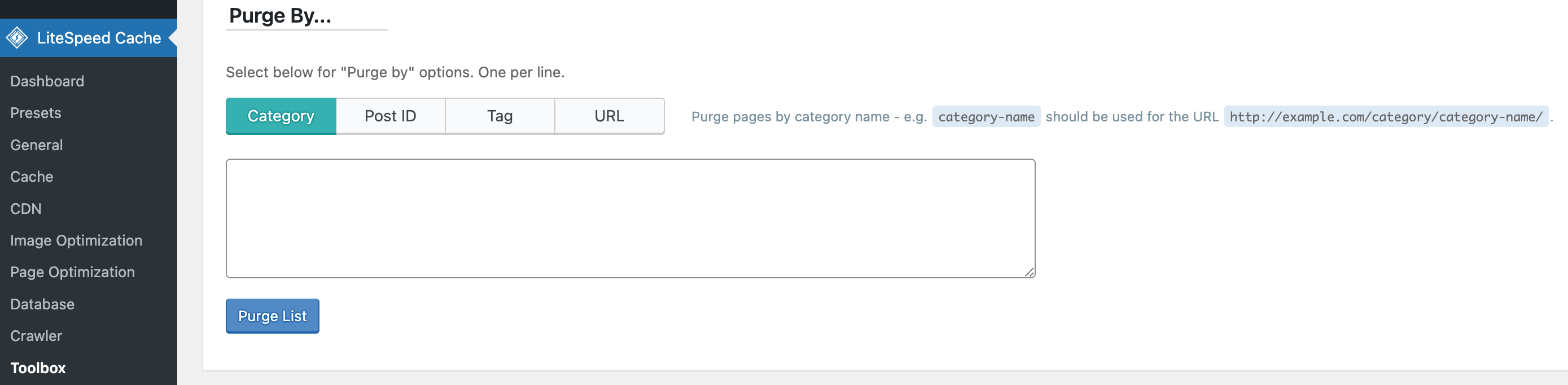
- 除了访问 WordPress 仪表板之外,您还可以通过访问特定页面来刷新 WordPress 缓存 - 请记住,您需要以管理员身份登录。只需将鼠标悬停在管理栏上的 LiteSpeed 图标上,然后选择“清除此页面”即可。
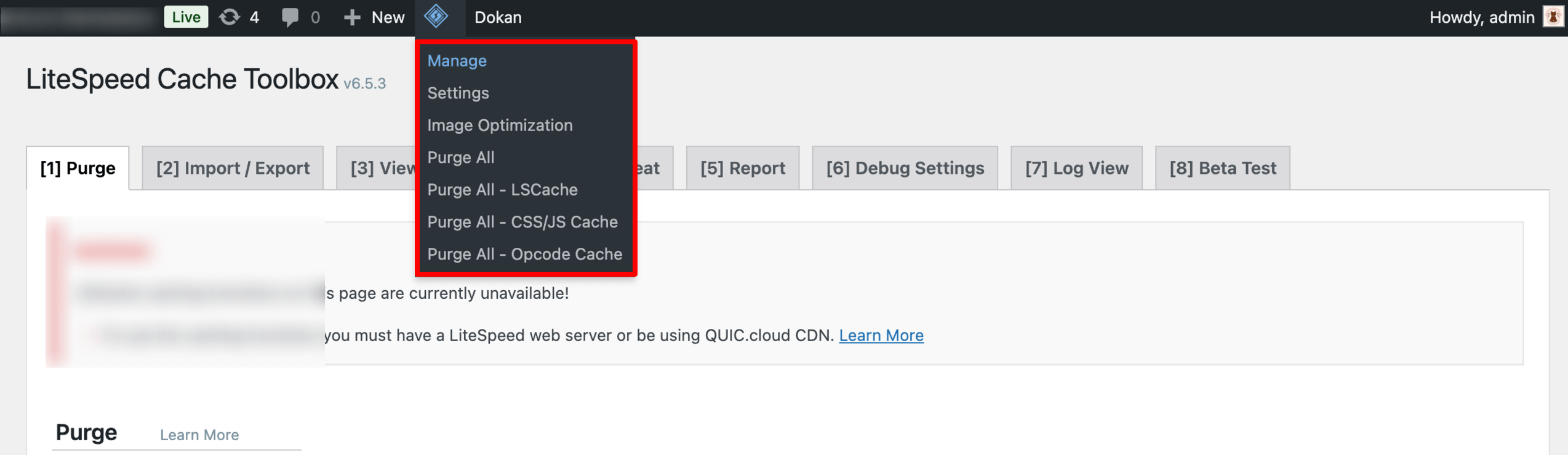
(ii) 使用 WP Fastest Cache 插件清除 WordPress 缓存
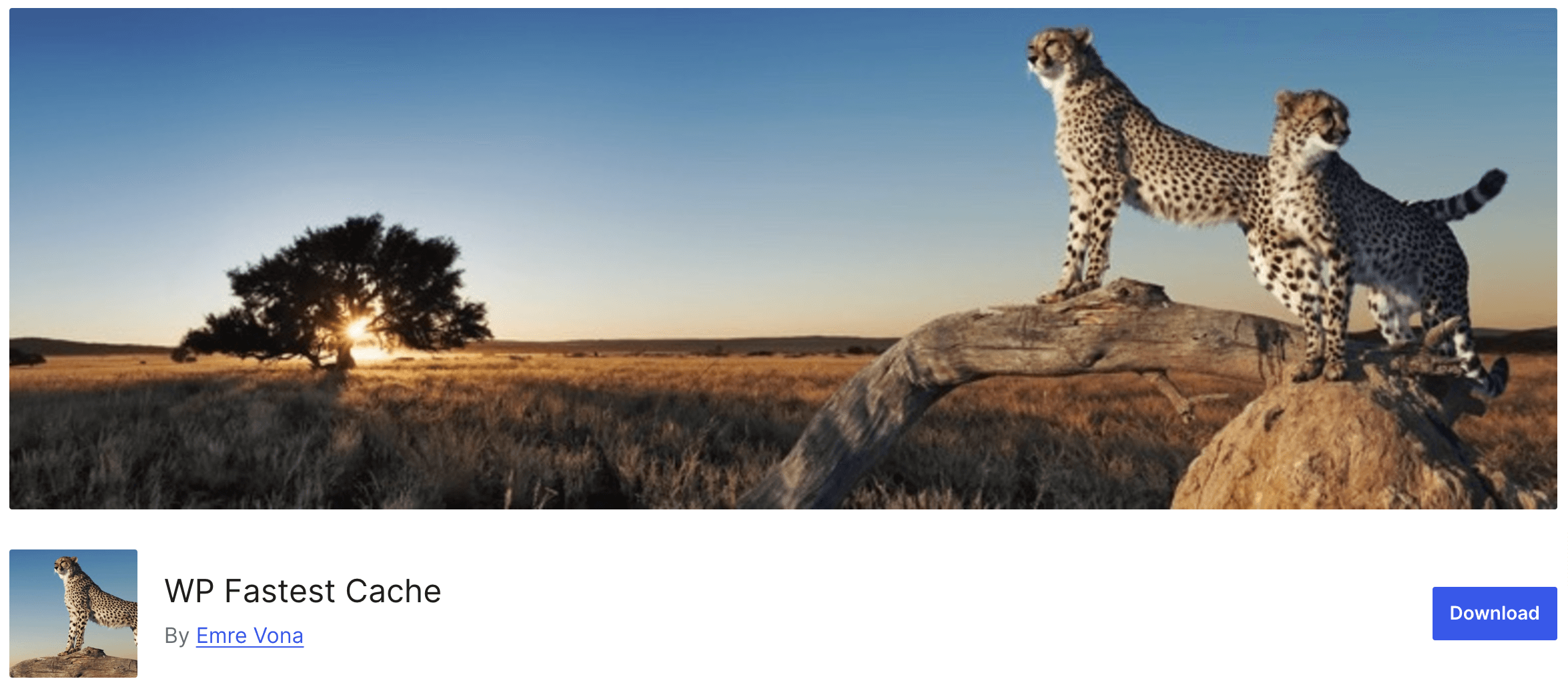
WP Fastest Cache 是一个用户友好的缓存插件,可以提高网站的速度和性能。使用此插件清除缓存既快速又简单。
请按照下列步骤操作:
- 安装并激活插件后,您将在左侧边栏看到“最快缓存”选项。单击该选项。它将打开 WP Fastest Cache Options 页面。
- 从那里,勾选缓存系统设置旁边的框。启用缓存后,该插件将定期清除您的缓存。
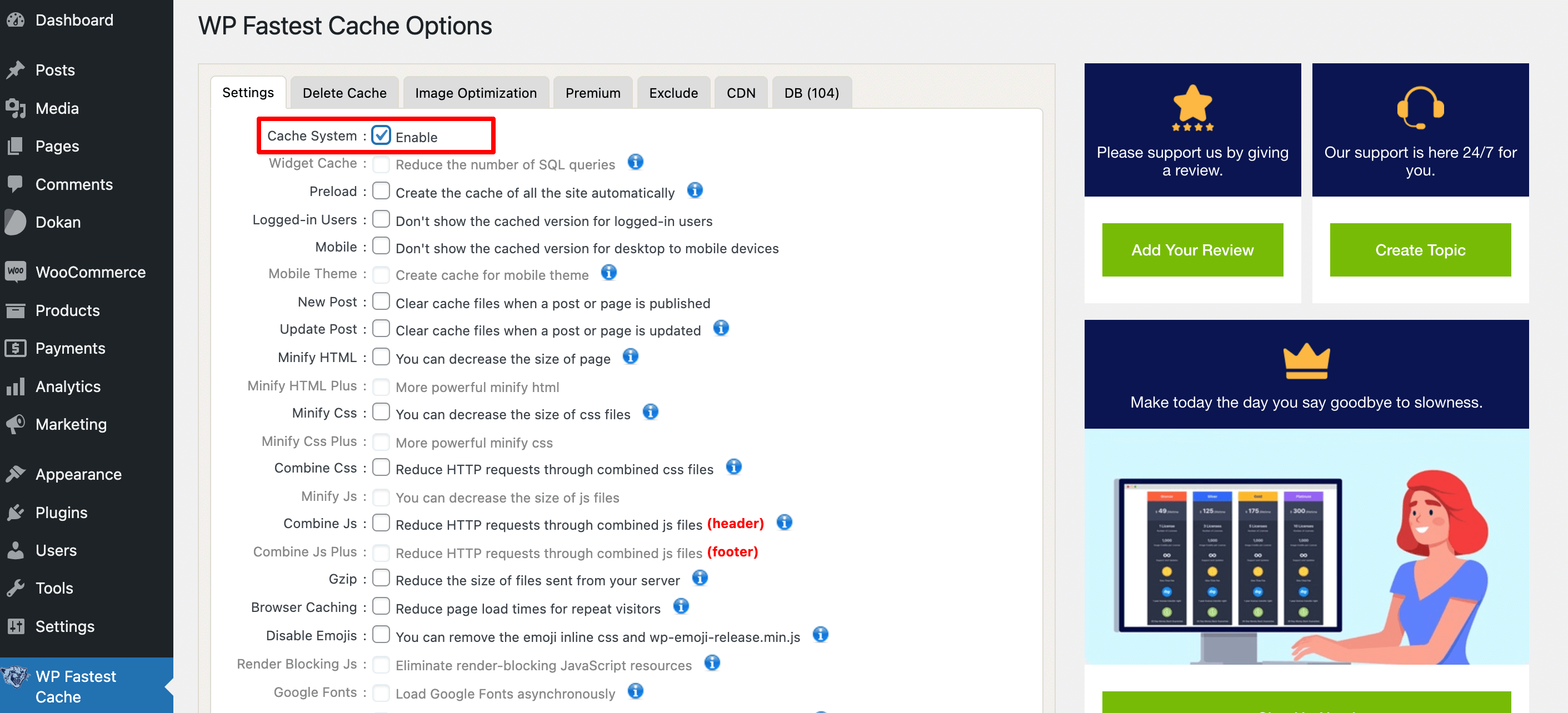
- 如果您想在发布帖子或页面时清除缓存文件,只需检查“新帖子”和“更新帖子”设置即可。
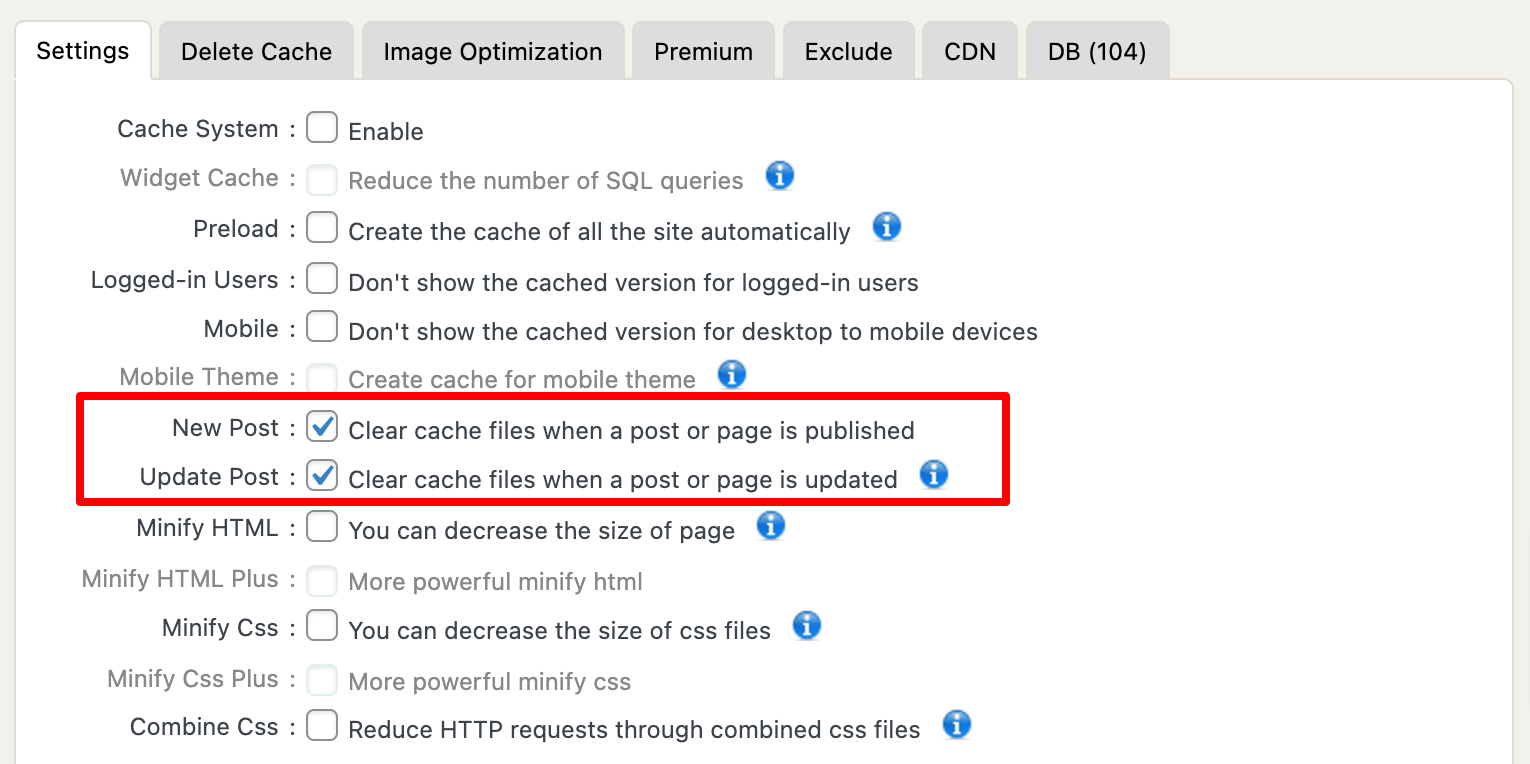
- 无论您选择哪个选项,请不要忘记点击“提交”按钮。
要手动清除 WordPress 网站的缓存:

- 转至WP Fastest Cache ,然后选择删除缓存选项卡。
- 从那里,按删除缓存按钮。
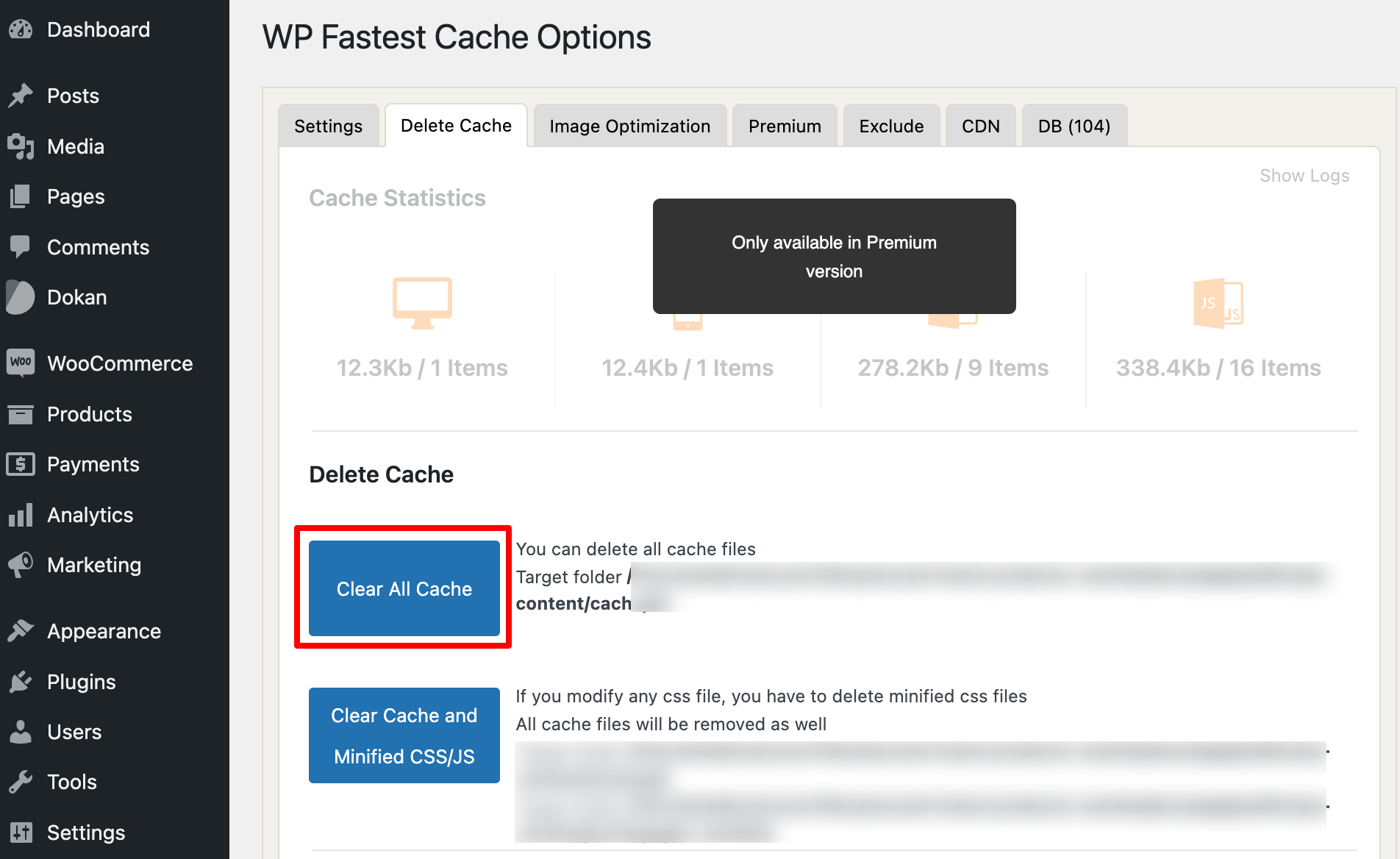
- 同时,如果您刚刚编辑了 CSS 或 JavaScript 文件,请选择删除缓存和缩小 CSS/JS按钮。
- 在页面底部,您将找到超时规则设置。只需单击“添加新规则”即可设置到期时间。
- 将出现一个弹出窗口。在那里,您可以配置要缓存的页面或帖子的条件以及删除它们的频率。单击保存以添加规则。
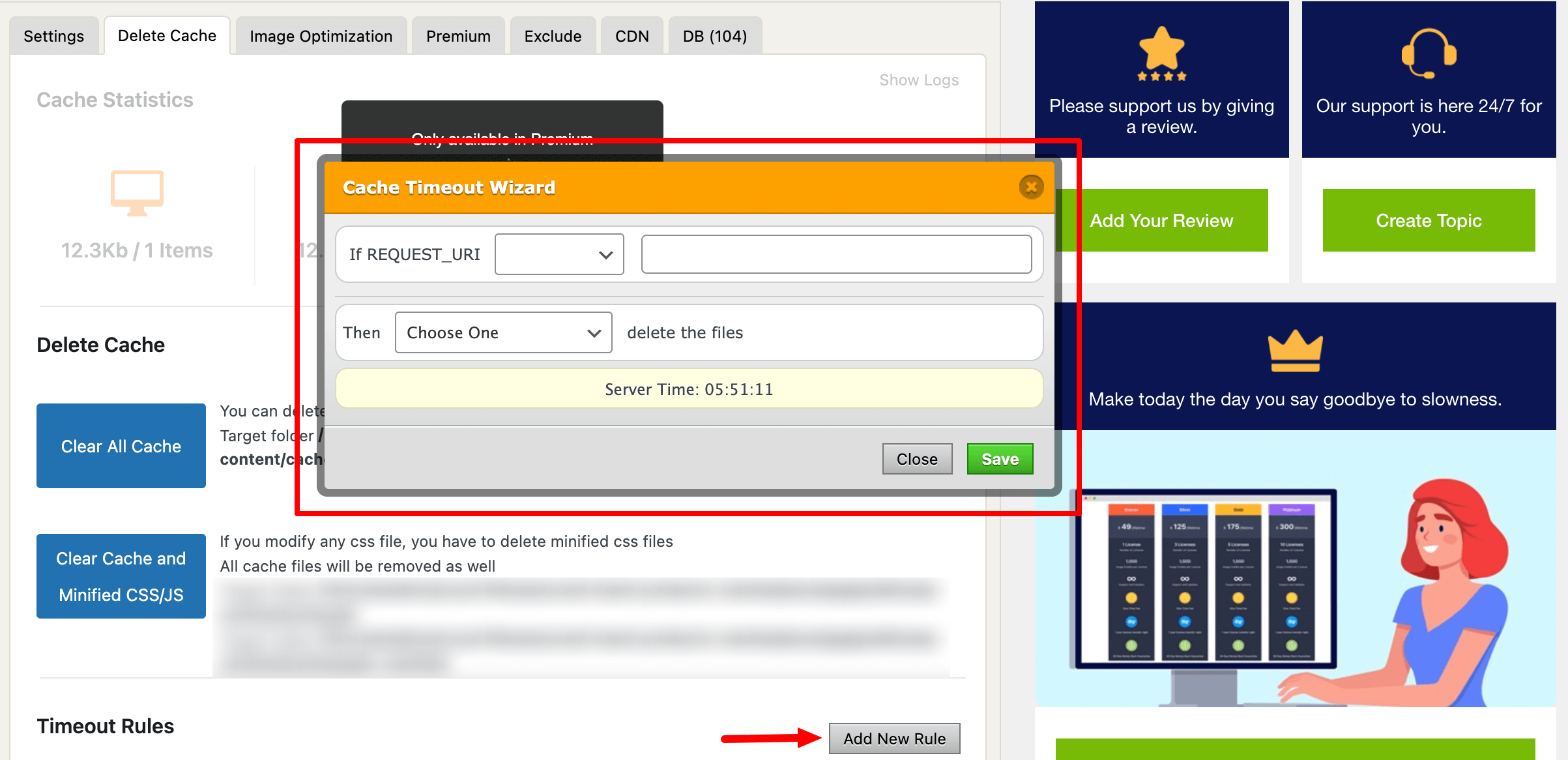
就是这样!
(iii) 使用 W3 Total Cache 清除 WordPress 缓存
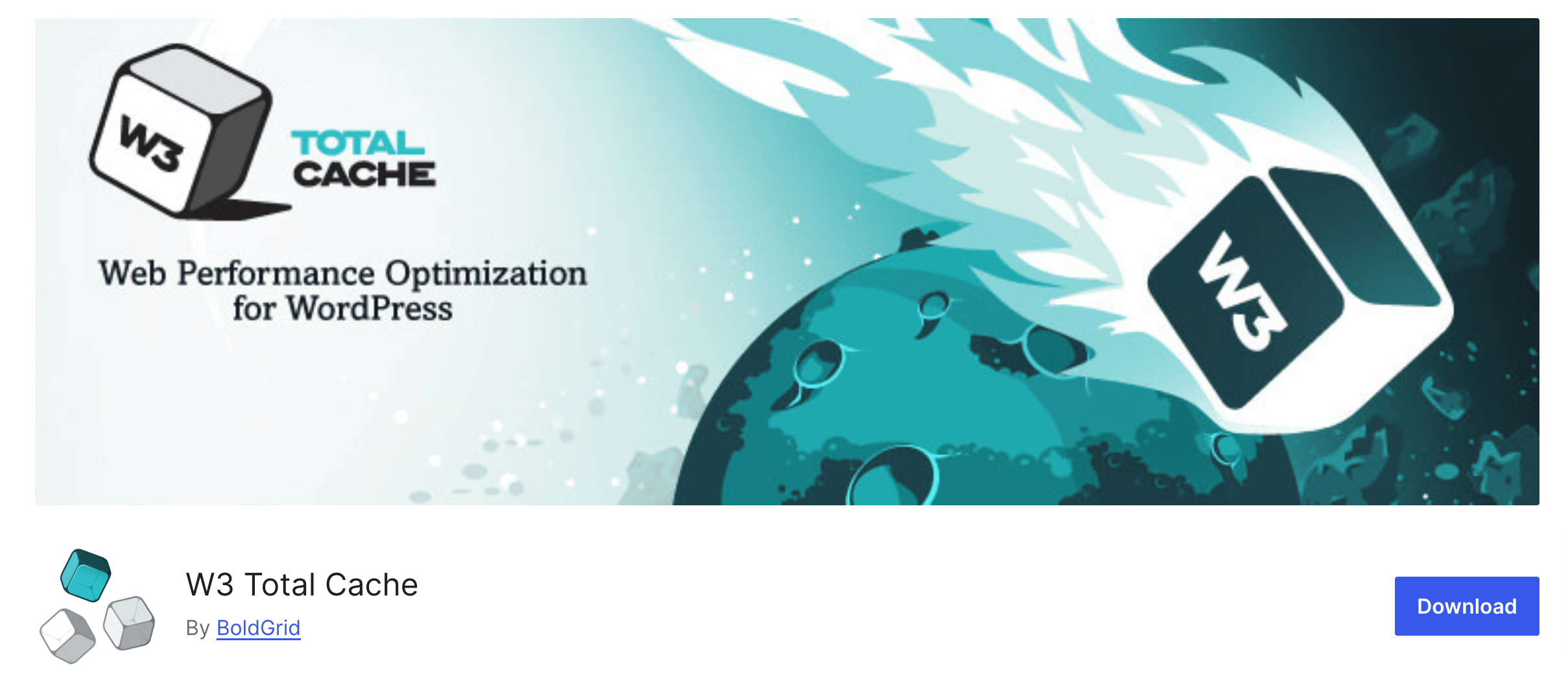
W3 Total 缓存是我们最后但并非最不重要的刷新 WordPress 缓存的选择。因此,如果您是 W3 Total Cache 插件用户,请按照以下简单步骤来清理您的 WordPress 网站缓存。
- 安装并激活插件后,导航至WordPress Dashboard -> Performance -> Dashboard 。
- 在那里你会找到一个选项“清空所有缓存”。如果您想清除站点中的所有缓存,请点击该按钮。
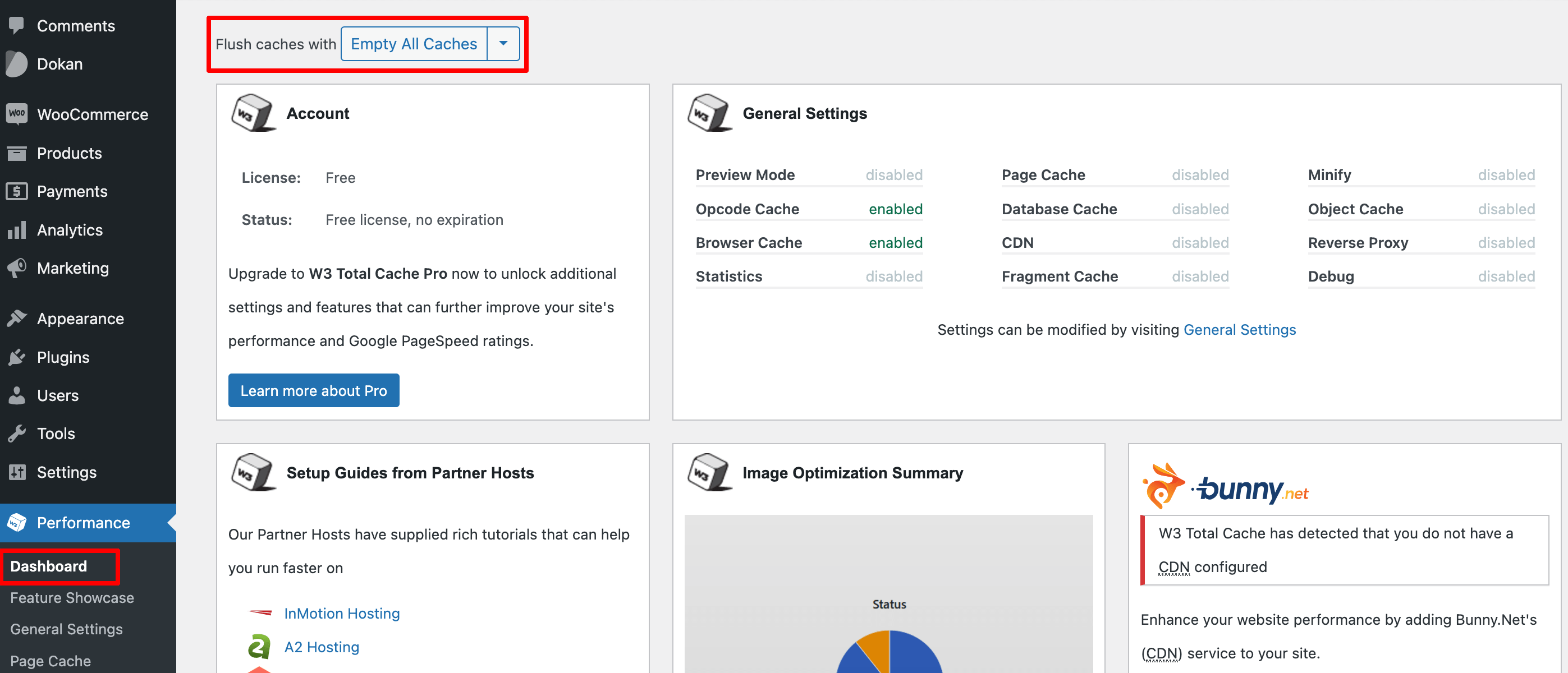
- 现在,如果您想清除数据库缓存、对象、缓存、浏览器缓存,甚至任何特定的页面缓存,您也可以从“设置”选项卡执行此操作。
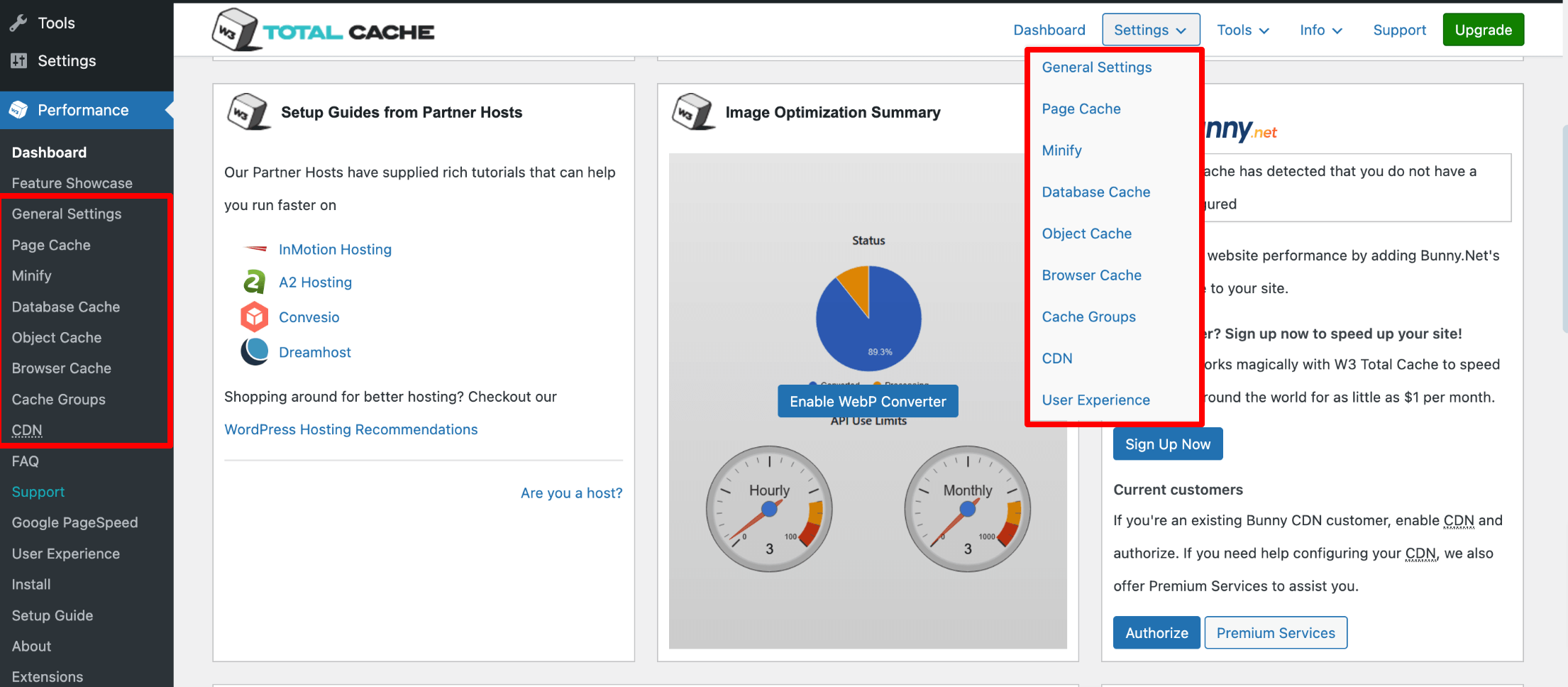
另请查看:2024 年 7 个最佳 WordPress 缓存插件比较。
方法03:使用托管服务器清除WordPress缓存
许多托管提供商提供服务器级缓存以提高网站性能。清除此缓存可确保您网站的最新更改可见。
以下是如何使用Hostinger和cPanel清除缓存。
(i) 使用 Hostinger 清除 WordPress 缓存
如果您是 Hostinger 用户,请登录 Hostinger 控制面板并按照以下步骤操作:
- 如果您使用同一 Hostinger 帐户启动了多个网站,请从 Hostinger 帐户中单击“网站” ,然后选择要清除其缓存的网站。单击仪表板选项。
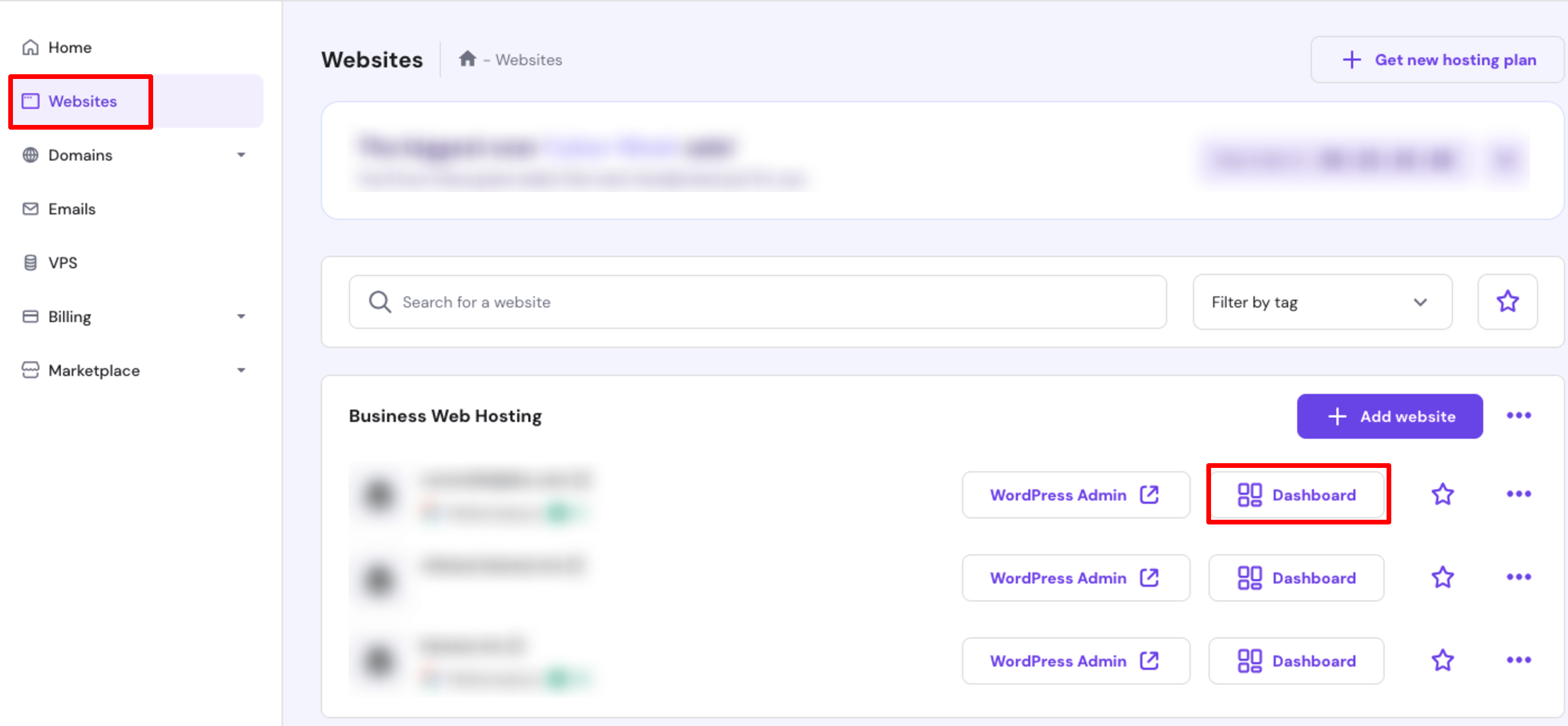
- 现在导航到“高级”->“缓存管理器” ,您将被重定向到一个新界面。
- 切换自动缓存选项,以便系统每 30 分钟清除一次缓存。
- 开启后,您将看到一条弹出消息,显示更新的缓存状态。
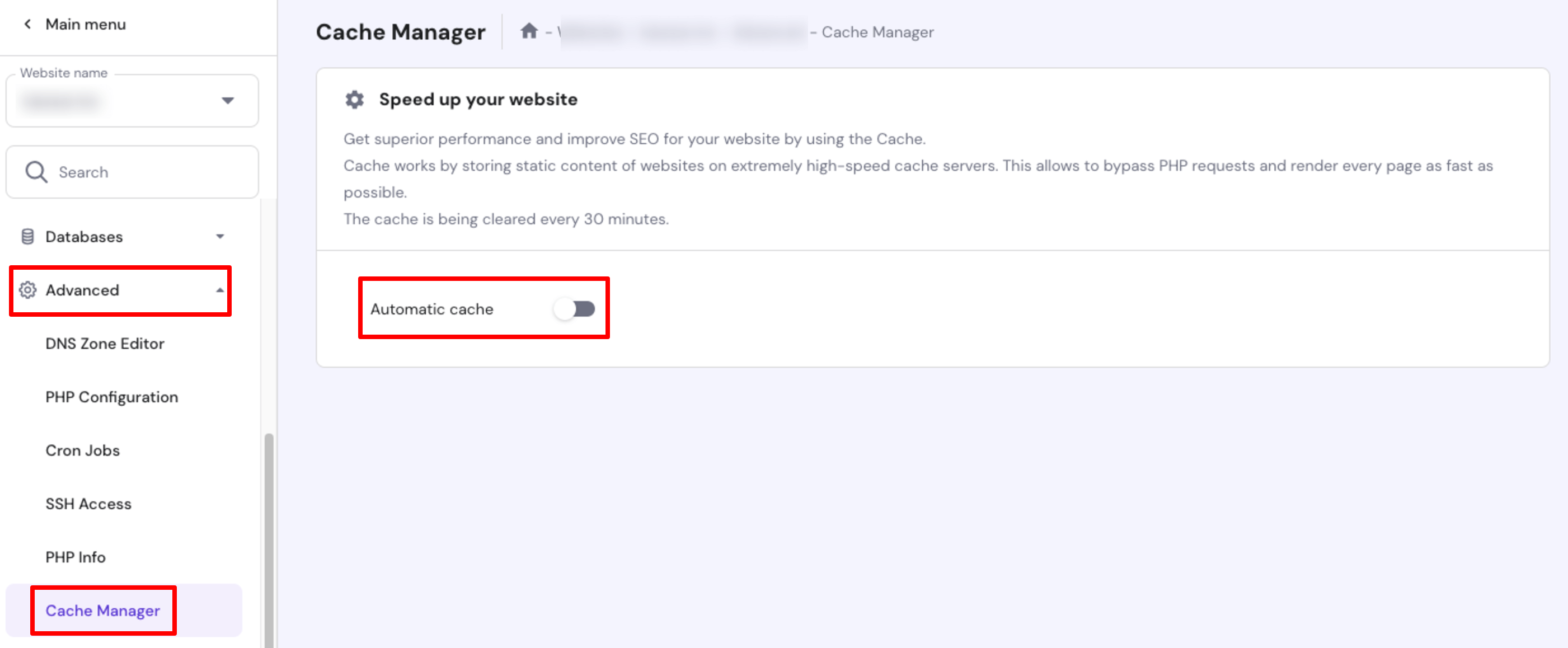
(ii) 使用 cPanel 清除 WordPress 缓存
您可以使用 cPanel 轻松刷新 WordPress 缓存。请按照以下步骤完成您的工作!
- 登录您的 cPanel 帐户并单击“文件管理器”选项。
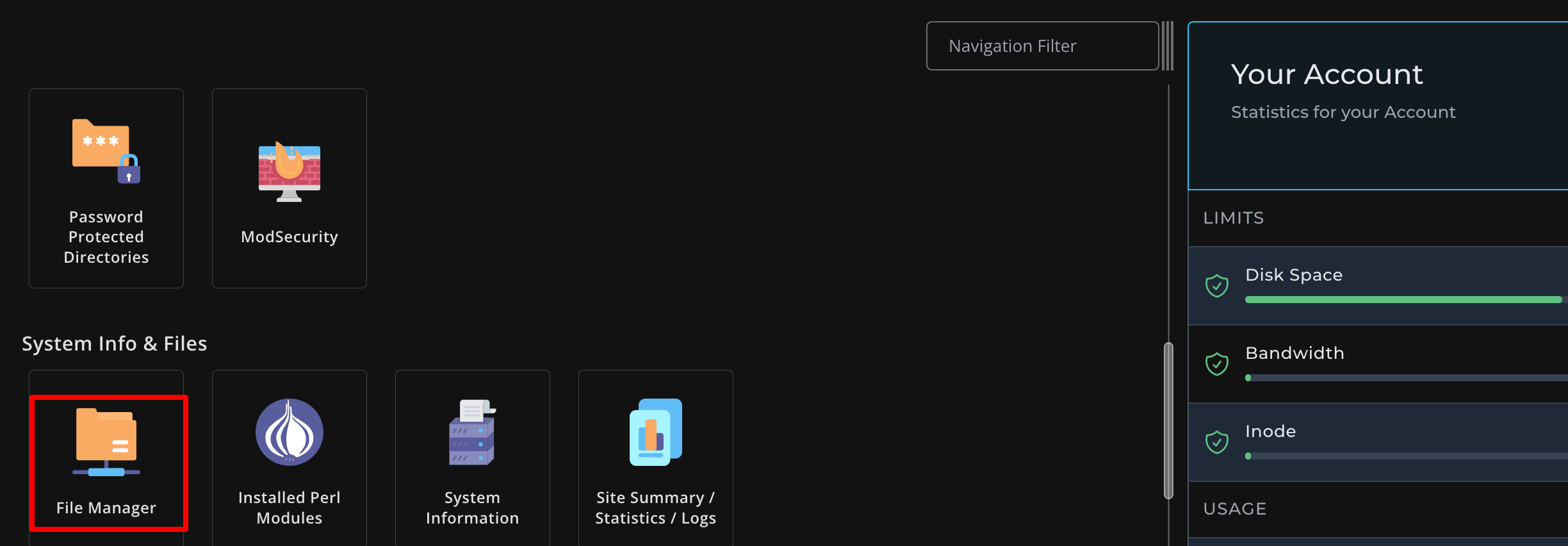
- 您将被重定向到一个新界面。从此屏幕中,导航至“我的文件”->“Iscache” 。
- 选择所有文件并将其删除。就这样!
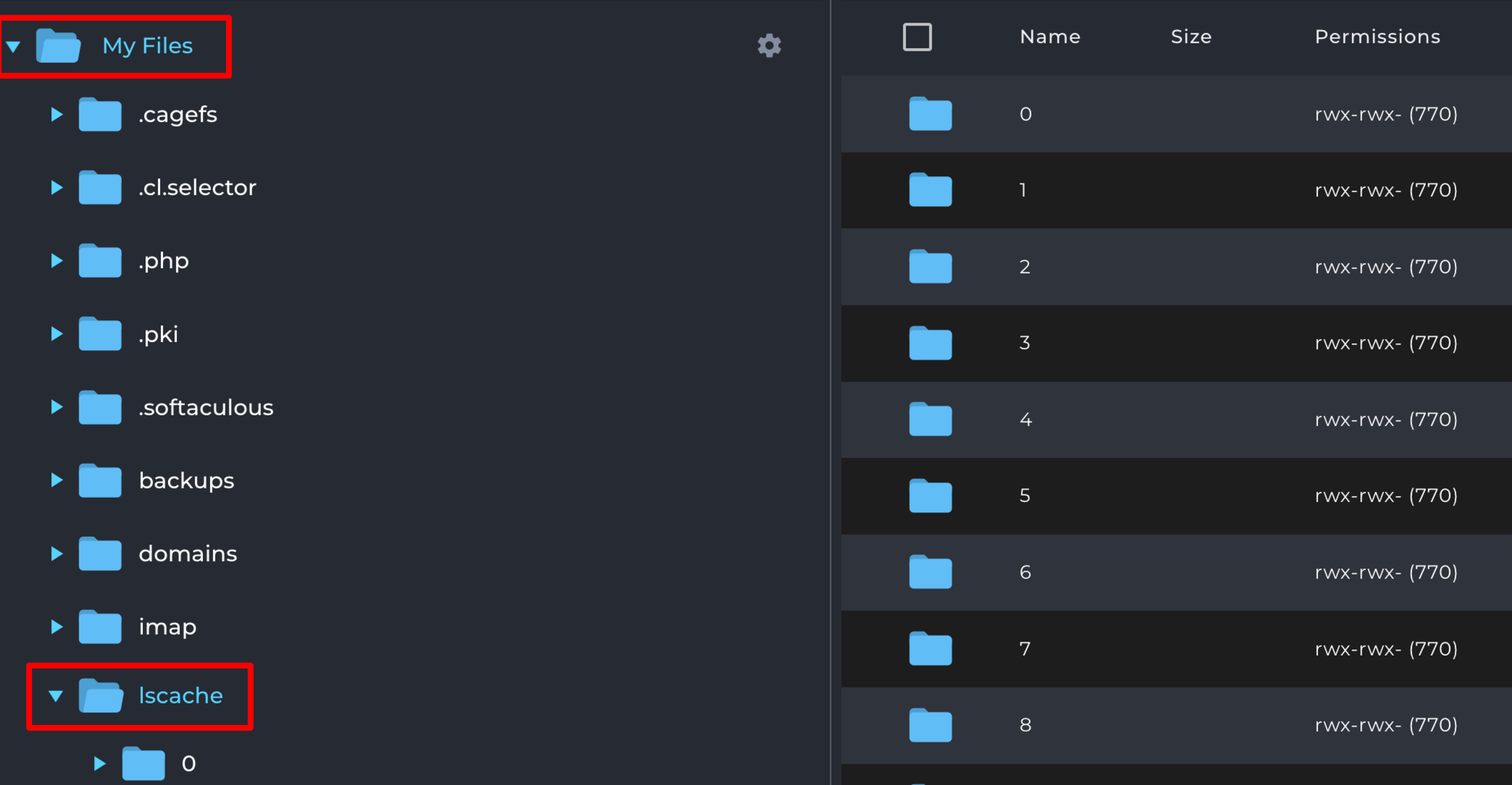
就这样!
基于这篇博文,我们准备了一个有关清除 WordPress 缓存的视频教程。请查看以更好地了解每个步骤的工作原理!
如何清除 WordPress 中的缓存 – 结束语
清除 WordPress 中的缓存对于确保您的网站顺利运行并显示最新更改至关重要。
定期清除缓存有助于避免内容过时或网站性能缓慢等常见问题。它还确保您的访问者在浏览您的网站时获得最佳体验。因此,请使用我们在本文中介绍的任何方法清除站点缓存。
想了解WordPress 对象缓存的工作原理吗?查看我们关于 WordPress 对象缓存的博客并了解有关它的一切!
现在,如果您想分享与本文相关的任何反馈,请使用下面的评论框进行操作。我们将感谢您的努力。
