如何清除 WordPress 中的缓存?
已发表: 2022-11-08您想知道如何清除 WordPress 中的缓存吗? 您的网络托管服务器和缓存插件可能正在提供缓存内容,因此很难立即查看您对网站所做的任何更改。
解决 WordPress 问题的第一步是清除 WordPress 缓存。 本文旨在为您提供有关如何正确清除 WordPress 缓存的信息,以及有关浏览器缓存、虚拟主机缓存和最佳 WordPress 缓存插件的信息。
什么是 WordPress 中的缓存?
您网站的静态版本将作为缓存解决方案的一部分存储在缓存中。 因此,WordPress 可以在每次站点加载时跳过运行较重的 PHP 脚本。
为了提高 WordPress 的速度性能和用户体验,使用了缓存过程。
WordPress 的缓存解决方案有多种形式。 如果您不熟悉所有缓存插件,您可以查看最好的 WordPress 缓存插件并对其进行详细审查。
这些插件允许用户控制哪些文件和媒体存储在缓存中、何时过期以及何时被清理。 根据您的提供商,您的主机帐户上可能已经安装了 WordPress 缓存。
例如,托管 WordPress 托管服务提供商(如 WP Engine)的缓存解决方案由这些公司运营。 您可以查看我们精选的最佳 WordPress 主机以获取更多信息。
除了您网站上的 WordPress 防火墙插件外,您的 Web 应用程序防火墙的缓存功能也可以加速您的网站。
此外,许多现代 Web 浏览器允许您在计算机上存储页面的缓存版本。
“清除缓存”是什么意思?
无论您使用台式电脑、平板电脑还是移动设备,网站都会在您访问时缓存数据。
此缓存将加快您设备上网站的加载速度。 有了这个缓存,您可以在下次访问时更快地浏览网站。
尽管这是一个方便的功能,但它确实占用了一些空间。 因此,清除缓存意味着删除所有保存的数据,例如图像或站点地图,以便在服务器或浏览器上创建更多空间。 但是,您必须小心更改 WordPress 缓存设置。
服务器缓存和浏览器缓存的区别
缓存可以分为服务器缓存和浏览器缓存两种。 两者都用于通过保存数据来加速网页的加载。 尽管如此,他们还是以稍微不同的方式实现了这一点。
这两个缓存的位置使它们彼此区分开来。 顾名思义,服务器缓存通常保存在单独的服务器上,您的网络主机可以管理该服务器。
各种类型的数据都存储在此缓存中,包括软件更新和个人搜索查询。
另一方面,浏览器缓存存储的数据保存在您的硬盘上,并且更容易访问。
网站所有者需要提高其网站的可缓存性。 您将能够更快地加载页面,这是出色用户体验的关键组成部分。
另一方面,作为互联网用户,您应该熟悉如何在需要时清除缓存。
方法 1:如何清除 WordPress 缓存插件中的缓存?
使用缓存插件最容易删除 WordPress 缓存。 在本节中,您将找到有关一些最流行的缓存插件的信息以及在 WordPress 中自动和手动清除缓存的说明。
清除 WP Rocket 插件中的缓存
市场上有几个 WordPress 缓存插件,但 WP Rocket 是最好的。 使用 WP Rocket 最显着的优势是它在后台主动构建您的 WordPress 缓存,确保您的用户始终收到您网站的缓存版本。
该插件还提供了一种清除缓存文件的简单方法。 请按照以下步骤使用它:
- 转到 WordPress 仪表板中的设置。
- 去WP火箭。
- 单击插件仪表板中的清除缓存按钮。
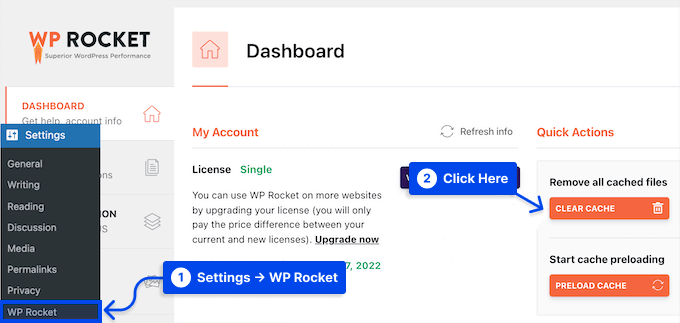
您的缓存文件现在将被 WP Rocket 自动清除。
清除 WP Super Cache 插件中的缓存
另一个流行的 WordPress 缓存插件是 WP Super Cache。 它使您可以快速有效地清除网站中的所有缓存内容。
请按照以下步骤使用该插件:
- 转到设置。
- 转到WP 超级缓存。
- 单击删除缓存按钮。
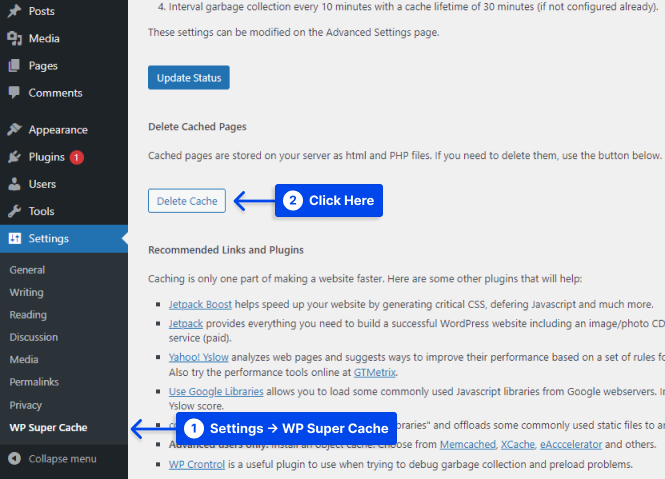
WP Super Cache 现在将从您的网站中删除所有缓存的文件。
W3 Total Cache 插件中的清除缓存
WordPress 的 W3 Total Cache 插件是使用最广泛的缓存插件之一。 该插件还提供了一次清除所有缓存的选项,就像上面提到的其他插件一样。
请按照以下步骤使用该插件:
- 转到性能。
- 单击仪表板。
- 单击清空所有缓存按钮。
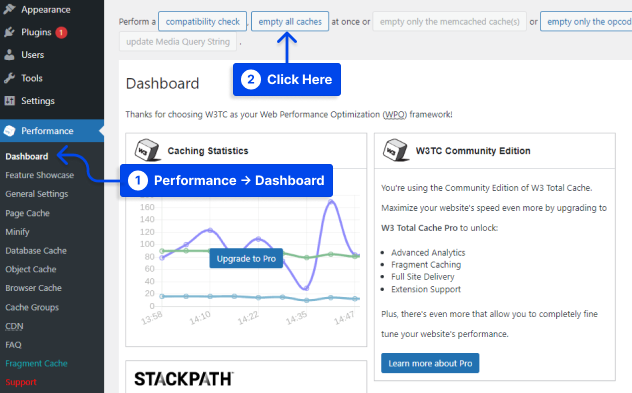
W3 Total Cache 将自动删除您网站的缓存内容。
在 WP Fastest Cache 插件中清除缓存
另一个流行的缓存插件是 WP Fastest Cache,它提供了多种优化和缓存功能,例如缩小、缓存预加载和 GZIP 压缩。
使用此插件,您可以访问直观的仪表板和依赖于 mod_rewrite 以获得最佳性能的缓存解决方案。
可以启用缓存超时以避免手动清除缓存的麻烦。 此外,该插件可以在发布新帖子或页面时自动删除所有缓存文件。
通过这样做,您可以防止过时的数据出现在您的 WordPress 网站上。 要使用此插件执行自动缓存清除,请执行以下步骤:
- 转到您的 WordPress仪表板。
- 转到WP 最快缓存。
- 选中缓存系统设置旁边的框。 启用此功能后,插件将定期清除您的缓存。
- 此外,每当发布帖子或页面时,请检查“新帖子”和“更新帖子”设置以清除缓存文件。
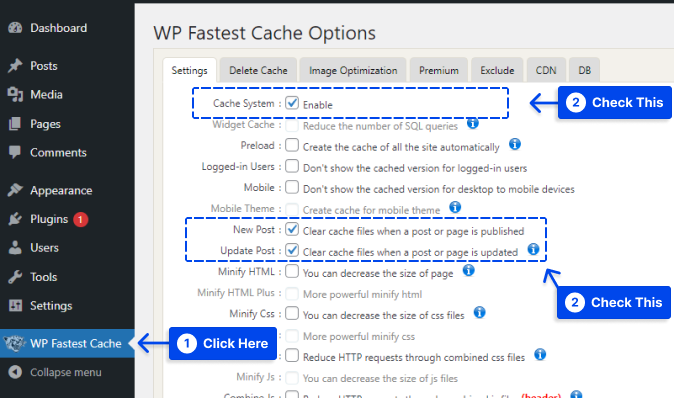
您可以通过继续并选中每个设置上的框来启用更多功能。
- 单击提交按钮以保存更改。
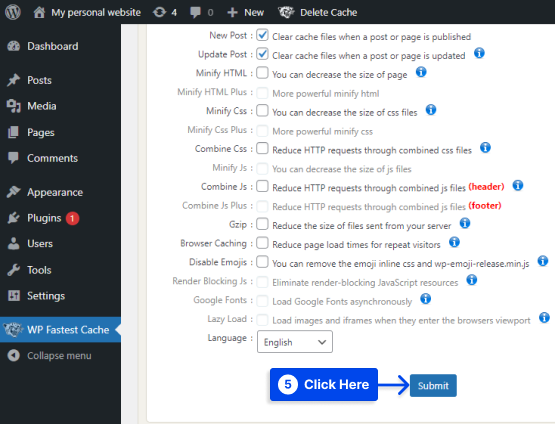
此外,请按照以下步骤手动清除 WordPress 网站的缓存:
- 转到WP Fastest Cache并选择Delete Cache选项卡。
- 单击清除所有缓存按钮。
- 如果您刚刚编辑了 CSS 或 JavaScript 文件,请单击Delete Cache and Minified CSS/JS按钮。
- 单击页面底部超时规则设置中的添加新规则按钮以设置到期时间。
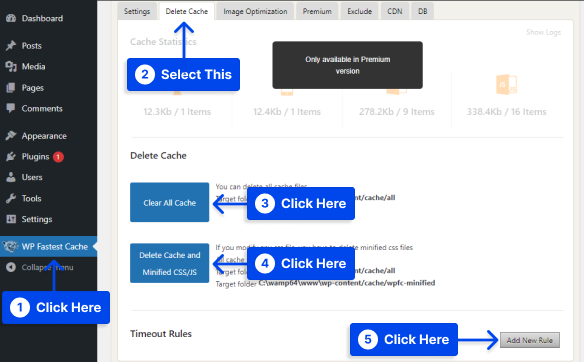
弹出窗口将允许您配置要缓存的页面或帖子的条件以及要删除它们的频率。
- 单击保存以添加规则。
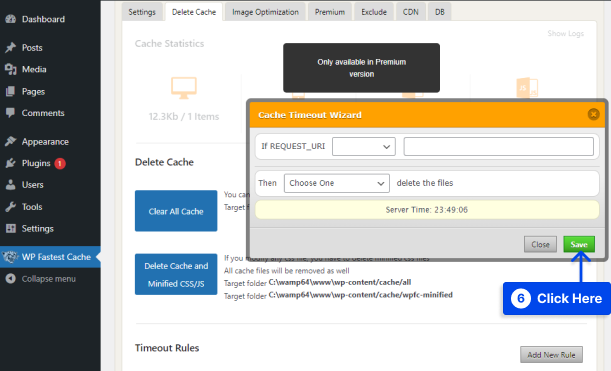
在 Cachify 插件中清除缓存
与本文中提到的其他插件不同,使用 Cachify 在 wp-admin 工具栏中没有删除缓存的快捷方式。 您无法手动清除此插件中的缓存。
请按照以下步骤使用此插件:
- 转到设置。
- 点击缓存。
- 设置所需的更改。
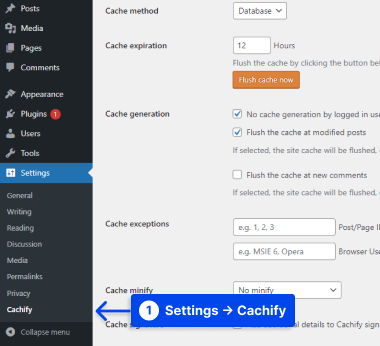
- 单击保存更改。
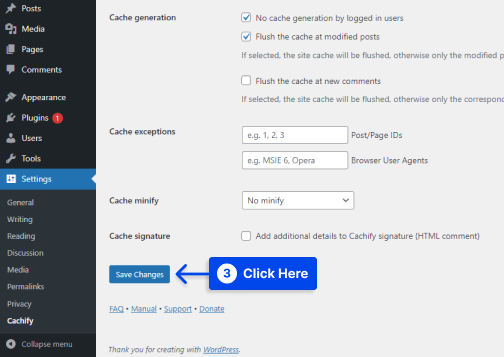
注意:没有手动删除缓存的选项。 所以,你只能设置插件引入的选项,等待它自动删除缓存。
在 Swift Performance Lite 插件中清除缓存
按照以下步骤了解如何使用 Swift Performance Lite 插件清除缓存:
- 将鼠标悬停在顶部工具栏上的Swift Performance上。
- 单击下拉列表中的清除所有缓存选项。
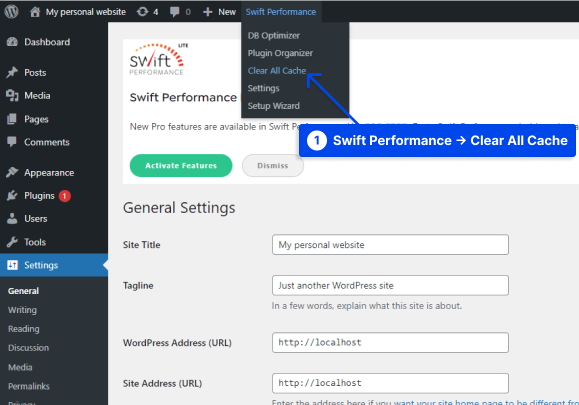
单击此选项后,插件将清除您网站的缓存。
在 Breeze 插件中清除缓存
Breeze 插件向 WordPress 管理工具栏添加了一个新的管理菜单项,类似于本文中的大多数其他插件。
请按照以下步骤使用此插件:
- 转到设置。
- 点击微风。
- 转到基本选项并设置所需的设置。
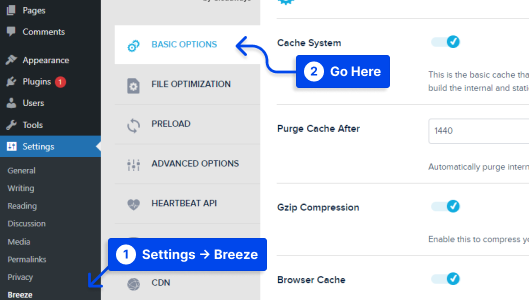
- 单击保存更改。
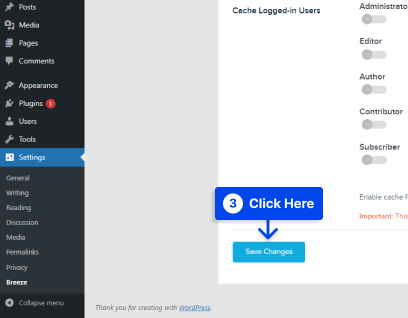
您还可以将鼠标悬停在顶部工具栏上的微风上,并查看要设置的主要选项。 选择要用于清除 WordPress 缓存的选项后,您就准备好了。
方法 2:如何在没有插件的情况下清除 WordPress 缓存
如果您不使用缓存插件,您可能必须手动清除 WordPress 缓存。
根据您使用的网络主机,此过程可能会有所不同。 不过,您通常可以通过主机的管理区域访问它。
在仪表板中设置 WordPress 站点时,一些 Web 主机还提供了清除缓存的选项。 您必须联系您的网站托管并询问他们有关它的信息。
方法三:如何根据浏览器清除缓存
在每个主要的网络浏览器中,缓存的数据都会自动保存。 有时您可能需要将其删除以改善您的浏览体验。
让我们来看看如何在最流行的浏览器上清除缓存:
如何清除谷歌浏览器中的缓存?
请按照以下步骤清除 Google Chrome 中的缓存:
- 在您的计算机上打开Chrome 浏览器。
- 单击右上角的三个点。
- 转到更多工具。
- 单击清除浏览数据。
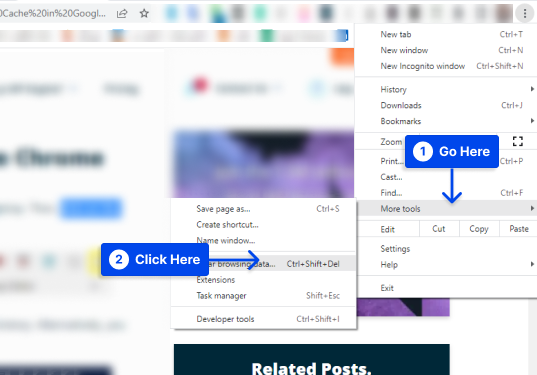
也可以使用Ctrl + Shift + Del键的组合。

- 选择一个时间范围。 选择所有时间以删除所有内容。
- 检查框。
- 单击清除数据。
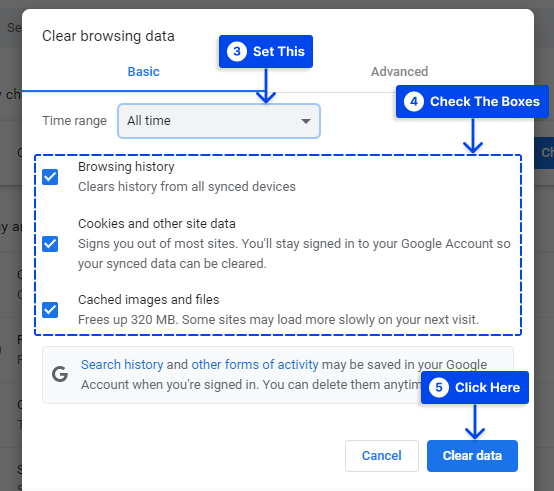
清除缓存后,您应该立即重新启动浏览器。
如何清除 Safari 中的缓存?
按照以下步骤清除 Safari 中的缓存:
- 单击屏幕左上角的Safari 。
- 从下拉菜单中选择首选项。
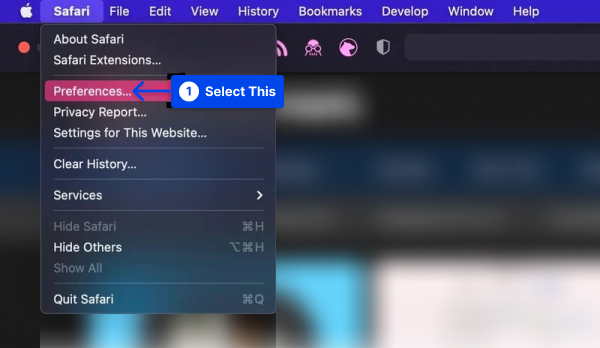
- 单击隐私选项卡。
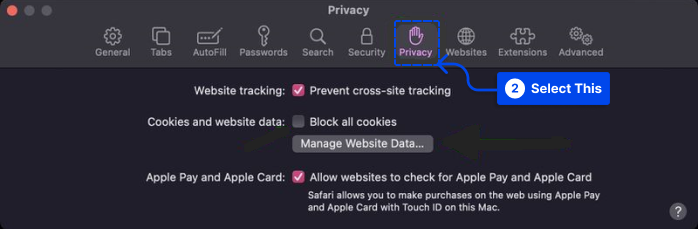
- 在出现的弹出窗口中单击全部删除,然后单击完成。
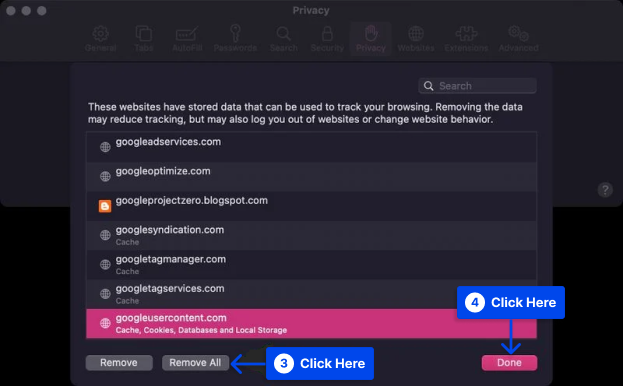
如何清除 Firefox 中的缓存?
按照以下步骤清除 Firefox 浏览器中的缓存:
- 打开火狐浏览器。
- 点击浏览器右上角的菜单。
- 点击历史。
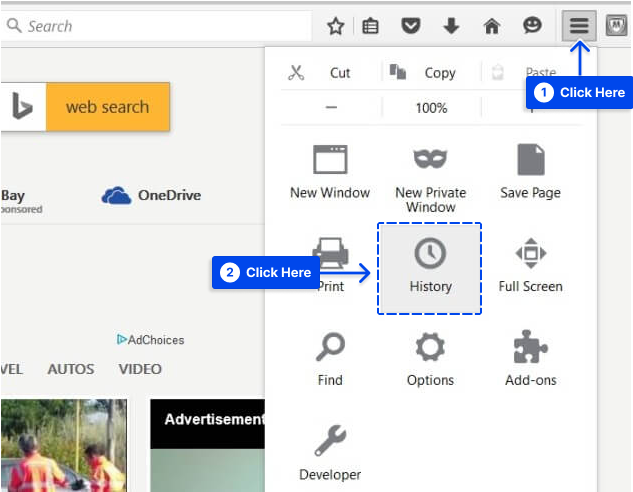
- 选择清除最近历史记录。
- 在出现的弹出窗口中设置时间范围。 选择Everything删除所有缓存数据。
- 单击详细信息并选择您要清除的数据类型。
- 做出选择后,单击立即清除。
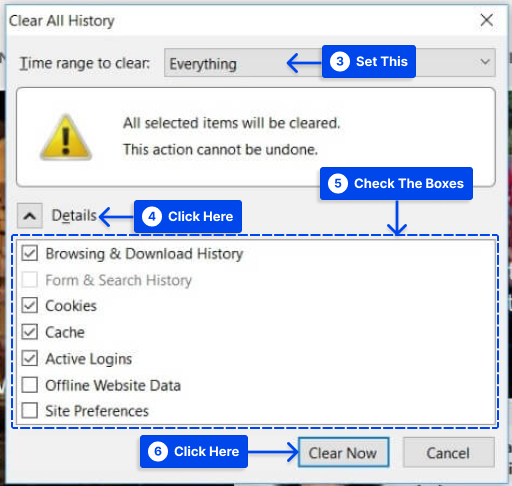
- 清除数据后,退出浏览器并重新打开它。
如何清除 Microsoft Edge 中的缓存?
请按照以下步骤清除 Microsoft Edge 浏览器中的缓存:
- 单击浏览器右上角的菜单图标。
- 从下拉菜单中选择设置。
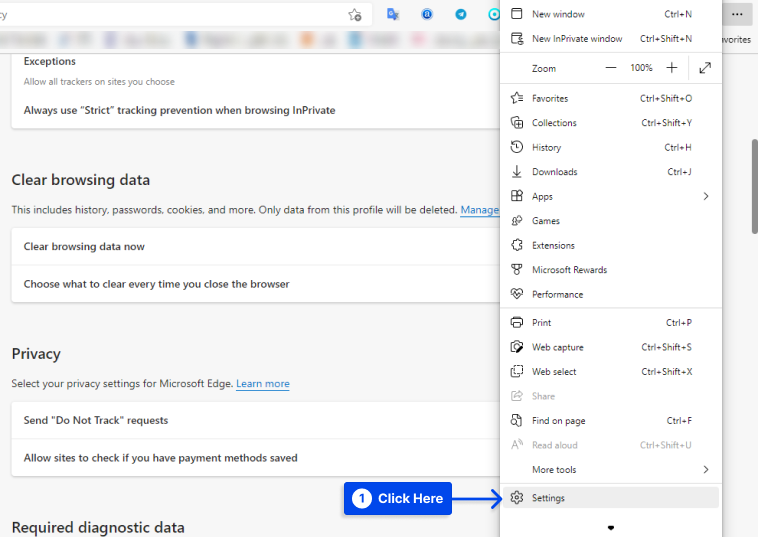
- 单击隐私、搜索和服务。
- 单击清除浏览数据部分下的选择要清除的内容。
出现弹窗后:
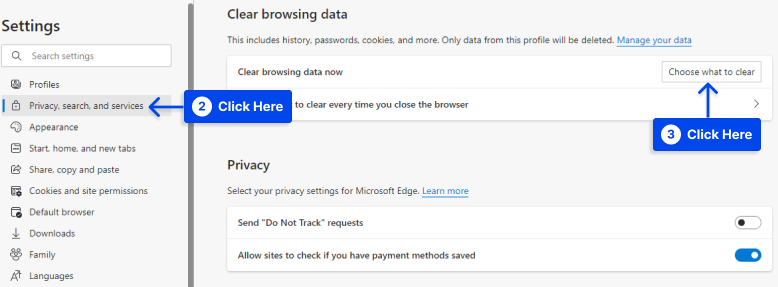
- 选择时间范围。 选择所有时间以删除所有内容。
- 检查框。
- 点击立即清除。
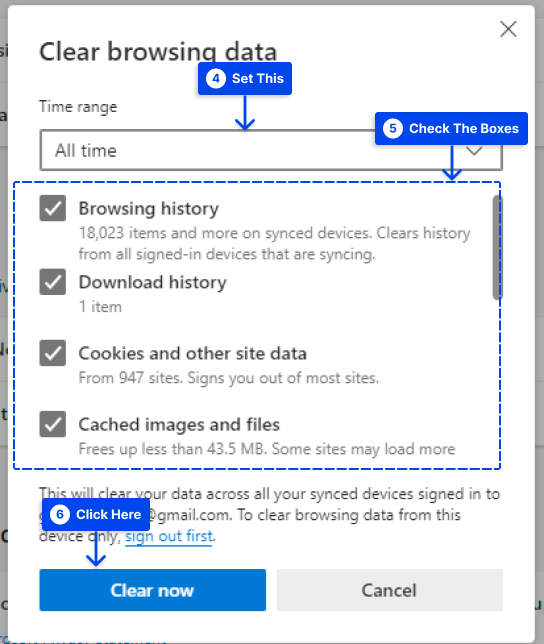
- 一旦全部清除! 出现消息,关闭浏览器并重新打开,以便再次使用。
方法 4:如何清除 WordPress 主机中的缓存?
大多数 WordPress 托管服务提供商提供内置缓存选项,有助于提高 WordPress 性能。
以下部分将帮助您清除一些最受欢迎的 WordPress 托管服务提供商的缓存:
清除 WP Engine Hosting 中的缓存
市场上有许多托管的 WordPress 托管服务提供商,但 WP Engine 脱颖而出。
此外,他们的缓存解决方案是内置的,因此用户无需安装缓存插件即可使用他们的服务。
假设您对您的网站进行了更改,但它们没有显示。 在这种情况下,您可能需要从 WordPress 管理区域中清除 WP Engine 缓存。
请按照以下步骤使用 WP 引擎:
- 单击 WordPress 管理栏中的WP Engine 菜单项。
- 选择缓存菜单选项。
- 单击清除所有缓存按钮。
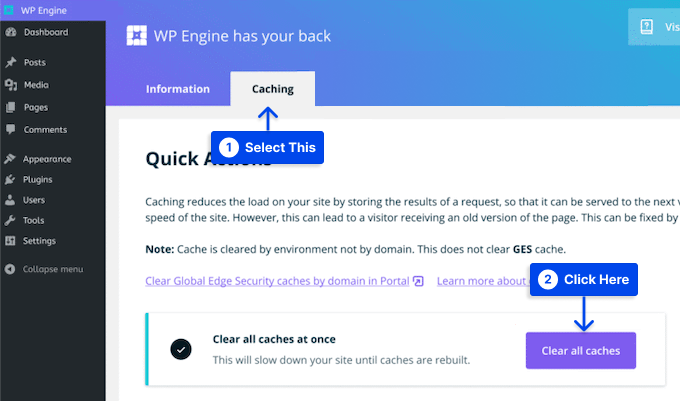
如果您执行此操作,WP Engine 将自动清除您的 WordPress 网站的所有缓存。
清除 Bluehost 主机中的缓存
Bluehost 托管公司被认为是最好的 WordPress 托管服务提供商之一,并被 WordPress 官方推荐。
借助其内置的缓存解决方案,您可以立即提高 WordPress 网站的性能和速度。
使用 Bluehost,清除 WordPress 缓存就像登录 WordPress 管理区域一样简单。
请按照以下步骤使用它:
- 转到 WordPress 管理仪表板。
- 将鼠标悬停在顶部管理工具栏中的缓存按钮上。
- 单击“全部清除”选项。
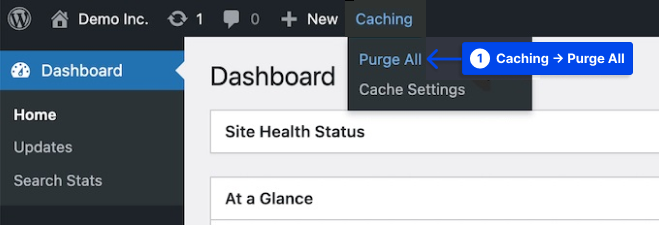
现在,当您清除 WordPress 缓存中的所有文件时,您将收到来自 Bluehost 的通知。
清除 SiteGround 中的缓存
SiteGround 以速度和卓越的客户服务着称,是最受欢迎的 WordPress 托管服务提供商之一。
该公司提供内置缓存解决方案来提高您网站的性能。 为了清除缓存,您可以从 WordPress 管理区域和主机帐户的控制面板执行此操作。
请按照以下步骤从 Siteground 控制面板清除缓存:
- 登录到您的托管帐户仪表板。
- 在站点工具部分下,转到Speed ,然后转到Caching 。
- 选择动态缓存菜单选项。
- 单击您的域名旁边的菜单图标。
- 从下拉列表中单击刷新缓存选项。
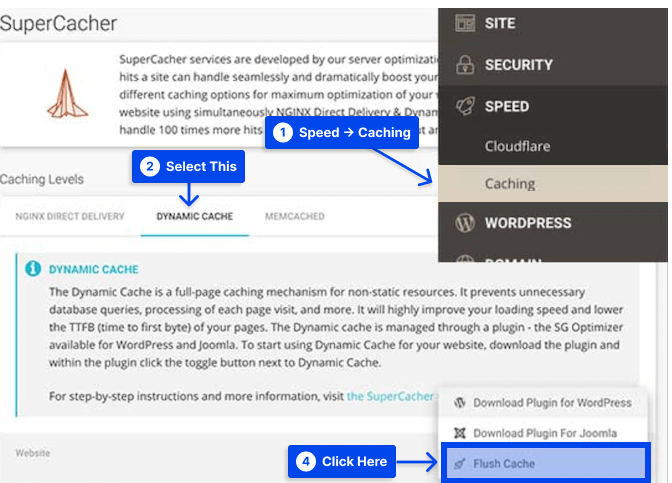
清除 WordPress.com 缓存
如果您在访问 WordPress 网站时没有看到更新,则可能需要清除浏览器缓存。
假设您在您的网站上启用了插件。 在这种情况下,作为故障排除过程的一部分,您可能会收到清除 WordPress.com 站点缓存的建议。
当您需要清除 WordPress.com 站点的缓存时,有必要联系 WordPress.com 支持并请求启用缓存清除选项。
启用此选项后,请按照以下步骤使用它:
- 转到您的 WordPress仪表板。
- 转到设置。
- 转到主机配置选项卡。
- 单击清除缓存以启动该过程。
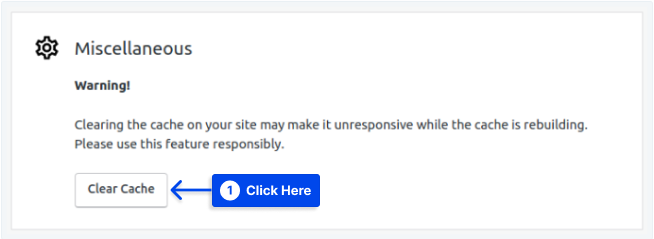
- 简要说明您清除缓存的原因。 通过这样做,开发人员可以记录并确定他们的产品可以改进的领域。
- 单击清除缓存以清除您的站点缓存。
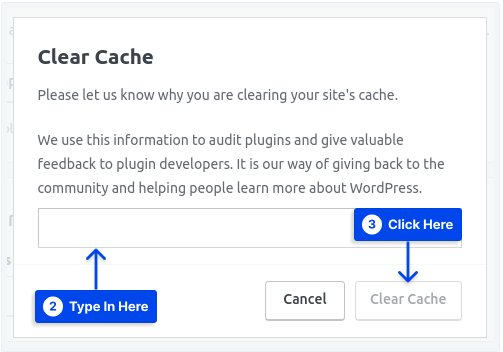
方法 5:如何清除 WordPress 防火墙插件缓存
您必须使用 WordPress 防火墙(例如 Sucuri)清除另一个缓存层以保护您的网站。
请按照以下步骤清除 Sucuri 缓存:
- 转到您的 WordPress 管理面板。
- 去苏库里。
- 转到防火墙(WAF)。
- 选择清除缓存菜单选项。
- 单击清除缓存按钮。
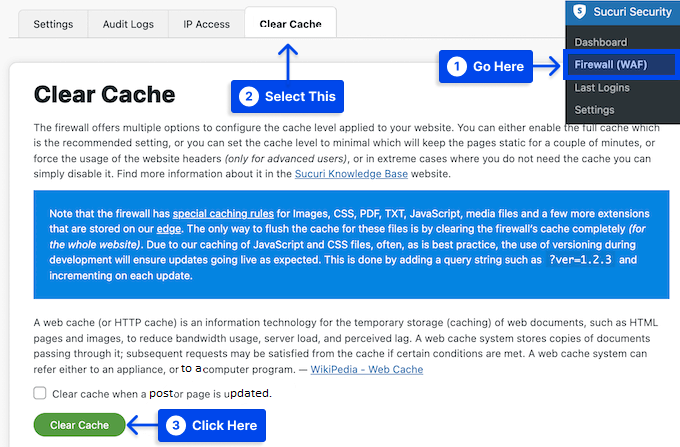
方法 6:使用 Cloudflare 清除缓存
您可能需要考虑使用 Cloudflare 清除缓存,以替代使用 WordPress 缓存插件。
它是一种内容交付网络 (CDN) 服务,具有多种功能,可提高您网站的性能,包括缓存控制、快速缓存清除和 Web 缓存保护。
如果您的 WordPress 主机没有自动为您安装 Cloudflare,请按照以下步骤操作:
- 创建一个 Cloudflare 帐户。
- 您将需要添加您的域名并等待系统识别您的 DNS 记录。
- 选择计划级别。
- Cloudflare 仪表板将显示所需的名称服务器。 只需复制这些值并从您的托管帐户仪表板更新您的名称服务器。
将您的域指向 Cloudflare 后,请按照以下步骤清除 WordPress 网站上的缓存:
- 输入您的 Cloudflare 仪表板并单击添加站点按钮,然后单击您的 WordPress 站点的域。
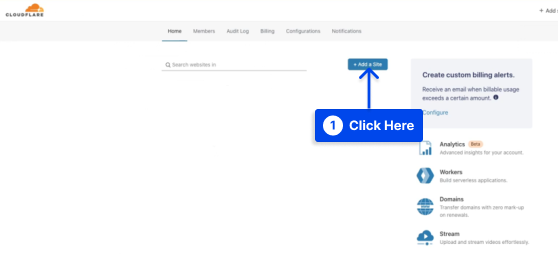
- 转到缓存选项并单击配置。
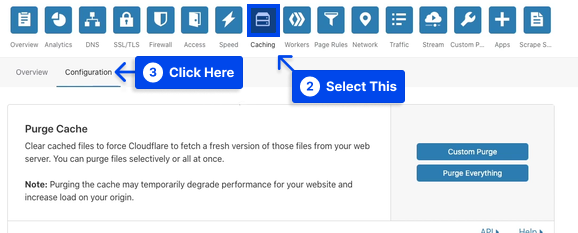
- 选择清除缓存的首选方法。
单击“清除所有内容”按钮以清除所有缓存文件。 如果要选择特定页面,请选择自定义清除并填写要清除的页面。
- 单击清除按钮。
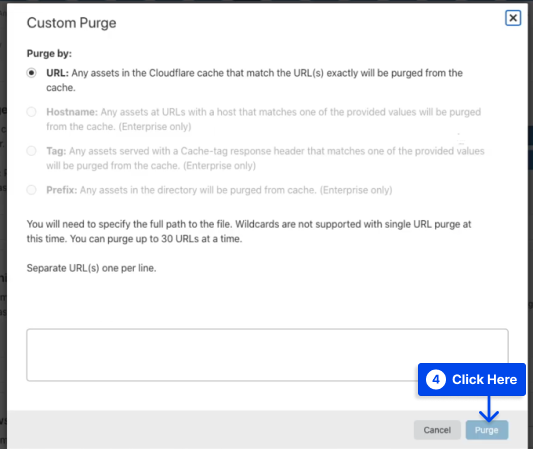
方法 7:使用 WP-CLI 清除对象缓存
大多数情况下,在 WordPress 管理员中执行的操作会自动清除缓存。 不过,您可能会遇到需要手动清除它的情况。
您始终可以从 WordPress 仪表板中清除缓存,但您可能需要使用 WP-CLI。
请按照以下步骤使用 WP-CLI:
- 使用SSH登录到您的 WordPress 站点。
- 转到您网站的主目录。
cd ~/sites/example.com- 运行以下 WP-CLI 命令以清除缓存:
wp cache flush这个 WordPress 清除缓存命令行将清除您网站的缓存。
结论
清除 WordPress 缓存是解决 WordPress 问题的第一步。 本文介绍了如何在不同的情况下使用各种方法正确清除 WordPress 中的缓存。
我们希望这篇文章能让您满意。 欢迎您分享任何问题或意见。
我们的最新文章将发布在 Facebook 和 Twitter 等社交媒体平台上。 请在这些平台上关注我们。
