如何清除 WordPress 缓存(初学者指南)
已发表: 2022-06-03如果您是新手,您可能需要知道如何清除 WordPress 缓存。
如果您不熟悉该术语,清除缓存只是从您的网站中删除临时内容和数据的一种方法。 这样,您就知道如果您进行了任何更改,您将获得最新的内容或数据。
在这篇文章中,我们将向您展示如何清除 WordPress 缓存。 我们将在本指南中介绍浏览器缓存、网络托管缓存和顶级 WordPress 缓存插件。
什么是 WordPress 中的缓存?
缓存解决方案将您网站的静态版本保存在其服务器上。 这允许 WordPress 避免在每次站点加载时运行较大的 PHP 脚本。
缓存过程有助于提高 WordPress 的速度和性能,以及整体用户体验。
有多种可用于 WordPress 的缓存解决方案。 最常见的方法是使用 WordPress 缓存插件,例如 WP Rocket 或 WP Super Cache。
这些插件允许您控制缓存哪些文件和媒体、缓存何时过期、何时清理缓存以及其他功能。
根据您的托管服务提供商,您可能已经内置了 WordPress 缓存。 例如,托管 WordPress 托管服务提供商(如 WP Engine)使用自己的缓存解决方案。
Bluehost 和 SiteGround 等流行的 WordPress 主机为其用户提供了内置缓存。
如果您使用像 Sucuri 或 Cloudflare 这样的 Web 应用程序防火墙来提高 WordPress 的安全性,那么还有一个缓存可以加快您的站点并减少停机时间。
最后,大多数现代网络浏览器还将在您的网络浏览器上保存页面的缓存版本。
为什么要清除您的 WordPress 网站缓存?
有时缓存不会意识到您的 WordPress 网站已发生更改。 缓存不会显示您网站的当前版本,而是会显示一个较旧的版本。
这将隐藏您对您和您的访问者所做的任何更改。
通过清除 WordPress 缓存,您可能总能看到您网站的最新版本。
话虽如此,让我们看看如何清除 WordPress 缓存。
清除您的 WordPress 缓存
方法 1:清除 Web 浏览器缓存
所有浏览器都有一个缓存系统,可以保存您访问的每个网站的副本。 因此,当您对网站进行更改时,它很可能不会注意到它们。
要清除您的Google Chrome浏览器缓存,请单击右上角的三点菜单,然后选择更多工具 » 清除浏览数据。
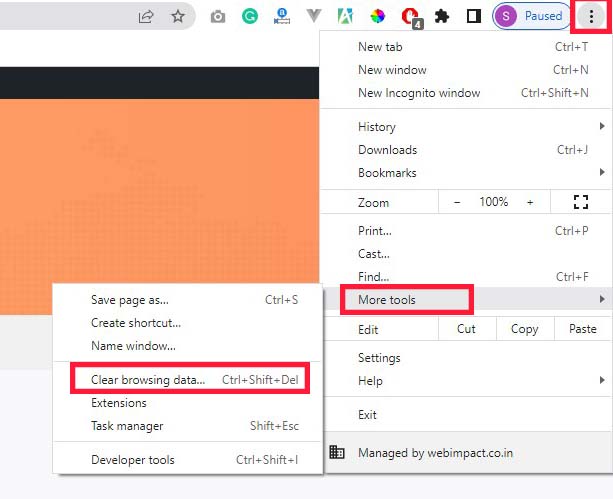
这将打开一个弹出窗口,您可以在其中选择要从缓存中删除的内容。
接下来,选中Cached images and files旁边的框,然后单击Clear data按钮。
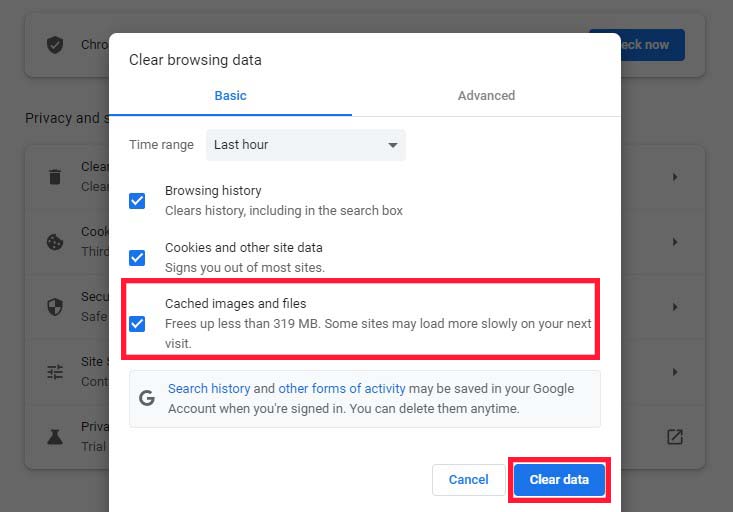
您现在已成功清除浏览器中的缓存。 您可以检查您的 WordPress 博客以查看您的网站的新版本是否正在加载。
方法 2:清除 WordPress 缓存插件中的缓存
如果您在网站上使用 WordPress 缓存插件,则必须清除插件缓存。
以下是使用一些最流行的 WordPress 缓存插件清理缓存的方法。
清除 WP Rocket 中的缓存
WP Rocket 是最流行的 WordPress 缓存插件。 WP Rocket 的最佳功能是它在后台为您构建 WordPress 缓存,以便始终为您的用户提供网站的缓存版本。
它还使得通过单击清除缓存文件变得非常简单。
只需导航到设置»WP Rocket ,然后单击插件仪表板中的清除缓存按钮。
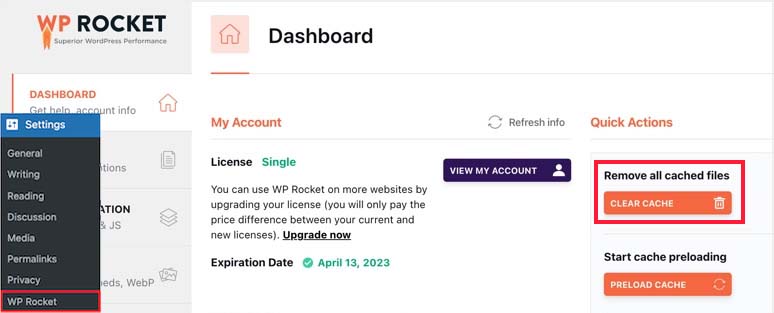
WP Rocket 现在将自动清除所有缓存文件。
清除 WP Super Cache 中的缓存
另一个著名的免费 WordPress 缓存插件是 WP Super Cache。 它允许您通过单击清除或删除所有缓存的内容。
只需导航到 WordPress 管理仪表板中的设置 » WP Super Cache ,然后单击删除缓存页面选项下的删除缓存按钮。
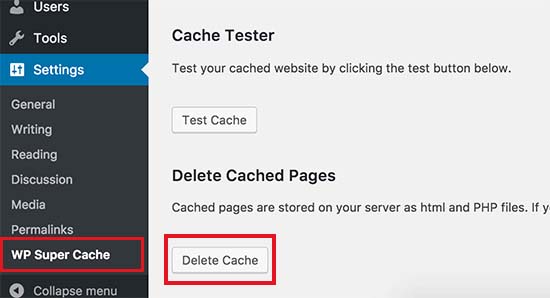
WP Super Cache 现在将清除您网站上的所有缓存文件。
清除 W3 总缓存中的缓存
W3 Total Cache (W3TC) 是 WordPress 最好的缓存插件。 与上面列出的其他插件一样,您只需单击一下即可清除所有缓存。

转到性能»仪表板,然后单击清空所有缓存按钮。
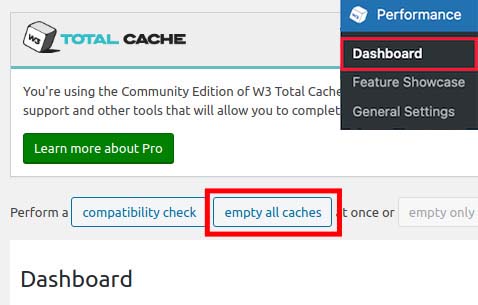
W3 Total Cache 现在将清除您网站的所有缓存内容。
方法 3:清除 WordPress 主机中的缓存
一些 WordPress 托管服务提供商包括缓存功能,以帮助加快 WordPress。
以下是如何在一些最常见的 WordPress 托管服务提供商中清理您的网络主机缓存。
清除 WP Engine 中的缓存
WP Engine 是流行的托管 WordPress 托管服务提供商。 他们有一个内置的缓存系统,所以用户不需要安装缓存插件。
如果您对站点进行了更改,但未显示,您可以从 WordPress 管理区域中删除 WP Engine 缓存。
在您的 WordPress 管理栏中,单击WP Engine菜单项,选择缓存菜单选项,然后单击清除所有缓存按钮。
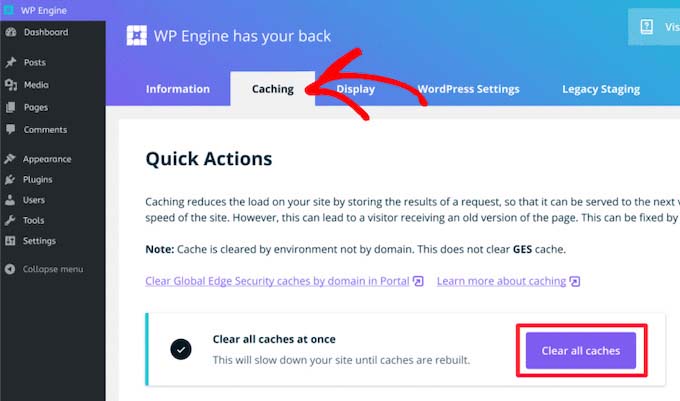
WP Engine 将自动清除您的 WordPress 网站的所有缓存数据。
清除 Bluehost 中的缓存
WordPress 正式推荐 Bluehost 作为最好的 WordPress 托管服务提供商之一。 它们提供了一种缓存解决方案,可以快速提高 WordPress 的性能和速度。
Bluehost 使从 WordPress 管理区域清除 WordPress 缓存变得简单。
登录您的 WordPress 管理仪表板并在顶部管理工具栏中查找缓存按钮。 将鼠标悬停在它上面,然后单击Purge All 。
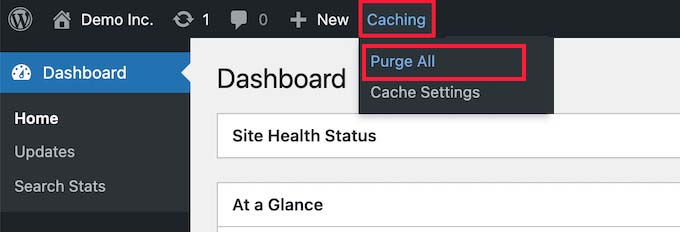
Bluehost 现在将从您的 WordPress 缓存中删除所有文件。
清除 SiteGround 中的缓存
SiteGround 是一家受欢迎的 WordPress 托管服务提供商,以其速度和出色的客户服务而闻名。 它们包括一个内置的缓存解决方案,以提高您网站的性能。
您可以从您的主机帐户控制面板和 WordPress 管理区域清除 SiteGround 缓存。
要从 WordPress 仪表板中删除缓存,首先,安装并激活 SG Optimizer WordPress 插件。
激活后,您必须单击顶部 WordPress 管理工具栏中的Purge SG Cache按钮。
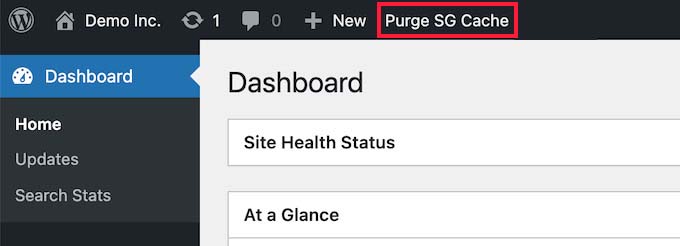
该插件将自动删除您的 SiteGround WordPress 缓存。
方法 4:清除 WordPress 防火墙插件中的缓存
如果您使用 Sucuri 等 WordPress 安全插件来保护您的网站,则需要清除另一个缓存层。
您可以通过 WordPress 管理面板中的Sucuri » Firewall (WAF)删除您的 Sucuri 缓存。
之后,转到“清除缓存”菜单并单击“清除缓存”按钮。
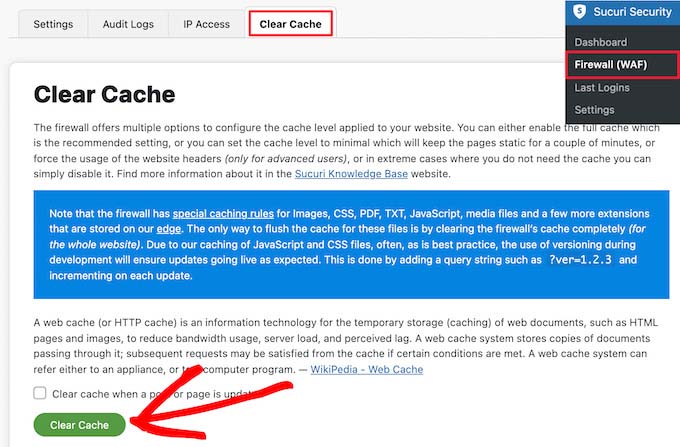
结论
缓存是一种很好的做法,可以通过存储站点静态内容的副本以供将来重用来加速您的网站。 但是,过时的缓存文件可能会阻止用户看到您网站的最新更改。
幸运的是,清除您的网站缓存可以解决这个问题。 这篇文章向您展示了如何使用浏览器缓存、网络托管缓存和最好的 WordPress 缓存插件来清除 WordPress 缓存。
重要的是要知道,缓存文件被清除后,浏览器和服务器将需要一些时间重新下载它们,导致加载时间比以前稍长。
我们希望这篇文章可以帮助您了解如何清除 WordPress 缓存。 对于您的后续步骤,您会发现这些资源很有帮助:
- 如何在 2022 年加速您的 WordPress 网站
- 提高网站速度的 10 个最佳 WordPress 缓存插件
