如何配置您的 WordPress 电子邮件设置(正确的方式)
已发表: 2020-07-03试图避免您的 WordPress 电子邮件出现长期问题? WordPress 很聪明,但如果未正确手动调整默认设置,它也会以消失的电子邮件而闻名。
因此,在这篇文章中,我们整理了一个简单的教程,介绍如何配置 WordPress 电子邮件设置以帮助您正确地进行设置。
如果您想直接跳到教程,这里有一个目录:
- 设置您的 SMTP.com 帐户
- 将 SPF 记录添加到您站点的 DNS
- 设置 WP 邮件 SMTP
- 发送测试电子邮件
为什么默认的 WordPress 电子邮件设置不起作用
默认情况下,WordPress 使用 PHP mail() 函数发送电子邮件。 这些通常是自动发送的电子邮件,例如注册确认、密码丢失或表单通知,以便在有人填写您的表单时通知您。
但令人沮丧的是 WordPress 因电子邮件消失而臭名昭著。 这些电子邮件丢失的最常见原因是您的 WordPress 托管服务器未正确配置为使用 PHP 邮件功能。
因此,由于 WordPress 设置为 PHP,大量电子邮件服务提供商(如 Gmail、雅虎等)使用工具过滤垃圾邮件。 当您的 WordPress 尝试发送电子邮件时,通常会被这些电子邮件服务提供商阻止。 他们认为这是假装不是什么,也称为欺骗电子邮件。
因此,您的 WordPress 电子邮件永远不会出现在访问者的收件箱中,甚至可能不会出现在他们的垃圾邮件文件夹中。 这种棘手的情况就是为什么每个人在设置 WordPress 电子邮件设置时都应该使用 SMTP 而不是 PHP。
SMTP 究竟是什么
SMTP 代表简单邮件传输协议。 这是一种通过互联网发送电子邮件的方式,也是行业标准。 如果您想以正确的方式设置 WordPress 电子邮件设置,您需要将它们切换到 SMTP。
SMTP 为您提供比 PHP 更高的电子邮件送达率,尤其是当您使用流行的 WP Mail SMTP 插件时。
很多网站都使用它是有原因的——它甚至可以让非技术人员将他们的 WordPress 电子邮件设置设置为使用 SMTP 而不是默认的 PHP 邮件功能。
而且,您可以将其与各种电子邮件提供商连接,例如:
- SMTP.com
- 发送蓝
- 邮筒
- 发送网格
- 亚马逊SES
- Gmail
- 外表
- Zoho邮件
- 和别的
在本教程中,我们将向您展示如何使用 SMTP.com 设置您的 WordPress 电子邮件设置。 但是,您可以使用任何您喜欢的邮件程序。 如果您想修复 WooCommerce 不发送电子邮件的问题,我们建议您选择专门处理交易电子邮件的提供商。
如何配置您的 WordPress 电子邮件设置
如果您准备好以正确的方式设置 WordPress 电子邮件设置,让我们继续并开始使用此分步指南。
1. 设置您的 SMTP.com 帐户
首先,您需要使用 SMTP.com 创建一个帐户。 此帐户将连接到您的 WordPress 站点以正确设置您的电子邮件设置。
如果您已经拥有 SMTP.com 帐户,请继续登录。如果您还没有帐户,请立即创建一个。
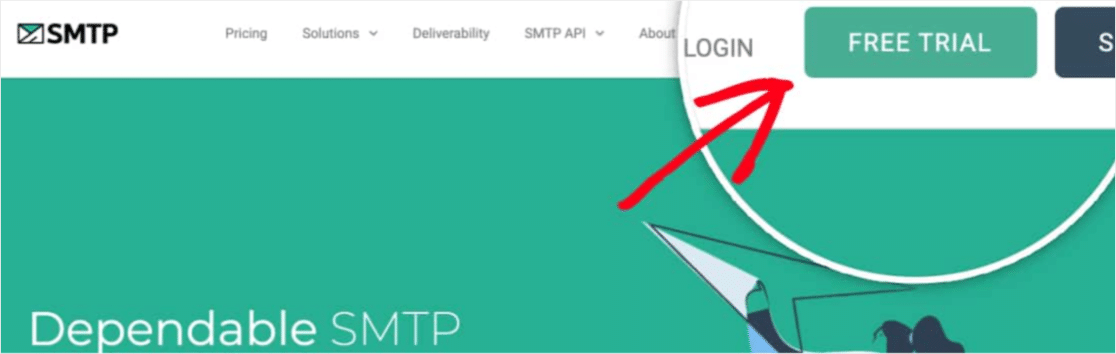
在本教程中,我们将注册一个新的免费试用版。 但是无论您拥有哪种类型的帐户,设置都是相同的。
如果您要使用 SMTP.com 创建新帐户,则需要在注册后执行一些额外的步骤。 这些步骤有助于防止垃圾邮件发送者注册,这是他们的服务如此可靠的一部分。
因此,请检查您的电子邮件收件箱,然后点击他们的激活链接。 然后,您还需要同意他们的使用政策。
接下来,SMTP.com 的团队将审核并批准您的帐户(最多可能需要 24 小时)。 此批准很可能需要您提供其他详细信息和说明,因此请密切注意您的收件箱。
好的,一旦您的 SMTP.com 帐户设置完毕,您就可以继续设置过程了。
2. 将 SPF 记录添加到您站点的 DNS
好的,下一步是重要的一步——身份验证。 这有助于向电子邮件服务提供商表明您的电子邮件实际上是从真实来源发送的。
SMTP.com 使用 SPF 记录来帮助验证您的电子邮件,因此您需要将此记录添加到您站点的 DNS 设置中。 有更多关于 DNS 的问题或不确定该怎么做? 在进行任何更改之前,请联系您网站的托管服务提供商。
现在,滚动到您的 SMTP.com 帐户的顶部菜单。 并导航到帐户»我的设置。
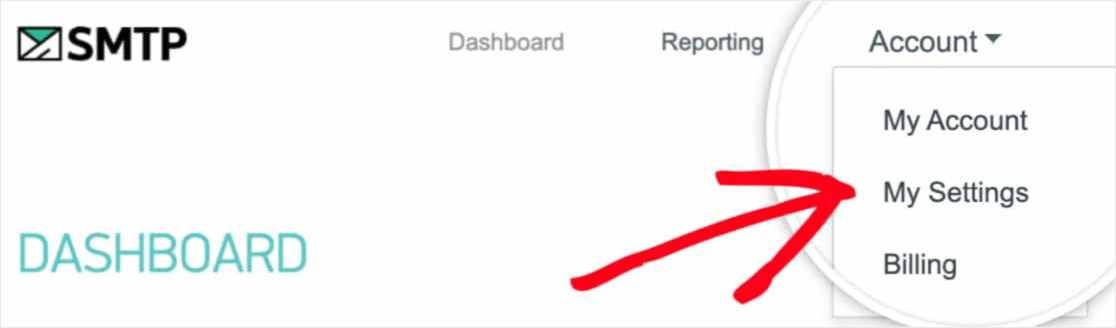
接下来,在“常规设置”下,您应该会看到如下所示的 SPF 记录:
v=spf1 include:_spf.smtp.com ~all
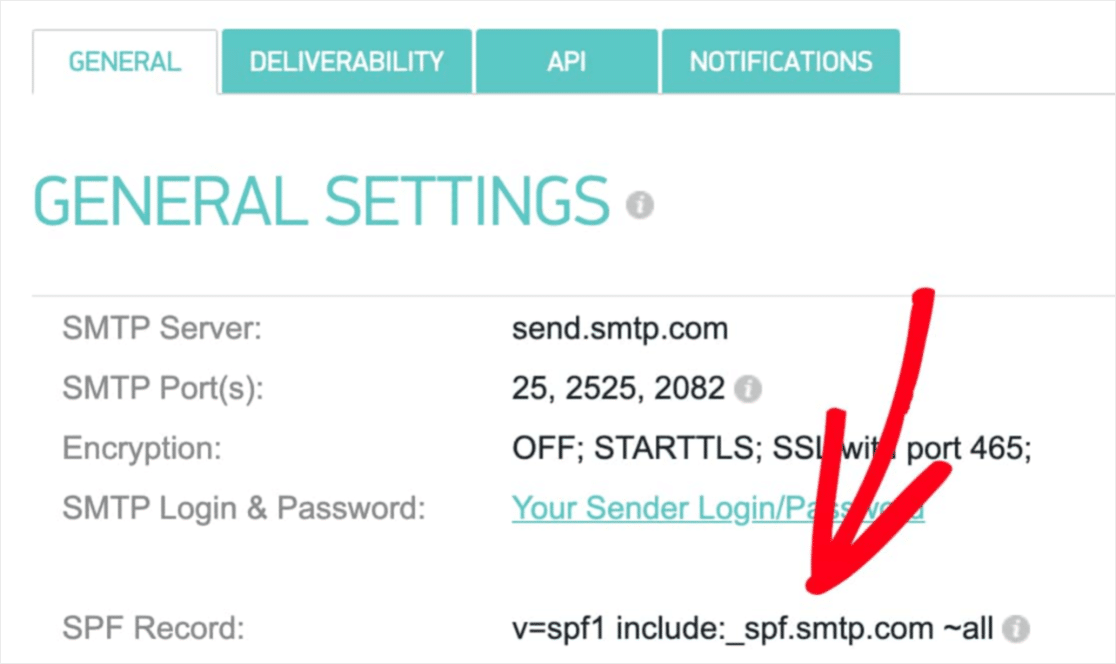
您需要将此信息添加到您站点的 DNS 设置中。 在您站点的 DNS 设置中,您还可能会看到记录的 TTL(生存时间)字段。 如果您能够对此进行编辑,我们建议将 TTL 设置为 1 天(或 86400 秒,具体取决于您的 DNS 使用的单位)。
请记住,一个域只能有 1 个 SPF 记录。 如果您已经有 SPF 记录,则需要将新记录与旧记录合并。 别担心:这比你想象的要容易! 查看本指南以合并域中的多个 SPF 记录以了解步骤。
添加 SPF 记录后,您可以检查 SMTP.com 是否已经能够验证该记录。 为此,请单击您的 SMTP.com 帐户中的“送达率”选项卡,或直接点击此链接。
在该页面的底部附近,有一个名为 SMTP.com SPF 记录域检查的部分。 在域字段中,输入您站点的 URL。 然后,单击验证按钮。
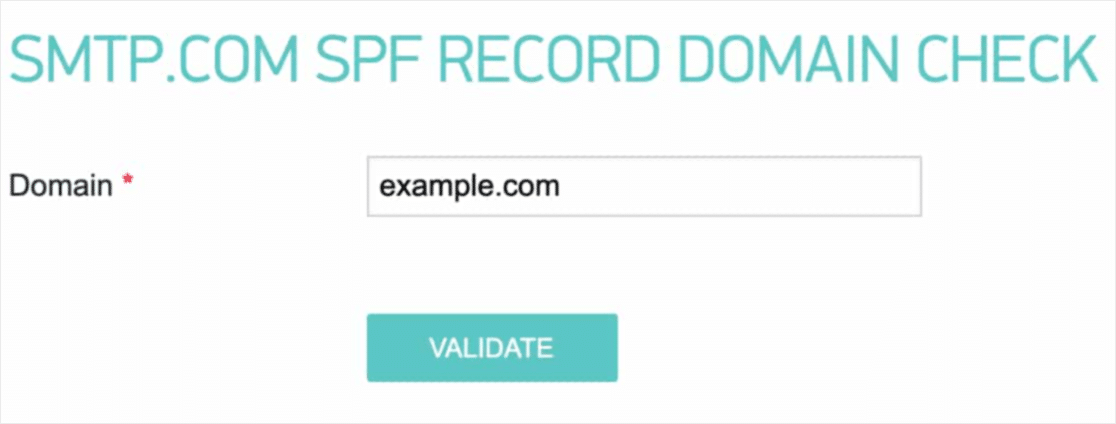
验证结果将显示在页面顶部附近的红色框中。 如果 SMTP.com 能够成功验证您的 SPF 记录,它将在此框中显示“通过”状态。 很好!
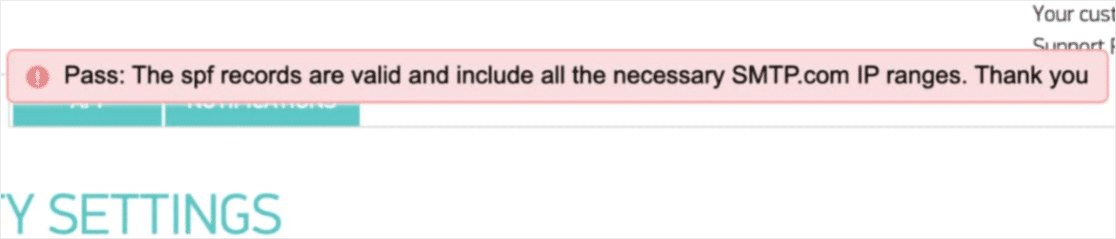
请务必记住,DNS 更改有时可能需要长达 48 小时才能完成。 因此,您可能需要稍后再检查一下。
但无论您的域现在的 SPF 状态如何,您都可以继续下一步。
3. 设置 WP 邮件 SMTP
现在您的 SMTP.com 帐户已准备好使用,我们可以开始在 WordPress 中设置 WP Mail SMTP。 如果您还没有,请务必安装并激活 WP Mail SMTP 插件。
安装并激活WP Mail SMTP 后,单击左侧 WordPress 菜单中的WP Mail SMTP » 设置以查看插件的设置。
以下是此页面每个设置的详细信息:
从电子邮件
发件人电子邮件是您网站的所有电子邮件将发送的电子邮件地址。 这应该是特定于域的电子邮件地址。
如果您有企业电子邮件地址,它将看起来像[email protected] 。
如果您希望整个站点的发件人电子邮件都相同,您可以选中标有强制发件人电子邮件的框。
这将为您省去在整个站点(所有形式的电子邮件等)中编辑电子邮件设置的麻烦。 我们强烈建议您选中此框。

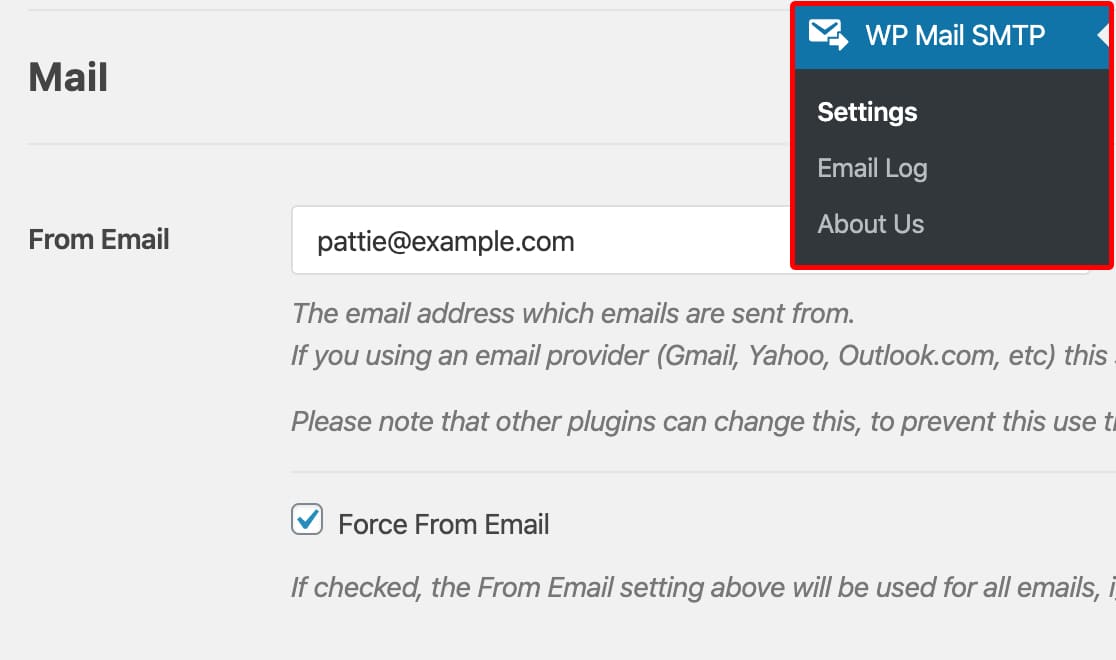
来自名字
发件人名称默认设置为站点名称。 但是您可以将其更改为您想要的任何文本。
您还可以选中强制来自名称旁边的框,以将此设置应用于您站点中的所有电子邮件。
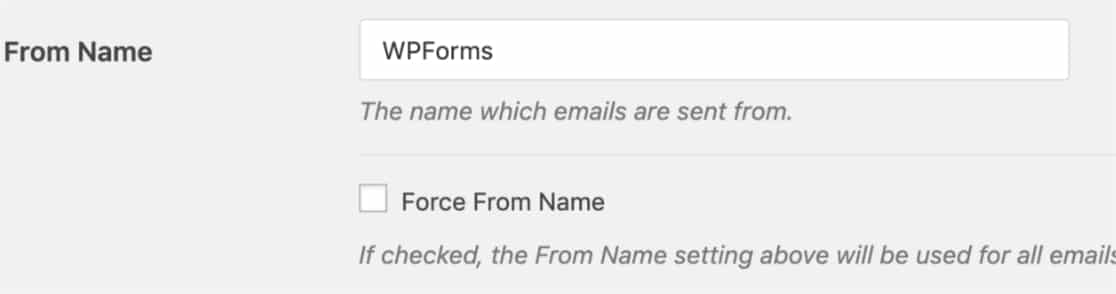
返回路径
SMTP.com 不支持返回路径选项,因此请跳过此设置。
WP 邮件 SMTP 邮件程序
接下来,在邮件程序部分,选择SMTP.com按钮。
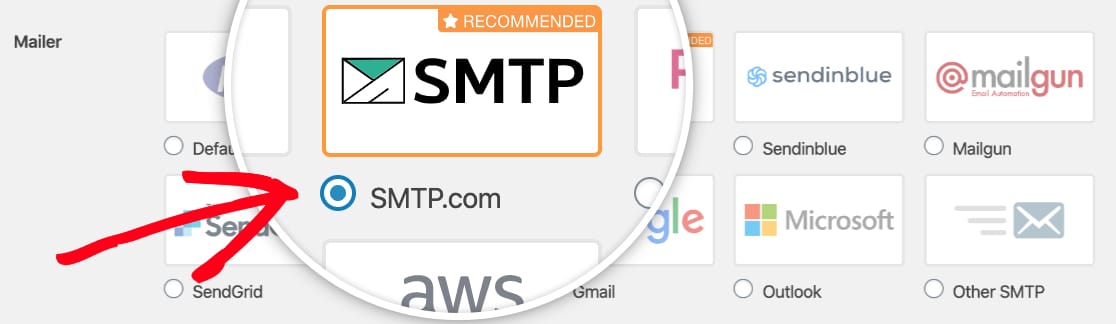
接下来,您需要填写 SMTP.com 帐户中的 API 密钥和发件人名称。
我们将在下面的部分中向您展示具体的操作。 让我们开始使用 API 密钥。
API 密钥:
要查找 SMTP.com 帐户的 API 密钥,请单击获取 API 密钥链接(或点击此链接)。
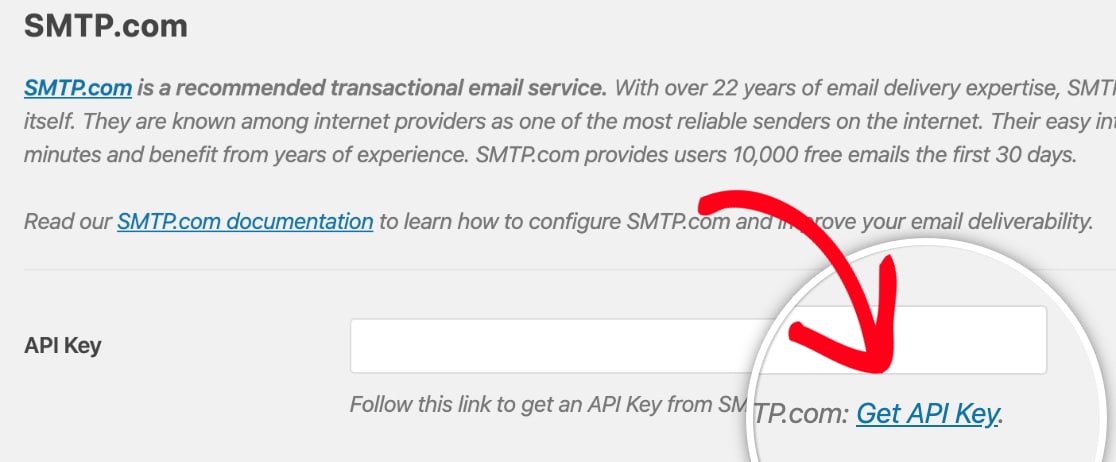
单击该链接后,您应该会在 SMTP.com 帐户中看到 API 页面。 在此页面上,复制您在Key列中看到的内容。
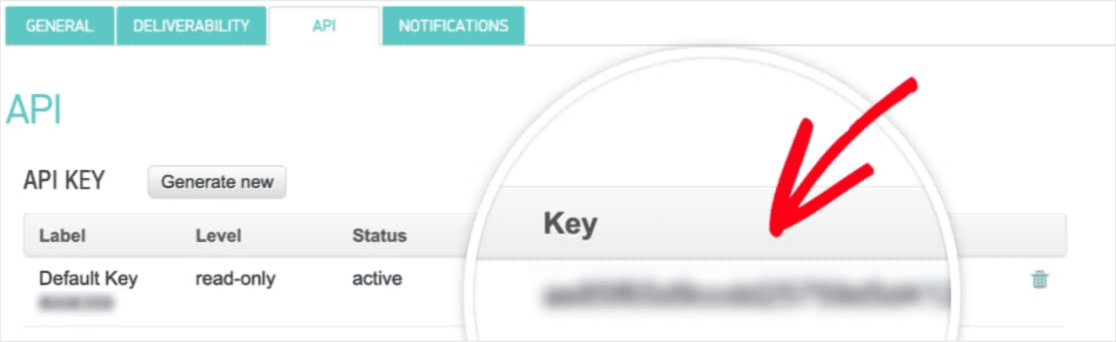
既然您已经复制了此密钥信息,请返回您的 WP Mail SMTP 设置并将其粘贴到API 密钥区域。
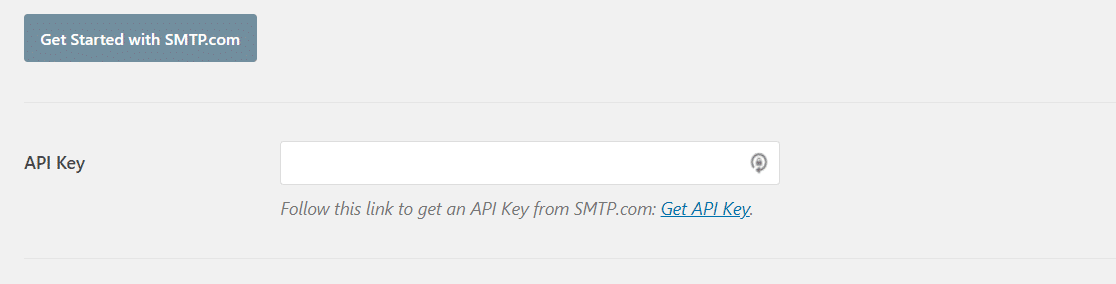
发件人名称:
现在您的 API 密钥已添加,我们将移至 WP Mail SMTP 设置中的下一个字段。 这是发件人姓名。 要查找此字段所需的信息,您需要单击“获取发件人姓名”链接。

此链接应打开您的 SMTP.com 帐户的发件人页面。 在这里,您需要复制“名称”列下的详细信息。
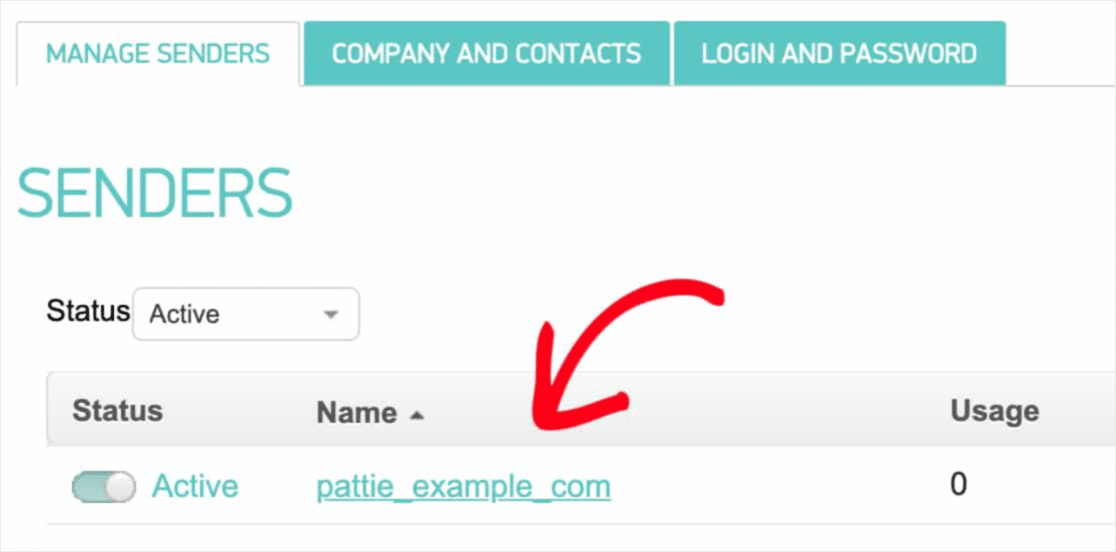
复制名称信息后,切换回您的 WP Mail SMTP 设置选项卡。 从这里,将其粘贴到发件人姓名字段中。
现在已填写所有 WP Mail SMTP 设置,单击“保存设置”按钮。
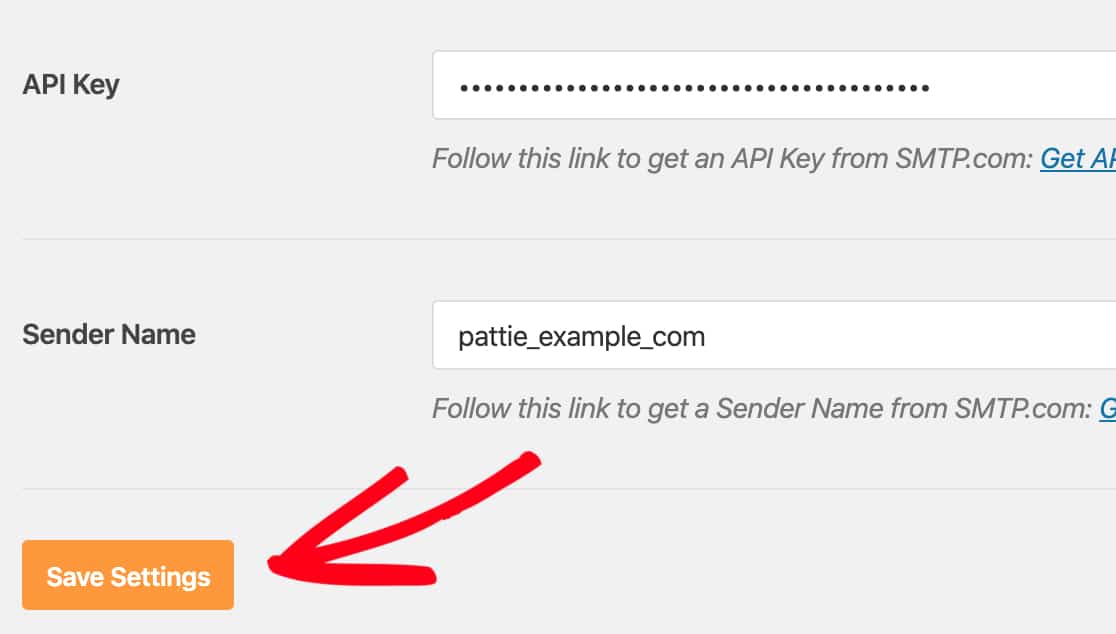
4. 发送测试邮件
还记得第 2 步以及我们是如何等待回复您的 SPF 设置的吗?
好吧,在执行下一步之前,请检查您的 SMTP.com 送达率设置,以确认您站点的SPF 状态已设置为Pass 。
现在您的 SMTP.com 和 WP Mail SMTP 设置已准备就绪,让我们发送一封测试电子邮件。 为此,请单击您站点的 WP Mail SMTP 设置中的“电子邮件测试”选项卡。
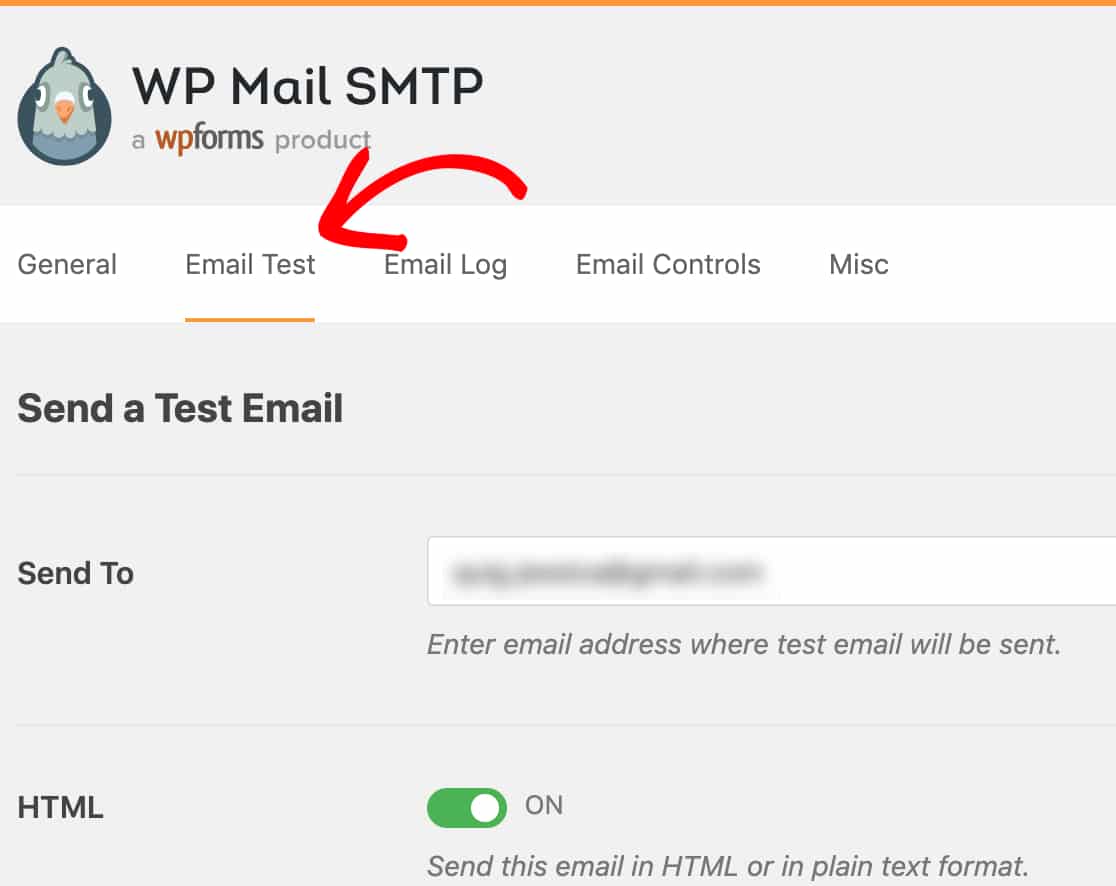
在此选项卡上,您可以在“发送至”字段中输入您有权访问的任何电子邮件帐户。 然后,单击发送电子邮件按钮。
电子邮件处理完毕后,您很可能会看到一条成功消息。
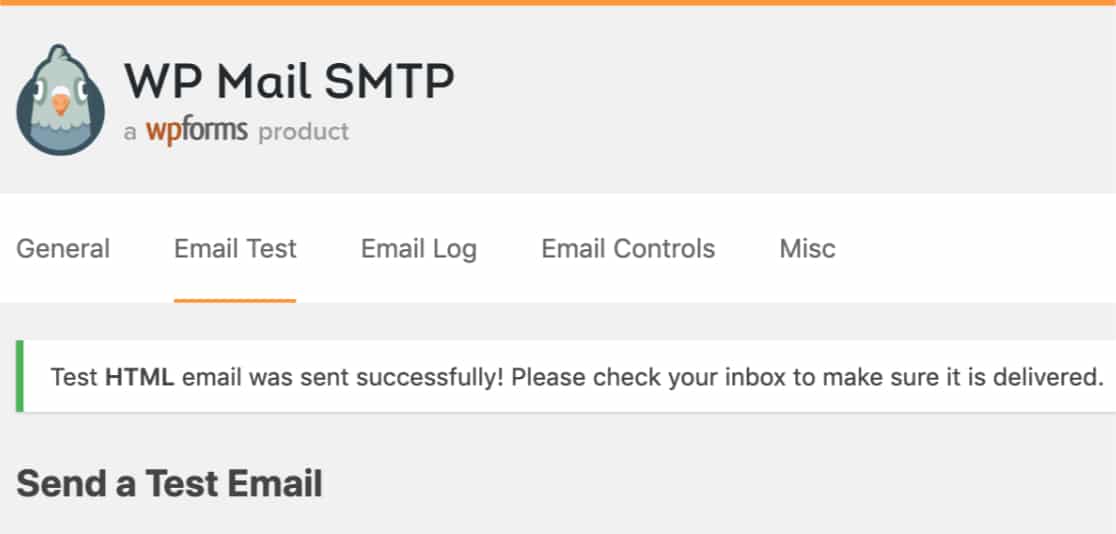
接下来,检查该电子邮件地址的收件箱。 您应该很快就会收到此测试的电子邮件。
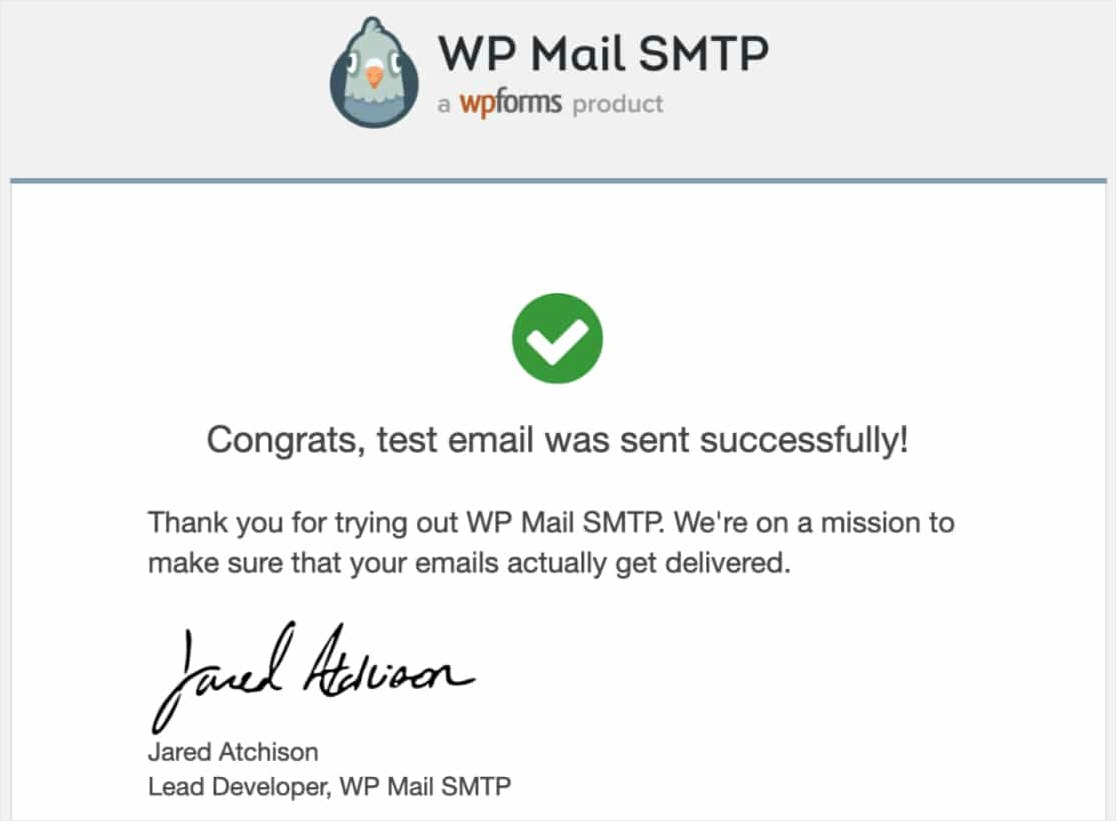
好的,最后,您需要确认此测试电子邮件是否已通过您的 SMTP.com 帐户正确发送。 为此,请继续并单击此链接以打开您的 SMTP.com 送达率设置页面。
如果电子邮件已通过您的 SMTP.com 帐户成功发送,您将在您的域旁边看到通过状态。
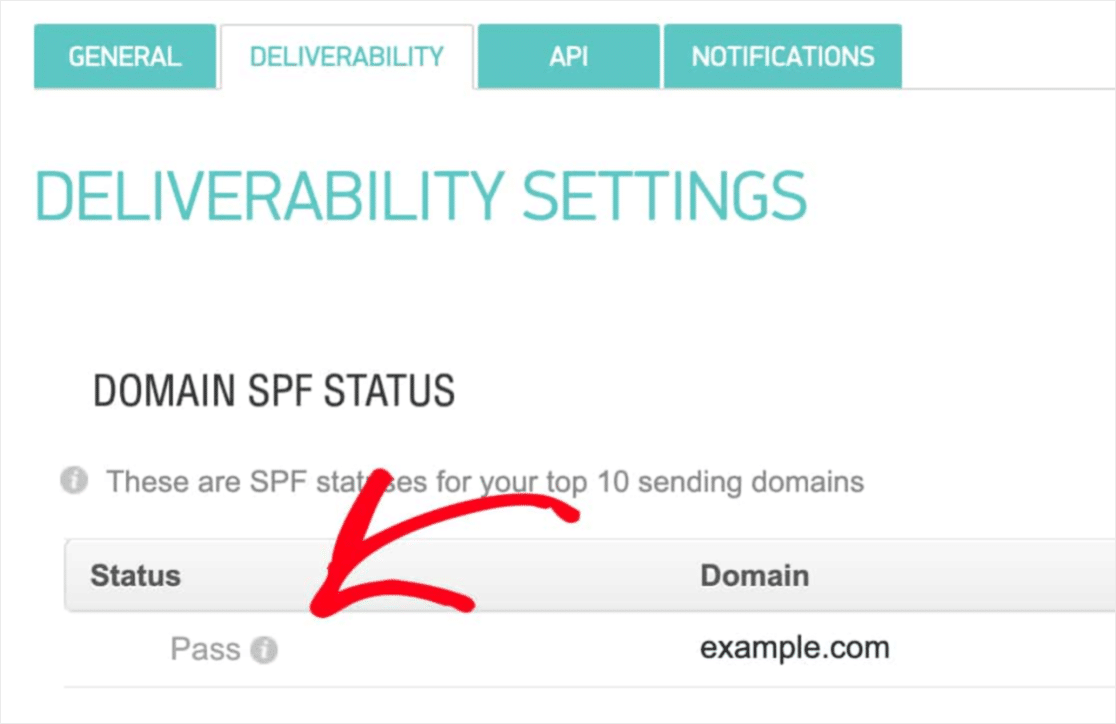
但是,如果您没有看到通过状态,请查看步骤 1-3 以确认一切设置正确。
关于 WordPress 电子邮件设置的最终想法
就在那里! 您现在知道如何正确配置您的 WordPress 电子邮件设置 - 使用 WP Mail SMTP。 这有助于解决 Formidable Forms 电子邮件通知或 Ninja Forms 不发送电子邮件的问题。
接下来,请务必阅读我们关于为什么应始终避免使用 WP Mail SMTP Pro 无效插件的帖子。
你还在等什么? 利用 100% 退款保证,立即开始使用世界上最受欢迎的 SMTP 和 PHP 邮件程序插件。
如果您喜欢这篇文章,请在 Facebook 和 Twitter 上关注我们以获取更多免费的 WordPress 教程。
