如何将 WordPress 连接到 PayPal Commerce
已发表: 2022-09-19您想将 WordPress 连接到 PayPal Commerce 吗?
PayPal Commerce 允许您的客户在不离开您的网站的情况下通过信用卡付款。 更好的是,他们也不需要 PayPal 帐户来付款。
在本文中,我们将向您展示如何轻松地将 WordPress 连接到 PayPal Commerce 并开始在您的网站上接受信用卡。
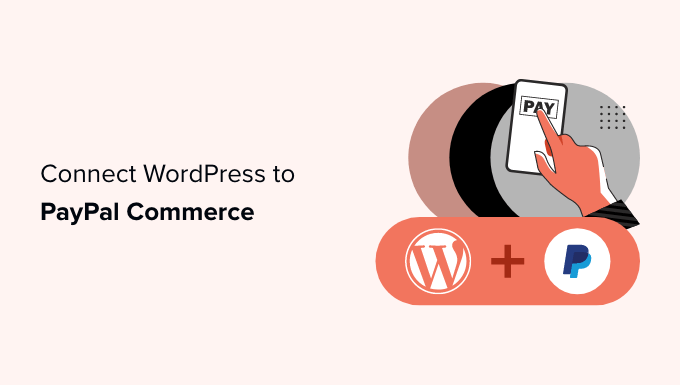
为什么在 WordPress 中使用 PayPal Commerce?
PayPal Commerce 为企业和在线商店在其 WordPress 网站上使用提供了一种更简单的结账解决方案。
与标准的 PayPal 付款表格不同,您的客户可以使用他们的 PayPal 帐户或输入信用卡号进行付款。 他们不需要拥有 PayPal 帐户即可完成付款。
您可以选择要接受的信用卡网络,并在结帐时显示其徽标。 PayPal Commerce 支持 Visa、Mastercard、American Express、Maestro 和 Discover。
PayPal Commerce 还允许您接受一次性付款以及订阅和在线捐赠的定期付款。
它提供了更清洁的支付体验,用户无需离开您的网站即可进行支付。
话虽如此,让我们看看如何轻松地将 WordPress 连接到 PayPal Commerce。
我们将向您展示多种方法。 您可以选择最适合您业务需求的一种。
- 方法 1. 将 PayPal Commerce 添加到任何 WordPress 网站
- 方法 2. 使用 Easy Digital Downloads 在 WordPress 中添加 PayPal Commerce
- 方法 3. 使用 MemberPress 在 WordPress 中添加 PayPal Commerce
方法 1. 将 PayPal Commerce 添加到任何 WordPress 网站
对于未在其网站上使用电子商务平台的所有用户,此方法更容易并推荐。
对于这种方法,我们将使用 WPForms。 它是市场上最好的 WordPress 表单构建器,可让您轻松为您的网站创建表单。
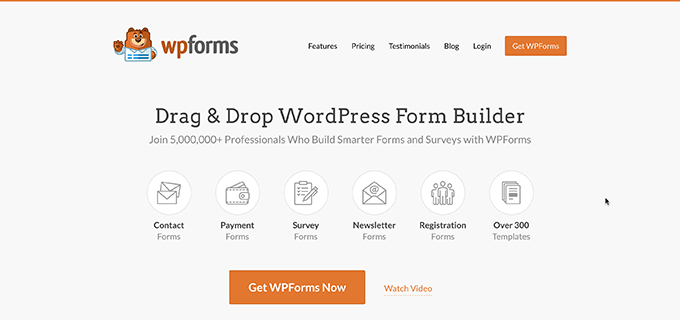
使用 WPForms,您可以创建在线支付表单并开始接受付款,而无需使用成熟的购物车插件。
首先,您需要安装并激活 WPForms 插件。 有关更多详细信息,请参阅我们关于如何安装 WordPress 插件的分步指南。
注意:您至少需要“专业”计划才能解锁 PayPal Commerce 功能。
激活后,您需要访问WPForms » 设置页面以输入您的插件许可证密钥。 您可以在 WPForms 网站上的帐户下找到此信息。
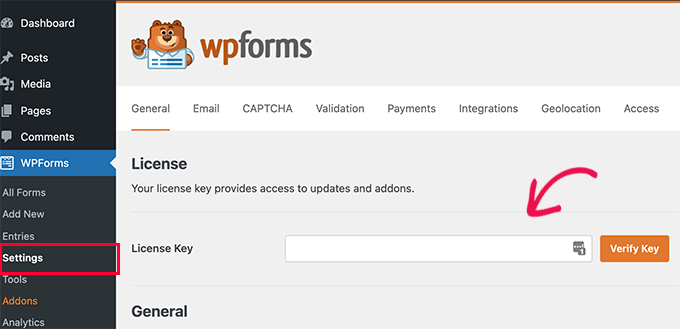
接下来,您需要访问WPForms » 插件页面。
从这里,找到“PayPal Commerce Addon”框,然后单击“Install Addon”按钮。
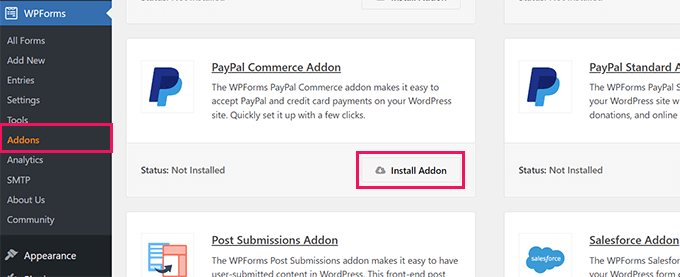
WPForms 现在将安装并激活 PayPal Commerce 插件。
之后,您需要访问WPForms » 设置页面并切换到付款选项卡。
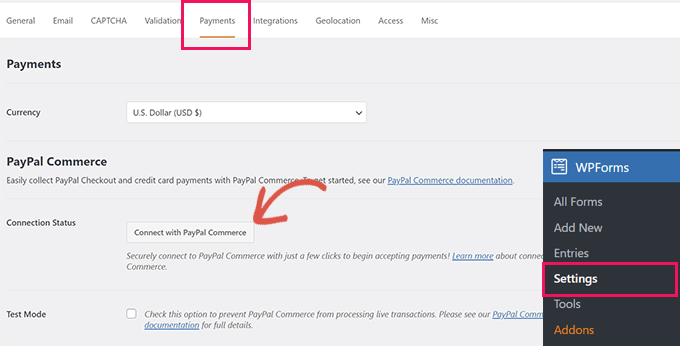
从这里选择货币并单击“连接 PayPal Commerce”按钮继续。
这将弹出一个弹出窗口,要求您登录到您的 PayPal 帐户。 之后,系统会要求您允许 PayPal 连接到您的 WPForms 帐户。
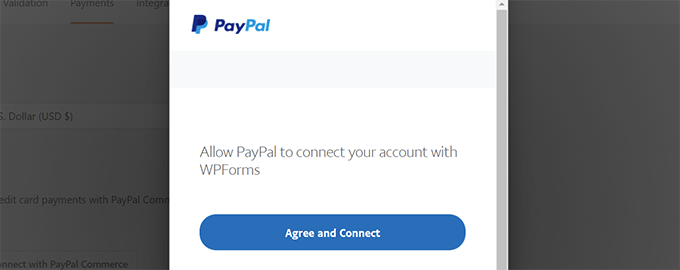
单击“同意并连接”按钮继续。
根据您的帐户,PayPal Commerce 现在将引导您完成设置过程。 只需按照屏幕上的说明完成设置。
完成后,您将返回网站上的“付款”选项卡,您会在 PayPal Commerce 的“连接状态”下看到一个绿色复选标记,表示连接成功。
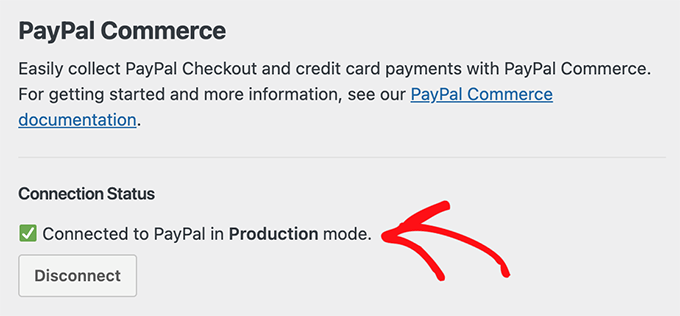
现在您已准备好使用 PayPal Commerce 接受付款,您需要创建一个付款表单以添加到您的网站。
前往WPForms » 添加新页面并输入表单名称。 然后,您可以选择模板或从空白表格开始。
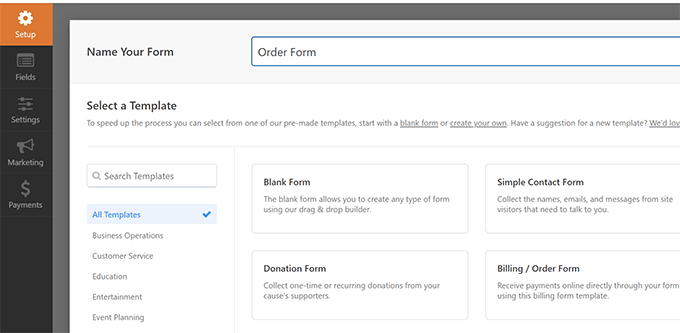
这将启动 WPForms 表单生成器界面。
它是一个拖放式表单构建器,您可以在其中简单地单击字段来编辑它们或从左列添加新字段。
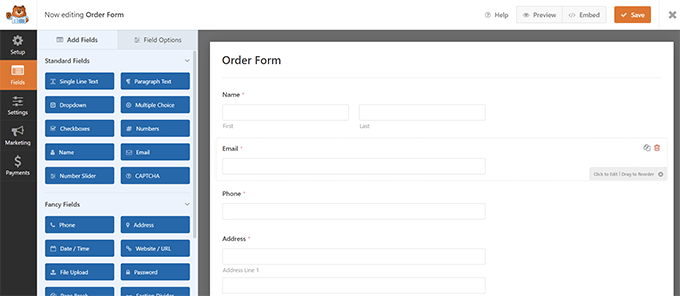
接下来,您需要将左侧列中的 PayPal Commerce 字段添加到表单中。
您只需将元素从左侧拖放到右侧的表单预览中即可。
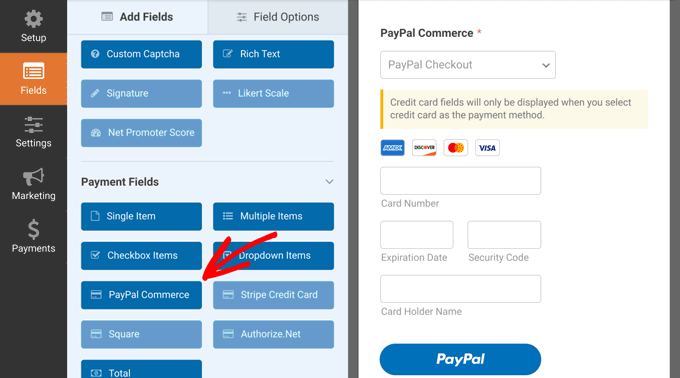
这将弹出一个弹出窗口,提醒您需要为此表单启用 PayPal Commerce 付款。
单击“确定”按钮关闭弹出窗口,然后切换到表单构建器左侧菜单中的“付款”部分。
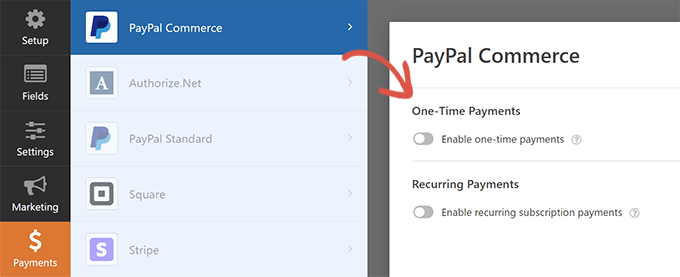
进入“付款”部分后,单击“PayPal Commerce”,然后启用付款类型(一次性付款或定期付款)。
根据您的选择,您将在屏幕上看到更多选项。
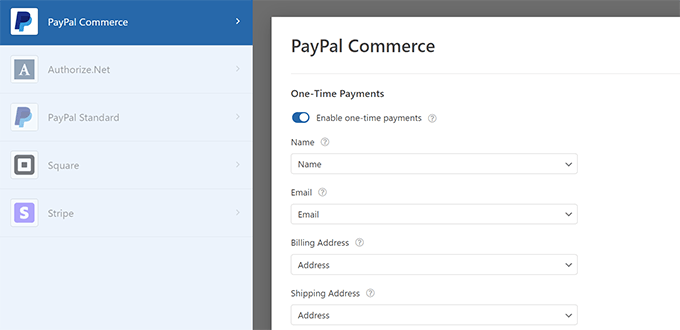
例如,系统会要求您将表单字段与付款字段匹配。 这意味着您的表单的“名称”字段将被映射为 PayPal Commerce 的名称字段。
同样,如果您选择定期付款选项,那么您将被要求创建一个计划并选择付款频率和其他选项。
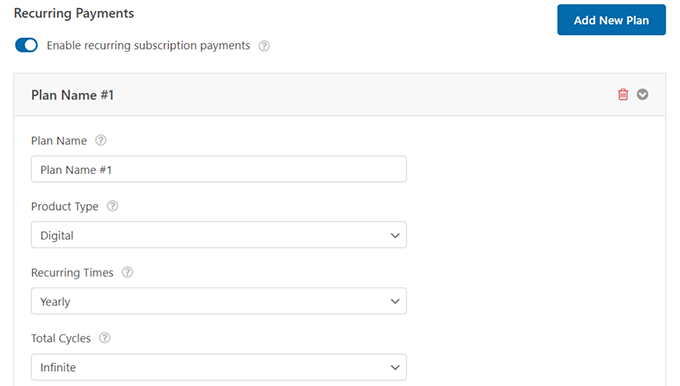
完成表单设置后,不要忘记单击“保存”按钮来存储您的设置。
您现在已准备好将表单添加到您的网站。
只需编辑您要接受付款的帖子或页面。 在块编辑器中,添加“WPForms”块。
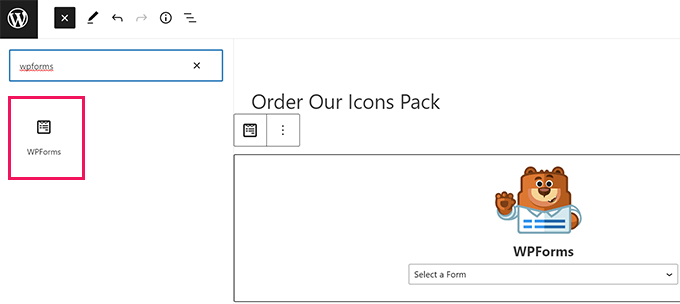
从块下拉菜单中选择您之前创建的表单,WPForms 将为您加载表单的预览。

您现在可以保存您的帖子或页面并在新的浏览器窗口中预览它,以查看您的 PayPal Commerce 付款表单。
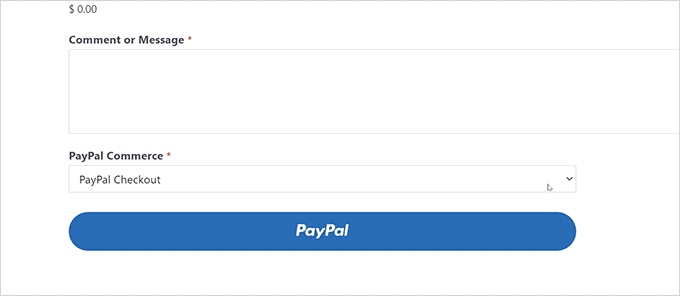
方法 2. 使用 Easy Digital Downloads 在 WordPress 中添加 PayPal Commerce
对于这种方法,我们将使用 Easy Digital Downloads。 如果您想销售电子书、软件、音乐、图形、照片等数字商品,我们建议您使用此方法。
Easy Digital Downloads 是用于销售数字下载的最佳 WordPress 电子商务插件。 它非常易于使用,并支持包括 PayPal Commerce 在内的许多支付提供商。
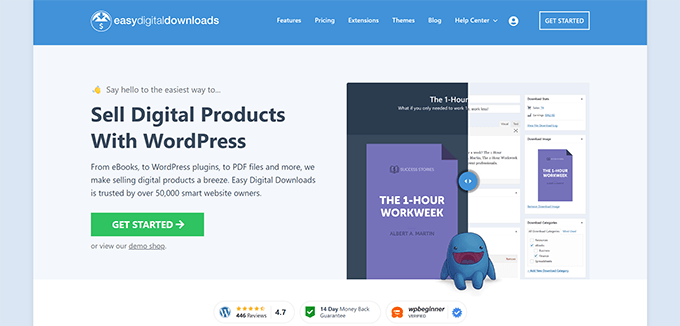
首先,您需要安装并激活 Easy Digital Downloads 插件。 有关更多详细信息,请参阅我们关于如何安装 WordPress 插件的分步指南。
接下来,您需要安装并激活 PayPal Commerce Pro 插件以进行轻松数字下载。 您将像 WordPress 中的任何其他插件一样安装它。
注意:您至少需要 Easy Digital Downloads 的“扩展”计划才能解锁此插件。
激活这两个插件后,登录 WordPress 管理区域并转到下载»设置页面,然后切换到许可证选项卡。
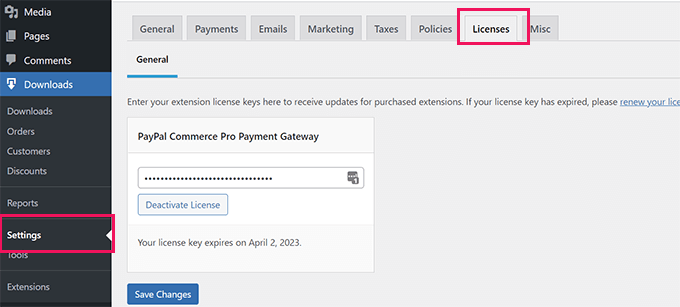
您可以在 Easy Digital Downloads 网站上的帐户下找到您的许可证信息。
接下来,您需要在 Easy Digital Downloads 中将 PayPal Commerce 设置为您的支付网关。
为此,请转到下载»设置页面并切换到“付款”选项卡。
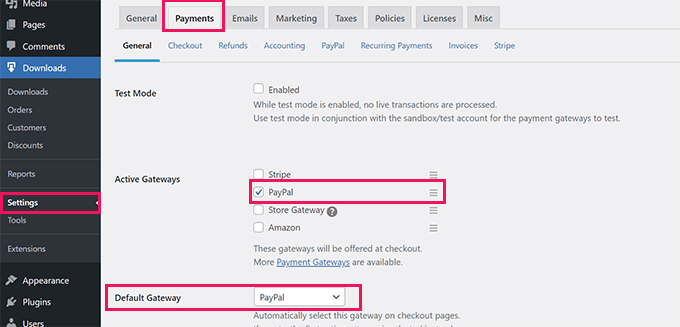
从这里,您需要检查“活动网关”部分下的“PayPal”。 或者,您也可以选择它作为您的默认网关。
不要忘记单击“保存更改”按钮来存储您的设置。
接下来,您需要点击“付款”下的“PayPal”标签。
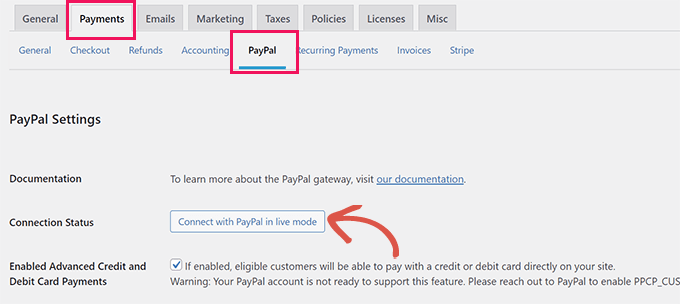
这将启动一个弹出窗口,您可以在其中使用您的 PayPal 帐户登录并按照屏幕上的说明完成连接。
完成后,您将被重定向回您的网站,您将在其中看到成功消息。
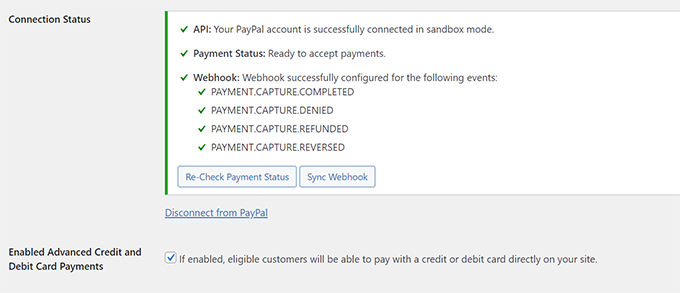
之后,您需要检查“启用高级信用卡和借记卡付款”选项。
不要忘记单击“保存更改”按钮来存储您的更改。
现在,当您通过 Easy Digital Downloads 销售任何产品时,您的客户将在结账时看到 PayPal Commerce 付款选项。
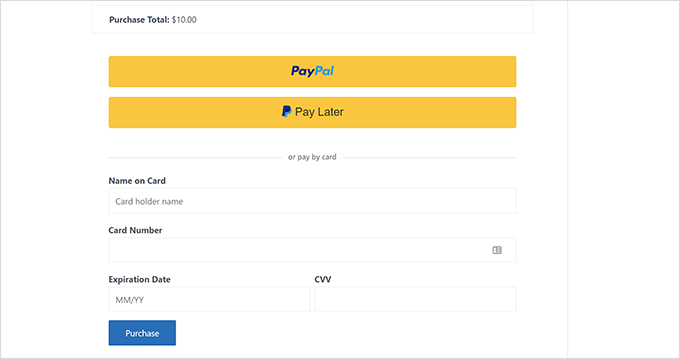
要了解更多信息,请参阅我们在 WordPress 中销售数字下载的完整指南。
方法 3. 使用 MemberPress 在 WordPress 中添加 PayPal Commerce
此方法将使用 MemberPress,建议希望在其网站上销售会员资格、按次付费内容或在线课程的用户。
MemberPress 是市场上最好的 WordPress 会员插件,可让您轻松销售订阅和在线课程。
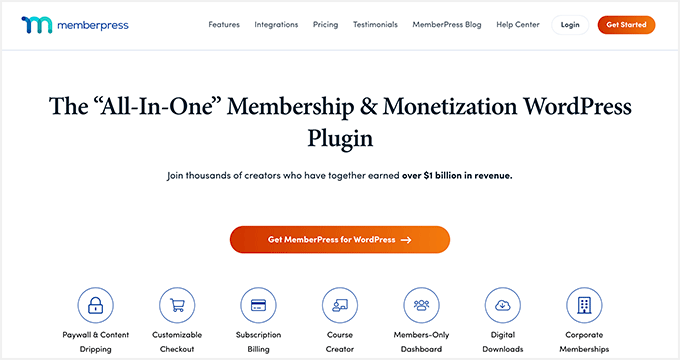
首先,您需要安装并激活 MemberPress 插件。 有关更多详细信息,请参阅我们关于如何安装 WordPress 插件的分步指南。
激活后,您需要访问MemberPress » 设置页面以输入您的许可证密钥。 您可以在 MemberPress 网站上的帐户下找到此信息。
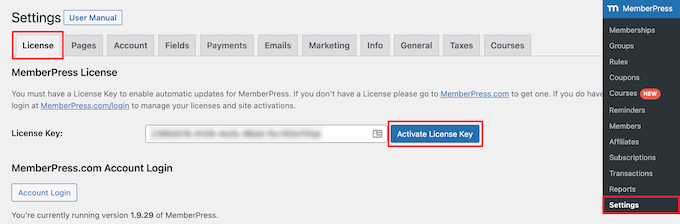
接下来,您需要切换到“付款”选项卡并单击“(+)添加付款方式”按钮。
MemberPress 支持开箱即用的 Stripe 和 PayPal。 您需要选择“PayPal”才能继续。
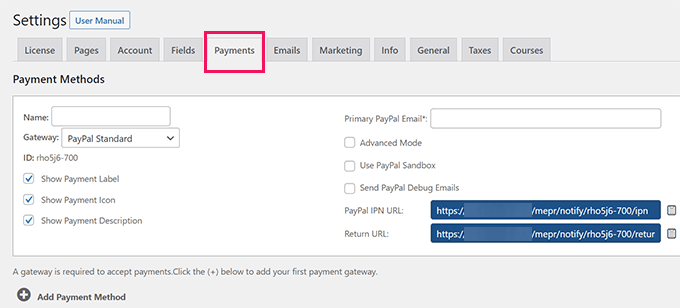
继续添加您的 PayPal 电子邮件地址,然后单击“更新选项”按钮以保存您的设置。
MemberPress 现在将向您显示您的 PayPal 方法已过时。 您需要单击“升级到新的 PayPal 商务平台”按钮才能继续。
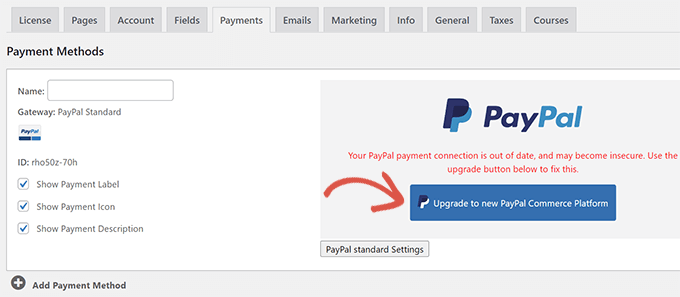
接下来,您将被要求将您的 PayPal 帐户连接到 MemberPress。
单击“连接实时”按钮继续。
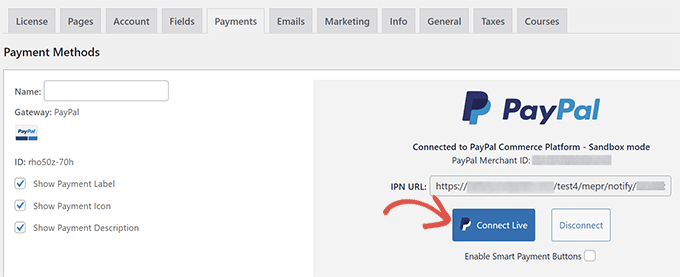
这将弹出一个弹出窗口,要求您使用您的 PayPal 帐户登录并授予将 MemberPress 与您的 PayPal 帐户连接的权限。
按照屏幕上的说明完成设置。 完成后,您将被重定向回您的网站,继续设置您的会员网站。
注意:如果这是您第一次使用 MemberPress,您可能希望查看我们关于如何建立会员网站的指南以获取详细的设置说明。
添加订阅计划或在线课程后,您的客户将能够将 PayPal Commerce 视为付款选项。
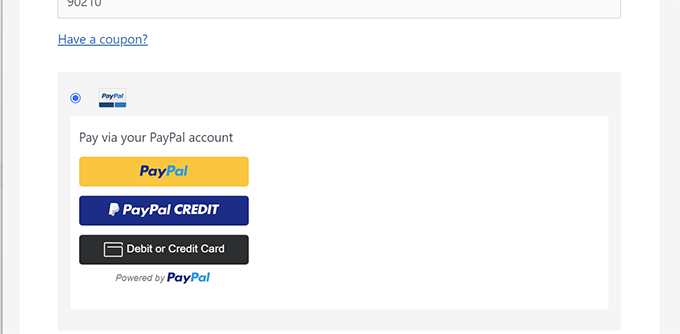
我们希望本文能帮助您将 PayPal Commerce 连接到您的 WordPress 网站。 您可能还想查看我们的 WordPress 网站在线赚钱指南,或者查看这些经过验证的在线商业理念,您只需很少的投资即可开始。
如果您喜欢这篇文章,请订阅我们的 YouTube 频道以获取 WordPress 视频教程。 您也可以在 Twitter 和 Facebook 上找到我们。
