如何在 WordPress 中创建预订表格
已发表: 2022-04-13您想在 WordPress 中创建预订表格吗?
许多网站和企业都依赖预订。 如果您接受预约,那么预约表格可以帮助您安排更多预约并提高您的利润。 它还可以消除管理预订通常带来的大量耗时的管理工作。
在本文中,我们将分享如何在 WordPress 中创建预订表格。
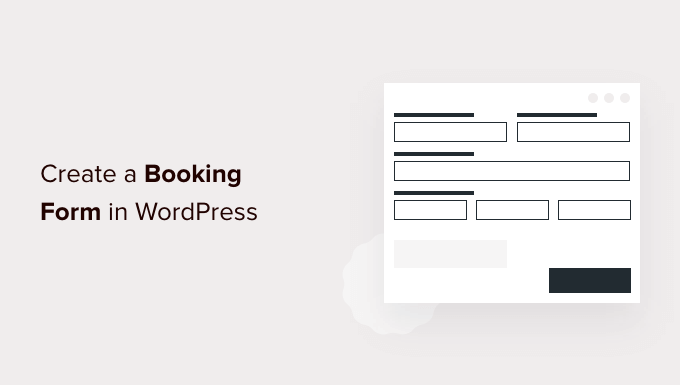
为什么要在 WordPress 中创建预订表格?
想想你预约的所有时间。 这可以是任何事情,从预约医生到安排回电,在您最喜欢的餐厅预订餐桌,甚至预订音乐会或电影的门票。
有时,您可能已通过致电商家进行预订。 但是,大多数时候您可能已经在线预订了。
我们越来越希望在线预订各种约会,而无需与真人交谈。
您的客户和访客也期待这一点。
如果您的企业接受预约,那么创建在线预订表格是明智之举。 这是允许访问者预约、购买活动门票或在线预订的任何形式。
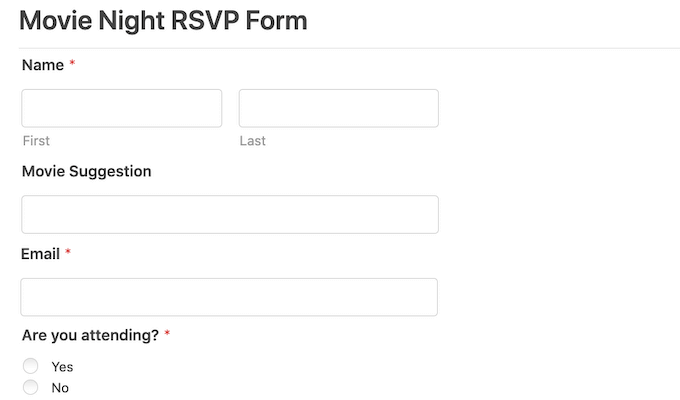
使用预订表格,您永远不会因为您不在身边接听电话而失去另一位客户。
预订表格还可以使许多预订过程自动化。 这包括收款和向您的客户发送有用的提醒电子邮件。 这可以提高客户体验的质量。 它还可以使您免于大量烦人的管理工作。
也就是说,让我们看看如何在 WordPress 中创建预订表格。 我们将向您展示 3 种方法,因此只需单击下面的链接即可跳转到您喜欢的方法:
- 方法 1. 如何使用 WPForms 创建预订表格(推荐)
- 方法 2. 如何使用强大的表单创建预订表单
方法 1. 如何使用 WPForms 创建预订表格(推荐)
WPForms 是超过 500 万个网站使用的 WordPress 的最佳表单构建器。 您可以使用插件的简单拖放构建器快速将预订表格添加到您的网站。
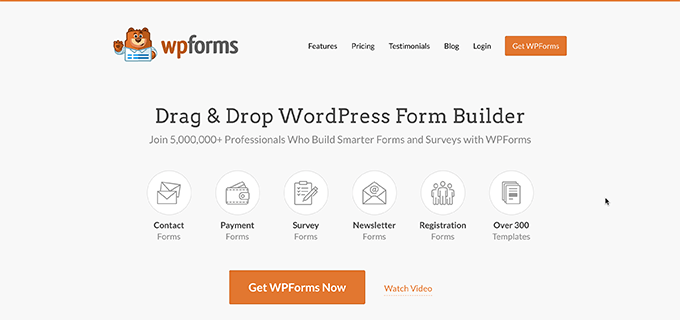
甚至还有现成的模板可以帮助您入门。 这包括活动计划模板、反馈表和用户注册模板。
您甚至可以使用这些现成的表格为您的非营利网站收集捐款,或安排与潜在新客户的 Zoom 会议。
此外,WPForms 与所有顶级电子邮件营销提供商集成。 这使得向您的客户和您的员工发送通知和约会提醒电子邮件变得容易。
对于这篇文章,我们将使用 WPForms Pro 版本,因为它有许多不同的模板和强大的插件。 如果您正在寻找免费的表单构建器插件,还有一个 WPForms Lite 版本。 它只是不包括所有高级模板和集成。
首先,您需要安装并激活插件。 如果您需要帮助,请参阅我们的指南,了解如何安装 WordPress 插件。
激活 WPForms 后,前往 WordPress 仪表板中的WPForms » 设置。 您现在可以输入您的许可证密钥。 您将在您的 WPForms 帐户中找到此密钥。
接下来,您需要转到WPForms » Add New 。 首先,为您的预订表格命名。
WPForms 有许多不同的模板,因此您可以快速开始并构建各种表单。 由于我们正在创建预订表单,因此在侧边栏中选择 Event Planning 类别是有意义的。
在这里,您可以找到用于订购婚礼鲜花、预订学校旅行、聘请 DJ 以及介于两者之间的所有模板。
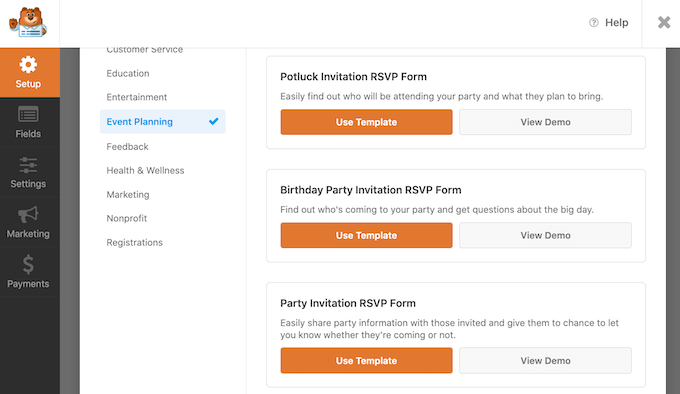
要预览模板,请单击其查看演示按钮。 这将在新选项卡中打开模板。
当您找到想要使用的设计时,单击橙色的“使用模板”按钮。 这将启动 WPForms 拖放编辑器。
在本教程中,我们将使用在线活动注册 RSVP 表单。 此表单具有字段,客户可以在其中键入他们的姓名和电子邮件地址。
它还询问访客他们是如何得知您的活动的。 这可以帮助您确定为您带来最多转化的营销渠道和来源。
您可以使用此信息来规划您未来的营销活动,并吸引更多人使用您的预订表格。 有关转化跟踪的更多信息,请参阅我们关于 WordPress 中的转化跟踪的终极指南。
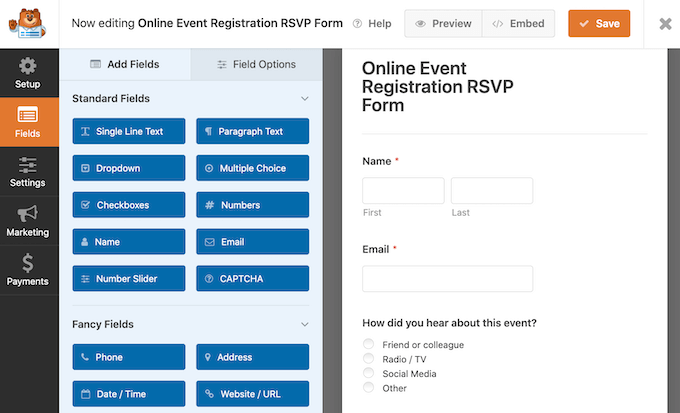
在线活动注册 RSVP 模板还允许访问者将多个人添加到单个预订中。 这非常适合经常吸引团体预订的活动,例如旅游或表演。
最后,客户可以使用下拉菜单选择他们想要参加您的活动的日期和时间。
所有这些字段都是完全可定制的。 要编辑字段,只需单击一下即可。 然后边栏将更新以显示所选字段的所有设置。
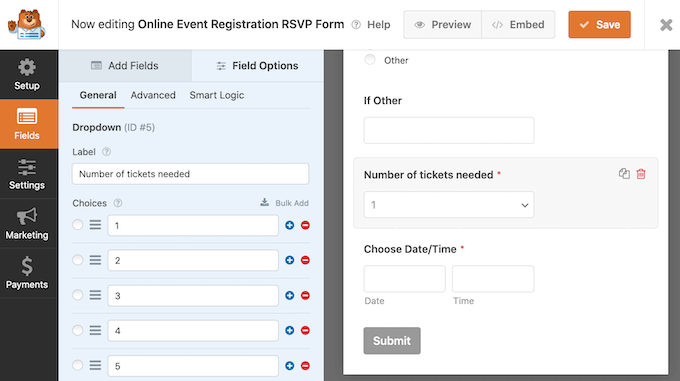
您还可以在预订表单模板中添加更多字段。 如果尚未选择,请单击左侧菜单中的“添加字段”选项卡。
然后,只需将您选择的字段拖放到您的预订表格上。 您还可以使用拖放更改这些字段在表单中出现的顺序。
完成预订表格的编辑后,单击“保存”按钮。
现在您已经创建了预订表格,设置一些通知很重要。
每次有人填写预订表格时,WPForms 都会默认向您的 WordPress 管理员发送一封电子邮件。 有时,您可能希望将这些电子邮件发送到其他地址。 您甚至可能想向多个人发送电子邮件。
使用 WPForms 很容易做到这一点。 要编辑您的电子邮件通知,请单击左侧菜单中的设置。 然后,选择通知。
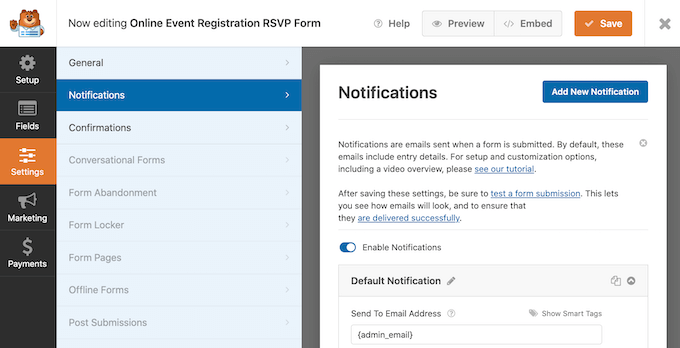
在此屏幕上,找到“发送到电子邮件地址”字段。 默认情况下,这设置为 {admin_email}。 这是一个动态值,告诉 WordPress 使用链接到您的 WordPress 管理员帐户的电子邮件地址。
您可以删除此动态文本并将其替换为任何其他电子邮件地址。 只需将新地址直接输入“发送至电子邮件地址”字段即可。
如果您想向多个人发送电子邮件,则只需用逗号分隔每个地址。
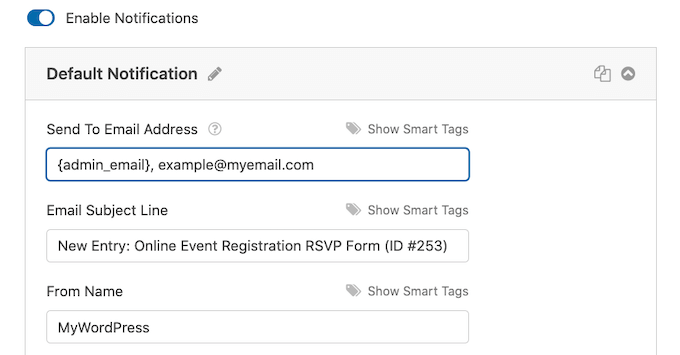
您需要确保从您的网站发送的所有电子邮件都进入收件人的电子邮件收件箱,而不是垃圾邮件文件夹。 最好的方法是使用 SMTP 服务提供商。 有关更多详细信息,请参阅我们关于如何修复 WordPress 不发送电子邮件问题的指南。

完成构建 WordPress 预订表格后,就可以发布它了。 您可以创建一个新页面,也可以将此表单添加到您已经创建的页面中。
话虽如此,过程完全相同。 只需打开您要显示预订表格的网页。 然后,单击黑色 + 图标。
WPForms 有自己的块,所以开始输入“WPForms”。
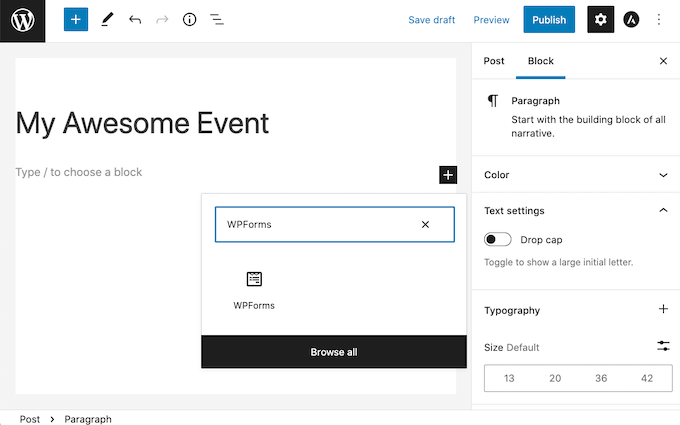
当此块出现时,将其添加到您的网页。
在您的新 WPForms 块中,单击下拉菜单并选择您刚刚创建的预订表格。
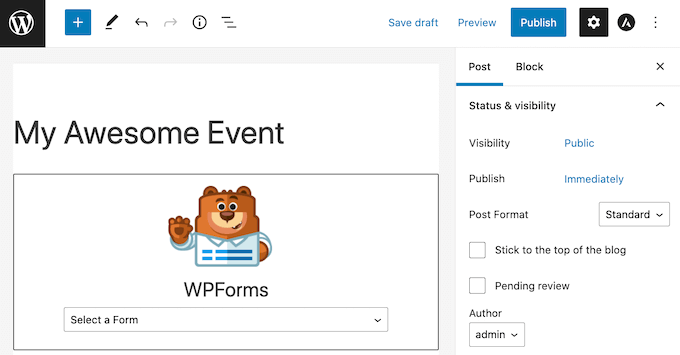
您现在可以更新或发布您的页面。
就是这样! 访问您的网站,您现在应该会看到您的预订表格正在运行。
方法 2. 如何使用强大的表单创建预订表单
Formidable Forms 是市场上最先进的 WordPress 表单插件。 您可以使用 Formidable Form 的拖放界面来创建具有更高级功能(例如计算)的预订表单。
Formidable Forms 还可以很好地与您可能已经在使用的其他工具(如 MemberPress、WooCommerce 或您的电子邮件服务提供商)配合使用。
在这篇文章中,我们将使用 Formidable Forms Pro,因为它有很多预订表单模板可供选择。 这使得为您的 WordPress 网站创建用户友好的预订表格变得容易。
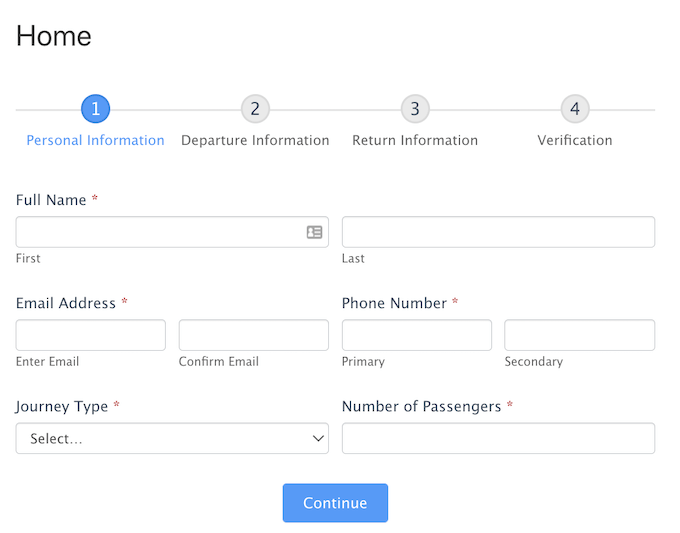
您需要做的第一件事是安装并激活 Formidable Forms Lite,这是插件的免费版本。 Formidable Forms Lite 是 Pro 版高级功能的基础。 有关更多详细信息,请参阅我们关于如何安装 WordPress 插件的指南。
完成后,您需要转到强大的»常规设置。 然后,单击“单击以手动输入许可证密钥”链接。
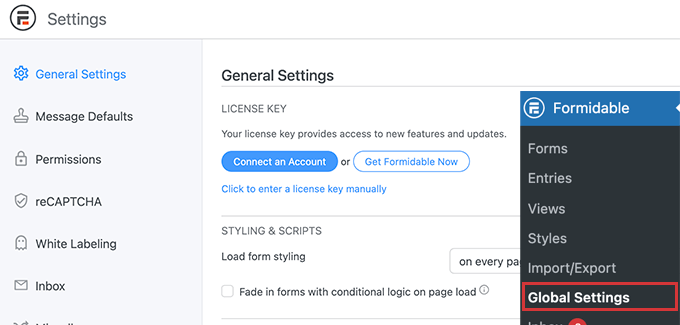
您可以在 Formidable Forms 帐户的“下载”部分找到您的许可证密钥。
您现在可以将许可证密钥粘贴到此框中,然后单击“保存许可证”按钮。
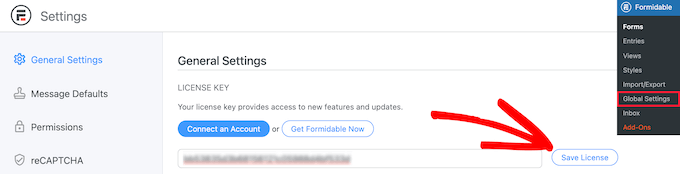
激活许可证密钥后,从 WordPress 菜单中选择强大的表单。
然后,单击“添加新”按钮。
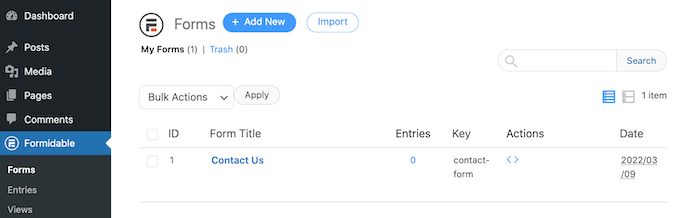
您现在可以选择要使用的模板。 由于我们正在构建预订表格,您可能需要专注于活动策划类别。
要查看此类别中的所有模板,请开始在搜索字段中输入“活动策划”。 当 Event Planning 类别出现时,单击它。
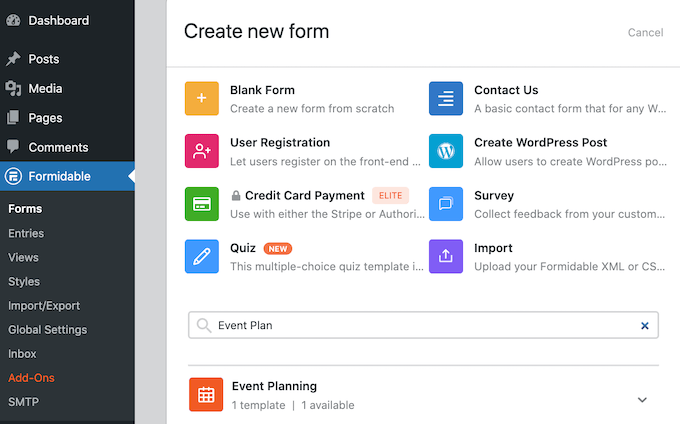
您现在可以选择要使用的模板。 我们在所有屏幕截图中都使用了旅行预订模板。
选择模板后,为其命名并输入描述。 然后,单击创建。 这会在强大的表单编辑器中启动您的模板。
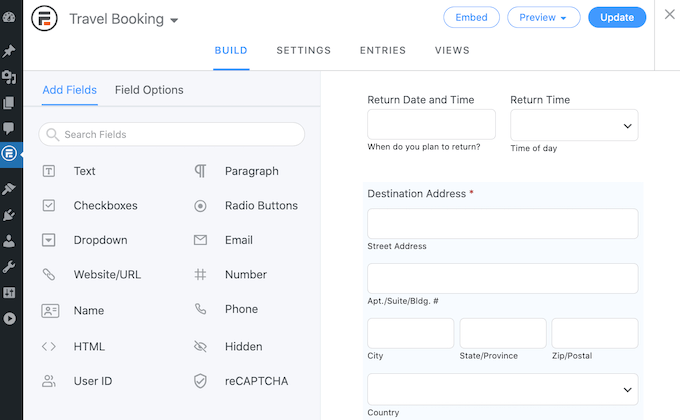
要编辑字段,请单击它。 然后,强大的表单侧边栏将显示您选择的字段的所有不同设置。
此侧边栏还有不同的字段,您可以将它们添加到表单中。 您可能希望使用这些字段从访问者那里收集更多信息或为他们提供选择。 例如,您可以让他们要求海景房,或询问他们的饮食要求。
您还可以使用拖放更改每个字段在表单中的显示位置。
对设计感到满意后,单击更新以保存更改。
如果有人填写了您的预订表格,那么您会想知道的! 就像 WPForms 一样,强大的表单默认情况下会向您的 WordPress 管理员发送电子邮件。
如果您愿意,您可以告诉 Formidable Forms 将这些电子邮件发送到任何其他地址。 您甚至可以将这些电子邮件发送到多个帐户。
要自定义这些默认电子邮件,请单击“设置”选项卡。 然后,从左侧菜单中选择“操作和通知”。
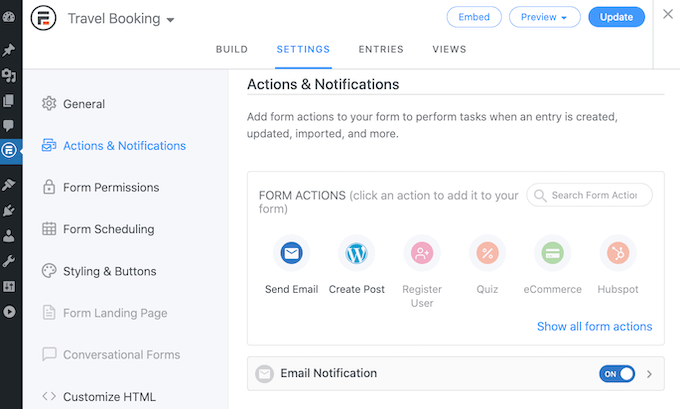
接下来,单击发送电子邮件。 这会添加一个新部分,其中包含设置电子邮件通知所需的所有设置。 这包括更改接收这些电子邮件的人,或添加更多人。
最后一步是将此预订表格添加到您的 WordPress 网站。
在屏幕的最顶部,单击嵌入按钮。 这将打开一个弹出窗口,您可以在其中选择将此表单添加到现有页面,或创建新页面。
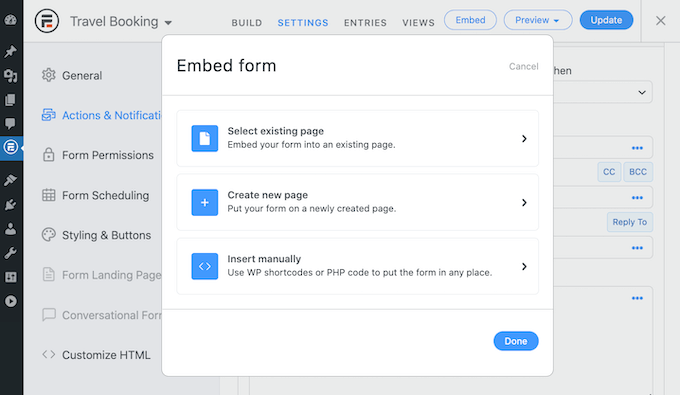
另一种选择是将此表单添加到小部件。 这是一种在主题的侧边栏或标题中显示预订表格的简单方法。
如果要将表单添加到小部件,请单击手动插入。 然后,强大的表单将显示一个简码。 您现在可以复制此代码并将其粘贴到任何短代码块中。
我们希望本文能帮助您了解如何在 WordPress 中创建预订表格。 您可能还想了解如何创建免费的企业电子邮件地址,或查看我们的企业网站必备 WordPress 插件列表。
如果您喜欢这篇文章,请订阅我们的 YouTube 频道以获取 WordPress 视频教程。 您也可以在 Twitter 和 Facebook 上找到我们。
