如何将 Campaign Monitor 连接到您的 WordPress 站点
已发表: 2018-07-30您想在 WordPress 中创建活动监视器订阅表单吗? 在整个网站中添加订阅表单可帮助您与网站访问者保持联系并建立持久的关系。
在本文中,我们将向您展示如何在 WordPress 中创建活动监视器订阅表单,以便您可以构建电子邮件列表。
第 1 步:在 WordPress 中创建活动监视器表单
您需要做的第一件事是安装并激活 WPForms 插件。 有关更多详细信息,请参阅有关如何在 WordPress 中安装插件的分步指南。
接下来,转到WPForms » Addons并找到Campaign Monitor Addon 。
安装并激活活动监视器插件。
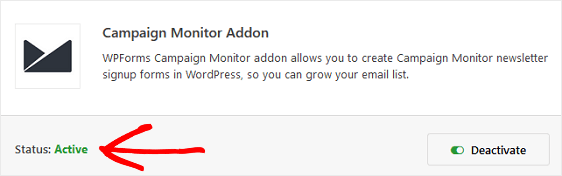
一旦您的 WPForms Campaign Monitor 插件处于活动状态,请转到WPForms » Add New创建一个新表单。
在设置屏幕上,为您的表单命名并选择时事通讯注册表单模板。
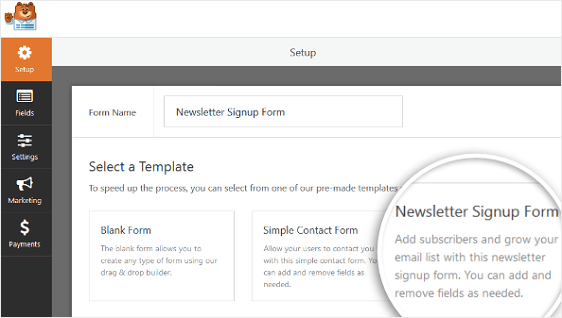
WPForms 将创建一个简单的时事通讯注册表单。
在这里,您可以通过将其他字段从左侧面板拖动到右侧面板来添加它们。 然后,单击该字段以进行任何更改。
您还可以单击表单字段并将其拖动以重新排列您的 Campaign Monitor 订阅表单上的顺序。
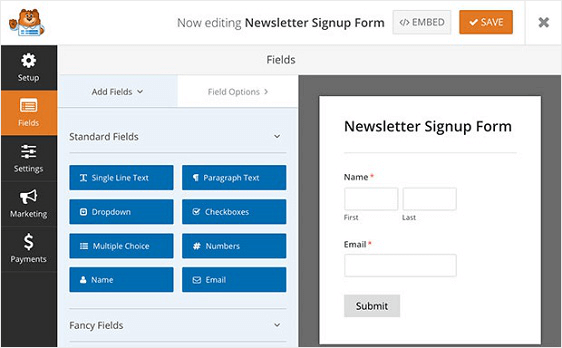
您可能想要添加到 Campaign Monitor 订阅表单的一个表单字段是 GDPR 协议字段。
此表单字段通过为您的网站访问者提供一种明确的方式来同意您存储他们的个人信息并向他们发送电子邮件营销材料,从而帮助您创建符合 GDPR 的表单。
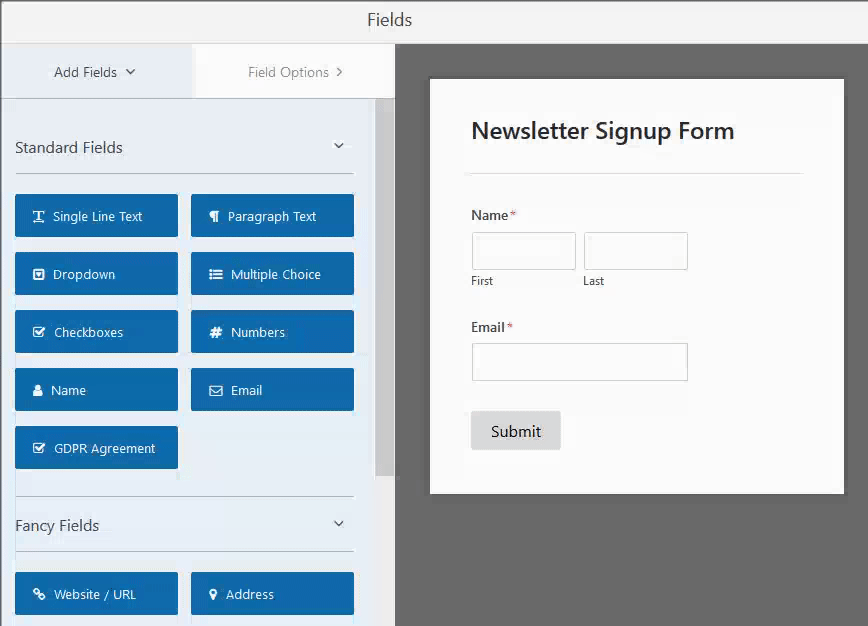
要更改协议字段的默认语言,您只需单击该字段即可进行更改。
如果您确实将 GDPR 协议字段添加到订阅表单中,则需要转到WPForms »设置并单击GDPR 增强复选框。
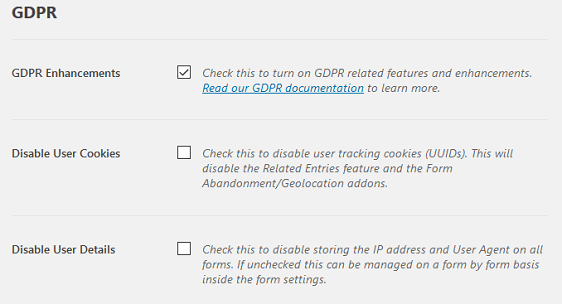
当您这样做时,您将启用 WPForms 为您提供的 GDPR 增强功能,使您更容易遵守 GDPR。
事实上,您将能够:
- 禁用用户 cookie
- 禁用用户详细信息,包括 IP 地址和用户代理数据
- 访问 WordPress 表单的 GDPR 表单字段
完成自定义表单后,单击保存。
现在,我们将看看如何配置活动监视器设置,以便您可以将注册表单连接到电子邮件营销服务。
第 2 步:将您的表单连接到 Campaign Monitor
要将您的订阅表单连接到 Campaign Monitor,请转至市场营销 » Campaign Monitor 。
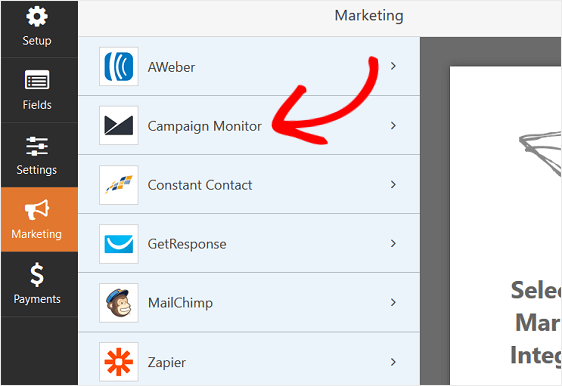
接下来,单击添加新连接。
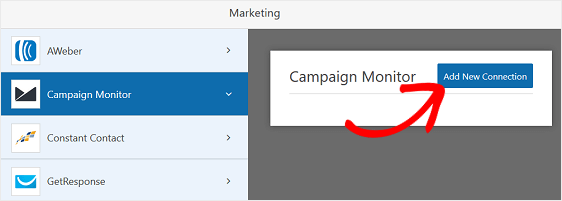
将弹出一个框,要求您命名此连接。
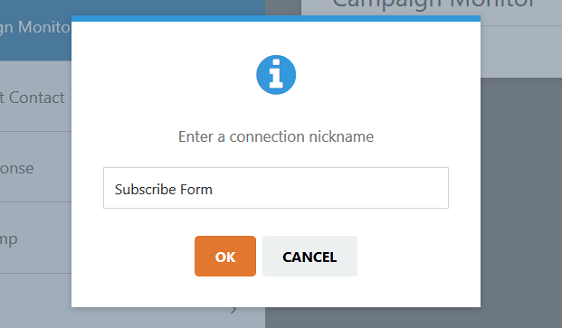
输入您想要的任何名称,因为这仅供您参考。 然后,单击“确定” 。
接下来,系统会要求您提供 Campaign Monitor API 密钥。 您可以通过登录您的 Campaign Monitor 帐户来获取此信息。
在您的 Campaign Monitor 仪表板中,单击您的个人资料图片,然后转到Account Settings » API keys 。
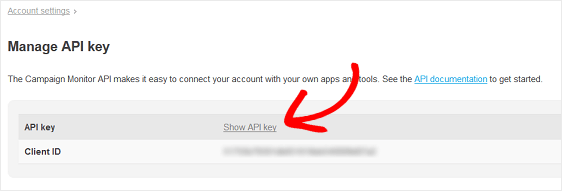
单击显示 API 密钥并复制它。 然后,将此密钥粘贴到 WordPress 的 Campaign Monitor 营销设置页面中。
接下来,复制并粘贴客户端 ID。 您也可以为您的 Campaign Monitor 帐户指定一个昵称。
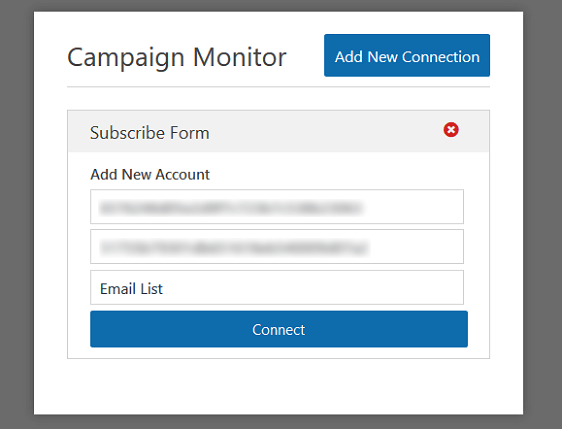
单击“连接”按钮,WPForms 可以连接到您的 Campaign Monitor 帐户,您可以选择希望订阅者注册时将其信息发送到的电子邮件列表。
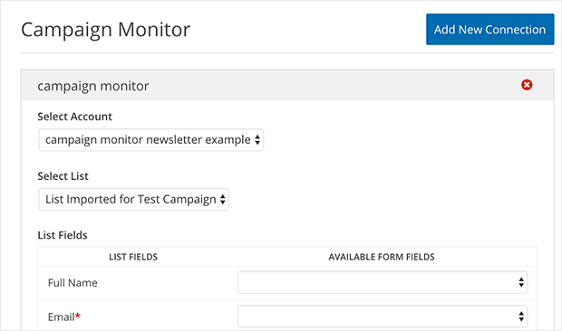
确保从电子邮件下拉菜单中选择电子邮件,以便在人们订阅时将电子邮件地址发送到您的 Campaign Monitor 帐户。

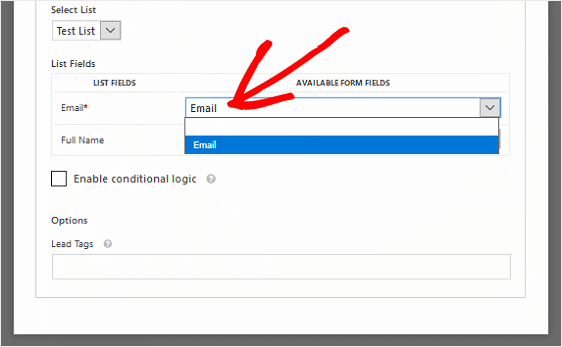
如果您希望将其他信息发送到您的 Campaign Monitor 帐户,例如订阅者的姓名,请从相应的下拉菜单中选择这些表单字段。
配置完这些设置后,请保存表单。 现在,您可以配置表单的设置。
第 3 步:配置您的订阅表单设置
首先,转到“设置” »“常规” 。
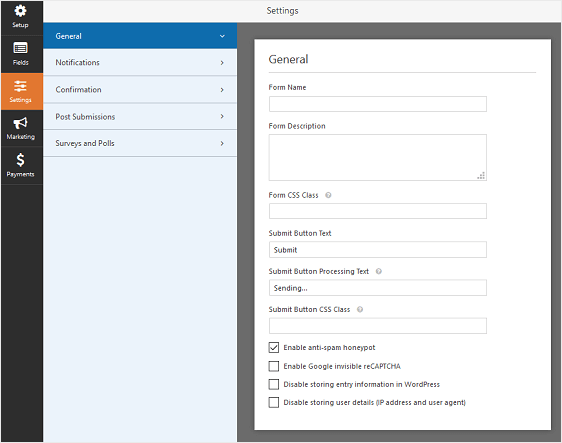
您可以在此处配置以下内容:
- 表单名称— 如果您愿意,可以在此处更改表单的名称。
- 表格说明 — 为您的表格提供说明。
- 提交按钮文本 —自定义提交按钮上的副本。
- 垃圾邮件预防 —使用反垃圾邮件功能、hCaptcha 或 Google reCAPTCHA 阻止联系形式的垃圾邮件。 所有新表单都会自动启用反垃圾邮件复选框。
- AJAX 表单 —无需重新加载页面即可启用 AJAX 设置。
- GDPR 增强功能 —您可以禁用条目信息和用户详细信息(例如 IP 地址和用户代理)的存储,以符合 GDPR 要求。 查看我们的分步说明,了解如何将 GDPR 协议字段添加到您的简单联系表单中。
完成后,单击“保存” 。
第 4 步:配置订阅表单的通知
每当在您的网站上提交表单时,通知都是发送电子邮件的好方法。
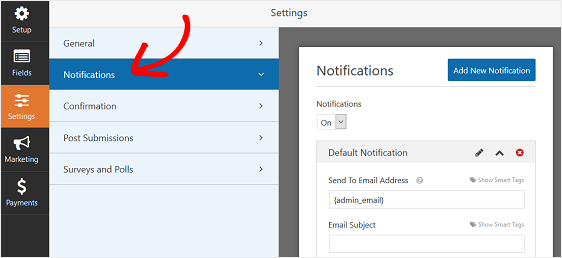
除非您禁用此功能,否则每当有人在您的网站上提交订阅表单时,您都会收到有关提交的通知。
如果您使用智能标签,您还可以在用户订阅时向他们发送通知,让他们知道您收到了通知并很快与他们联系。 这可以确保网站访问者的表单已正确处理。
如需这一步的帮助,请查看我们关于如何在 WordPress 中设置表单通知的文档。
除此之外,如果您希望在您的电子邮件中保持品牌一致,您可以查看有关向电子邮件模板添加自定义标题的指南。
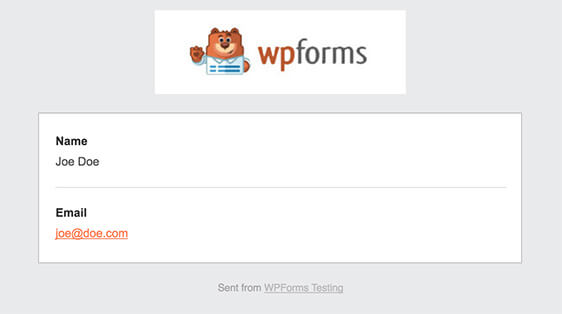
第 5 步:配置您的订阅表单的确认
表单确认是网站访问者订阅您的电子邮件列表后显示给他们的消息。 他们让人们知道他们的表格已被处理,并为您提供机会让他们知道下一步是什么。
WPForms 有三种确认类型可供选择:
- 信息。 这是 WPForms 中的默认确认类型。 当站点访问者订阅时,会出现一条简单的消息确认,让他们知道他们的表单已被处理。 在此处查看一些有助于提高客户满意度的成功信息。
- 显示页面。 这种确认类型会将网站访问者带到您网站上的特定网页,感谢他们的订阅。 如需帮助,请查看我们关于将客户重定向到感谢页面的教程。 此外,请务必查看我们关于创建有效的感谢页面以提高客户忠诚度的文章。
- 转到 URL(重定向)。 当您想要将站点访问者发送到不同的网站时使用此选项。
让我们看看如何在 WPForms 中设置简单的表单确认,以便您可以自定义站点访问者在您的站点上提交表单时将看到的消息。
首先,单击“设置”下“表单编辑器”中的“确认”选项卡。
接下来,选择您要创建的确认类型。 对于此示例,我们将选择Message 。
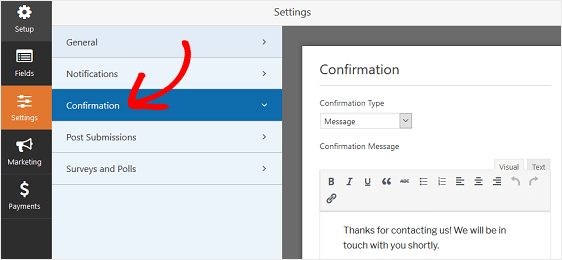
然后,根据自己的喜好自定义确认消息,并在完成后单击“保存” 。
有关其他确认类型的帮助,请参阅有关设置表单确认的文档。
现在您已准备好将联系表单添加到您的网站。
第 6 步:将您的活动监视器订阅表单添加到您的网站
创建了 Campaign Monitor 订阅表单后,您需要将其添加到您的 WordPress 网站。
WPForms 允许您将表单添加到网站上的许多位置,包括您的博客文章、页面,甚至侧边栏小部件。
让我们来看看最常见的帖子/页面嵌入选项。
首先,在 WordPress 中创建一个新帖子或页面,然后单击“添加表单”按钮。
接下来,在模态弹出窗口中选择您的联系表单,然后单击添加表单。
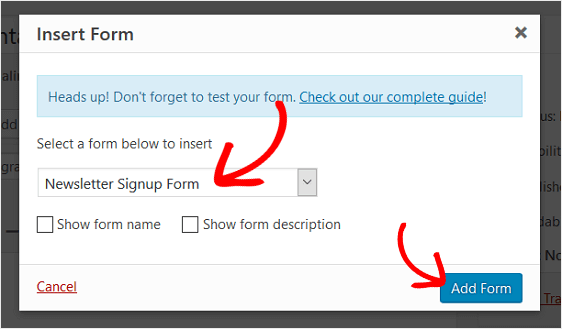
然后,发布您的帖子或页面,以便您的联系表单出现在您的网站上。
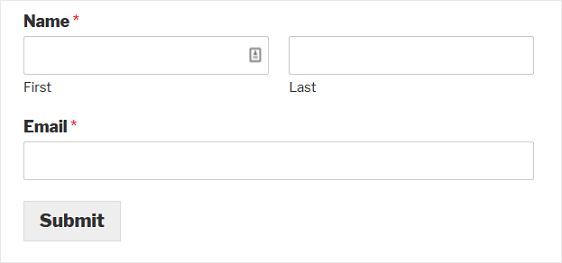
你有它! 您现在知道如何在 WordPress 中创建 Campaign Monitor 订阅表单,以便您可以开始构建电子邮件列表并制定电子邮件营销策略。
如果您想提供磁石来鼓励更多网站访问者订阅您的电子邮件列表,请查看这篇关于提供内容升级以形成订阅者的文章。
除此之外,一旦您与新订阅者建立了牢固的关系,您可能需要考虑在您的网站上添加一个表单,以便您可以更多地了解订阅者对您的需求。 为此,请查看我们简单易懂的教程,了解如何在 WordPress 中创建调查表。
你还在等什么? 立即开始使用最强大的 WordPress 表单插件。
不要忘记,如果您喜欢这篇文章,请在 Facebook 和 Twitter 上关注我们。
