如何在 WordPress 中创建预订表格(+ 模板)
已发表: 2018-08-09正在寻找 WordPress 约会插件,以便您可以让您的客户使用预订表格在线安排约会? 在这个时代,在线预约对您的业务至关重要。
在本教程中,我们将向您展示如何使用插件在 WordPress 中创建一个轻松的预约表单。
以下是帮助您浏览本教程的目录:
- 创建约会预订表格
- 自定义您的预约表格
- 配置您的约会预订表格的设置
- 自定义您的预约表格的通知
- 配置您的约会预订表格的确认
- 将您的预约表格添加到您的网站
- 将 WordPress 约会插件与 Google 日历集成
单击此处立即制作您的预约表格
WordPress 预订表视频教程
这是一个视频,向您展示了使用 WPForms 向 WordPress 添加预订表单的整个过程。
如果您更喜欢阅读说明,可以按照以下步骤操作。
如何使用 WPForms 作为 WordPress 预订表格
作为世界上最好的表单构建器,WPForms 具有许多特性和功能,可以帮助您在线管理和组织您的业务——包括创建预约表单和预订表单的能力。
希望人们能够登录到您的网站? 查看我们关于创建 WordPress 用户注册表单模板的指南。
以下是使用模板设置预约表格的分步说明。
第 1 步:创建约会预订表格
要开始在线接受预订请求,您需要做的第一件事是安装并激活 WPForms 插件。 有关更多详细信息,请参阅有关如何在 WordPress 中安装插件的分步指南。
接下来,您需要在 WordPress 预约插件中创建一个表单。 有关此步骤的帮助,请参阅我们的教程,了解如何创建简单的联系表单作为入门示例。
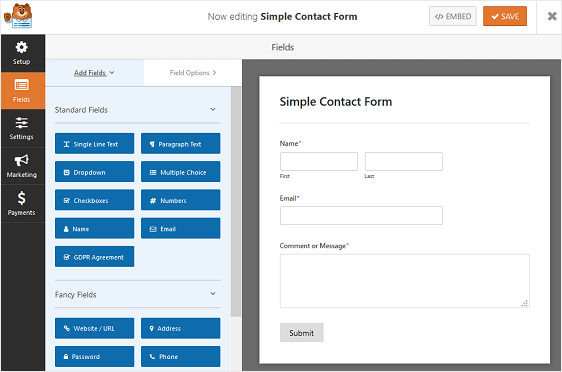
简单的联系表单可以作为预订表单模板,包括以下默认表单字段以收集个人详细信息:
- 姓名
- 电子邮件
- 评论或留言
如果您需要更多联系信息或其他个人信息,您可以通过将其他自定义字段从左侧面板拖到右侧面板来向表单中添加其他自定义字段。 它是完全可定制的。
然后,单击该字段以进行任何更改。 您还可以单击表单域并拖动它以重新排列联系表单上的顺序。
相同的模板也适用于其他类型的预订,甚至是兽医患者摄入表格。 你可以完全按照你需要的方式设置整个事情。
第 2 步:自定义您的预约表格
对于我们的示例,我们将创建一个表单,让站点访问者选择沙龙服务并选择他们想要进入的日期和时间。
首先,我们将“多项选择”表单字段从左侧面板拖到右侧,然后单击它以进行更改。
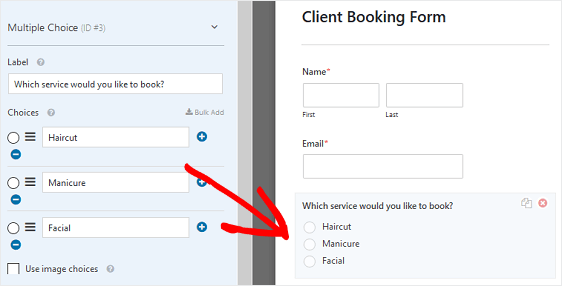
当客户想要在沙龙预约时,我们将为他们提供 3 种服务供他们选择。
如果您想允许人们选择多个选项,请改用复选框表单字段。
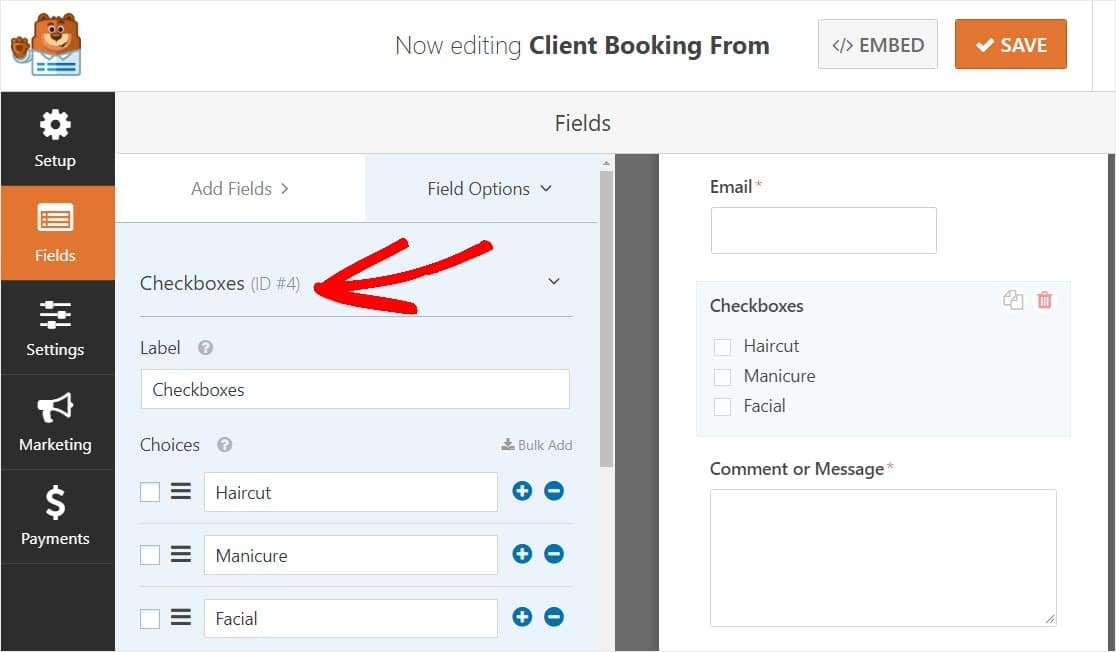
现在,还要向您的网站添加具有特定时间的预订表单,您需要添加日期/时间表单字段,以便客户可以选择他们想要访问沙龙的日期和时间。
从左侧面板中找到日期/时间字段并将其拖到右侧面板上。
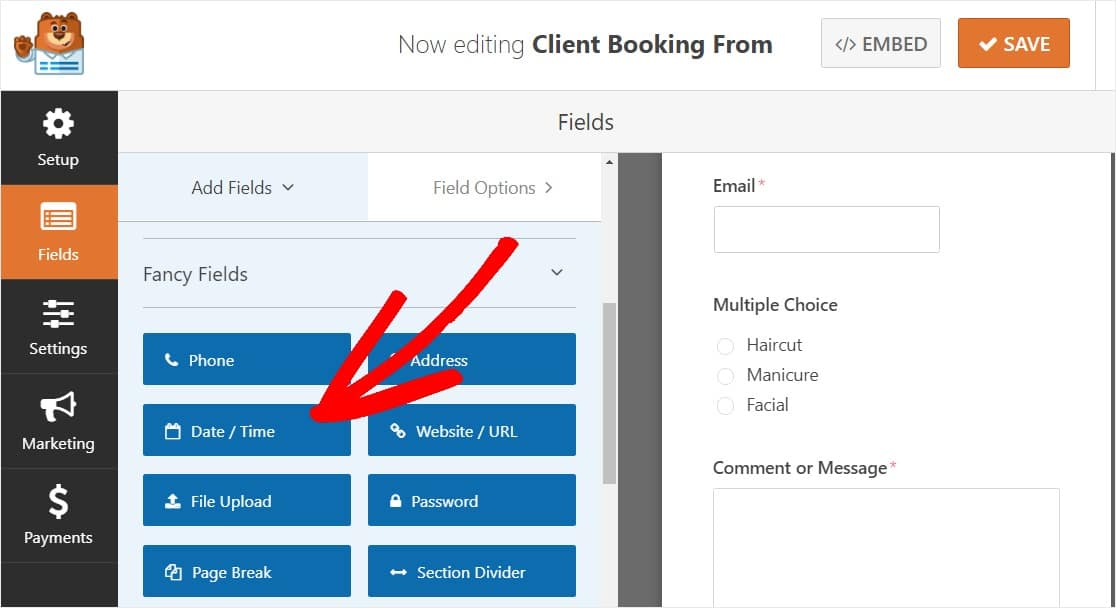
在日期/时间字段的设置中,您可以指定对约会开放的日期和时间。
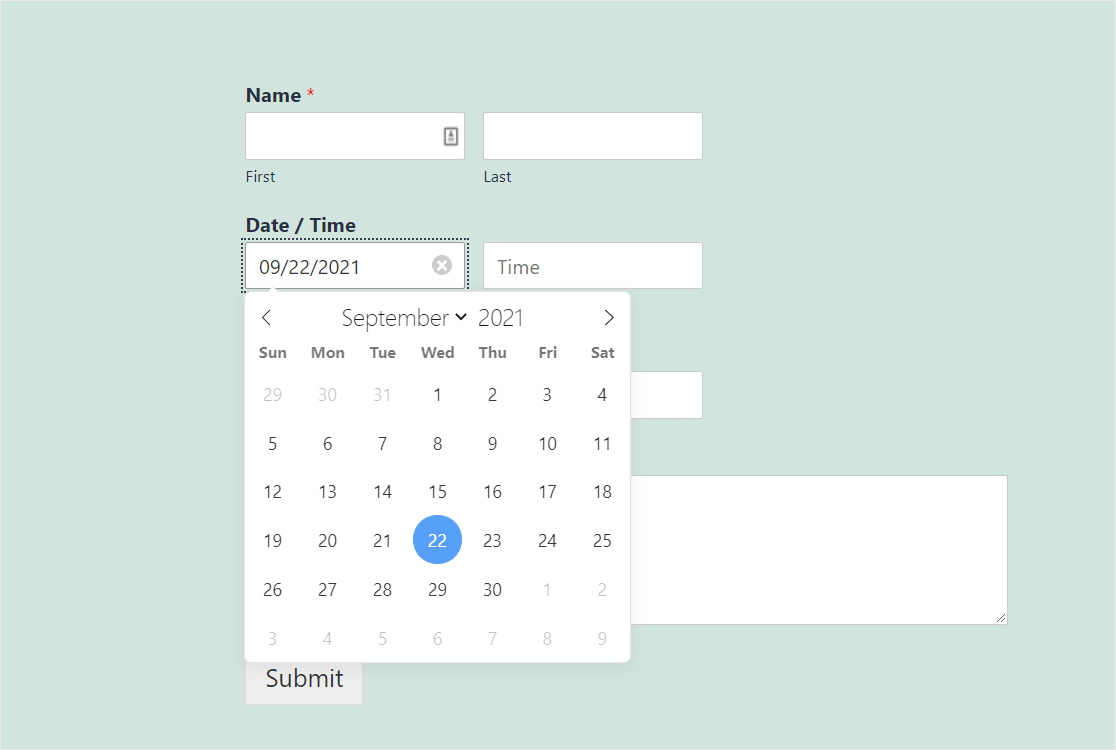
阅读我们关于如何使用日期选择器制作 WordPress 表单的完整指南。
根据您的喜好自定义所有表单字段后,单击保存。
第 3 步:配置您的约会预订表格的设置
在 WordPress 中创建客户预订表格时,有几个设置需要配置。 我们将首先从常规设置开始。
首先,转到“设置” »“常规” 。
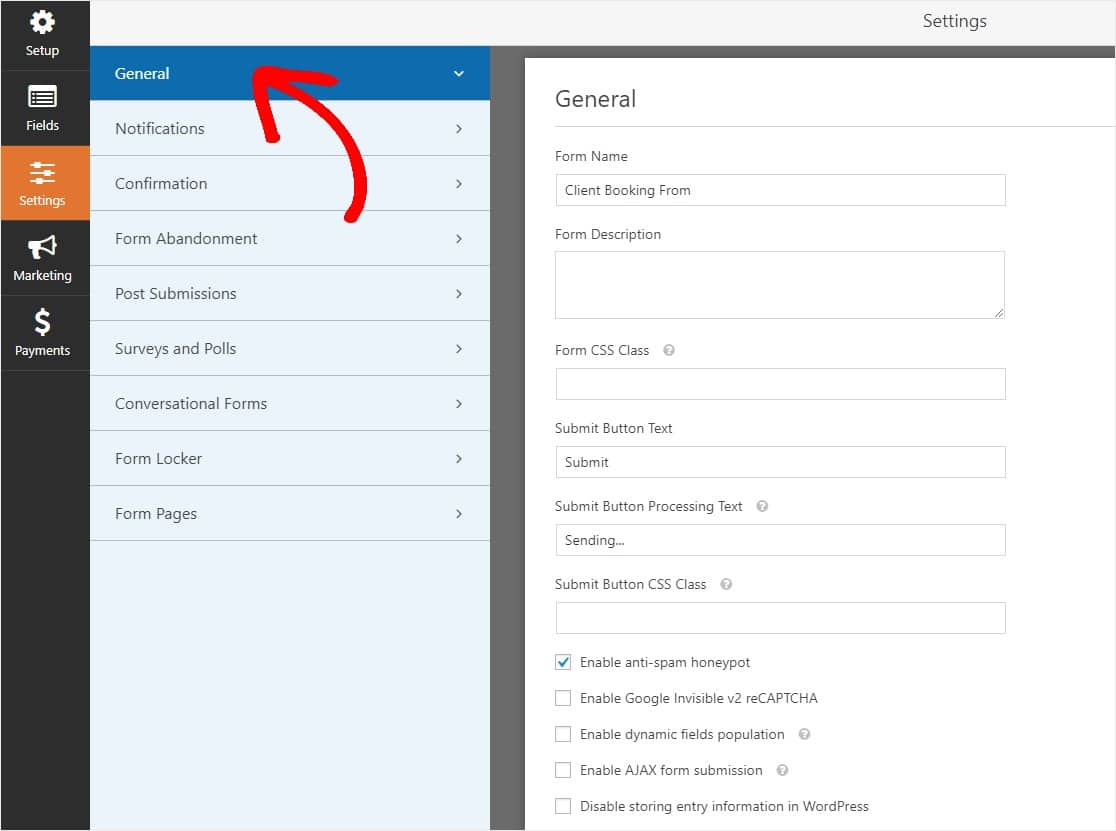
您可以在此处配置以下设置,例如:
- 表单名称— 如果您愿意,可以在此处更改表单的名称。
- 表格说明 — 为您的表格提供说明。
- 提交按钮文本 —自定义提交按钮上的副本以自定义您的预订表单设计。
- 垃圾邮件预防 —使用反垃圾邮件功能、hCaptcha 或 Google reCAPTCHA 阻止联系形式的垃圾邮件。 所有新表单都会自动启用反垃圾邮件复选框。
- AJAX 表单 —无需重新加载页面即可启用 AJAX 设置。
- GDPR 增强功能 —您可以禁用条目信息和用户详细信息(例如 IP 地址和用户代理)的存储,以符合 GDPR 要求。 查看我们的分步说明,了解如何将 GDPR 协议字段添加到您的简单联系表单中。
点击保存。

第 4 步:自定义您的预约表的通知
每当客户使用您的 WordPress 表单进行预约时,通知都是发送电子邮件的好方法。 这使客户预订体验更轻松,因为您可以立即联系。
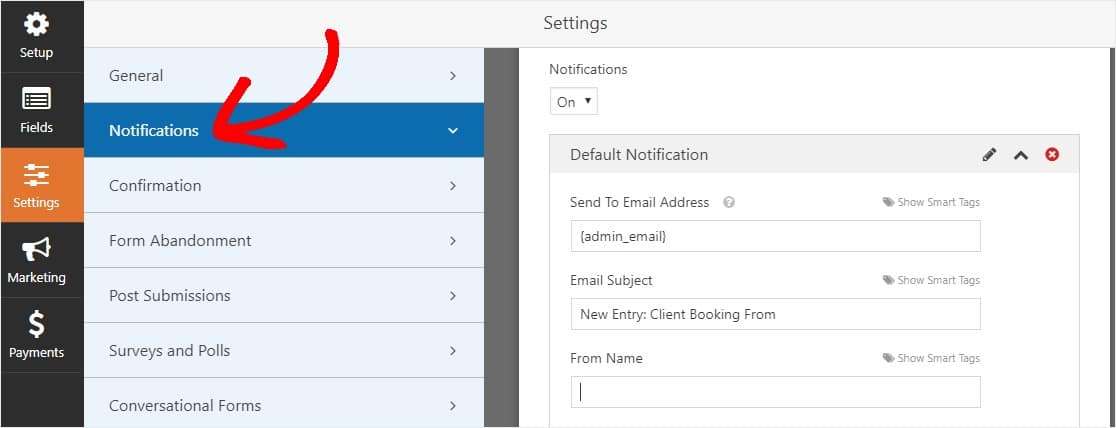
事实上,除非您禁用此功能,否则每当有人完成预订流程并在您的网站上进行预约时,您都会通过 WordPress 预订插件收到有关它的通知。
如果您使用智能标签,您还可以在您的客户预约时向他们发送通知,让他们知道您收到了他们的预约请求,并将很快与他们联系。 这可以确保网站访问者的表单已正确处理。
如需这一步的帮助,请查看我们关于如何在 WordPress 中设置表单通知的文档。
而且,如果您想发送多封电子邮件,请阅读有关如何在 WordPress 中创建多个表单通知的文章。
最后,如果您希望在您的通知电子邮件中保持品牌一致,您可以查看有关向电子邮件模板添加自定义标题的指南。
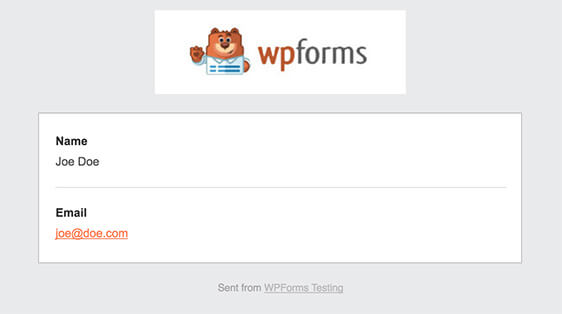
第 5 步:配置您的预约预订表的确认信息
表单确认是网站访问者在您的网站上提交预约表格后显示给他们的消息。 他们让人们知道他们的约会请求已收到,并为您提供机会让他们知道下一步并向他们发送时间段。
WPForms 有 3 种确认类型可供选择:
- 信息。 这是 WPForms 中的默认确认类型。 当网站访问者预约时,会出现一条简单的消息确认,让他们知道已收到。 在此处查看一些有助于提高客户满意度的成功信息。
- 显示页面。 这种确认类型会将网站访问者带到您网站上的特定网页,感谢他们预约。 如需帮助,请查看我们关于将客户重定向到感谢页面的教程。 此外,请务必查看我们关于创建有效的感谢页面以提高客户忠诚度的文章。
- 转到 URL(重定向)。 当您想要将站点访问者发送到不同的网站时使用此选项。
让我们看看如何在 WPForms 中设置简单的表单确认,以便您可以自定义访问者在您的网站上预约时将看到的消息站点。
首先,单击“设置”下“表单编辑器”中的“确认”选项卡。
接下来,选择您要创建的确认类型。 对于此示例,我们将选择Message 。
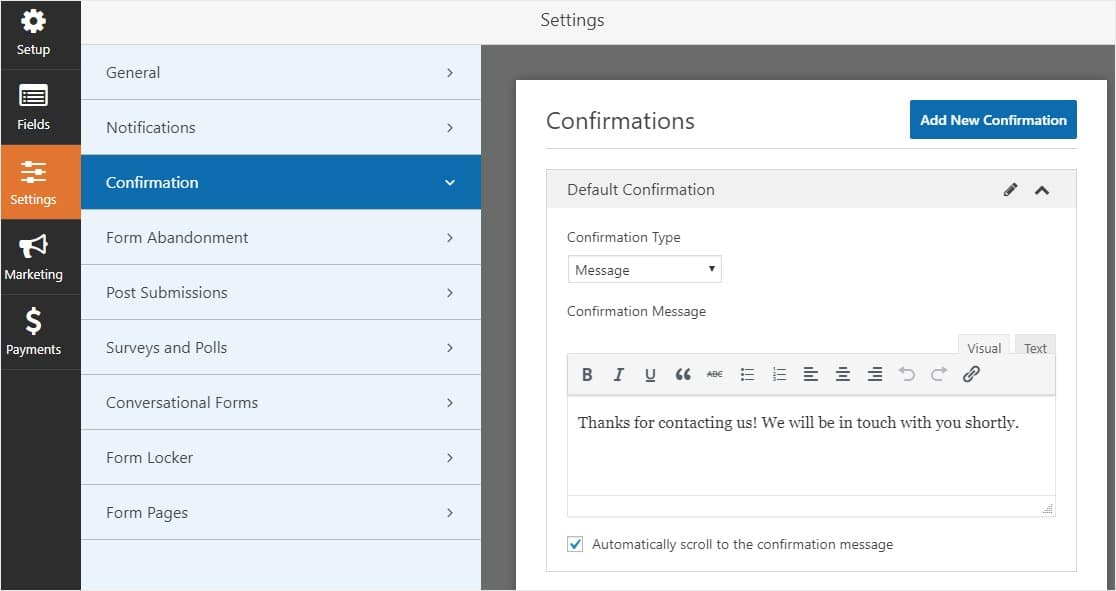
然后,根据自己的喜好自定义确认消息,并在完成后单击“保存” 。
有关其他确认类型的帮助,请参阅有关设置表单确认的文档。
第 6 步:将您的预约表格添加到您的网站
创建客户预订表格后,您需要将其添加到您的 WordPress 网站。
WPForms 允许您将表单添加到网站上的许多位置,包括您的博客文章、页面,甚至侧边栏小部件。
让我们来看看最常见的帖子/页面嵌入选项。
首先,在 WordPress 中创建一个新的帖子或页面,然后单击添加 WPForms图标。
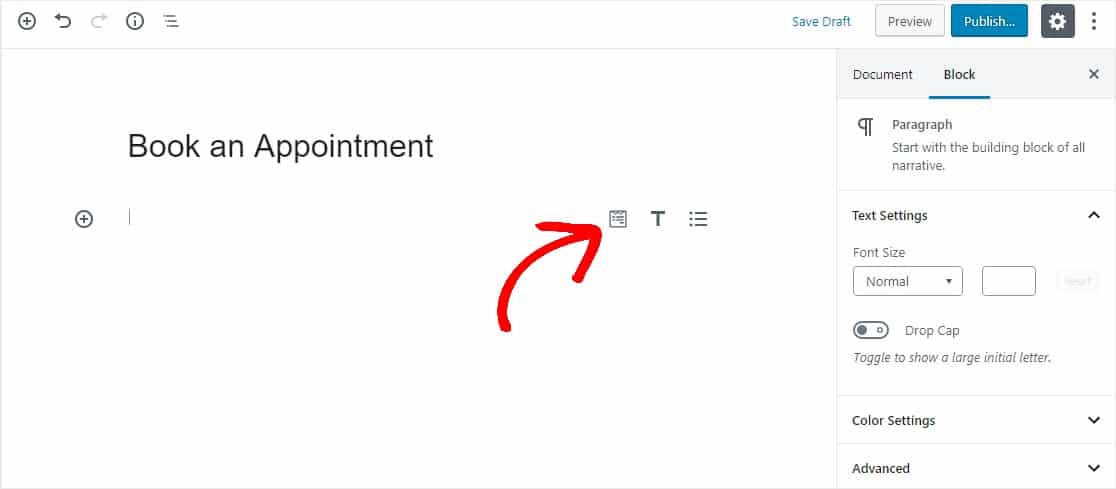
接下来,从 WPForms 小部件的下拉列表中选择您的客户预订表格。
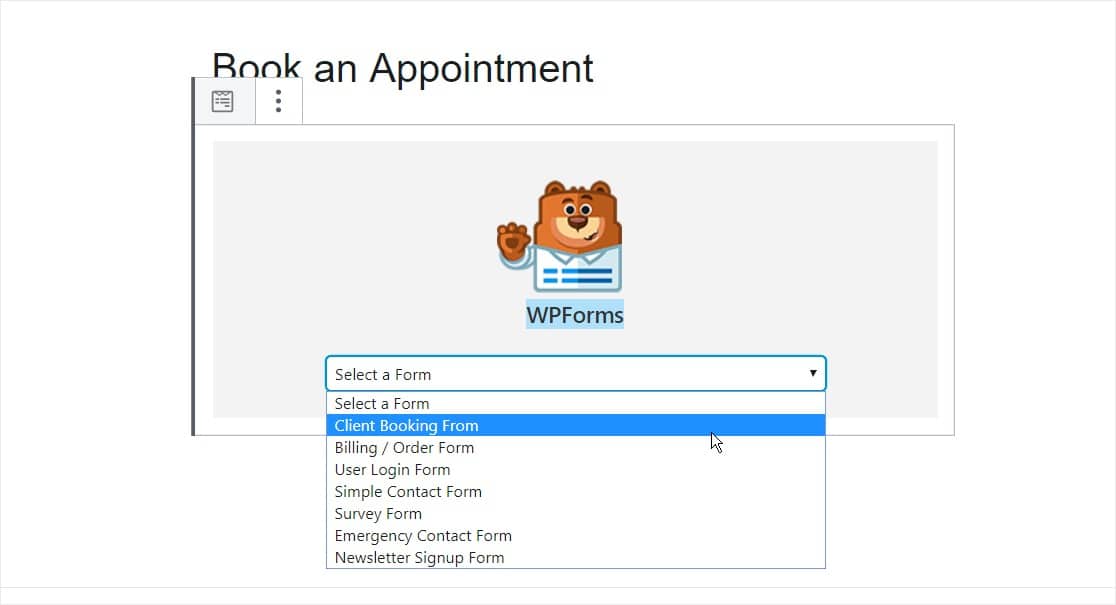
然后,单击右上角的蓝色发布按钮发布您的帖子或页面,这样您的客户预订表格就会出现在您的网站上。
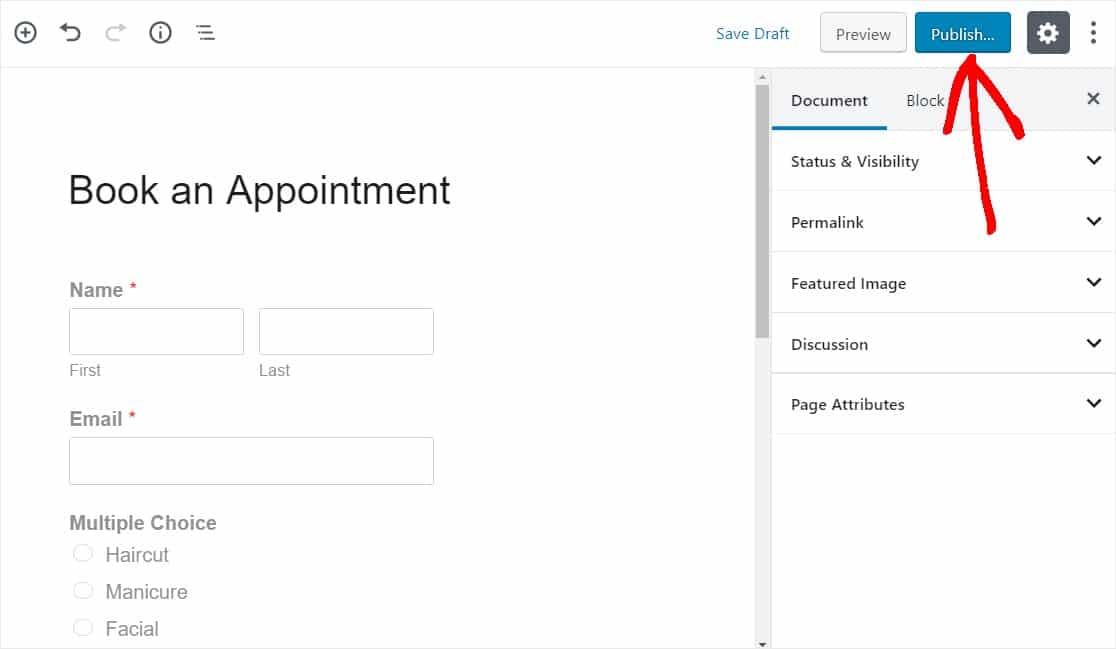
第 7 步:将 WordPress Appointment Plugin 与 Google Calendar 集成
为了更轻松地管理您的客户约会,您可能需要考虑将您的 WPForms 条目同步到 Google 日历。
这样,所有预订信息都会自动发送到您的 Google 日历。 它使您不必手动输入通过您的网站预订的每个客户约会的麻烦。
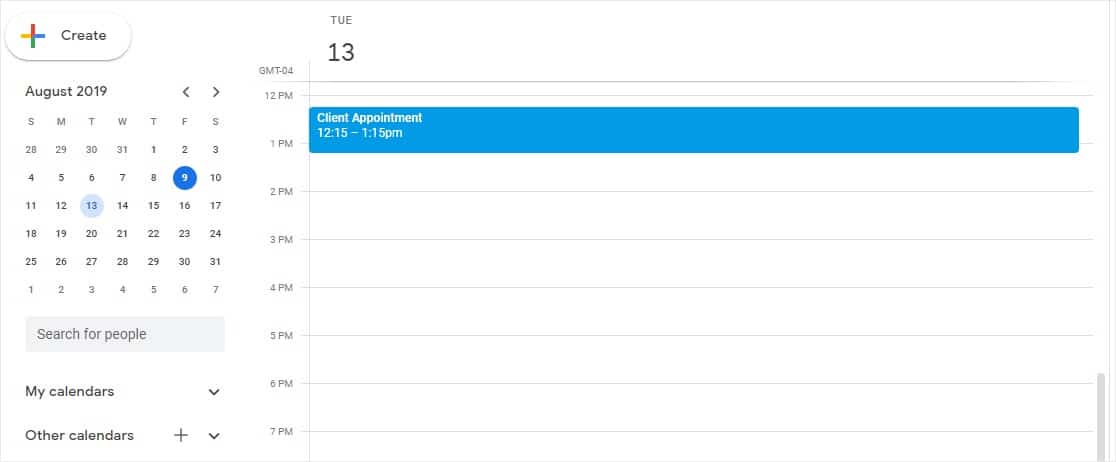
为此,请查看我们关于将 WPForms 条目发送到 Google 日历的教程。
想让用户跟踪约会? 请务必阅读有关如何在 WordPress 表单中包含添加到日历选项的信息。
单击此处立即制作您的在线预订表格
综上所述
你有它! 您现在知道如何在线接受预约并在 WordPress 中创建预约表格。
想要在客户提交预订申请表的同时接受他们的付款? 查看我们的帖子 Stripe 与 Paypal,以确定哪一个更适合您。 我们还与 Authorize.Net 集成。
你还在等什么? 立即开始使用最强大的 WordPress 表单插件,并使用 WordPress 预约插件向您的网站添加预订表单。
不要忘记,如果您喜欢这篇文章,请在 Facebook 和 Twitter 上关注我们。
