如何在 WordPress 中创建 GetResponse 订阅表单(更新)
已发表: 2020-12-16您想制作 GetResponse WordPress 表单吗? 如果您让访问者轻松订阅,您的列表会增长得更快。
在本文中,我们将向您展示如何在 WordPress 中创建 GetResponse 订阅表单,以便您可以构建您的电子邮件列表。
立即创建您的 WordPress GetResponse 表单
如何将 GetResponse 与 WordPress 集成?
您可以使用 WPForms 插件轻松地将 GetResponse 与 WordPress 集成。
WPForms 是 WordPress 最好的表单构建器。 它使您无需编写任何代码即可为您的网站构建任何类型的表单。
WPForms 也有一个 GetResponse 插件,可以让您轻松构建表单。 使用 WPForms,您可以:
- 轻松将字段拖放到表单上
- 使用条件逻辑制作智能表单
- 在您的表单中添加 GDPR 协议
- 制作多步骤表格
- 添加付款字段和文件上传字段。
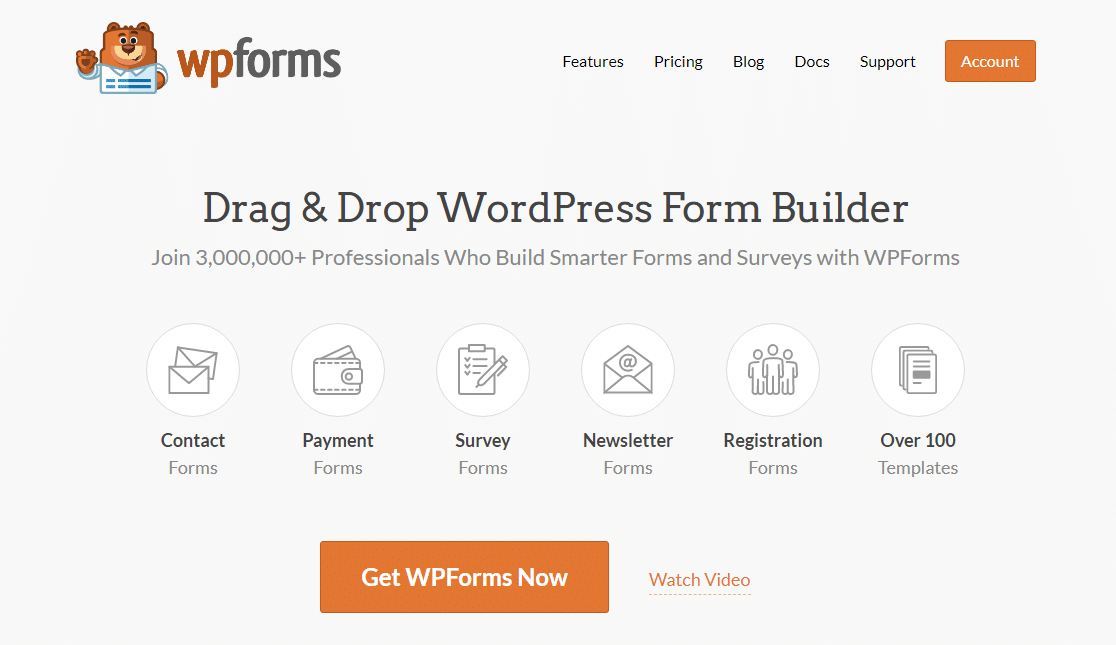
您使用 WPForms 制作的所有表单都是移动响应式的,这意味着它们将适应查看它们的屏幕的大小。
当您想捕获尽可能多的潜在客户时,拥有移动响应表单非常重要。 我们看到的关于表单的最大抱怨之一是它们难以使用,而且您绝对不希望失去潜在客户,因为您的表单无法轻松查看。
因此,如果您想要最简单、最灵活的 GetResponse WordPress 表单,则需要 WPForms。 继续阅读以了解将 GetResponse 与您的 WordPress 网站集成是多么容易。
如何在 WordPress 中创建 GetResponse 订阅表单
如果您尚未注册 GetResponse,最好在开始学习本教程之前先注册。
- 安装 WPForms 插件
- 创建您的 GetResponse WordPress 表单
- 将您的表单连接到 GetResponse
- 配置您的 GetResponse 连接
- 配置您的 GetResponse 表单确认
- 发布您的 WordPress GetResponse 表单
让我们从设置 WordPress GetResponse 集成开始。
第 1 步:安装 WPForms 插件
您需要做的第一件事是安装并激活 WPForms 插件。 要使用 GetResponse 插件,您需要 Pro 许可证或更高版本。
如果您需要帮助在您的网站上安装插件,请参阅有关如何在 WordPress 中安装插件的分步指南。
接下来,转到WPForms » 插件
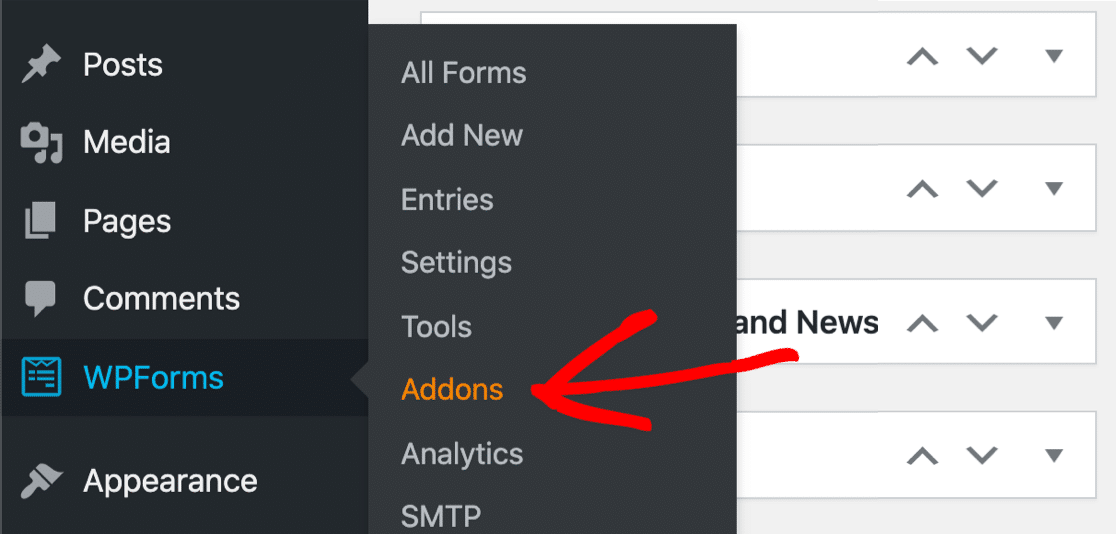
向下滚动,直到您看到 GetResponse 插件。 单击按钮进行安装。
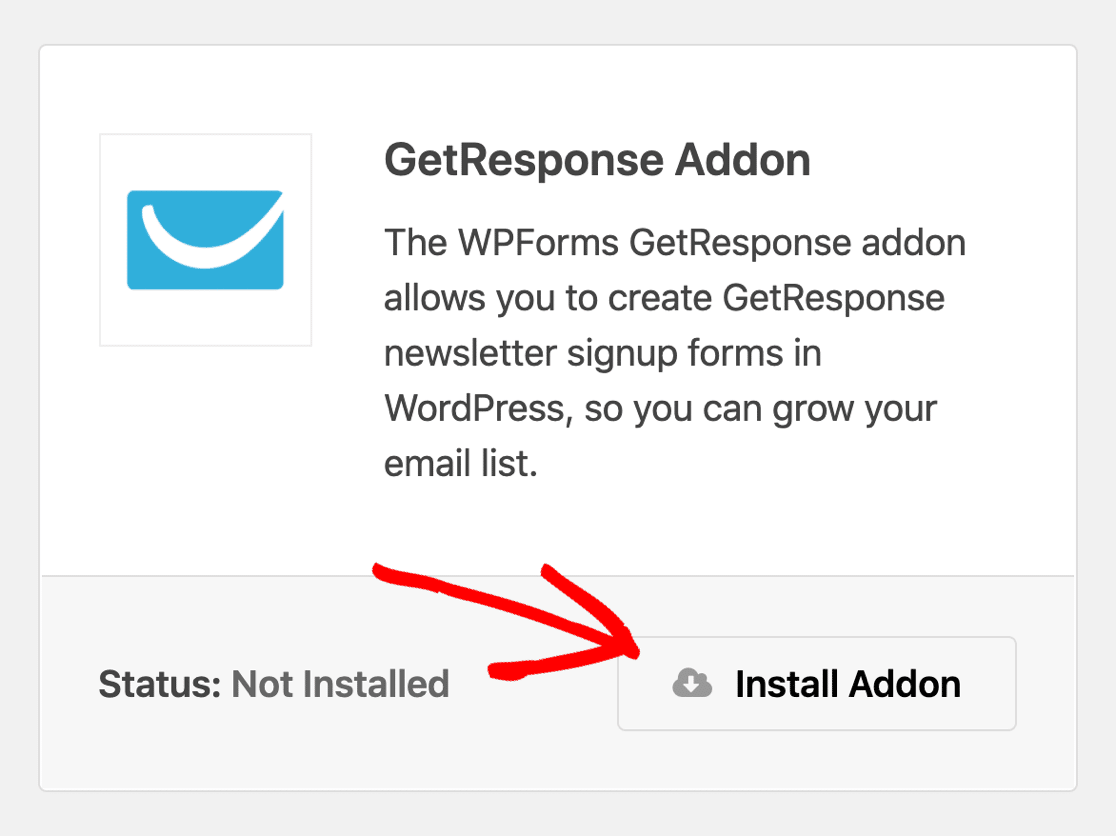
现在我们已经设置好了,让我们继续制作您的 GetResponse WordPress 表单。
第 2 步:创建您的 GetResponse WordPress 表单
为了便于设置电子邮件营销表单,我们将使用模板。
首先单击WPForms » Add New 。
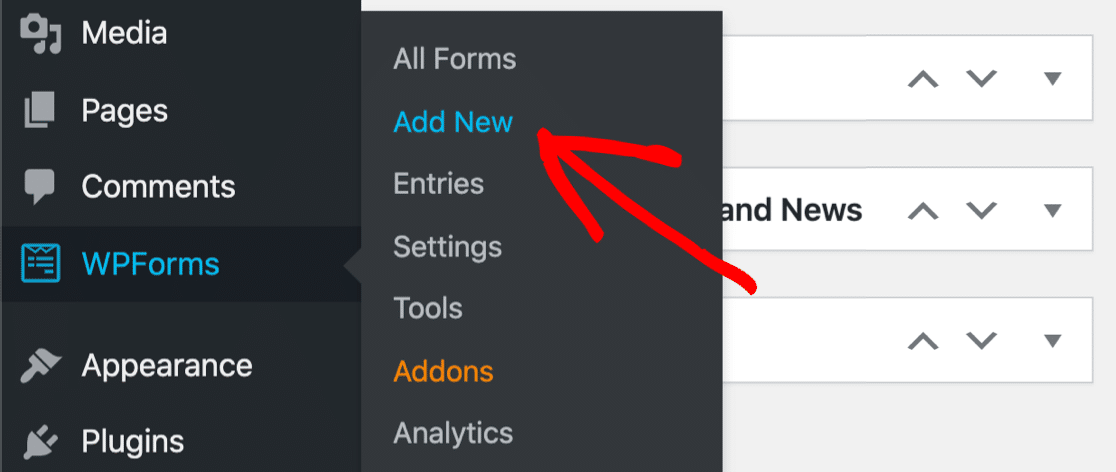
WPForms 构建器将在设置屏幕上打开。 在顶部,为您的 GetResponse WordPress 表单输入名称。
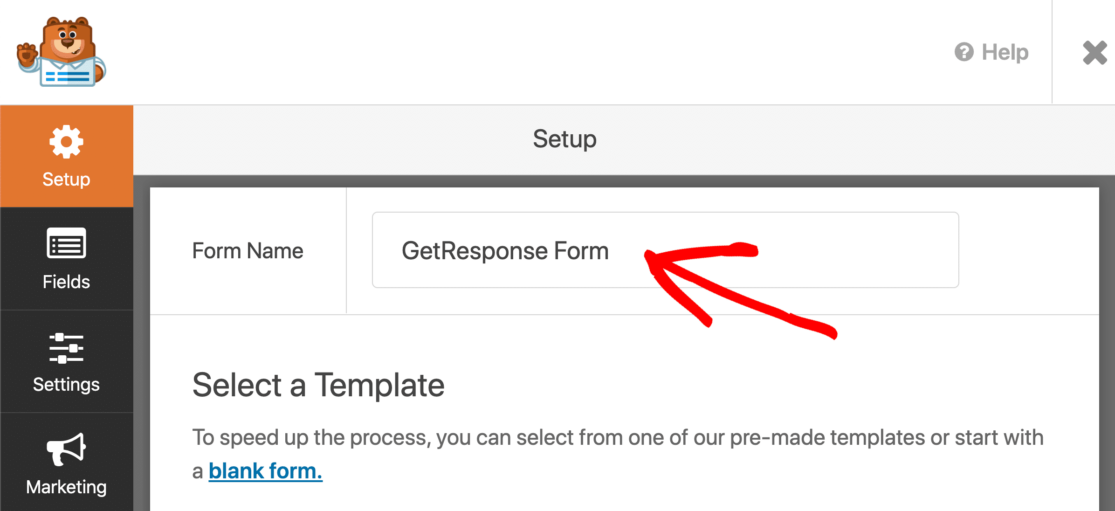
接下来,向下滚动并单击时事通讯注册表模板。
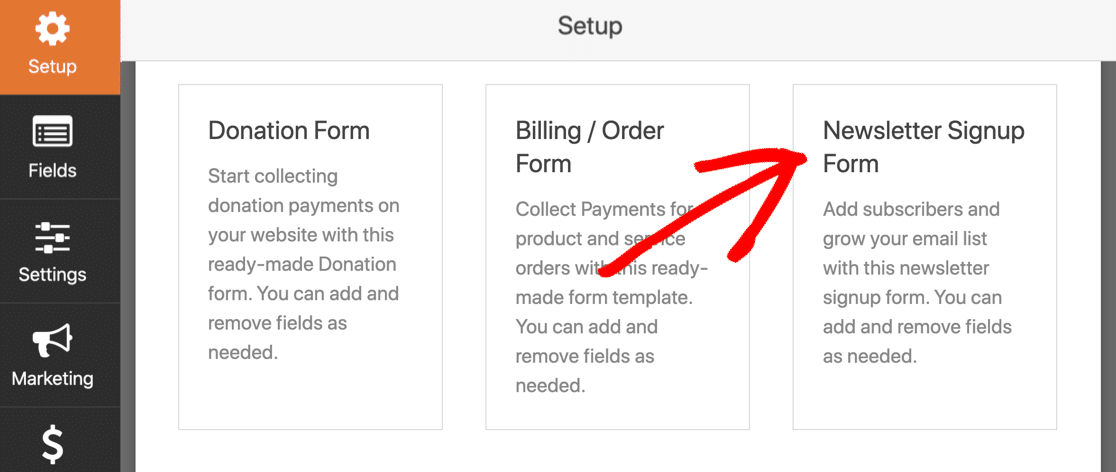
该表单已经有一个姓名和电子邮件字段,因此如果您对它感到满意,可以继续使用它而无需更改任何内容。
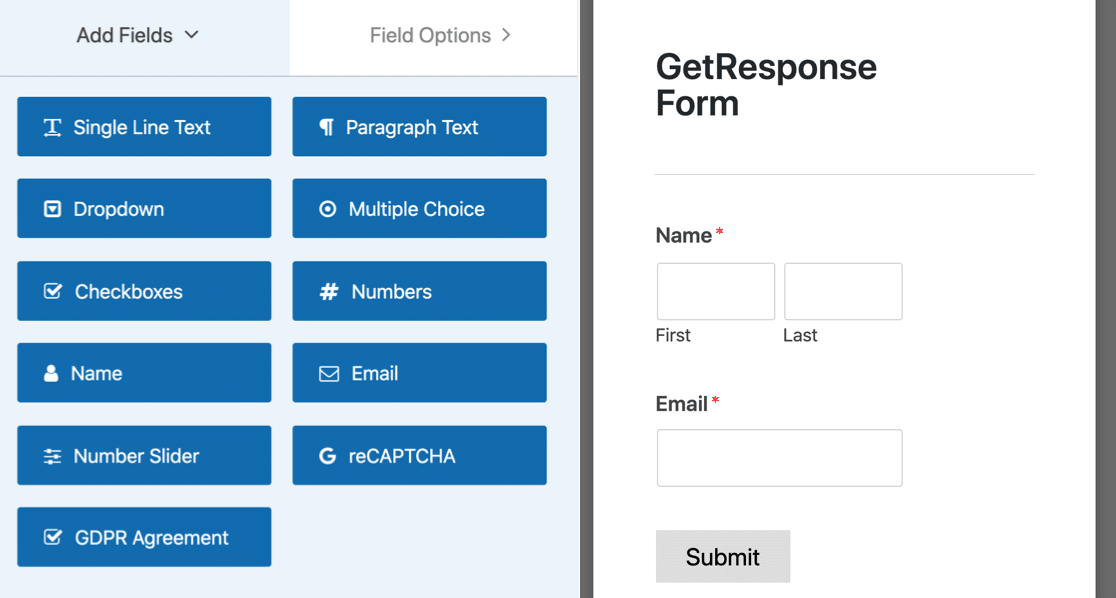
如果您确实想要编辑模板,您可以通过将它们从左侧面板拖到右侧面板来添加其他字段。 然后,单击该字段以进行任何更改。
WPForms 允许您将字段映射到 GetResponse 中的自定义字段,因此您还可以捕获如下数据:
- 生日
- 城市
- 公司
- 性别
- 邮政编码
- 和更多。
请记住,如果您的表单包含 3 个或更少的字段,您将获得更多转化。 查看此电子邮件营销统计数据列表以了解更多详细信息。
在我们继续之前,让我们谈谈让您的表单符合 GDPR。
添加 GDPR 字段
如果您有来自欧盟或英国的访客,您肯定希望添加 GDPR 协议。 WPForms 是 WordPress 最好的 GDPR 插件之一,因为它可以轻松控制个人数据的存储方式。
在向表单添加 GDPR 字段之前,您需要在 WPForms 中打开 GDPR 设置。 您将能够:
- 禁用用户 cookie
- 禁用用户详细信息,包括 IP 地址和用户代理数据
- 关闭条目存储。
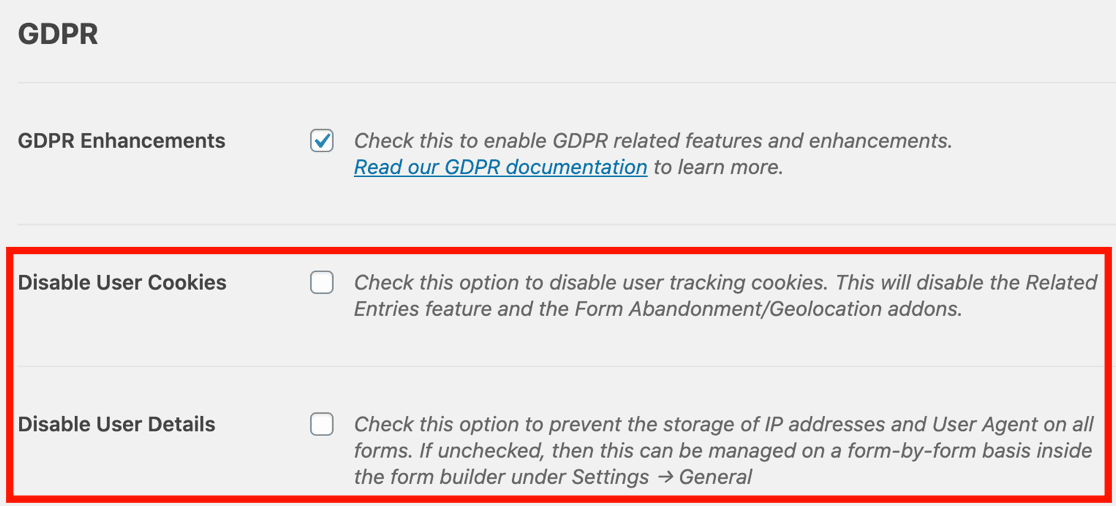
如果您尚未启用 GDPR 增强功能,请查看我们的完整指南,将 GDPR 协议添加到您的表单中,并按照简单的步骤操作。
然后您需要做的就是将 GDPR 协议字段拖到您的表单上。 如果您想更改协议中的文字,您可以单击该字段。
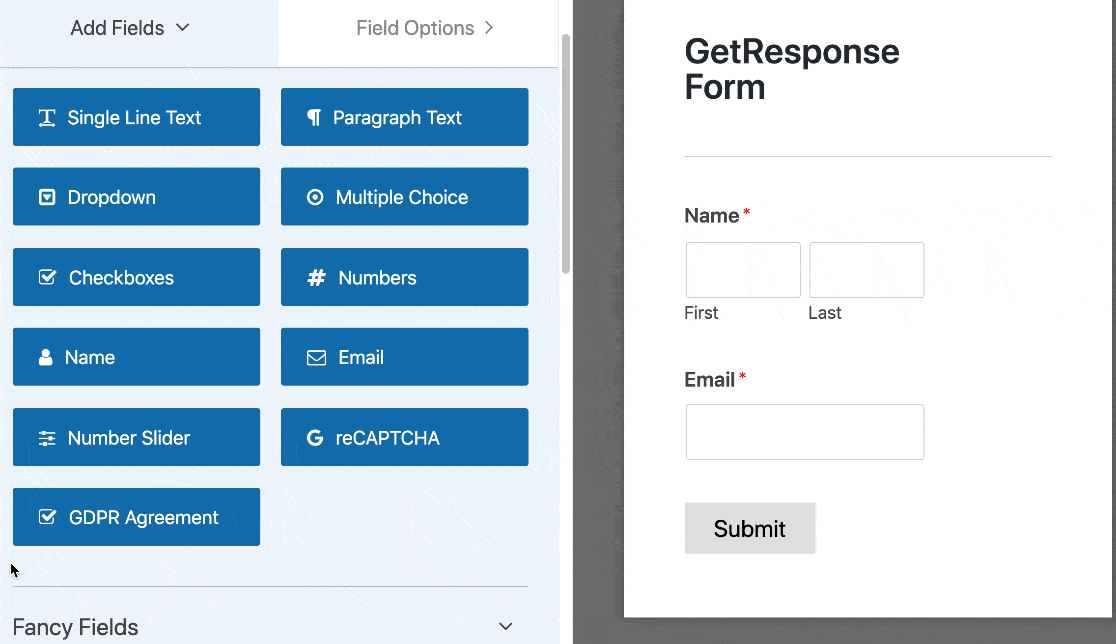
如果您对表单感到满意,请单击表单构建器顶部的保存。
现在,我们将看看如何配置 GetResponse 设置,以便您可以将注册表单连接到时事通讯服务。
第 3 步:将您的表单连接到 GetResponse
接下来,我们将建立与 GetResponse 的连接。 WPForms 使这变得容易。 您只需从您的 GetResponse 帐户粘贴几个密钥即可设置集成。
查看表单构建器的左侧,然后单击Marketing 。
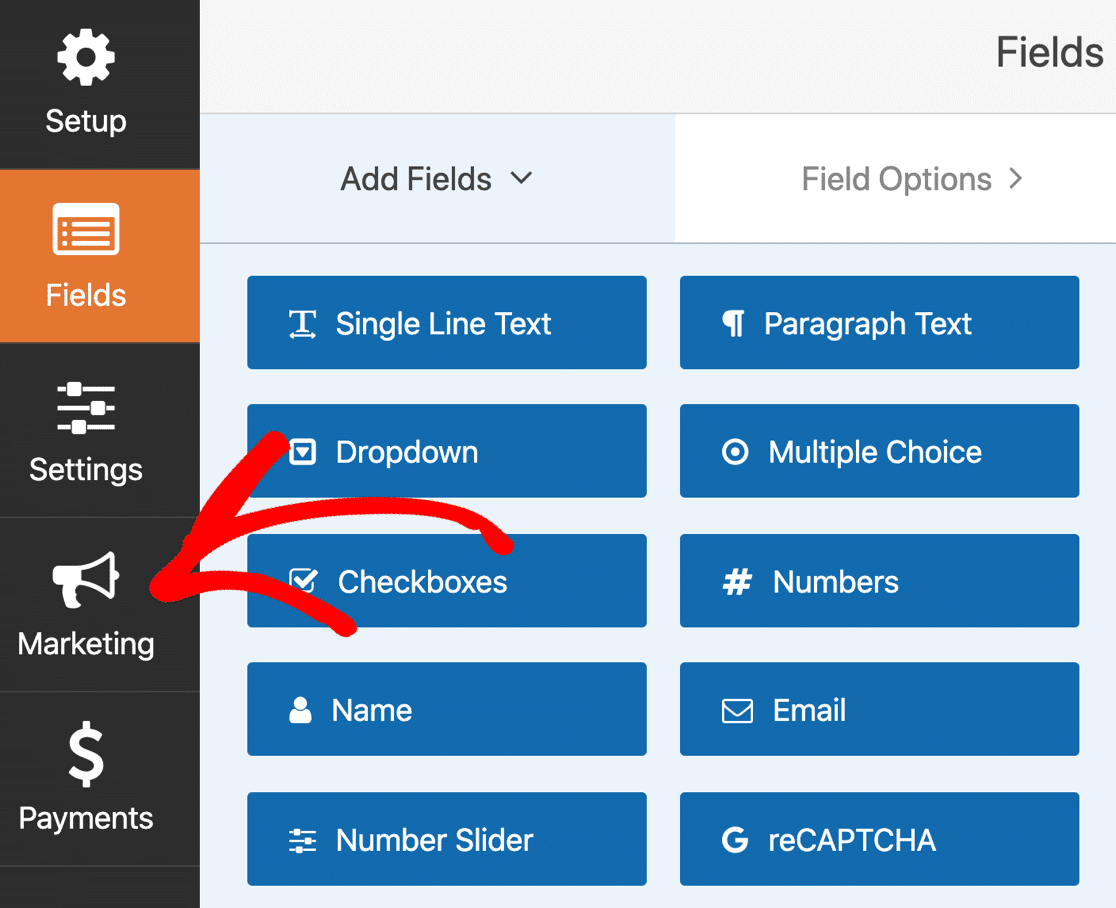
现在单击GetResponse打开连接设置。
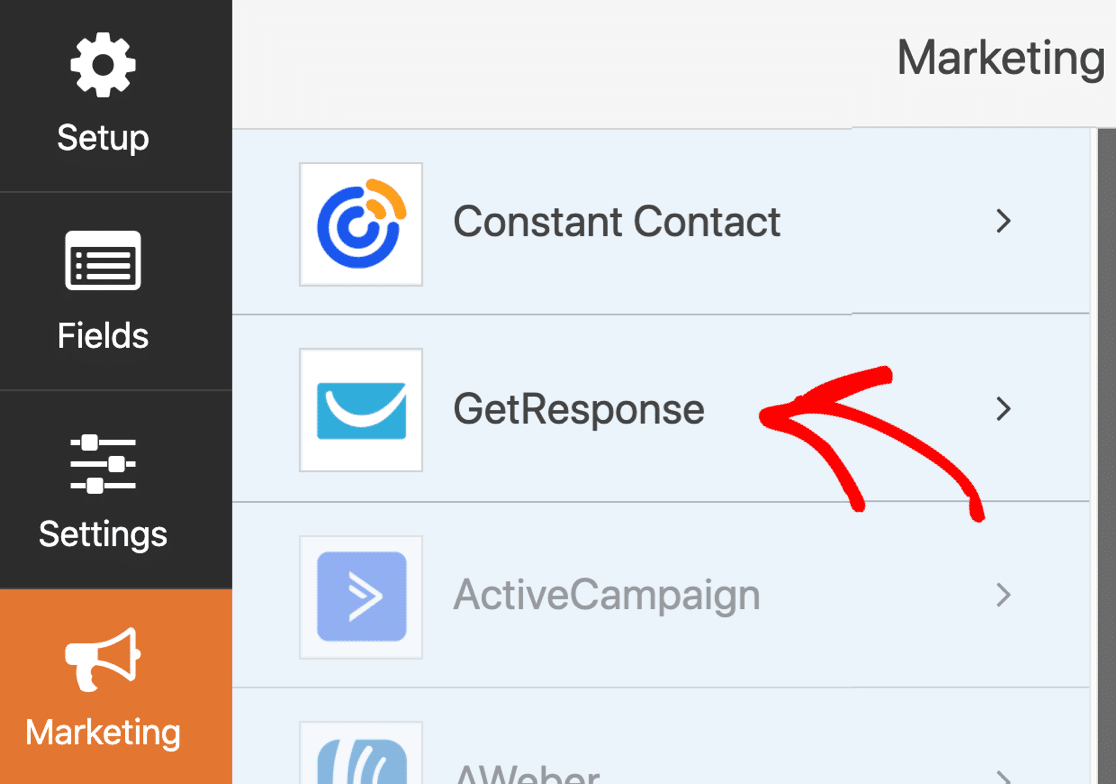
如果您在此处的列表中看到标有GetResponse (Legacy)的选项,请务必不要选择它,因为它不再受支持。 您需要选择简单标记为GetResponse的选项。
接下来,单击添加新帐户。
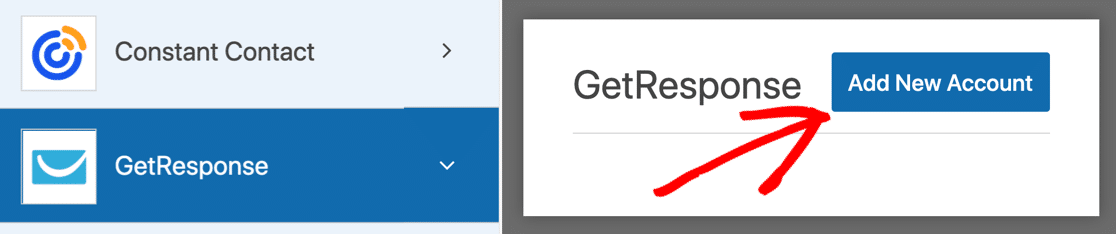
将弹出一个框,要求您为连接命名。 在此之前,请单击弹出窗口中的链接以打开 GetResponse。
GetResponse 站点在新选项卡中打开,因此您无需担心丢失表单上的进度。
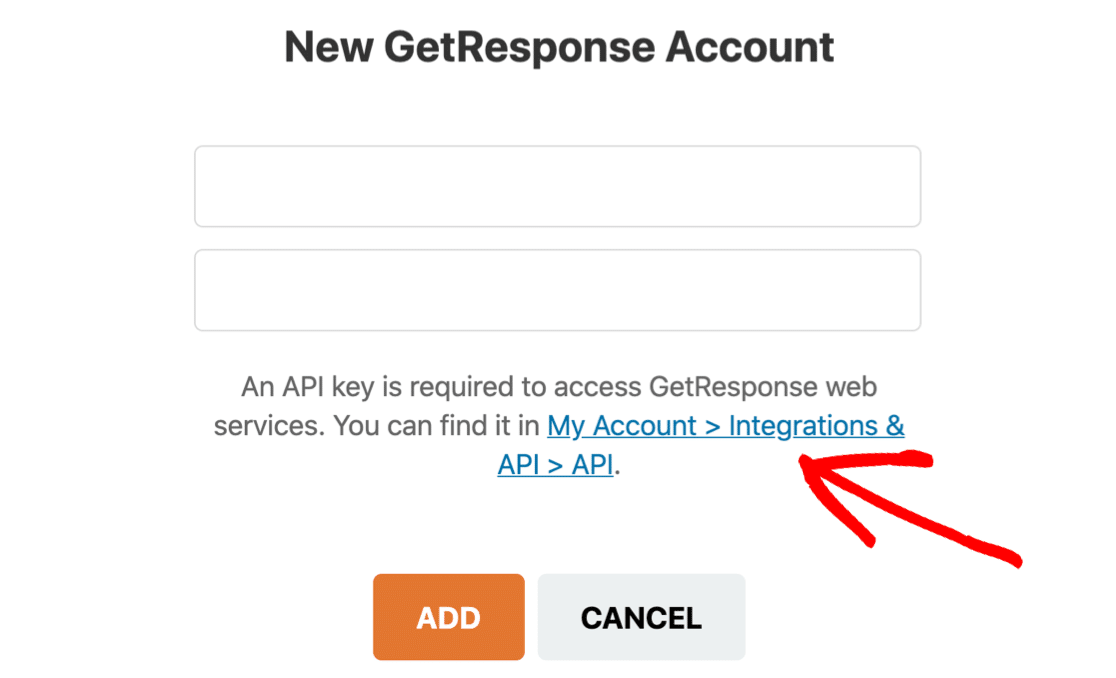
保持 WPForms 选项卡打开并切换到 GetResponse 选项卡。 如果需要,请登录您的 GetResponse 帐户。
如果您已经创建了任何 API 密钥,您现在会看到它们被列出。 我们将为与 WPForms 的连接创建一个新的,所以让我们点击蓝色的Generate API key按钮。


输入新 API 密钥的名称,然后单击Generate 。
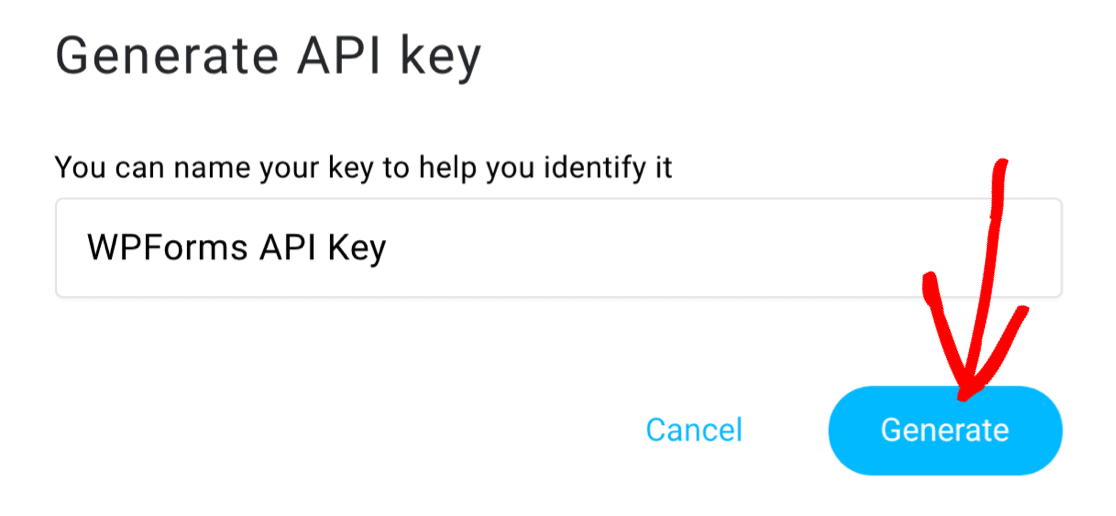
现在复制新密钥。
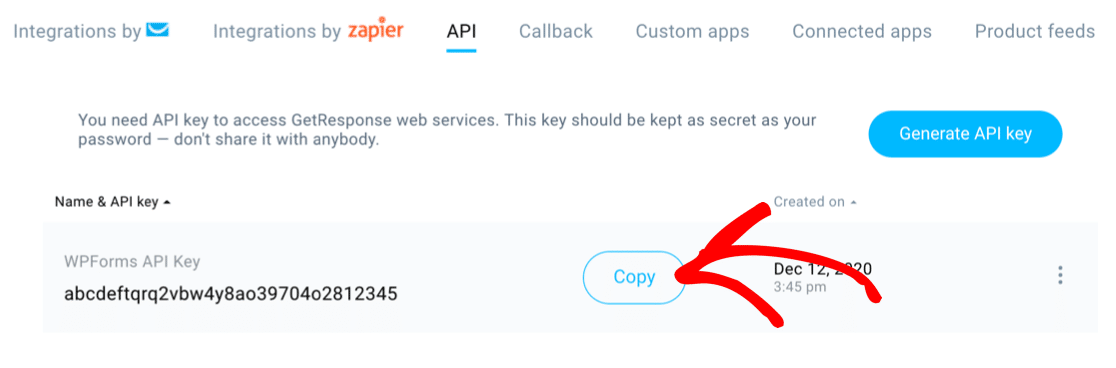
现在切换回我们之前处理的 WPForms 选项卡。
粘贴密钥并为您的连接键入任何名称。 您在此处键入的名称不必与您在 GetResponse 中键入的名称相匹配。
填写完两个字段后,单击添加。
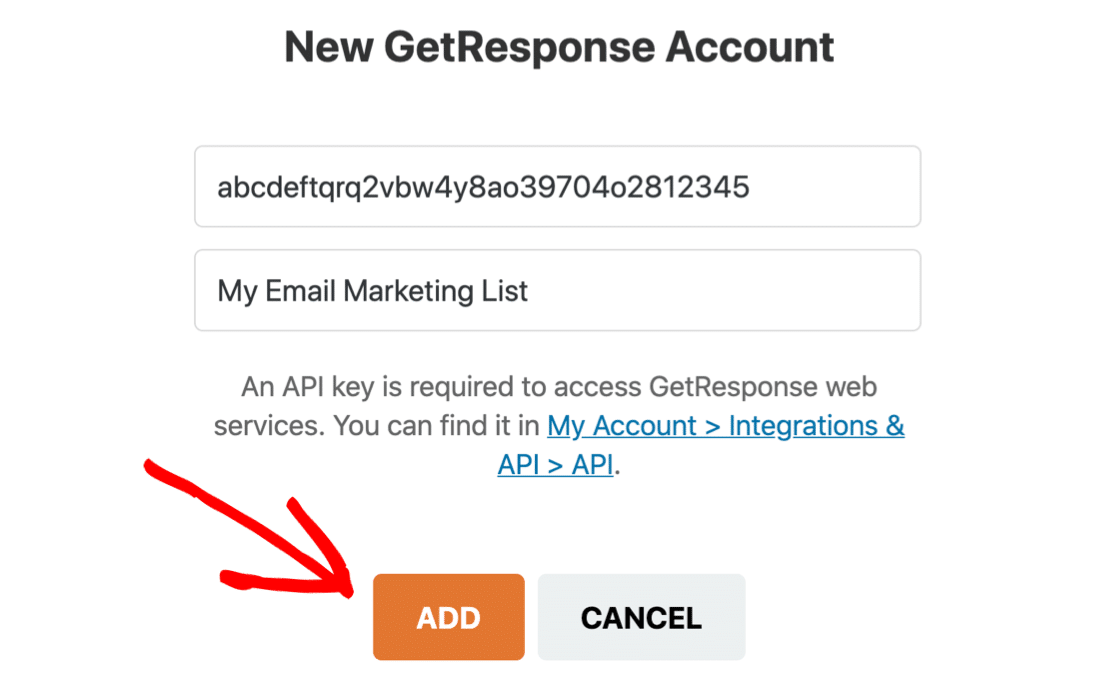
现在 WPForms 会要求您为连接命名。 此昵称将用于标识表单构建器中的连接。
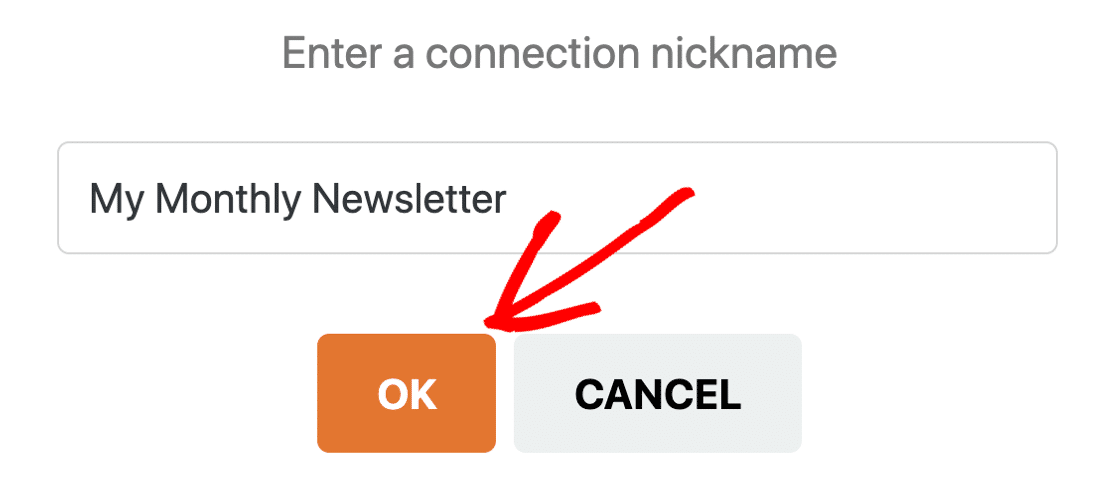
我们都准备好了。 在下一节中,我们将介绍配置连接的其余选项。 如果您想标记您的联系人,请立即返回 GetResponse 并设置您的标记,以便它们可以在下一步中使用。
在我们继续之前,单击“保存”以保存您的表单。
步骤 4:配置您的 GetResponse 连接
现在您已经连接到 GetResponse,WPForms 会要求您填写更多设置。 有很多东西要看,所以我们将把它分成几个步骤。
首先,您需要选择您的 GetResponse 帐户。 当网站访问者订阅时,您的所有订阅者信息都将存放在此处。
为此,只需从标有Select Account的下拉菜单中选择列表。
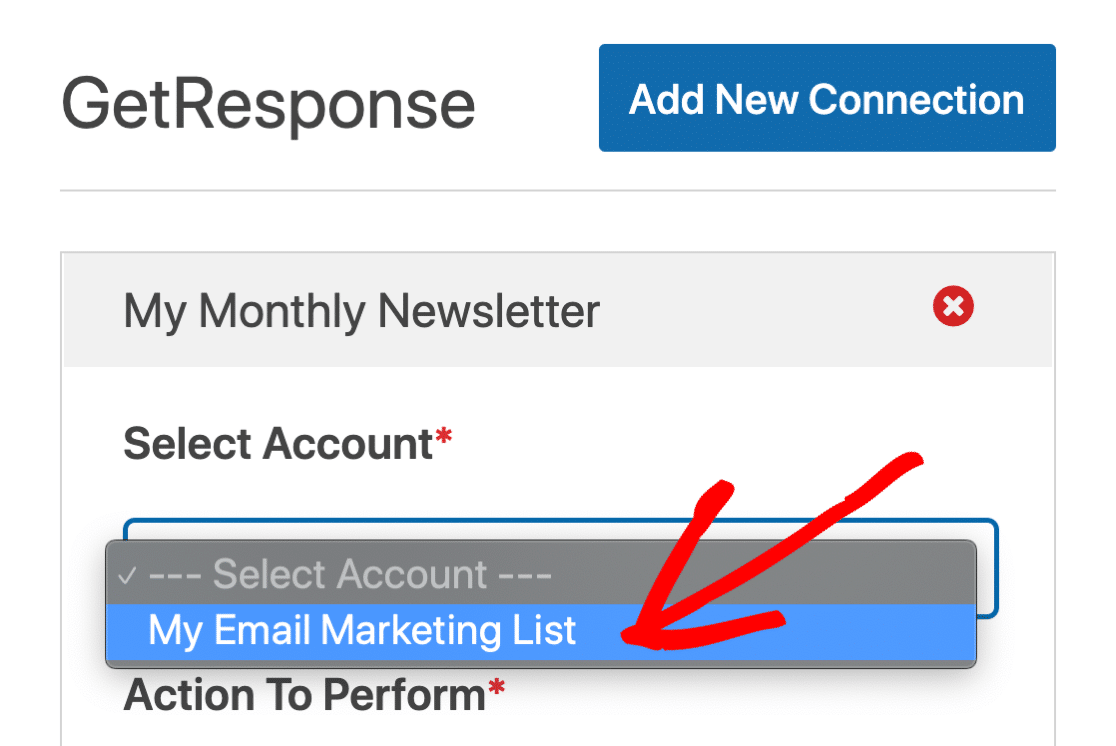
现在使用第二个下拉菜单选择Action to Perform 。 您在这里有 2 个选择:
- 创建或更新订阅者
- 从列表中取消订阅访问者。
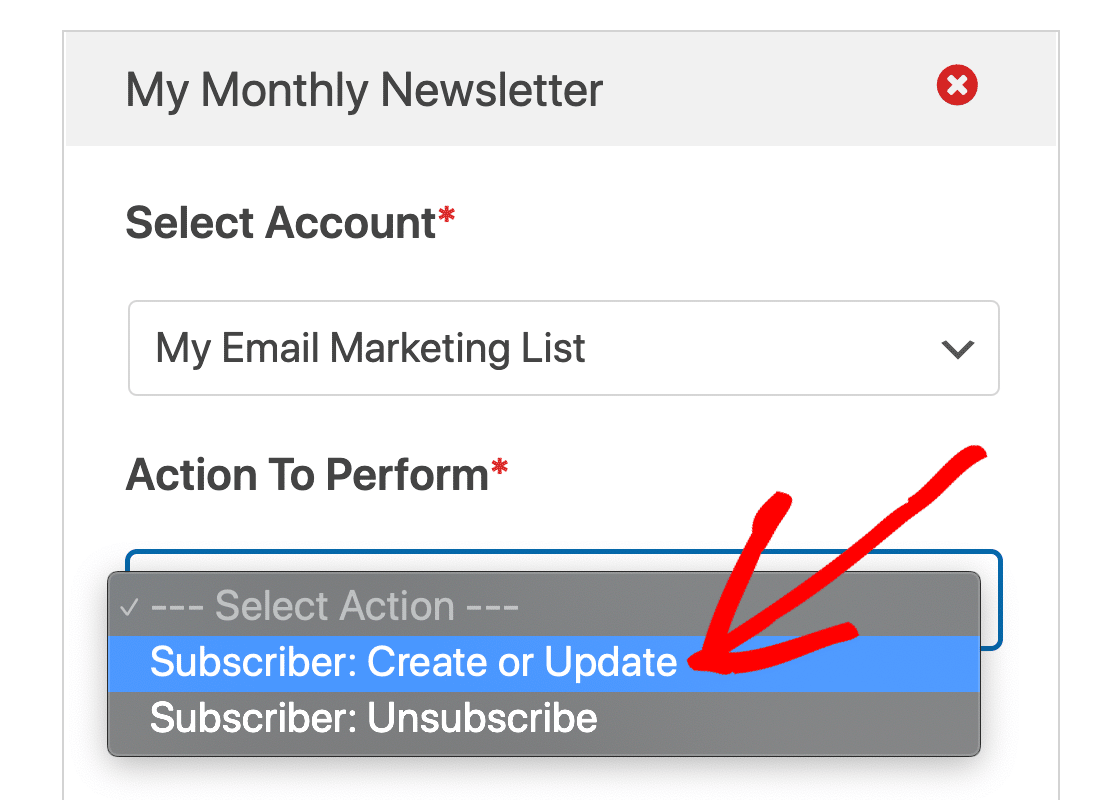
您将在下方看到另一组选项下拉列表。 我们选择订阅新联系人,所以让我们看看您会看到的选项:
- 选择列表– 选择您要添加订阅者的 GetResponse 列表。
- 订阅者电子邮件– 使用下拉菜单选择表单上的电子邮件字段。
- 订户名称– 从下拉列表中选择名称字段。
- 要添加的标签– 如果您在 GetResponse 帐户中设置了任何标签,请使用此下拉菜单选择它们。
- 要添加的新标签– 如果您想从 WordPress 表单中标记联系人,请在此处输入新标签,并用逗号分隔。
- Day of Cycle – 此字段可让您将联系人添加到自动回复序列中,这类似于滴灌活动。 要了解有关滴灌电子邮件序列的更多信息,请阅读我们的电子邮件自动化初学者指南。
- 自定义字段名称- 如果您想将更多字段从 WordPress 表单映射到 GetResponse,请使用此名称。
点击保存。
现在让我们看看提交表单后会发生什么。
步骤 5:配置您的 GetResponse 表单确认
表单确认是网站访问者订阅您的电子邮件列表后显示给他们的消息。 他们让人们知道他们的表格已被处理,并为您提供机会让他们知道下一步是什么。
要编辑 GetResponse 表单的确认消息,请单击确认。
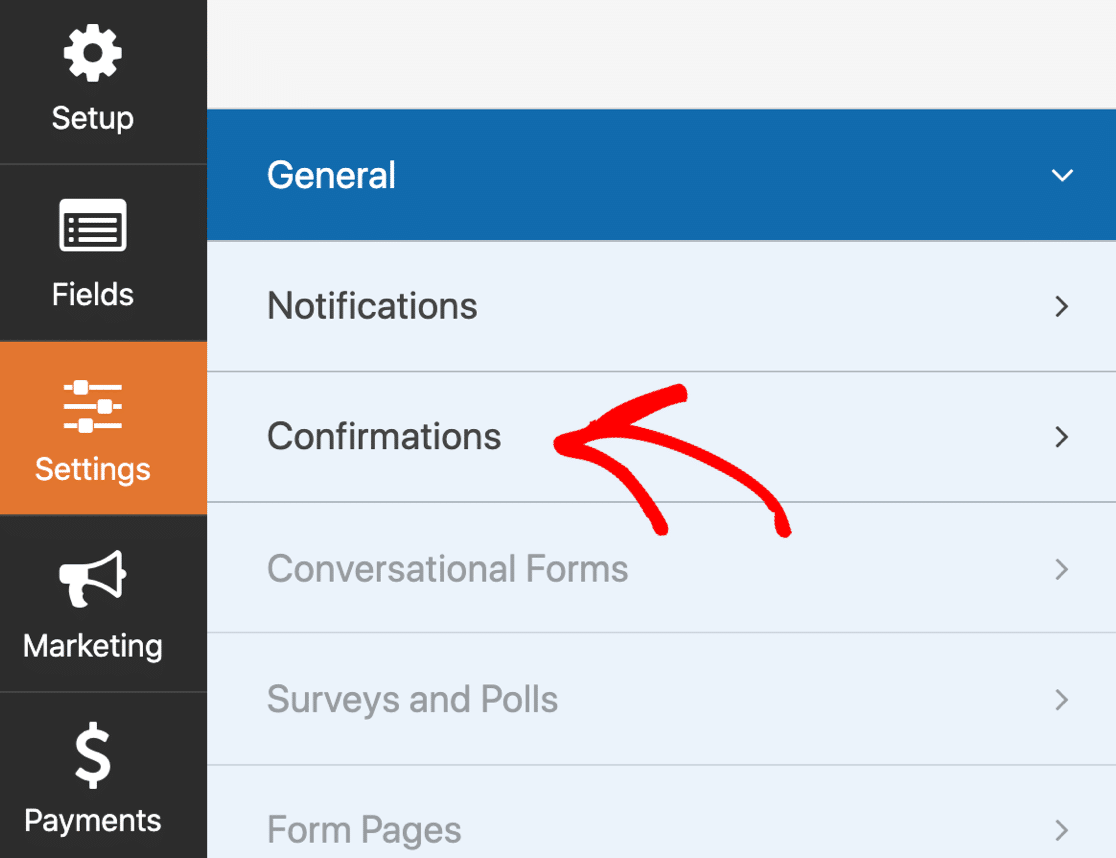
WPForms 有三种确认类型可供选择:
- 信息。 这是 WPForms 中的默认确认类型。 当站点访问者订阅时,会出现一条简单的消息确认,让他们知道他们的表单已被处理。
- 显示页面。 这种确认类型会将网站访问者带到您网站上的特定网页,感谢他们的订阅。 如需帮助,请查看我们关于将客户重定向到感谢页面的教程。
- 转到 URL(重定向)。 当您想要将站点访问者发送到不同的网站时使用此选项。
继续并使用下拉菜单更改确认类型。
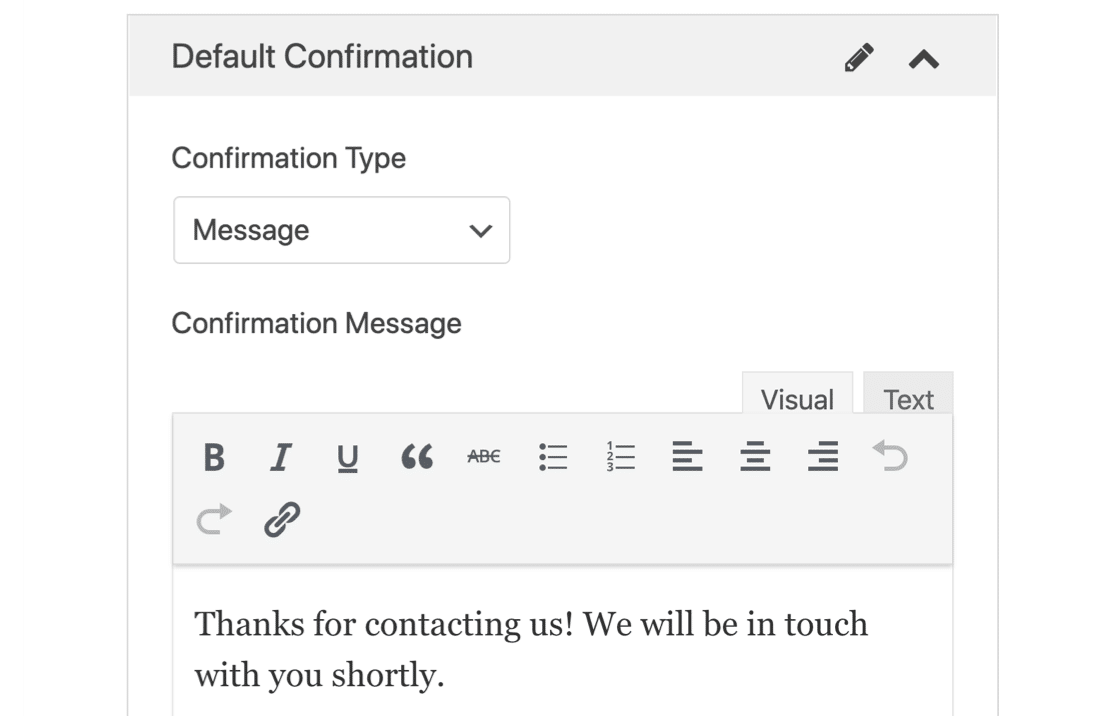
搞定? 完成后单击保存。
现在您已准备好将 GetResponse 表单添加到您的网站。
第 6 步:发布您的 WordPress GetResponse 表单
现在让我们在 WordPress 中发布您的 GetResponse 表单。
WPForms 允许您将表单添加到网站上的许多位置,包括:
- 博客文章
- 页面
- 侧边栏小部件
- 模板的页脚区域。
让我们来看看最常见的选项:将您的 GetResponse 表单添加到 WordPress 页面。
首先,单击表单构建器顶部的嵌入。
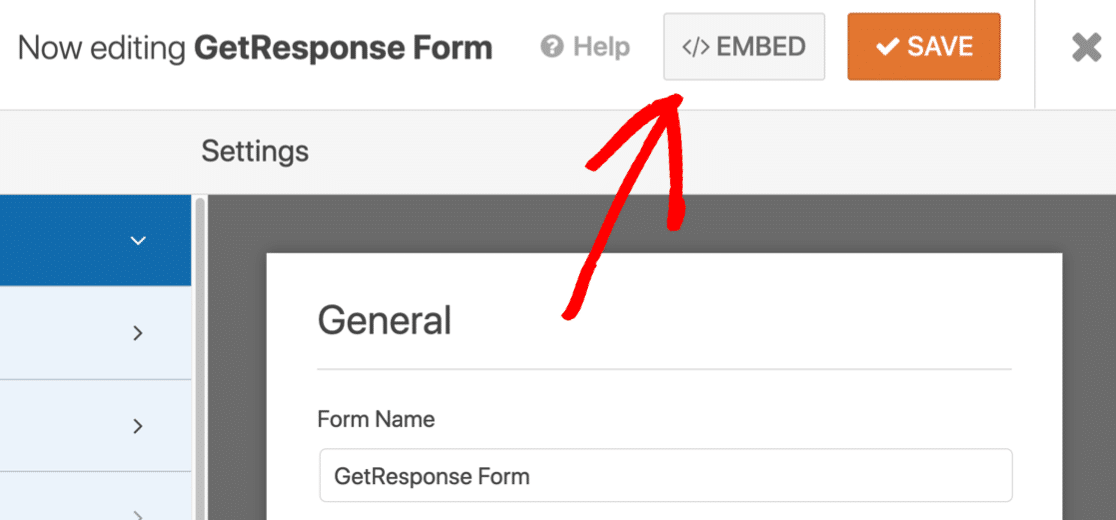
然后点击创建新页面。
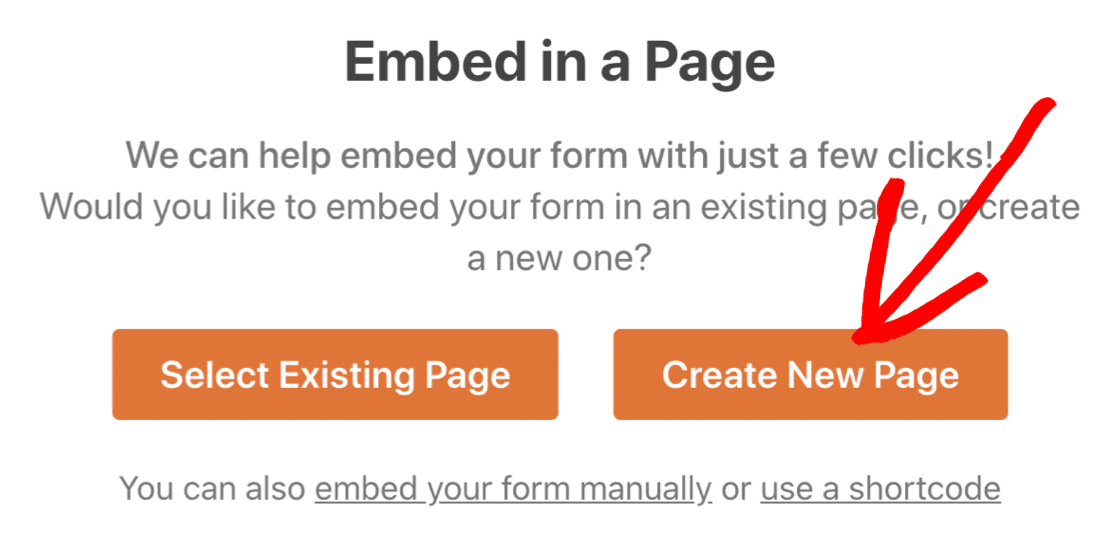
最后,为您的新页面命名并点击Let's Go 。
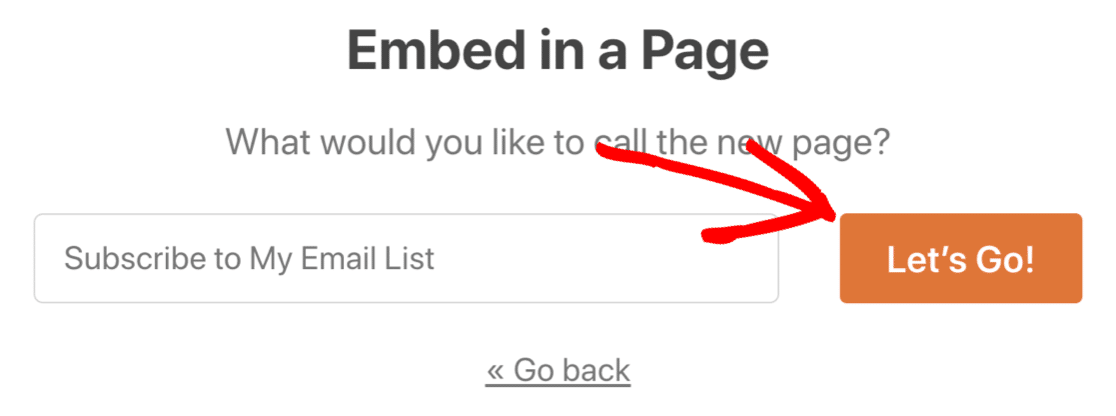
WPForms 将创建一个新的注册页面并嵌入您的 GetResponse 表单。 您所要做的就是点击发布。
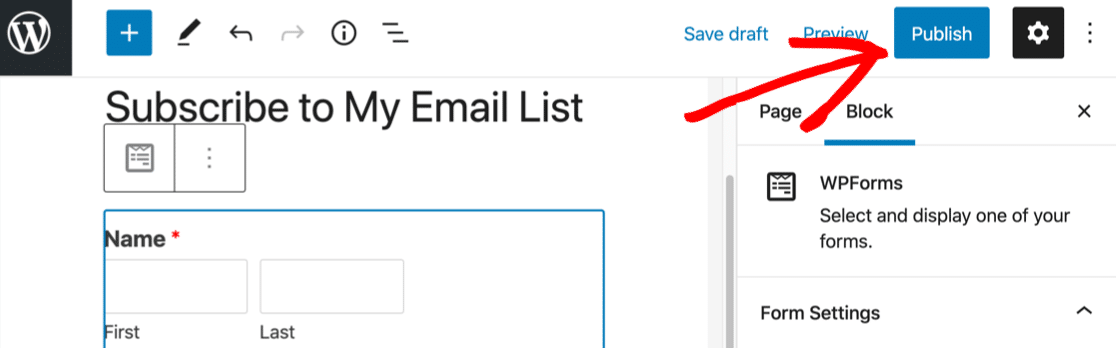
就是这样! 现在您已经使用 WPForms 集成了 GetResponse 和 WordPress。 您全新的时事通讯注册表可以使用了。
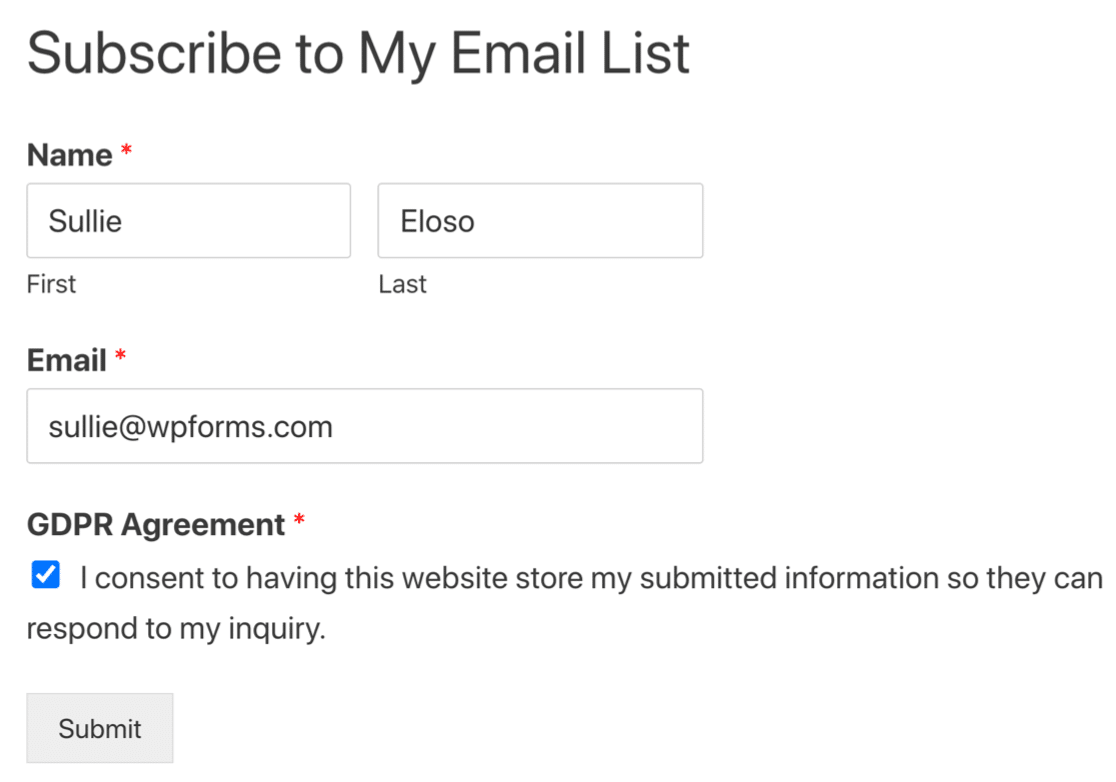
立即创建您的 WordPress GetResponse 表单
下一步:衡量您的电子邮件营销活动
现在您在 GetResponse 中获得了更多订阅者,您需要衡量您的列表是否成功。 查看最重要的电子邮件营销指标。
您还可以设置额外的警报。 查看本指南以在您收到新表单条目时发送 SMS 通知。
准备好构建您的表单了吗? 立即开始使用最简单的 WordPress 表单构建器插件。 WPForms Pro 包含许多免费模板,并提供 14 天退款保证。
如果本文对您有所帮助,请在 Facebook 和 Twitter 上关注我们,以获取更多免费的 WordPress 教程和指南。
