如何在 WordPress 中创建可搜索数据库(分步)
已发表: 2023-07-03您想在 WordPress 中创建可搜索的数据库吗?
可搜索的数据库使您可以在中心位置轻松存储、管理和更新网站上的所有数据。 这有助于对提交的联系表单或其他用户数据中的信息进行排序。
在本文中,我们将向您展示如何在 WordPress 中轻松创建可搜索数据库。
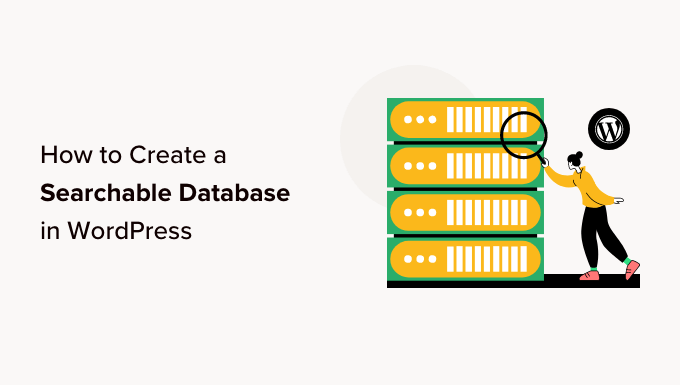
什么是可搜索数据库?
可搜索数据库是网站上所有数据的集合,您可以过滤这些数据以查找所需的信息。 它允许您组织和查看进入 WordPress 博客的所有数据。
例如,您可以使用可搜索的数据库轻松排序和查看通过联系表单提交的用户信息。
这可确保您不会浪费时间手动搜索页面或帖子来访问所需的数据。 此外,在中心位置查看数据还可以帮助您了解数据趋势,并利用它们为您的业务带来更多潜在客户。
可搜索数据库还具有用户友好的界面,即使您是初学者,也可以轻松导航并与 WordPress 网站后端交互。
话虽如此,让我们看看如何一步一步轻松地在 WordPress 中添加可搜索数据库。 您可以使用下面的快速链接跳转到本教程的不同部分:
- 如何在 WordPress 中添加可搜索数据库
- 第 1 步:使用插件创建表单
- 第 2 步:使用可搜索数据库查看和编辑数据
- 步骤 3:将可搜索数据库可视化为表格
- 步骤 4:将可搜索数据库导出到您的计算机(可选)
如何在 WordPress 中添加可搜索数据库
您可以使用 Formidable Forms 轻松在 WordPress 中添加可搜索数据库。
Formidable Forms 是一款一体化 WordPress 表单构建器插件,带有拖放界面,可用于创建不同的表单,包括测验、联系表单、调查、付款表单等。
它还配备了内置的可搜索数据库功能,可让您在一个位置轻松搜索、编辑、添加、显示、隐藏、排序和查看所有 WordPress 表单数据。
首先,您需要安装并激活 Formidable Forms 插件。 有关更详细的说明,您可能需要查看我们有关如何安装 WordPress 插件的初学者指南。
注意: Formidable Forms 还有一个免费版本,您可以使用它来创建可搜索的数据库。 但是,我们将使用专业版来解锁更多功能。
第 1 步:使用插件创建表单
激活后,您需要从 WordPress 管理侧边栏前往Formidable » Forms页面。 从这里,单击“添加新表单”按钮开始为您的 WordPress 网站创建表单。
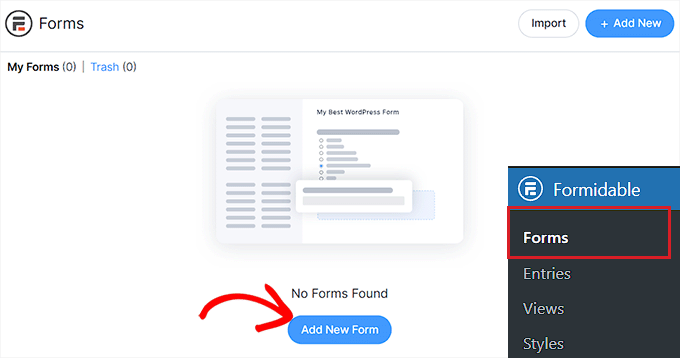
这将在屏幕上打开“创建新表单”提示,您必须在其中选择一个表单模板。
在本教程中,我们将创建一个联系表单并将其添加到我们的网站。
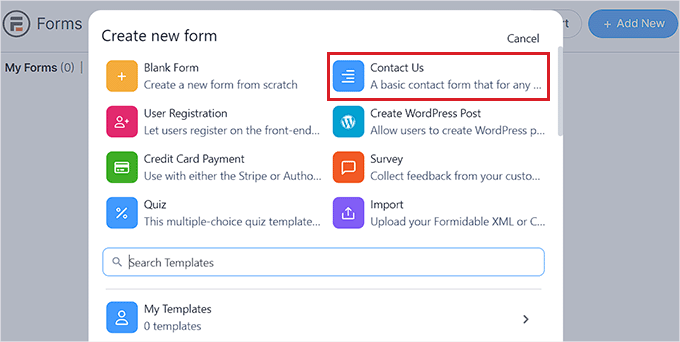
完成此操作后,系统会要求您命名表格。
之后,只需单击“创建”按钮即可启动表单生成器。
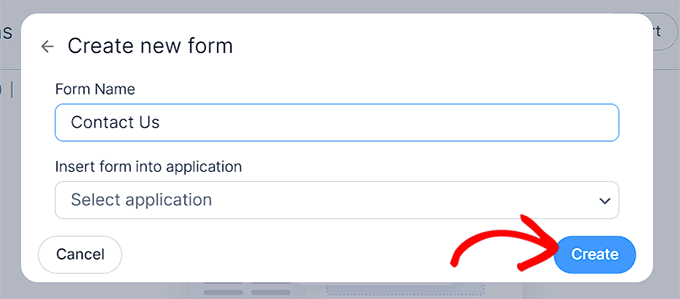
这将打开拖放构建器界面,您可以在其中将您选择的表单字段从左列拖到表单上。
您甚至可以通过切换到顶部的“样式”选项卡并为其选择主题来自定义表单。
完成后,只需单击顶部的“更新”按钮即可存储您的更改。
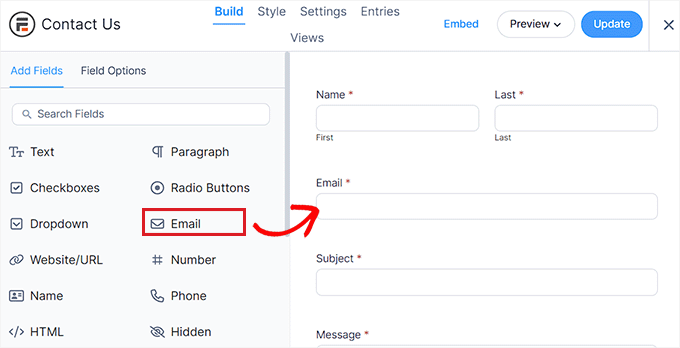
现在,要将表单添加到您的 WordPress 网站,您需要从 WordPress 管理侧边栏转到现有页面或新页面。
到达那里后,单击屏幕左上角的“+”按钮以打开块菜单。
从这里,找到 Formidable Forms 块并将其添加到页面。
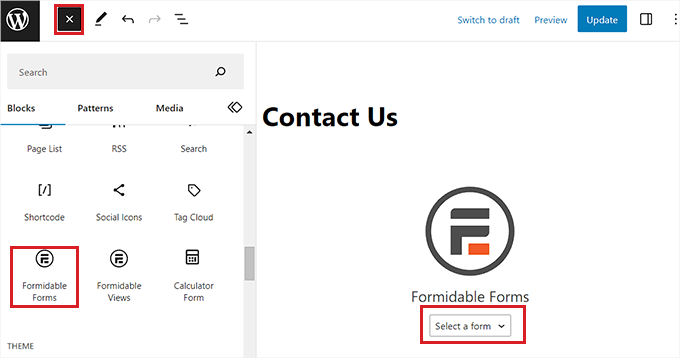
接下来,您必须单击块中的“选择表单”下拉菜单,然后选择要添加到页面的表单。
完成后,只需单击顶部的“更新”或“发布”按钮即可存储您的设置。
现在表单已添加到页面,将自动为其创建可搜索的数据库。
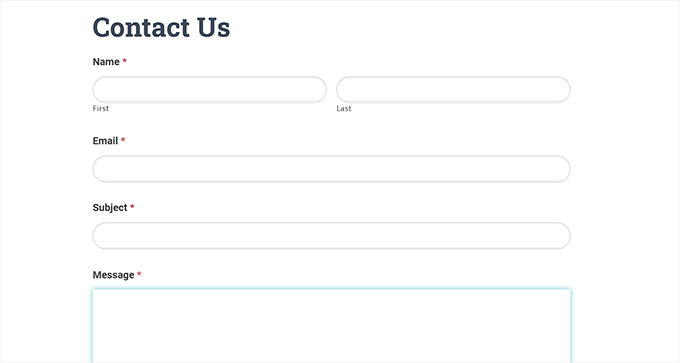
第 2 步:使用可搜索数据库查看和编辑数据
一旦用户开始在表单中提交信息,所有这些数据都将被收集并存储在数据库中。
您可以通过管理侧边栏访问“Formidable » Entries”页面轻松查看它。 此处,表单的每个条目都将显示在屏幕上。
只需单击条目名称下方的“查看”链接即可查看。
或者,如果您想编辑表单条目,则可以单击其下方的“编辑”链接。

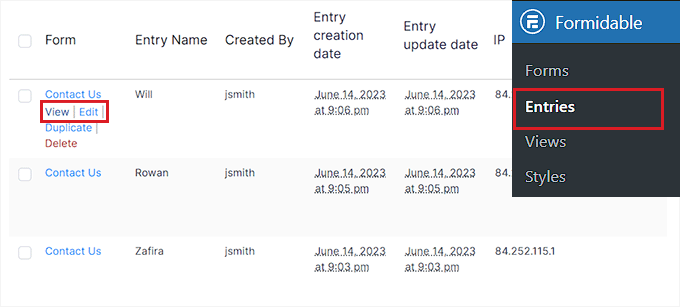
这将带您进入一个新屏幕,您可以在其中查看所有用户信息、条目 ID、条目密钥、提交数据等。
您还可以编辑和更新表单详细信息。
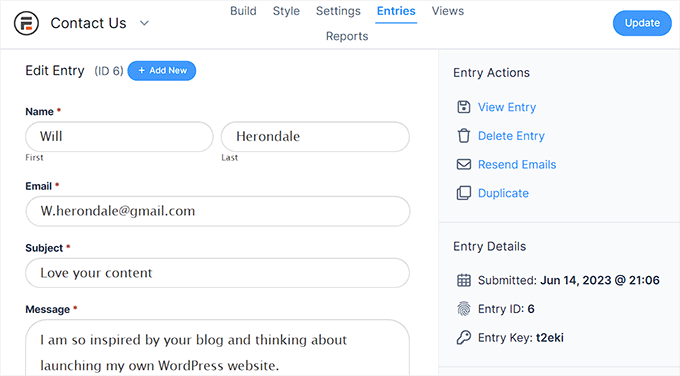
步骤 3:将可搜索数据库可视化为表格
Formidable Forms 是显示数据的最佳 WordPress 表格插件之一,它使创建数据库表格变得非常容易。
如果您想轻松地将所有表单数据可视化为表格、网格或日历,那么您必须从管理侧边栏访问“Formidable » Views”页面。
请记住,视图功能仅在插件的专业版中可用。
从这里,单击屏幕右上角的“+添加新内容”按钮。
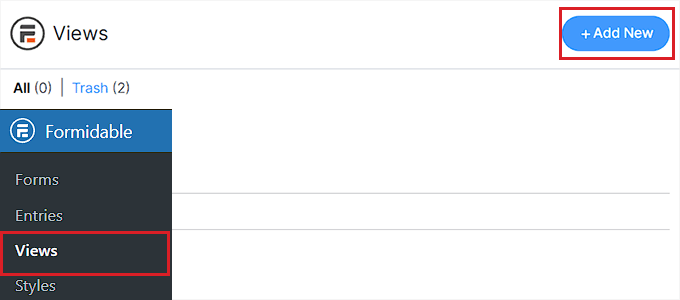
这将打开一个提示,您必须在其中选择视图类型,例如网格、表格、日历或现成的解决方案。
在本教程中,我们将选择“表”作为数据视图类型。
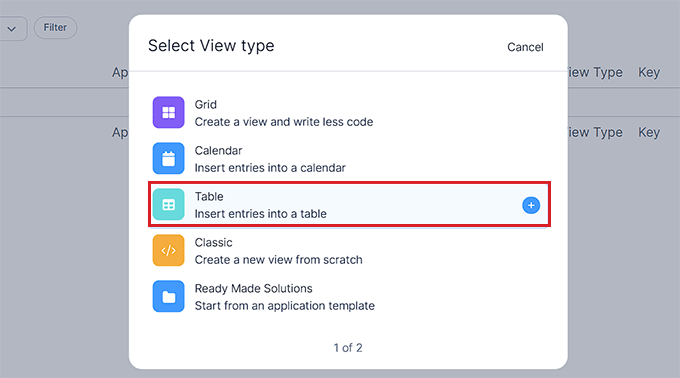
之后,您需要为您的视图类型提供一个名称。 该名称不会显示在前端,仅供您识别之用。
接下来,从“选择数据源”下拉菜单中选择您的表单。 然后,该插件将从您选择的表单中获取数据条目。
完成此操作后,只需单击“创建视图”按钮即可继续。
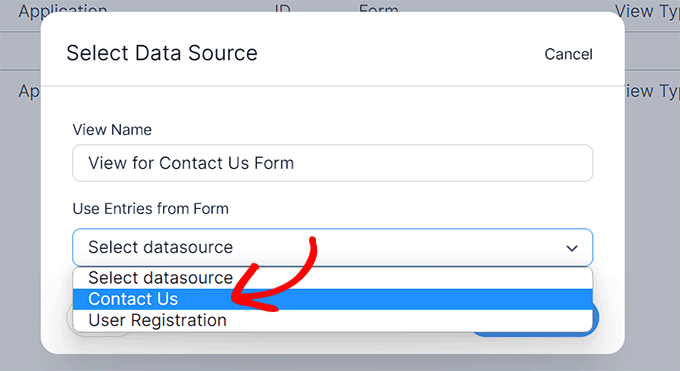
接下来,系统将要求您自定义视图。 从这里,您必须选择要在数据库表中显示的所有列。
例如,如果您希望有一列包含已提交表单的所有用户的电子邮件地址,则需要选择“电子邮件”选项。
您还可以使用顶部的搜索栏查找屏幕上未显示的表单字段。 请记住,该插件只能获取已添加到表单中的表单字段的数据。
之后,单击“创建视图”按钮继续。
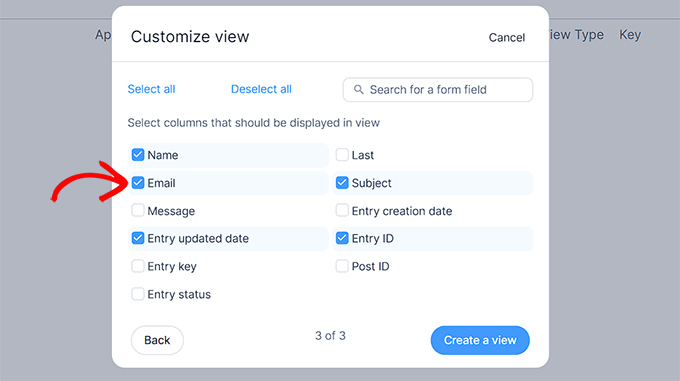
这将带您进入“视图”页面,您可以在其中查看和搜索表单条目的所有数据。
从这里,您甚至可以使用顶部的“过滤条目”和“条目排序”功能查找特定条目。
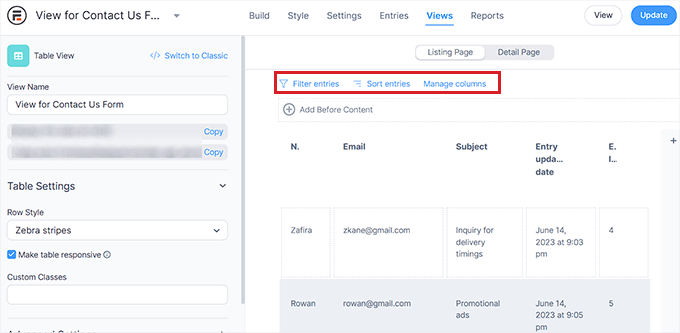
您甚至可以通过单击表格中的每一列来启动屏幕上的“编辑列表页面内容”提示来单独编辑表格中的每一列。
例如,如果您想将每个用户的条目更新日期更改为相同的当前日期,则可以单击用户表中的“条目更新日期”字段并输入新值。
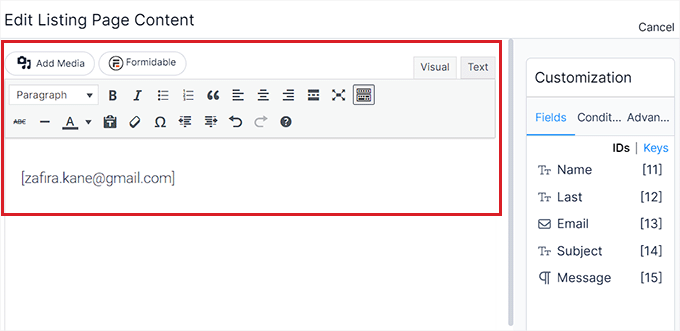
完成后,只需单击顶部的“更新”按钮即可保存更改。
您现在可以轻松查看和搜索表单数据库。
步骤 4:将可搜索数据库导出到您的计算机(可选)
如果您想将可搜索数据库导出到您的计算机,则必须从 WordPress 管理侧边栏前往“强大”»“导入/导出”页面。
到达那里后,向下滚动到“导出”部分并选择“XML”作为导出格式。
之后,通过选中选项旁边的框来选择要包含在 XML 文件中的数据。 如果您想导出您创建的视图中的所有数据,请选中该选项旁边的框。
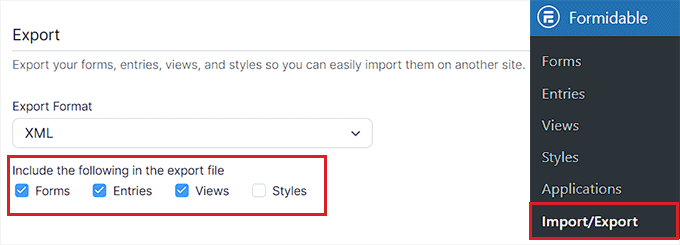
接下来,从“选择表单”部分选择包含要导出的数据的表单。
最后,单击“导出选择”按钮下载文件。 您现在已成功将数据库导出到您的计算机。
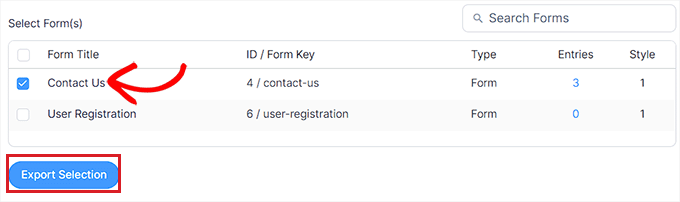
我们希望本文能帮助您了解如何在 WordPress 中创建可搜索数据库。 您可能还想查看我们对 WPForms 与 Gravity Forms 与 Formidable Forms 的比较,以找到最佳的 WordPress 表单插件,或者我们的专家精选的最佳 WordPress 数据库插件。
如果您喜欢这篇文章,请订阅我们的 WordPress 视频教程 YouTube 频道。 您还可以在 Twitter 和 Facebook 上找到我们。
