如何在 WordPress 中创建订单 [+免费模板]
已发表: 2018-05-24您是否需要在您的 WordPress 网站上添加一个简单的订单?
WPForms 在线表单创建器插件可用作简单的订单创建器,并与 Stripe、Authorize.Net 和 PayPal 付款集成。
因此,您可以在几分钟内创建订单,并根据需要进行尽可能多的自定义。
您还可以创建一个在线订单,从客户那里生成订单信息,但允许您稍后接受订单付款。
在本文中,我们将向您展示如何创建带有在线付款和不带付款的简单订单。
单击此处立即开始制作您的订单
创建 WordPress 订单视频教程
我们创建了一个视频,向您展示如何在 WordPress 中创建订单。
如果您更愿意阅读说明,我们将按照以下步骤完成整个过程。
如何为我的网站创建订单?
这里有一些快速链接供您使用,以便您可以跳转到要在您的网站上使用的正确的简单订单模板:
如何创建一个简单的订单表格W第i个网上支付:
- 在 WordPress 中创建一个简单的订单
- 配置您的订单通知
- 配置您的订单确认
- 自定义付款设置
- 将您的简单订单添加到您的网站
或者
如何在没有在线支付的情况下创建一个简单的订单:
- 在 WordPress 中创建一个简单的订单
- 自定义您的订单通知
- 配置您的订单确认
- 将您的简单订单添加到您的网站
如何使用在线支付创建简单的订单
接受捐赠? 或者,您可能想做一些事情,例如构建 T 恤订单、摄影订单或任何其他订单来收集订单。
无论您销售的是什么数字产品或实体产品,您都可以通过在线订单模板进行付款。
在这里,我们将向您展示如何创建一个接受信用卡付款和 PayPal 付款的 WordPress 订单。 因此,如果您想通过您网站的基于网络的订单接受在线订单付款,那么这里就是您的最佳选择。
第 1 步:在 WordPress 中创建一个简单的订单
问问自己如何在线制作订单? 您需要做的第一件事是安装并激活 WPForms 插件。 有关更多详细信息,请参阅有关如何在 WordPress 中安装插件的分步指南。
接下来,转到WPForms » Add New创建一个新表单。
在订单创建者的设置屏幕上,为您的表单命名并选择账单/订单模板。

接下来,您需要修改可订购的商品。
为此,请向下滚动到模板右侧的“可用项目”部分,然后单击它。
这将打开左侧面板中的“字段选项”。 您可以在此处重命名字段、添加或删除订单项目以及更改价格。

如果您想在填写在线订单时为人们提供图像以供选择,请单击“表单编辑器”中的“使用图像选择”复选框。

执行此操作后,您将能够上传图片以与您的商品并排放置,让人们一窥他们订购的商品。
如需这一步的帮助,请查看我们的教程,了解如何向 WordPress 表单添加图像选项。 您还可以按照我们关于如何在 WordPress 中创建多步表单的帖子中的步骤使表单看起来很棒。 但是为了本教程,我们将坚持使用单个页面。
最后,使用简单的拖放表单构建器,您可以通过将其他字段从左侧拖到右侧来向订单表单添加其他字段。
如果需要,请查看我们的教程,了解如何添加更改总价的产品选项。 这是一个很好的技巧,可以改善用户体验并降低您的在线购物车放弃率。
而且,如果您想学习如何使用折扣的力量并在表单中添加优惠券代码字段,我们为您提供了一个教程。
完成后单击保存。
第 2 步:自定义表单通知
在您的简单订单表中有两个设置需要配置。 第一个是通知设置。 通知是提交表单时发送电子邮件的好方法。
您可以向自己发送电子邮件通知,除非您禁用表单通知,否则 WPForms 会自动执行此操作。 您还可以通过将他们的电子邮件添加到发送到电子邮件地址字段来向您的团队成员发送通知。
此外,如果您使用智能标签,您甚至可以向客户发送表单通知,让他们知道他们的订单已收到。
让我们来看看如何设置一个表单通知,当客户在您的网站上提交订单后,该通知将发送给客户。
首先单击 Form Builder 中的Settings选项卡,然后单击Notifications 。
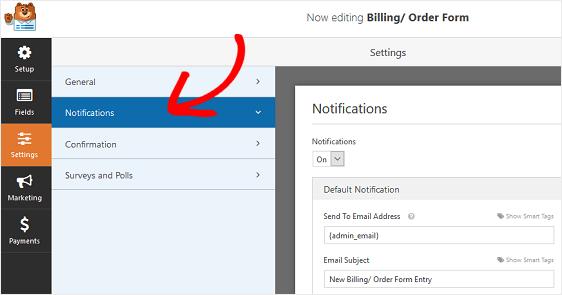
接下来,您需要自定义在提交新订单时将收到通知的电子邮件地址。
要包括填写在线订单的人员(即您的客户)的电子邮件地址,请单击“发送至电子邮件地址”字段中的“显示智能标签”。
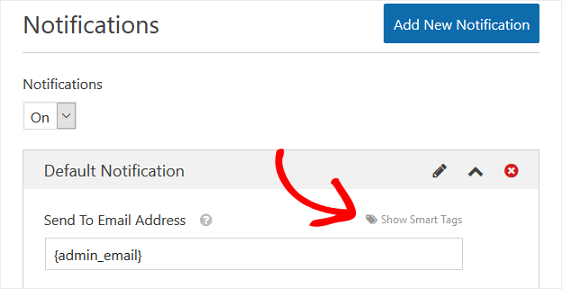
单击电子邮件,以便 WPForms 知道向在提交订单时输入的电子邮件地址发送通知。
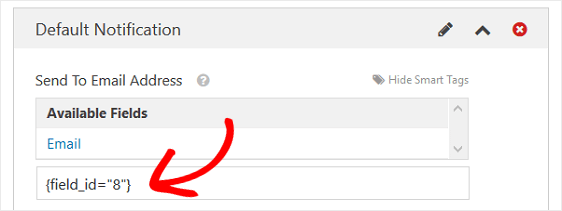
接下来,您可以将通知的电子邮件主题更改为更具体。 此外,您可以自定义“发件人姓名”、“发件人电子邮件”和“回复”电子邮件。
如果电子邮件将发送给除您自己以外的任何人,请不要忘记包含个性化消息。
如果要包含在提交的订单表单的表单字段中找到的所有信息,请使用{all_fields}智能标记。
有关智能标记的更多帮助,请查看有关如何在 WPForms 中使用智能标记的教程。
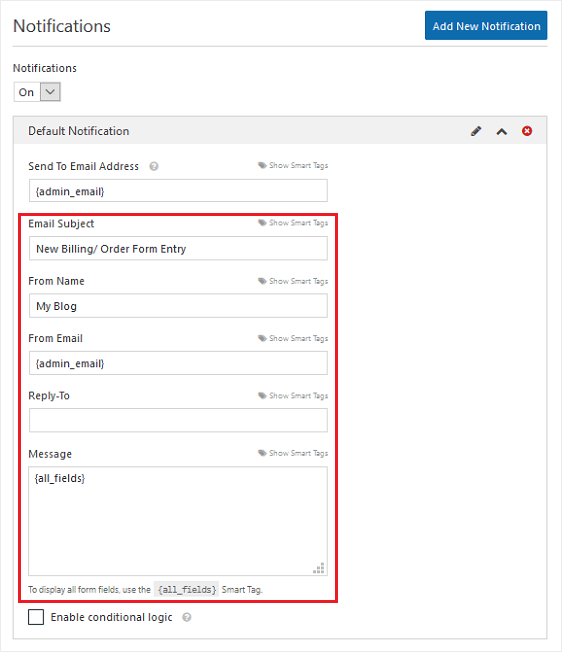
通过更改这些字段,您将知道收到电子邮件通知的任何人都将确切知道该通知的用途和来源。
要在您的网站上提交订单时发送多个电子邮件通知,请查看有关如何在 WordPress 表单中创建多个表单通知的分步说明。
更好的是,如果您愿意,您可以向所有提交订单的客户发送自动 WordPress 订单电子邮件收据。
第 3 步:配置您的表单确认
要配置的第二个设置处理表单确认。 表单确认是客户提交订单后显示的消息。
您可以选择三种确认类型:
- 信息。 这是 WPForms 中的默认确认类型。 当客户提交订单时,会出现一条简单的消息确认,让他们知道他们的表单已被处理。 在此处查看一些有助于提高客户满意度的成功信息。
- 显示页面。 这种确认类型会将客户带到您网站上的特定网页,以感谢他们的订单。 如需帮助,请查看我们关于将客户重定向到感谢页面的教程。 此外,请务必查看我们关于创建有效的感谢页面以提高客户忠诚度的文章。
- 转到 URL(重定向)。 当您想要将客户发送到不同的网站时使用此选项。
让我们看看如何在 WPForms 中设置简单的表单确认,以便您可以自定义用户在提交订单后将看到的消息。
首先,单击“设置”下“表单编辑器”中的“确认”选项卡。
接下来,选择您要创建的确认类型。 对于此示例,我们将选择Message 。

然后,根据自己的喜好自定义确认消息,完成后单击保存。
如需其他确认类型的帮助,请参阅我们关于设置表单确认的文档。 您还可以设置电子邮件确认,以便在在线收集订单时了解订单何时完成。
第 4 步:设置付款设置
最后,您需要通过连接到您的支付网关提供商来为您的订单配置支付设置,以便您可以从客户那里收集在线付款。
WPForms 提供 3 种与最流行的支付处理器的支付集成。 该插件与 PayPal、Authorize.Net 和 Stripe 支付处理器集成以接受付款。 当您为客户提供多种付款方式时,这是减少订单放弃的好方法。
要在您的订单上配置付款信息设置,您首先必须安装并激活正确的付款插件。
如需简单的分步说明,请查看我们关于安装和使用 PayPal 插件的教程。 如果您想使用 Stripe,您可以在此处找到有关安装和使用 Stripe 插件的类似说明。
完成后,单击表单编辑器中的付款选项卡。
在我们的示例中,我们将设置 PayPal 来处理订单。
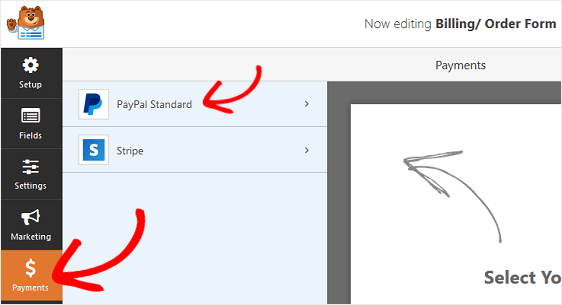
点击PayPal 后,您需要输入您的 PayPal 电子邮件地址,选择生产模式,选择产品和服务,并根据需要调整其他设置。
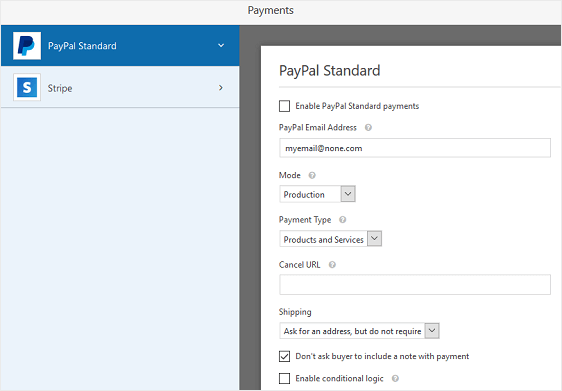
完成付款设置配置后,单击保存以存储您的更改。
如果您想提供多种付款方式,请务必查看我们关于允许客户选择付款方式的教程。
现在您已准备好在您的网站上添加您的简单订单。
第 5 步:将您的简单订单添加到您的网站
WPForms 允许您将表单添加到网站上的许多位置,例如博客文章、页面和侧边栏(小部件就绪区域)。
首先让我们来看看最常见的帖子/页面嵌入选项。
首先在 WordPress 中创建新帖子或页面。 之后,单击第一个块(页面标题下方的空白区域),然后单击“添加 WPForms”图标。


方便的 WPForms 小部件将出现在您的块内。 单击 WPForms 下拉列表,然后选择要插入到页面中的已创建表单之一。 选择您的订单。

接下来,单击右上角的蓝色按钮“发布”,这样您的表单就会出现在您的网站上,您就可以开始接受客户订单了。

要在侧边栏小部件区域向您的站点添加简单的订单,请转到外观 » 小部件。
然后,将 WPForms 小部件添加到侧边栏。 之后,从下拉菜单中选择账单/订单并将更改保存到小部件区域。

点击保存。
现在,您可以在您的网站上实时查看已发布的订单。 请注意,当您在表单上选择项目时,价格会自动更改。
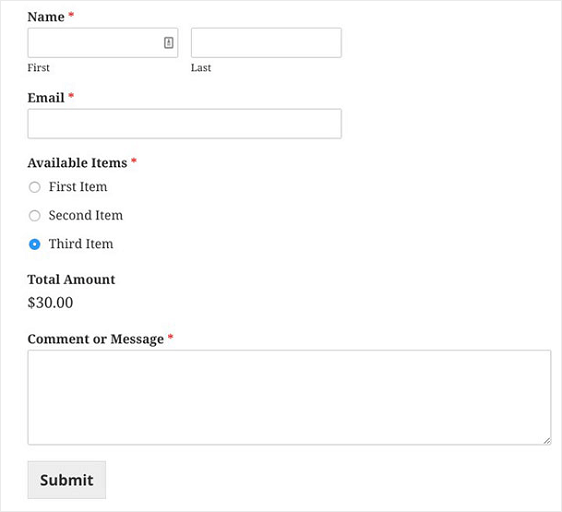
你有它! 您现在知道如何在 WordPress 中创建一个接受在线支付的简单订单。
如何在没有在线支付的情况下创建简单的订单
您可能希望避免通过订单向客户收取订单付款的原因有以下几个:
- 您不喜欢通过您的网站接受信用卡的想法
- 您的客户更喜欢发送支票、汇票或直接将资金从他们的银行账户存入您的账户
- 付款计划是您客户的一种选择
- 您更愿意向要求付款的客户发送正式发票
无论不想接受在线付款的原因是什么, WPForms 都可以让您轻松创建一个无需付款的简单订单。
让我们来看看如何做到这一点。
第 1 步:在 WordPress 中创建一个简单的订单
您需要做的第一件事是安装并激活 WPForms 插件。 有关更多详细信息,请参阅有关如何在 WordPress 中安装插件的分步指南。
接下来,转到WPForms » Add New ,命名您的表单,然后单击 Billing/Order Form 模板。

在表单编辑器中,您将能够自定义可供客户订购的项目。
为此,请向下滚动到右侧预览屏幕中的“可用项目”部分,然后单击它。
这将打开左侧面板中的“字段选项”。 您可以在此处重命名字段、添加或删除订单项目以及更改价格。

如果您想在填写订单时为人们提供图像以供选择,请单击“表单编辑器”中的“使用图像选择”复选框。

这样做将使您能够上传图片以补充您要出售的商品,同时还可以向客户展示他们想要购买的商品的图片。
如需这一步的帮助,请查看我们的教程,了解如何将图像选项添加到您的 WordPress 联系表单。
最后,您可以通过将其他字段从左侧拖动到右侧来向您的订单添加其他字段。 这有助于从客户那里收集与其订单相关的其他联系信息。
完成后单击保存。
第 2 步:配置您的 WordPress 订单通知
接下来,您需要配置表单的电子邮件通知,以便您可以向客户发送订单的电子邮件收据。
这是通过一次发送多个通知来完成的——一个给你自己或负责订单的团队成员,这样你就知道订单已经提交,一个给你的客户。
默认情况下,除非您关闭通知,否则 WPForms 会自动向与您的 WordPress 站点关联的管理员电子邮件发送表单通知。 但是,要向您的客户发送电子邮件通知,您需要添加另一个通知。
为此,请单击表单编辑器中设置下的通知选项卡。 然后,单击添加新通知按钮。
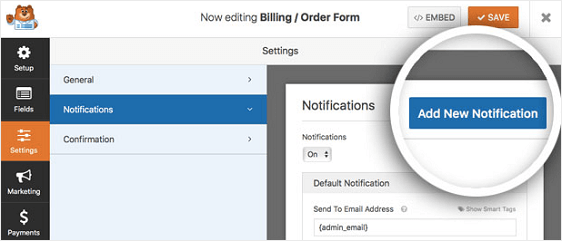
将出现一个弹出模式。 在这里您可以随意命名您的附加通知,因为它仅供您参考。 然后,单击确定。
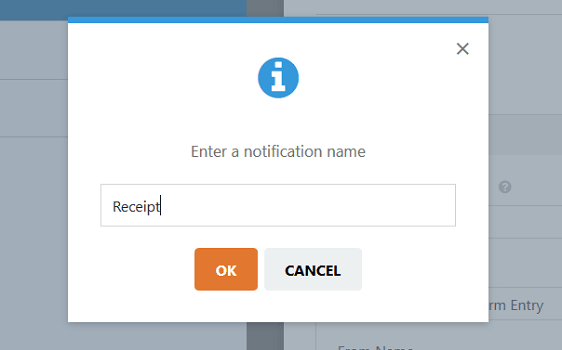
要将此通知发送给填写订单的客户,请单击发送到电子邮件地址字段旁边的显示智能标签。 然后点击电子邮件。
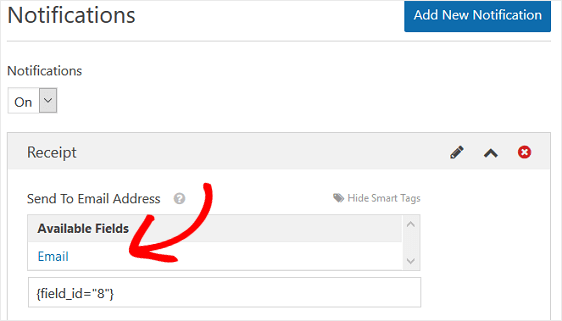
这将告诉 WPForms 在提交的订单上输入的任何电子邮件地址都应该收到通知。
接下来,您可以更改通知的电子邮件主题行。 此外,您可以自定义“发件人姓名”、“发件人电子邮件”和“回复”电子邮件,以便您的客户准确了解他们收到的电子邮件通知的内容。
您还可以自定义通知消息。 如果您想包含客户在您的订单中填写的所有表单字段信息,请使用{all_fields}智能标记并添加您想要添加的任何其他消息。
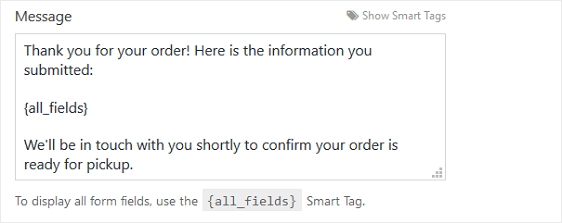
有关智能标记的更多帮助,请查看有关如何在 WPForms 中使用智能标记的教程。
点击保存。
第 3 步:配置您的 WordPress 订单确认
您需要做的下一件事是设置客户在提交订单后将看到的确认消息。
您可以在表单中设置多种确认类型,包括:
- 表单提交和结帐后将显示的确认消息
- 重定向到您网站上的另一个页面,例如“谢谢”页面
- 转到 URL 重定向,有时您想将客户重定向到另一个网站
如需所有这三个选项的帮助,请查看我们关于在 WordPress 中设置表单确认的有用教程。
在我们的示例中,我们将设置一个简单的消息确认,客户在提交订单后将看到该消息确认。
首先,单击“设置”下“表单编辑器”中的“确认”选项卡。
接下来,选择您要创建的确认类型。 对于此示例,我们将选择Message 。

然后,自定义确认消息并点击保存。
第 4 步:将您的订单添加到您的网站
WPForms 允许您将表单添加到网站上的许多位置,例如博客文章、页面和侧边栏(小部件就绪区域)。
首先让我们来看看最常见的帖子/页面嵌入选项。
首先在 WordPress 中创建新帖子或页面。 之后,单击第一个块(页面标题下方的空白区域),然后单击“添加 WPForms”图标。

方便的 WPForms 小部件将出现在您的块内。 单击 WPForms 下拉列表,然后选择要插入到页面中的已创建表单之一。 选择您的订单。

接下来,单击右上角显示发布的蓝色按钮。 您的表单现在将出现在您的网站上。

要在侧边栏小部件区域向您的站点添加简单的订单,请转到外观 » 小部件。
那么,在侧边栏中添加一个 WPForms 小部件。 之后,从下拉菜单中选择账单/订单并将更改保存到小部件区域。

在您的在线订单创建者中单击保存。 你都准备好了! 您可能还想尝试将您的在线订单连接到您的小型企业 CRM 软件,以使您的工作流程更加井井有条。
单击此处立即开始制作您的在线订单
立即访问在线订单模板
你有它! 您现在知道如何使用 WPForms 作为您的订单生成器,在有或没有在线支付的情况下在 WordPress 中创建一个简单的订单。
想开始从自己的网站上赚更多的钱吗? 您可能想查看我们关于最佳 WordPress 附属插件的帖子。
不要等待开始构建您的在线订单。 立即开始使用最强大的 WordPress 表单插件。 寻找免费订单? WPForms Pro 附带免费的在线订单模板和 14 天退款保证。
不要忘记,如果您喜欢这篇文章,请通过 Facebook 和 Twitter 在社交媒体上关注我们。
