如何在 WordPress 中创建捐赠表格(使用安全支付)
已发表: 2023-10-17您想创建一个满足您所有需求的捐赠表格吗?
您可以创建一个简洁且实用的捐赠表单,让用户可以进行一次性或经常性的捐赠。 最重要的是,您在线收取的每笔付款都需要安全。
为此,您无需成为非营利组织。 您也可以要求关注者向您提供的免费服务、产品或博客捐款。
在本分步教程中,我们将向您展示创建捐赠表单的最佳方法,使您可以控制用户的捐赠方式。 此外,这种方法还将确保安全支付,防止垃圾邮件和欺诈。
创建捐赠表格需要什么
要在 WordPress 网站上创建捐赠表单,您只需要一个表单生成器插件。 最好的一个是 WPForms。

WPForms 允许您创建网站所需的任何类型的表单,包括捐赠、活动、联系方式、反馈、注册等。
该插件附带了一个用户友好的拖放构建器,即使您没有编码经验,也可以让您在几分钟内自定义在线捐赠表格。 您所需要做的就是选择所需的字段,编辑文本,然后就可以开始了。
您可以添加设定的捐赠金额或让用户选择他们想要捐赠的金额。 您还可以让他们选择项目并显示自动为您计算的总计。
如果您想向表单添加更多高级功能,那么 WPForms 可以满足您的需求。 它配备了智能条件逻辑,可让您根据用户的响应显示下一个问题。
WPForms 还具有大量附加组件来扩展功能。 例如,它可以让您的表单成为对话风格。 因此,如果您的表单很长,那么您可以一次向用户询问一个问题,以免一开始就让他们不知所措。
要收款,您可以连接到支付网关,包括 PayPal、Stripe、Authorize.net 和 Square。 然后,用户可以选择多种支付方式进行支付,包括信用卡、借记卡、网上银行或数字钱包。 只需单击几个按钮即可启用付款选项,非常简单。
以下是 WPForms 的更多亮点:
- 1000+ 表单模板
- 即时管理员电子邮件通知
- 即时捐赠者电子邮件确认
- 经常性捐款
- 可定制的捐赠按钮
- 电子邮件营销整合
- 专注支持
在本教程中,我们将使用 WPForms 创建您的捐赠表单。 如果您想探索其他选择,那么我们建议 WP Simple Pay 和 WP Charitable。 WP Charitable 允许您创建多个筹款活动。 您还可以允许用户以金钱目标或时间限制开始自己的活动。
也就是说,让我们只需 5 个简单的步骤即可开始创建捐赠表格。
如何创建捐赠表格
第 1 步:安装 WPForms
要安装 WPForms,请登录您网站的仪表板,转至插件 » 添加新页面。 搜索“WPForms”并安装并激活它。
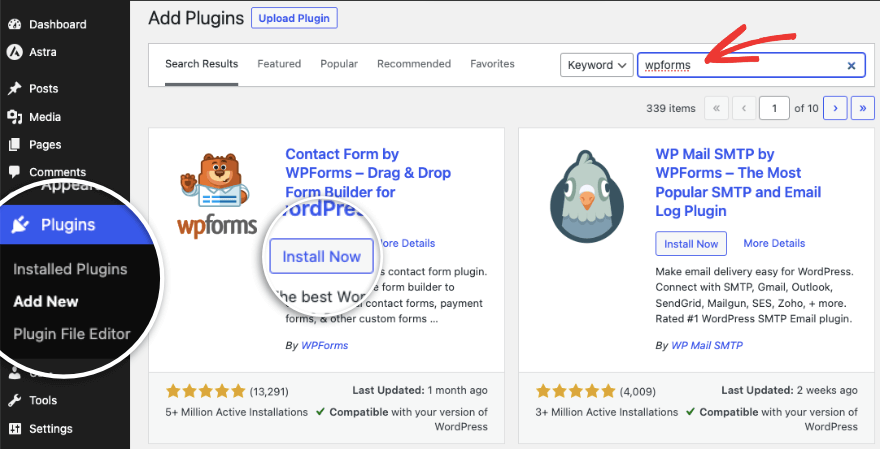
这是一个免费版本,可让您访问在网站上创建基本表单所需的基本功能。 它包括 Stripe 支付网关,您将产生交易费 + Stripe 费用。
如果您希望取消这些额外费用,并访问更多付款选项、强大的功能和模板,那么您需要注册专业版。
前往 WPForms 网站。
选择您的计划并创建一个帐户。 您将获得需要复制的许可证密钥。
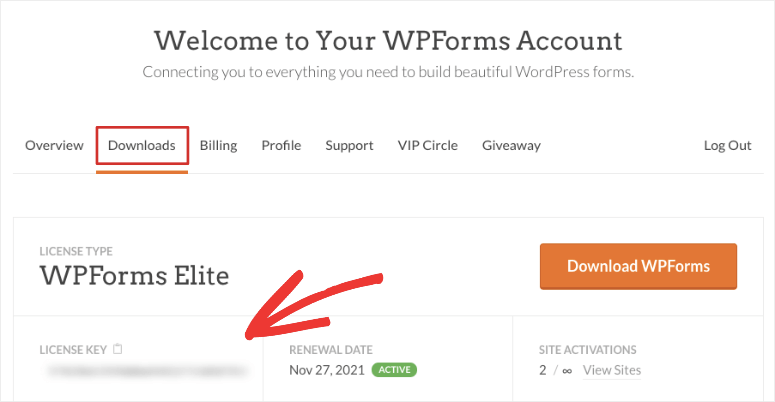
然后转到WPForms » 设置页面并将密钥粘贴到此处。
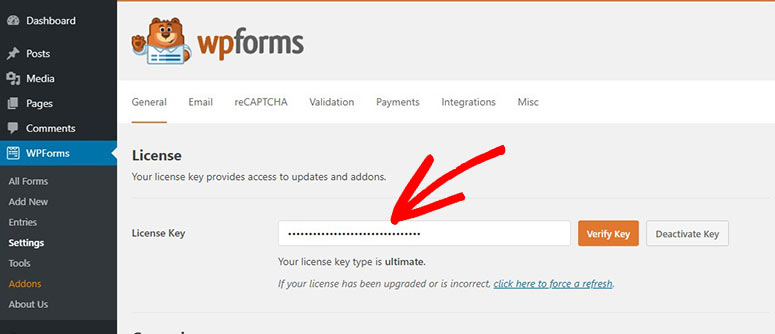
激活许可证后,您就可以创建 WordPress 捐赠表格了。
第 2 步:创建捐赠表格
在 WordPress 仪表板中打开WPForms » 添加新选项卡。 这将打开 WPForms 模板库,您可以在其中搜索“捐赠”并选择最符合您需求的捐赠表格模板之一。
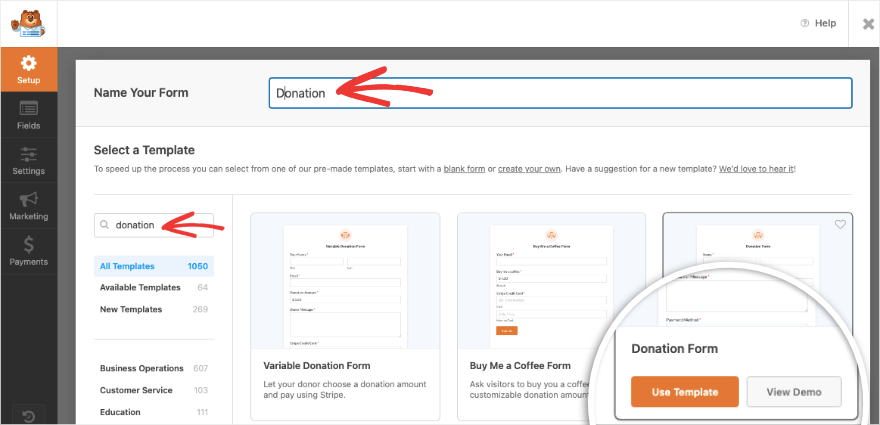
点击“使用模板”按钮后,您将看到一个弹出窗口,要求启用 PayPal 网关才能使用此模板。 只需单击“是,安装并激活” 。
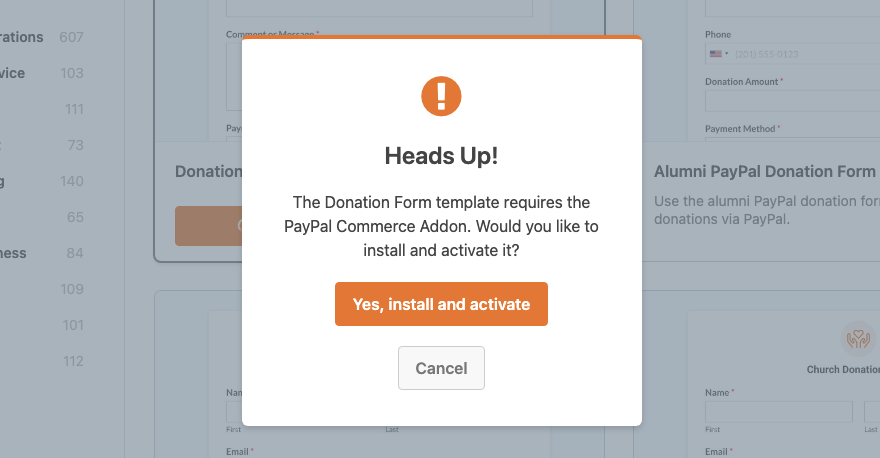
现在 WPForms 拖放构建器将启动。
在这里,您将在右侧看到模板的预览,左侧有编辑任务栏。
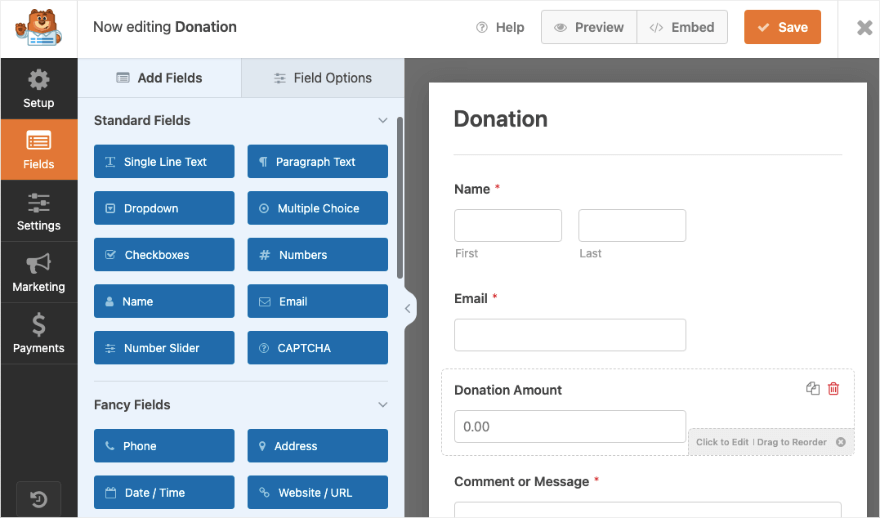
这个构建器非常容易使用。 要添加新的表单字段,只需从左侧菜单中选择一个并将其拖放到表单预览中即可。
您可以单击任何字段来编辑文本。 如果您想对字段重新排序,只需单击它并将其拖放到您希望其显示的位置即可。
我们将向您展示如何创建一个智能逻辑表单,用户可以在其中选择进行预设捐款或输入自己的金额。
第 3 步:添加智能条件逻辑(可选)
智能条件逻辑可让您根据用户的响应显示或隐藏字段。 这使得表单更短并改善了用户体验。
首先,我们首先向表单添加一个“复选框”字段并选择它。 您将在左侧看到编辑此字段的选项。
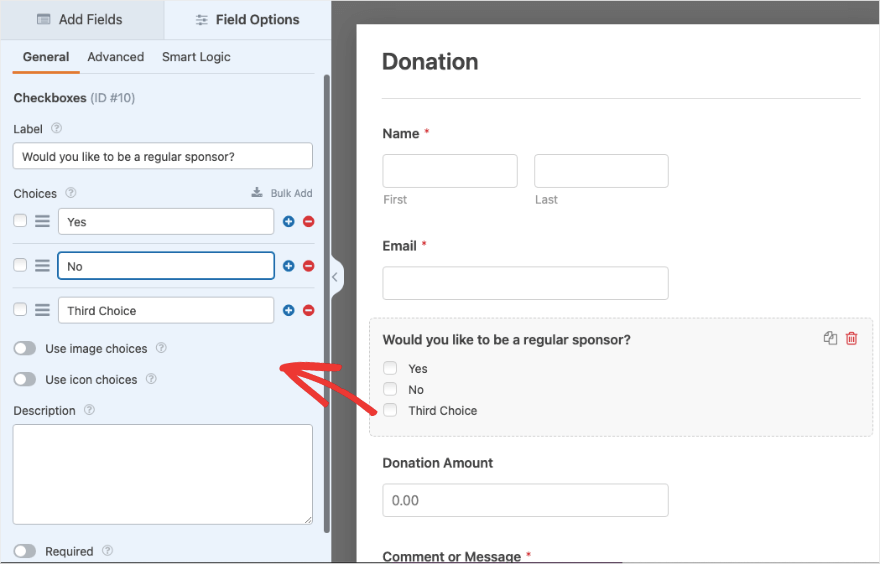
您可以更改每个可用字段的标签和文本。 有加号和减号按钮用于添加或删除复选框字段。
如果您想让您的捐赠表格引人注目,您还可以在您的选择中添加图像。
在左侧菜单的底部,有一个名为“必需”的切换按钮。 如果您启用此功能,则用户必须先填写此表单字段,然后才能提交表单。
接下来,我们将添加一个下拉字段并添加您想要向捐赠者提供的捐款金额。 这将使他们更容易选择金额并加快捐赠速度:
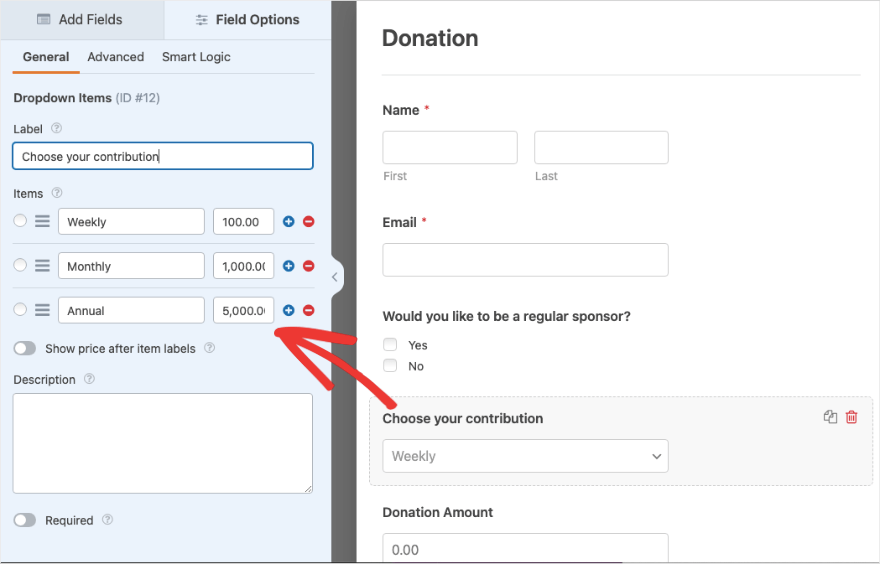

现在我们将向您展示如何根据用户的响应显示或隐藏表单字段。
选择要显示或隐藏的字段,然后打开顶部菜单中的“智能逻辑”选项卡。
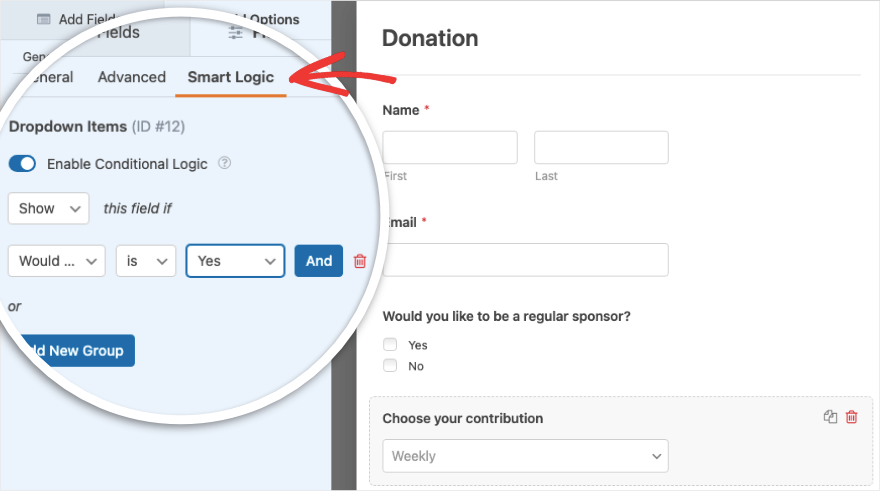
您会看到左侧出现一个新菜单。 首先,启用条件逻辑。 在我们的示例中,如果“您想成为常规赞助商吗?”,我们将“显示”此字段。 是是的'。
现在,如果用户的回答是否定的,我们将向他们显示一个字段,他们可以在其中输入自己的捐款金额。 为此,请向表单添加单个项目付款字段。
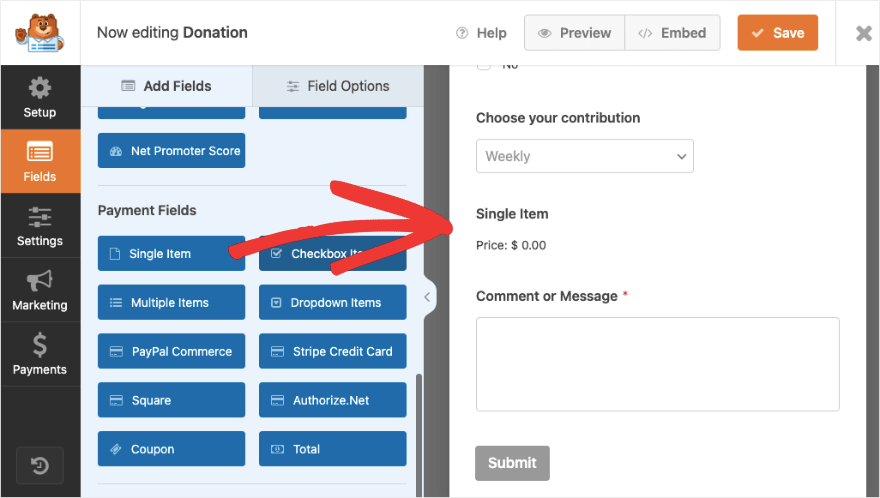
当您选择此字段时,您可以在此处配置选项。 要允许用户选择自己的金额,请确保“项目类型”设置为“用户定义” 。
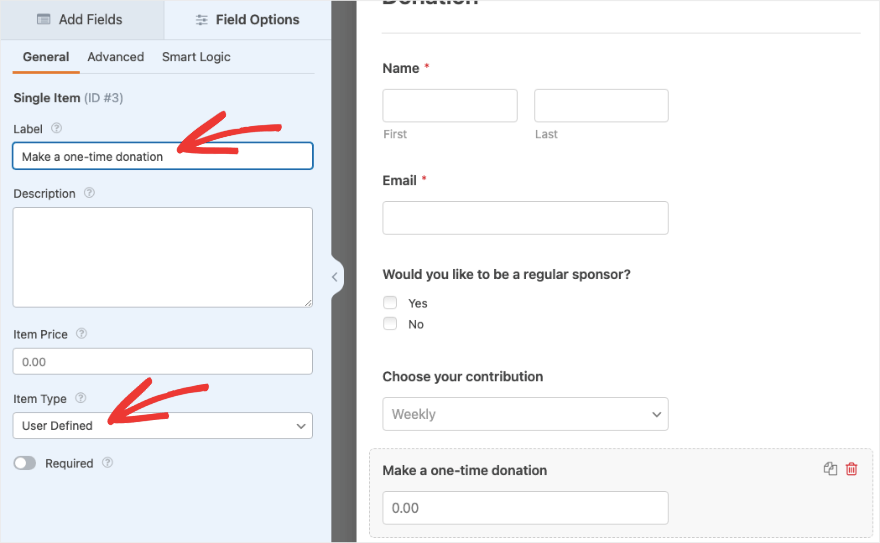
现在我们可以切换到“智能逻辑”选项卡并启用条件逻辑。 如果“您想成为定期赞助商吗?”,则选择显示此字段。 没有'。
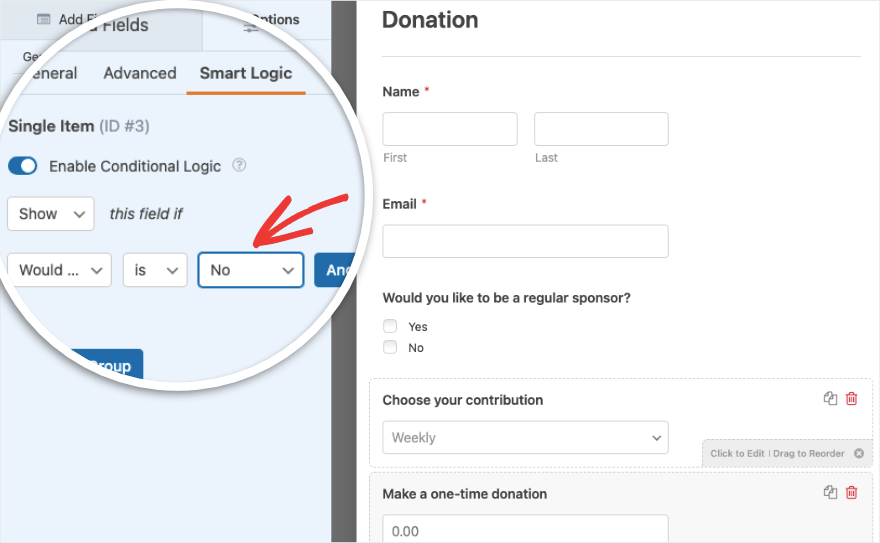
就是这样。 现在,您的表单由智能条件逻辑提供支持。 确保保存表单,我们可以进入下一步,添加付款集成。
第 4 步:连接到支付网关
为了能够为此表单使用支付网关,我们首先需要在WPForms » 设置页面下进行设置。 在“付款”选项卡下,您可以按照屏幕上的说明连接到您的支付网关。
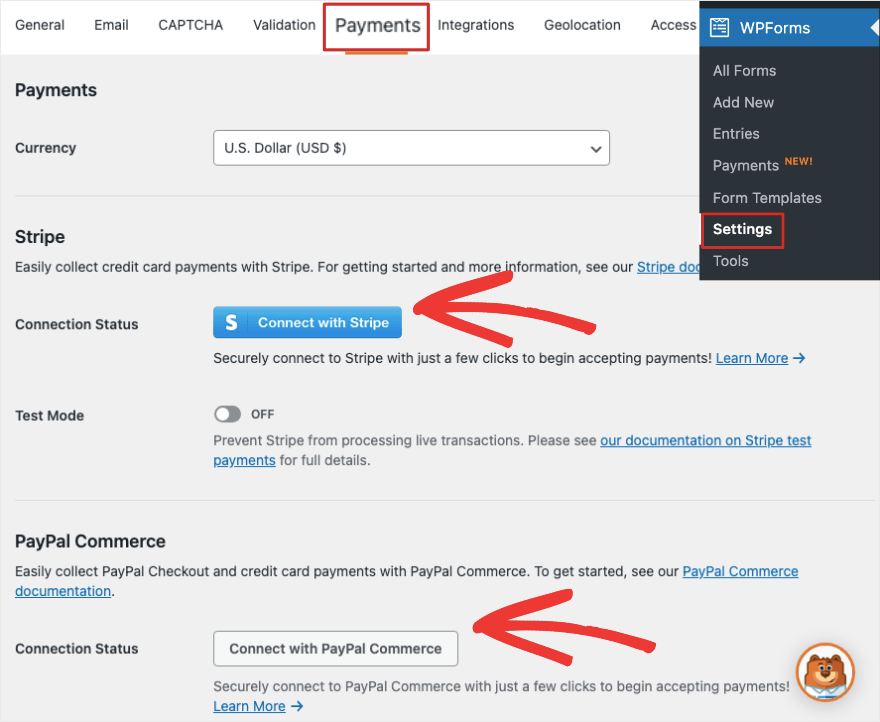
您可以连接到 Stripe。 如果您使用专业版套餐,您还可以选择使用 PayPal、Authorize.net 和 Square。
返回到在 WPForms 构建器中编辑捐赠表单,您应该会在屏幕最左侧看到一个菜单。 在此处打开“付款”选项卡。
现在您可以选择启用您已经设置的支付网关。
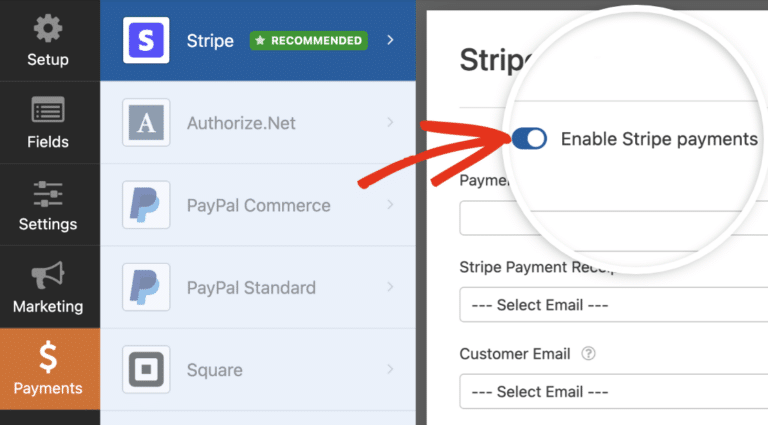
第 5 步:连接到电子邮件
如果您想将捐赠者详细信息保存到电子邮件列表中,您可以连接到您最喜爱的电子邮件提供商,例如 Constant Contact、AWeber、Drip 等。
打开左侧的“营销”选项卡,您可以选择您的电子邮件服务。
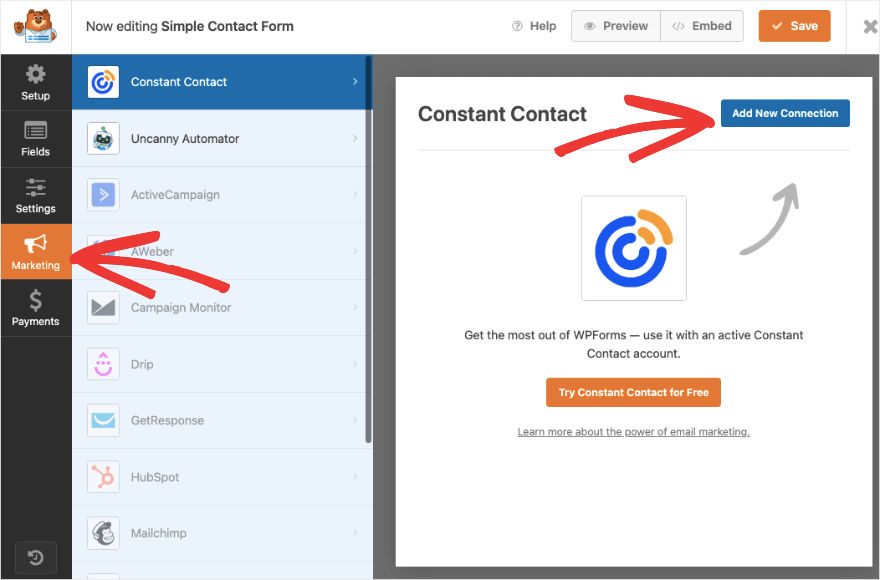
WPForms 对此非常简单,因此您只需按照屏幕上的说明连接您的帐户即可。
现在您已准备好在您的网站上发布联系表单。
第五步:发布捐赠表格
您可以将捐赠表格添加到网站上的任何位置,例如页面、帖子、侧边栏或页脚。
首先,要将表单添加到现有或新页面或帖子,请打开块编辑器。 使用加号图标添加新块并搜索“WPForms”。
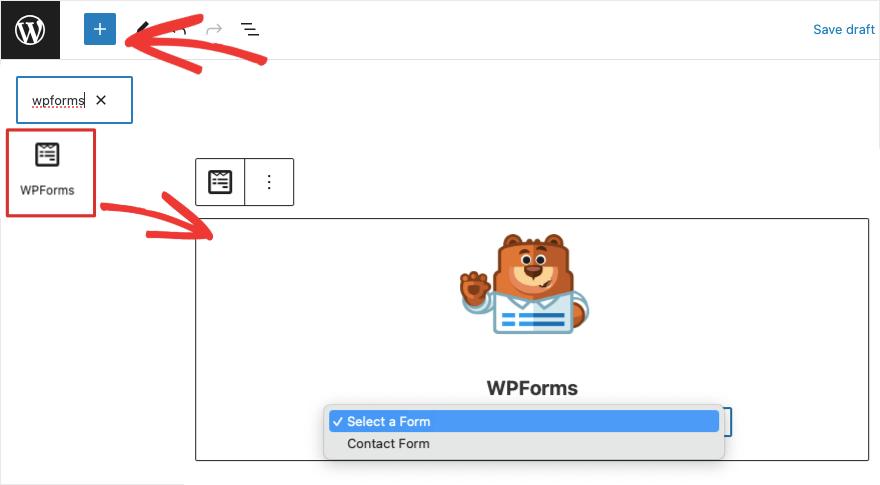
当您将 WPForms 块添加到页面时,您会看到他们的吉祥物 Sullie 出现并带有下拉菜单。
您可以选择刚刚创建的捐赠表格。 在前端预览您的表单并发布您的页面或帖子以使其在您的网站上上线。
如果您仍在使用 WordPress 的经典编辑器,您会在顶部菜单中看到“添加表单”按钮。 这使您可以将表单添加到您的页面。
最后,要将表单添加到小部件就绪区域(例如侧边栏),请转到外观»小部件选项卡。 将 WPForms 块添加到侧边栏或页脚,然后从下拉菜单中选择您的捐赠表单
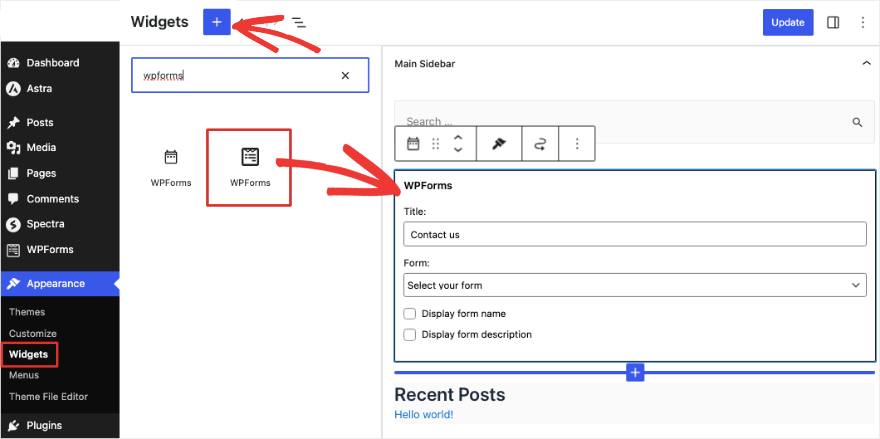
您会发现 WPForms 块在所有流行的页面构建器中都可用,例如 SeedProd、Elementor 和 Thrive Architect。 因此,即使您使用页面构建器,将表单添加到您网站上的捐赠页面也应该很简单。 还可以更轻松地将样式集成到您正在使用的任何 WordPress 主题中
WPForms 还支持短代码,因此您可以使用该代码将联系表单嵌入网站上的任何位置。
就是这样! 您已成功将捐赠表单添加到您的 WordPress 网站。 您已准备好在线接受捐款。
如果您使用专业计划,您还可以直接从 WordPress 仪表板管理所有捐赠者条目。 WPForms 还向您展示有关捐赠者如何与表单交互以及其表现如何的分析。
我们希望您发现本初学者指南对设置您的捐赠表格有所帮助。
如果您使用 WordPress 网站发送捐赠确认电子邮件,您可能会遇到电子邮件发送失败的问题。 我们建议使用 WP Mail SMTP,它将解决所有这些问题并确保您的电子邮件送达。
接下来,您可能还想在您的网站上创建捐赠者门户或会员区域。 请参阅我们的 7 个最佳 WordPress 会员插件列表,帮助您做到这一点。
