如何在 WordPress 中创建事件反馈表
已发表: 2018-12-26您是否正在寻找一种简单的方法来了解人们对您举办的活动的看法? 无论您是经营活动策划业务、为您的非营利组织举办筹款活动,还是喜欢为您最亲密的朋友举办盛大的生日派对,获取有关您的活动的反馈都可以帮助您在下一次做出改进。
在本文中,我们将逐步向您展示如何在 WordPress 中创建活动反馈表,以便您可以询问所有与会者他们喜欢什么以及他们希望在下一次活动中看到哪些变化。
为什么要创建活动反馈表?
无论您举办什么类型的活动,重要的是要了解与会者结束后的感受,这样您下次才能做得更好。 如果您经营活动策划业务并希望发展壮大,则尤其如此。
以下是一个好的事件反馈表提供的一些好处:
- 确定是否满足预期
- 找出人们认为什么进展顺利,以及人们认为哪里出了问题
- 获取可以让参加者更满意您的下一个活动的建议
- 了解人们是否愿意在未来参加类似的活动,如果不愿意,为什么
您可能会认为在举办您认为是成功的活动后,每个参加的人都有同样的感觉。 但事实是,人们并不总是会喜欢你的活动。
通过在您的网站上放置活动反馈表,您可能会发现有一些简单的方法可以解决这些负面意见,并使您的下一个活动比以往任何时候都更好。
您还可以撰写调查结果摘要以供分享。
那么,让我们来看看如何在 WordPress 中创建事件反馈表。
第 1 步:创建活动反馈表
您需要做的第一件事是安装并激活 WPForms 插件。 有关更多详细信息,请参阅有关如何在 WordPress 中安装插件的分步指南。
接下来,您需要安装并激活表单模板包插件。
为此,请转到WPForms » Addon并找到一个标记为Form Templates Pack addon 的插件。
单击Install Addon ,然后单击Activate 。
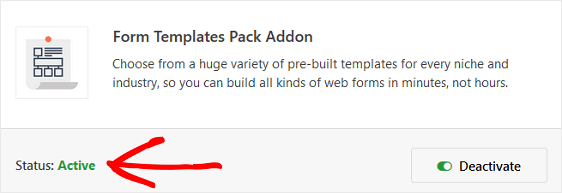
现在您需要创建一个新表单。
为此,请转到WPForms » Add New ,然后为您的表单命名。 然后,向下滚动到标有“附加模板”的部分,并在搜索栏中键入“事件反馈表”。
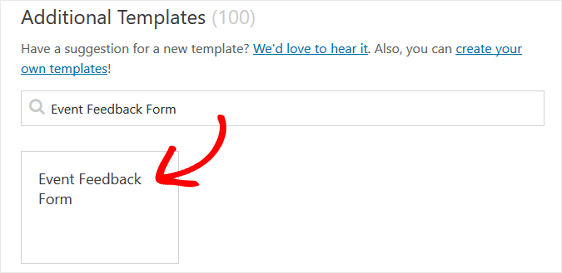
当预构建的事件反馈表单模板加载时,大部分工作已经为您完成。 事实上,您会发现表单中的字段会询问以下问题:
- 请评价您在我们活动中的整体体验
- 你明年还会再来吗?
- 我们可以改进什么?
- 你有任何额外的反馈吗?
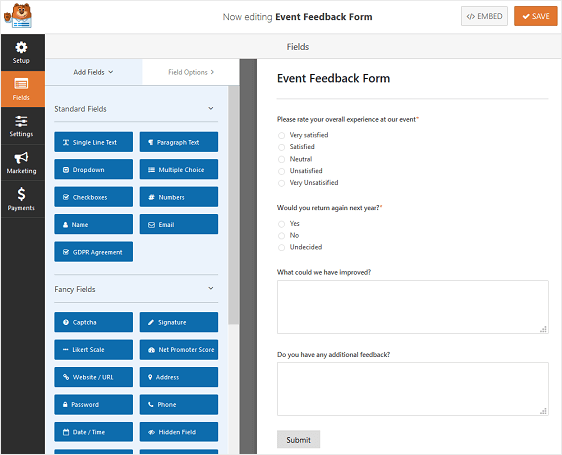
您可以通过将其他字段从左侧面板拖动到右侧面板来向表单添加其他字段。
然后,单击该字段以进行任何更改。 您还可以单击表单字段并拖动它以重新排列事件反馈表单上的顺序。
例如,您可以将其中一些表单字段添加到您的活动反馈表单中:
- 李克特量表:衡量人们对您主持的活动或您经营的活动策划业务的意见、感受或态度
- 评级:通过向您的网站添加评级表单字段,让与会者有机会对您的派对策划技能和活动本身进行评级
- 净推荐值:如果您经营活动策划业务或定期举办人们的聚会、非营利筹款活动或办公室晚会,请了解人们对您的业务的忠诚度
您还可以使用 WPForms 的智能条件逻辑根据与会者的回答显示其他表单字段。 例如,如果您收到 3 或更低的评分,您可能会显示另一个表单字段,要求您的网站访问者解释原因。
如需在 WordPress 表单上设置条件逻辑的帮助,请在此处查看有关创建无杂乱表单的文章。
当您的表单看起来像您想要的那样时,单击保存。
第 2 步:配置您的活动反馈表的设置
在 WordPress 中创建事件反馈表单时,有几个设置需要配置。 我们将首先从常规设置开始。
首先,转到“设置” »“常规” 。
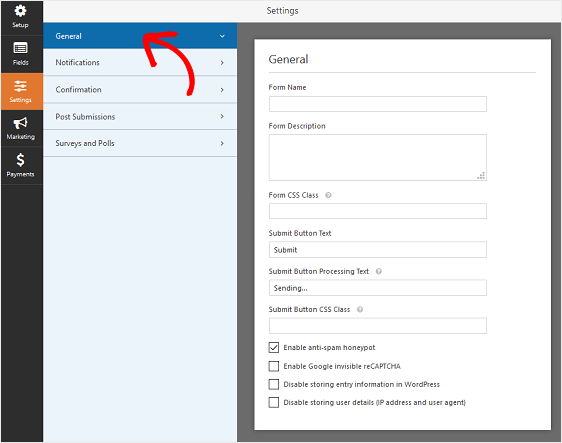
您可以在此处配置以下内容:
- 表单名称— 如果您愿意,可以在此处更改表单的名称。
- 表格说明 — 为您的表格提供说明。
- 提交按钮文本 —自定义提交按钮上的副本。
- 垃圾邮件预防 —使用反垃圾邮件功能、hCaptcha 或 Google reCAPTCHA 阻止联系形式的垃圾邮件。 所有新表单都会自动启用反垃圾邮件复选框。
- AJAX 表单 —无需重新加载页面即可启用 AJAX 设置。
- GDPR 增强功能 —您可以禁用条目信息和用户详细信息(例如 IP 地址和用户代理)的存储,以符合 GDPR 要求。 查看我们的分步说明,了解如何将 GDPR 协议字段添加到您的简单联系表单中。
点击保存。
第 3 步:配置事件反馈表的通知
每当有人在您的 WordPress 网站上提交反馈表时,通知都是发送电子邮件的好方法。
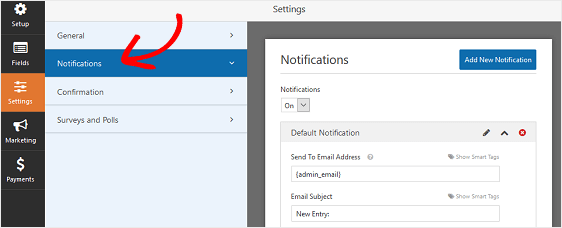

事实上,除非您禁用此功能,否则每当有人在您的网站上留下反馈时,您都会收到有关它的通知。
如果您使用智能标签,您还可以在与会者提交反馈时向他们发送通知,让他们知道您收到了他们的表格,并将很快与他们联系。 这可以确保网站访问者的表单已正确处理。
如需这一步的帮助,请查看我们关于如何在 WordPress 中设置表单通知的文档。
而且,如果您想发送多封电子邮件,请阅读有关如何在 WordPress 中创建多个表单通知的文章。
最后,如果您希望在您的通知电子邮件中保持品牌一致,您可以查看有关向电子邮件模板添加自定义标题的指南。
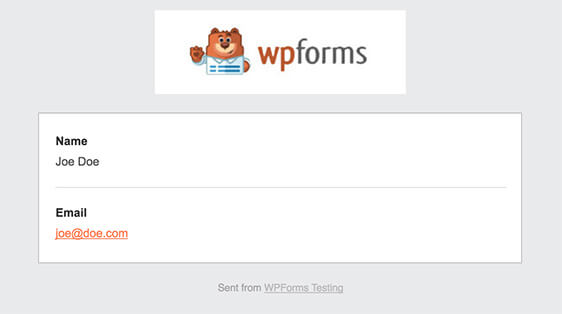
第 4 步:配置您的活动反馈表的确认
表单确认是网站访问者在您的网站上提交事件反馈表后显示给他们的消息。 他们让人们知道他们的反馈已收到,并为您提供机会让他们知道接下来的步骤。
WPForms 有三种确认类型可供选择:
- 信息。 这是 WPForms 中的默认确认类型。 当站点访问者留下反馈时,会出现一条简单的消息确认,让他们知道已收到反馈。 在此处查看一些有助于提高客户满意度的成功信息。
- 显示页面。 这种确认类型会将网站访问者带到您网站上的特定网页,感谢他们填写您的反馈表。 如需帮助,请查看我们关于将客户重定向到感谢页面的教程。 此外,请务必查看我们关于创建有效的感谢页面以提高客户忠诚度的文章。
- 转到 URL(重定向)。 当您想要将站点访问者发送到不同的网站时使用此选项。
让我们看看如何在 WPForms 中设置简单的表单确认,以便您可以自定义访问者在留下有关您主持的活动的反馈时将看到的消息站点。
首先,单击“设置”下“表单编辑器”中的“确认”选项卡。
接下来,选择您要创建的确认类型。 对于此示例,我们将选择Message 。
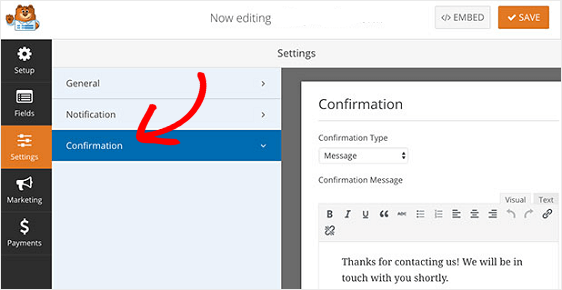
然后,根据自己的喜好自定义确认消息,完成后单击保存。
有关其他确认类型的帮助,请参阅有关设置表单确认的文档。
步骤 5:启用调查和民意调查报告
如果您已使用 Likert Scale 或 Rating 字段等表单字段将调查或投票问题添加到事件反馈表中,则您需要启用调查和/或投票报告,以便您可以在一个方便的位置查看结果。
您可以在以下表单字段中收集和查看调查结果:
- 单行文本
- 段落文本
- 落下
- 复选框
- 多项选择
- 评分
- 利开特式量表
- 净推荐值
调查结果仅由您在网站后端看到。
您可以在以下表单字段中收集和查看投票结果:
- 落下
- 复选框
- 多项选择
您可以在网站后端和网站访问者在网站前端看到投票结果。
要启用调查和/或民意调查报告,请转到“设置”下“表单编辑器”中的“调查和民意调查”选项卡。
接下来,单击启用调查报告和/或启用投票结果。
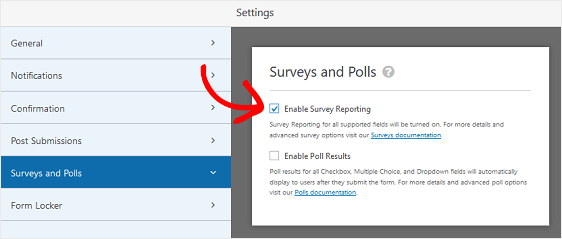
现在,只要有人使用您的活动反馈表提交有关您最近举办的活动的反馈,您都可以通过单击“表单概览”部分中的“调查结果”来访问结果。
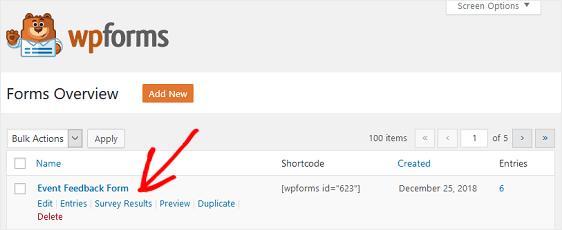
以下是您的结果可能是什么样子的示例:
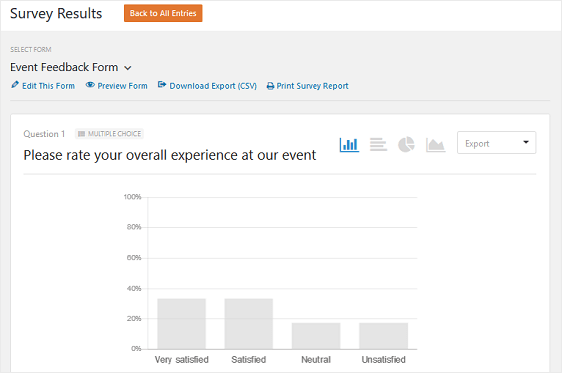
第 6 步:将您的活动反馈表添加到您的网站
创建活动反馈表后,您需要将其添加到您的 WordPress 网站。
WPForms 允许您将表单添加到网站上的许多位置,包括您的博客文章、页面,甚至侧边栏小部件。
让我们来看看最常见的帖子/页面嵌入选项。
首先,在 WordPress 中创建一个新帖子或页面,然后单击“添加表单”按钮。
接下来,在模态弹出窗口中选择您的联系表单,然后单击添加表单。
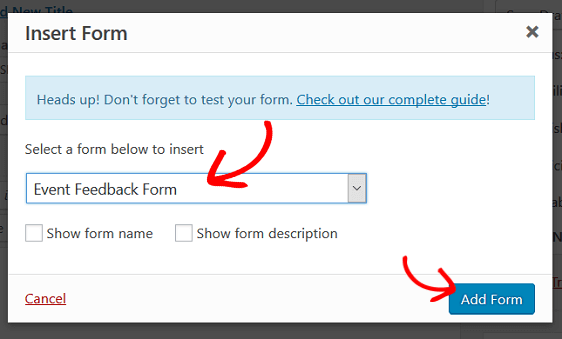
然后,发布您的帖子或页面,以便您的活动反馈表出现在您的网站上。
你有它! 您现在知道如何在 WordPress 中创建事件反馈表。 下一次,为什么不让人们将他们自己的活动提交到您的活动日历?
您可能还想提高活动反馈表的可见性并鼓励更多的表单提交。 尝试在 WordPress 中创建一个弹出式反馈表单,了解您的与会者对您计划或主持的活动的真实感受。
你还在等什么? 立即开始使用最强大的 WordPress 表单插件。
不要忘记,如果您喜欢这篇文章,请在 Facebook 和 Twitter 上关注我们。
