如何在 WordPress 表单中创建多个表单通知
已发表: 2018-07-23当有人填写您的表格时,您是否需要发送不止一封电子邮件通知? WPForms 可以轻松创建可以发送给多个收件人的多个表单通知。
在本文中,我们将向您展示如何在 WordPress 中创建多个表单通知。
为什么要使用多个表单通知?
从一个表单发送多个电子邮件通知可以为您节省大量时间并使您井井有条。 无需让您的访问者填写多个表单,或必须自己转发信息,您可以在收到表单回复时自动执行此过程!
您可以使用多个电子邮件通知来:
- 向客户发送采购收据并向供应商发送履行订单
- 提供一个铅磁铁,您将在表单通知电子邮件中以 PDF 附件的形式发送
- 通过电子邮件向客户发送支持请求的感谢信息,并向开发人员发送错误报告信息
- 确认参加者的活动注册门票,并将特殊要求的详细信息通过电子邮件发送给餐饮供应商
- 向您自己或团队成员以及填写表格的站点访问者发送通知
……你可能还能想到更多!
所以,让我们开始创建多个表单通知。
如何在 WordPress 表单中创建多个表单通知
查看这些分步说明,以轻松地从您的 WordPress 表单中发出多个表单通知。
第 1 步:安装 WPForms
您需要做的第一件事是安装并激活 WPForms 插件。 有关更多详细信息,请参阅有关如何在 WordPress 中安装插件的分步指南。
接下来,您需要创建一个表单。 请参阅我们的教程,了解如何创建简单的联系表单作为入门示例。
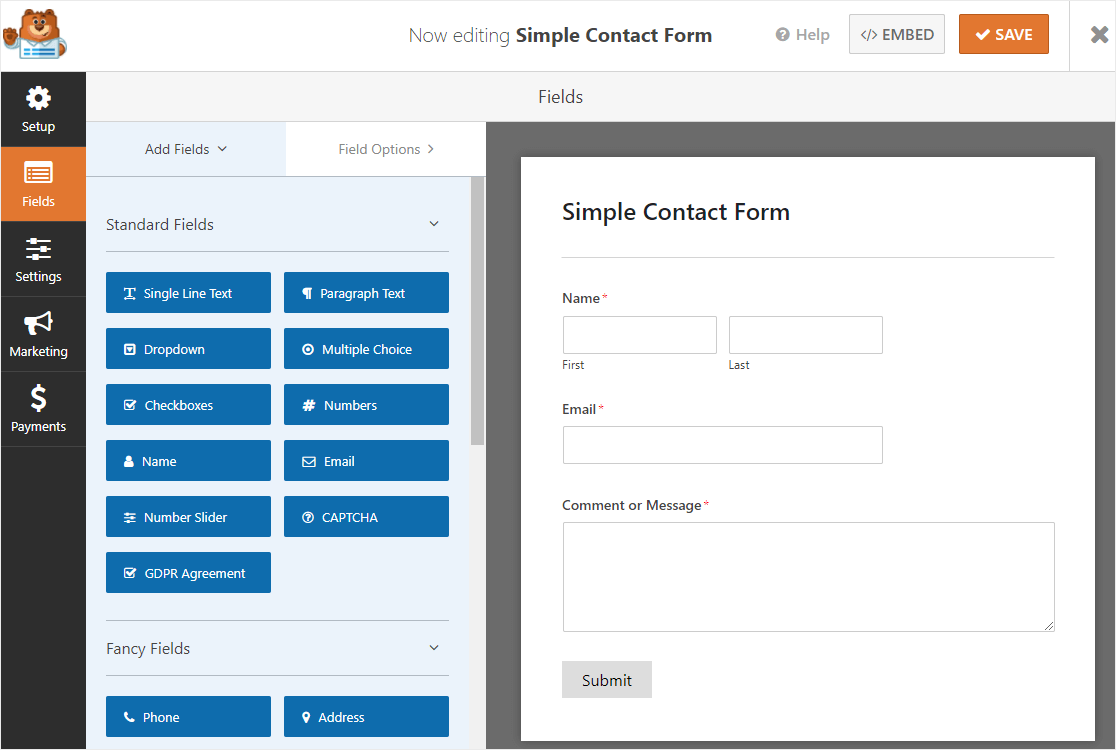
但是请记住,您可以使用 WPForms 插件模板创建多种类型的表单:
- 直接接受客户付款的简单订单
- 文件上传表格以收集网站访问者的其他信息
- 工作申请表以填补可用的空缺职位
- 用于收集客户对您业务的反馈的调查表
- 以及使用我们的电子邮件服务提供商集成的任意数量的订阅表格:Mailchimp、Aweber、Constant Contact、Campaign Monitor、Drip 和 GetResponse
一旦用户在您的网站上提交表单,所有这些表单以及您可以使用 WPForms 表单模板插件创建的另外一百个表单都可以发送通知。
步骤 2:配置表单通知
创建表单后,您需要自定义默认通知。 有多个选项可用于自定义多个表单通知。
例如,您可以向自己和您知道电子邮件地址的人(例如团队成员或本地供应商)发送相同的通知。
您可以向自己和提交表单的站点访问者发送相同的电子邮件通知,但您还不知道其电子邮件地址。
最后,您可以向多人发送不同的表单通知,无论他们是您自己、团队成员、提交表单的站点访问者,还是其他人。
让我们来看看所有 3 个选项。
选项 1:向您知道的两封电子邮件发送相同的通知
首先,转到设置»通知。
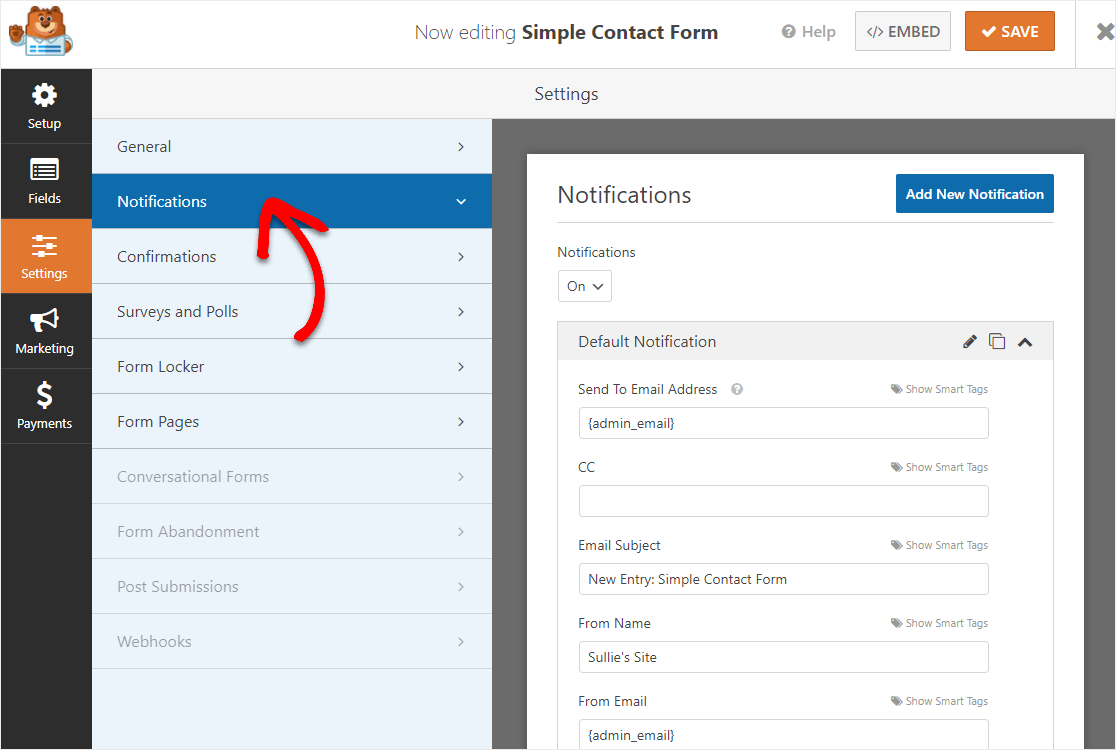
您会看到此部分中有许多表单字段。 我们将重点关注的标记为Send To Email Address 。
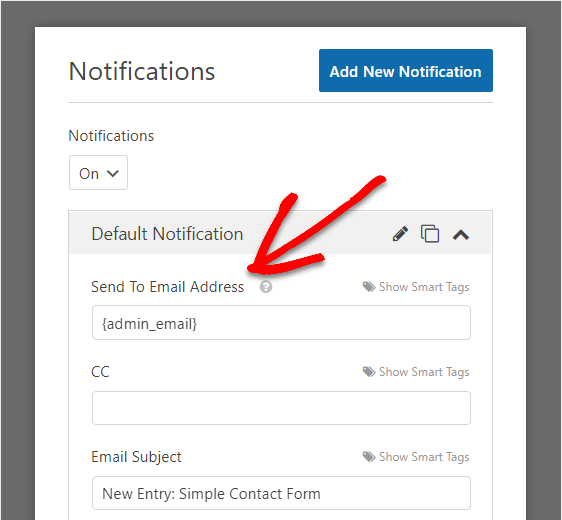
默认情况下,只要站点访问者提交表单,此部分就会向您的 WordPress 网站的管理员电子邮件发送一封电子邮件。
这就是代码{admin_email}意思。

如果您想向您的管理员电子邮件和其他人(例如团队成员)发送相同的电子邮件通知,您只需在表单字段中的管理员代码之后输入第二个电子邮件地址。 确保用逗号将两者分开。
您可以在此部分输入任意数量的电子邮件。

现在,当您的站点访问者提交他们的表单时,管理员电子邮件和附加电子邮件都将收到相同的表单通知。
注意:发送到电子邮件地址字段中的每个地址都将收到一封完全独立的电子邮件,因此收件人将无法看到彼此的电子邮件地址。
选项 2:将相同的通知发送到 2 封电子邮件,您的和您的网站访问者的
如果您想在站点访问者在您的网站上提交表单时收到电子邮件,并向站点访问者发送通知以让他们知道他们的表单已被处理,请再次关注发送到电子邮件地址部分。
默认情况下保留此部分中的{admin_email} 。 然后,单击显示智能标签。
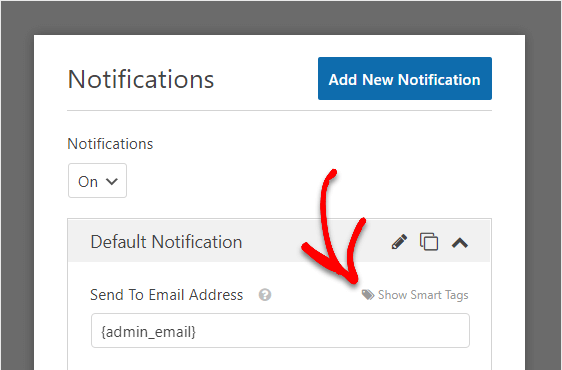

当您这样做时,您会看到一个标记为Email的下拉菜单。 单击它,以便 WPForms 知道向填写并提交表单的人发送电子邮件。 它会自动将正确的代码添加到表单字段中。
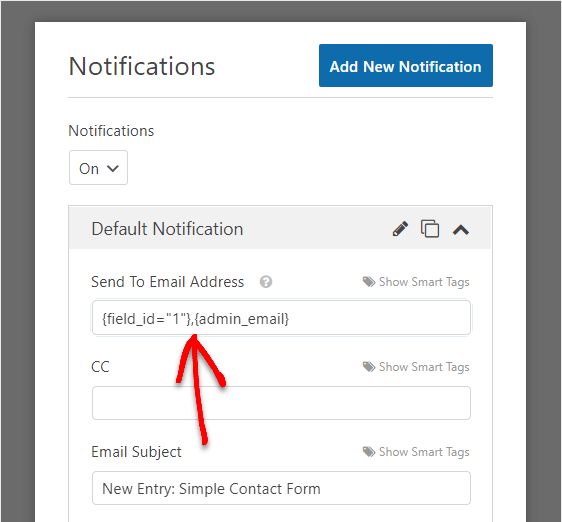
现在,当有人在您的网站上提交表单时,系统会向您和您的网站访问者发送通知。
如果您想复制通知,您可以单击剪贴板图标来创建该特定通知的副本。
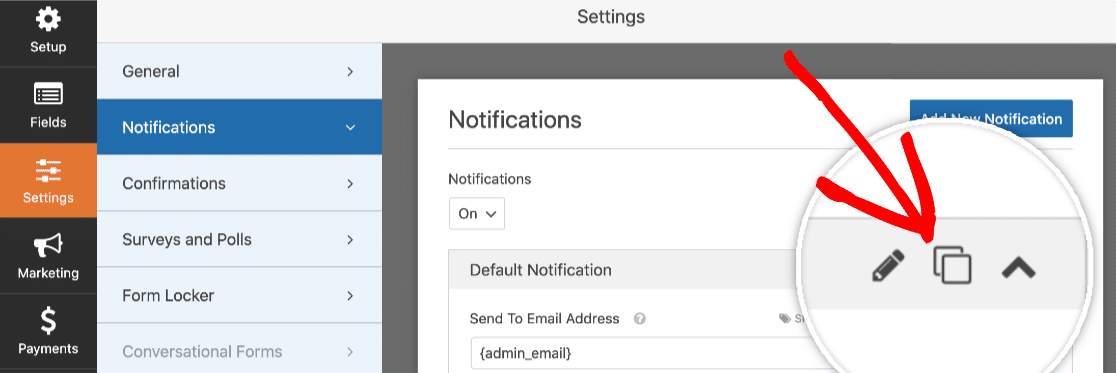
选项 3:发送不同的表单通知
您拥有的最后一个选项是创建多个彼此不同的表单通知,并将发送给不同的收件人。
这有助于将通知发送到:
- 你自己。 这样您就可以知道站点访问者何时在您的站点上提交表单。
- 您的网站访问者。 这样您的网站访问者就知道您收到了他们的表格。 在通知中,他们可以查看他们的表单数据和感谢信息(如果您已将其添加到通知中)。
- 其他人。 这样您就可以将表单数据发送给需要它的任何其他人,例如团队成员、本地供应商或其他第三方人员。
要在 WordPress 中创建多个彼此不同的表单通知,请先转到设置»通知。
默认通知将设置为向您发送电子邮件通知,其中包含站点访问者在表单上填写的信息。 因此,您可以单独保留此通知。
接下来,单击添加新通知。
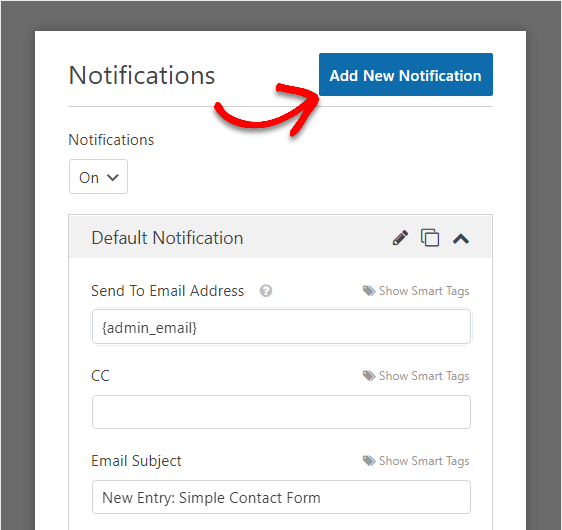
将弹出一个模式,要求您为通知命名。 您可以随意命名它,因为它仅供您参考。
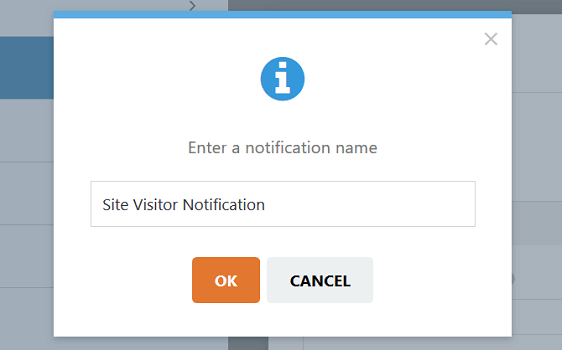
单击“确定” 。
您现在可以为您的站点访问者配置一个新的通知。
首先,单击显示智能标签并选择电子邮件,以便 WPForms 知道将此通知发送到表单上输入的电子邮件。
接下来,配置以下表单字段:
- 电子邮件主题
- 来自名字
- 从电子邮件
- 回复
- 信息
请记住,一旦您的网站访问者在您的网站上提交表单,此电子邮件通知就会发送给您。 如果您希望他们看到他们在表单上填写的所有数据,请在消息表单字段中使用智能标记{all_fields} ,默认情况下该标记存在。
如果您只想向他们显示他们在表单中输入的某些数据,您可以使用“显示智能标签”链接并选择要包含在通知中的数据。
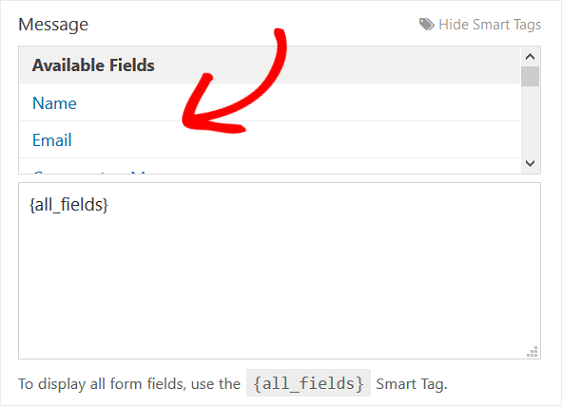
您还可以通过在表单字段中输入文本来向站点访问者添加个性化消息。
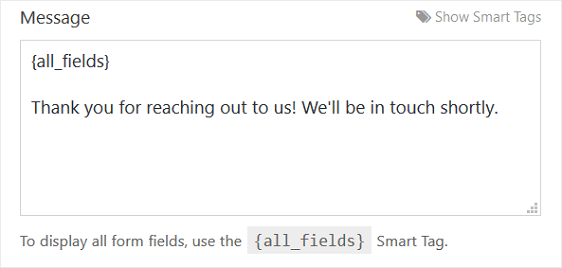
如果您在使用其他智能标记方面需要帮助,请查看有关如何在 WPForms 中使用智能标记的文档。
如果您想发送第三个或更多通知,只需再次执行相同的步骤即可。
单击添加新通知。 然后,通过添加收件人的电子邮件地址、配置电子邮件和自定义消息,为通知命名并根据您的喜好对其进行自定义。
您将在表单编辑器的右侧面板中看到您创建的所有表单通知。
点击保存。
您已完成表单通知的设置,现在可以继续设置表单的确认并将表单添加到您的网站。
您可以将表单添加到以下位置:
- 帖子或页面
- 侧边栏小部件
- 页脚部分
如果您使用的是 Elementor 页面构建器,则可以按照我们的 Elementor 联系表单教程中的步骤轻松添加表单。
最后一件事。 您知道您还可以在 WPForms 中获得短信通知吗? 如果您想进行设置,请查看我们的从 WordPress 联系表单获取 SMS 通知的指南。
最后的想法
你有它! 您现在知道如何在 WordPress 中创建多个表单通知。
如果您想让您的电子邮件通知中的品牌保持一致,请查看有关向电子邮件模板添加自定义标题的指南。
如果您发现自己没有收到电子邮件通知,您应该查看我们的指南,了解如何使用 SMTP 在 WordPress 中发送电子邮件。
你还在等什么? 立即开始使用最强大的 WordPress 表单插件。
不要忘记,如果您喜欢这篇文章,请在 Facebook 和 Twitter 上关注我们。
