如何在 WordPress 中创建 Sendinblue 表单(2021)
已发表: 2021-05-07您想将 Sendinblue 连接到您的 WordPress 表单吗?
让您的网站表单自动向您的电子邮件营销提供商发送数据对于将网络访问者转变为付费客户非常重要。
因此,在本教程中,我们列出了将 Sendinblue 表单轻松添加到您的 WordPress 网站的每个步骤。
如果您想继续前进,这里有一个目录:
- 安装 WPForms 插件
- 启用 Sendinblue 插件
- 将您的 Sendinblue 帐户连接到 WPForms
- 将 Sendinblue 连接到您的表单
- 将 Sendinblue 自定义字段映射到 WordPress
- 将您的 Sendinblue 表单添加到您的 WordPress 网站
如何在 WordPress 中创建 Sendinblue 表单
想知道如何将 Sendinblue 集成到 WordPress 中? 如果您拥有电子邮件营销服务 Sendinblue 的帐户,那么您只需点击几下即可使用 WPForms 进行操作。 这正是它是如何完成的。
第 1 步:安装 WPForms 插件
Sendinblue WordPress 设置的第一步是下载并激活 WPForms 插件。
有关更多详细信息,请参阅有关如何在 WordPress 中安装插件的分步指南。
第 2 步:启用 Sendinblue 插件
现在,一旦安装了 WPForms,您就可以轻松打开 Sendinblue 插件。
只需前往您的 WordPress 仪表板,然后单击WPForms » Addons 。 然后,您可以搜索 Sendinblue 并单击它以激活。
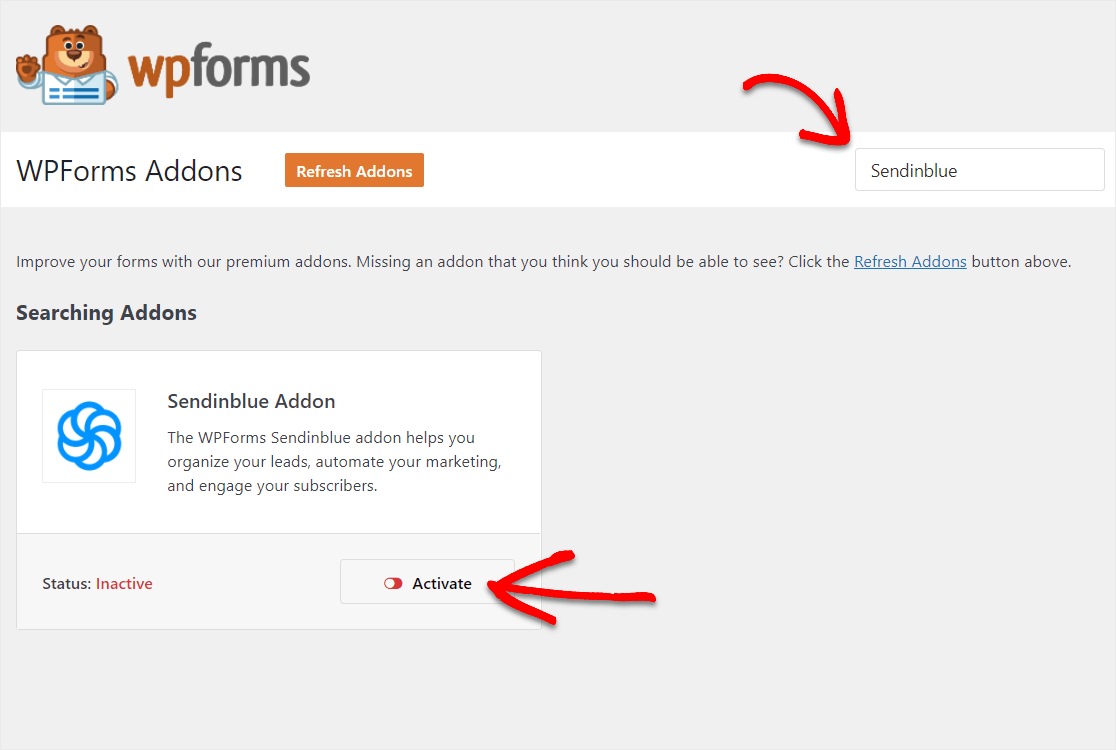
有关此步骤的更多详细信息,您可以查看如何安装和激活 Sendinblue 插件。
第 3 步:将您的 Sendinblue 帐户连接到 WPForms
现在您的 Sendinblue 插件已启用,让我们将您的 Sendinblue 帐户连接到 WPForms。 为此,请前往WPForms » 设置并单击集成选项卡。
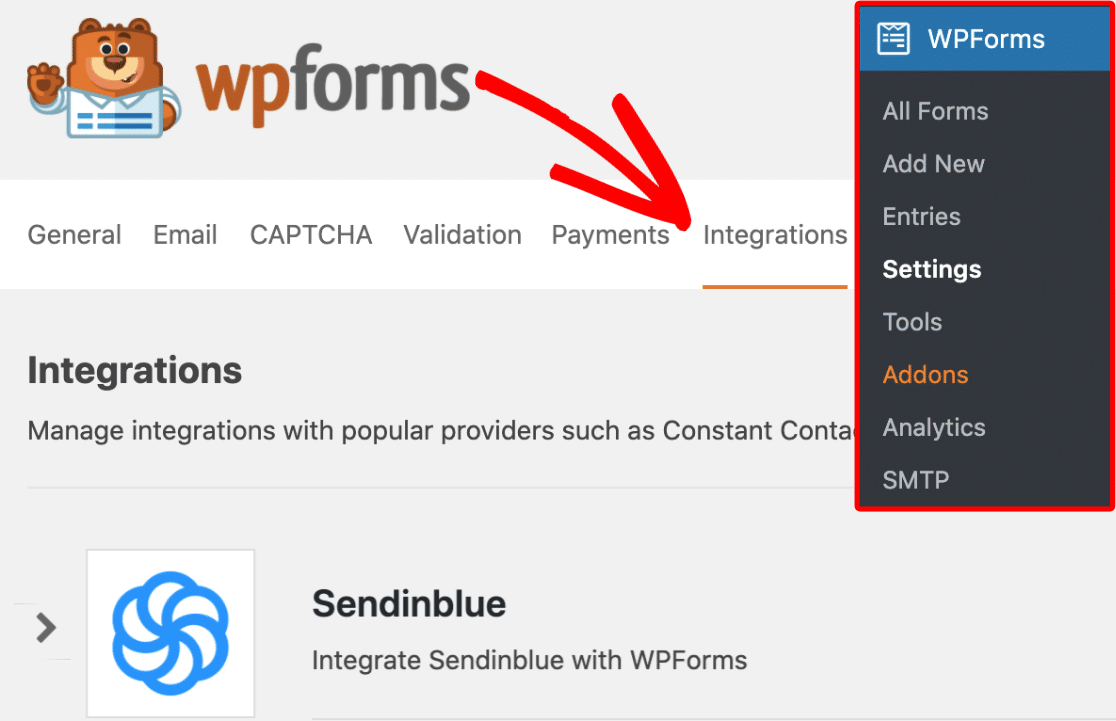
接下来,单击Sendinblue箭头以在下方显示其设置。 现在,您可以单击添加新帐户按钮输入您的帐户信息。
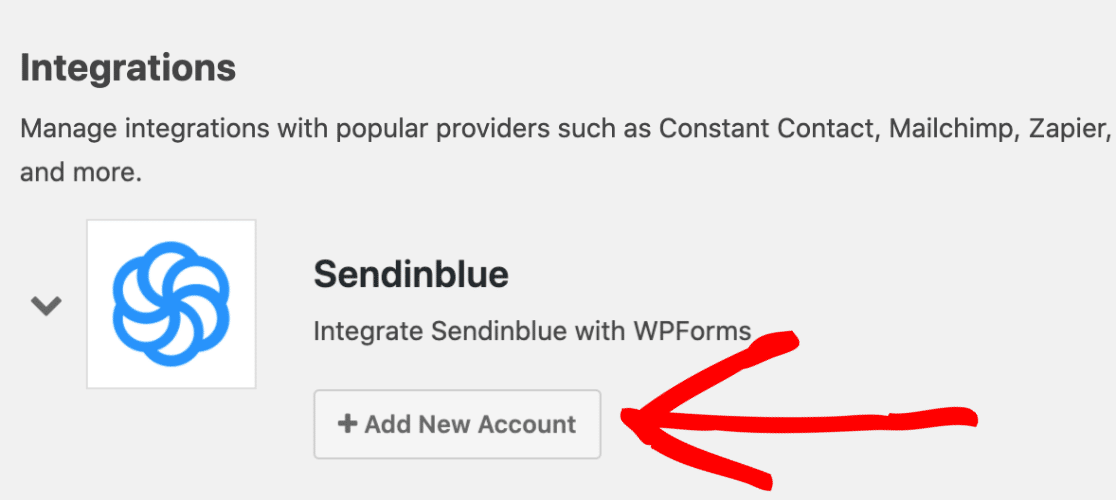
您现在将看到 2 个不同的字段。 在这里,您需要添加您的 Sendinblue 帐户 API 密钥。 并且,不要忘记为帐户添加昵称。
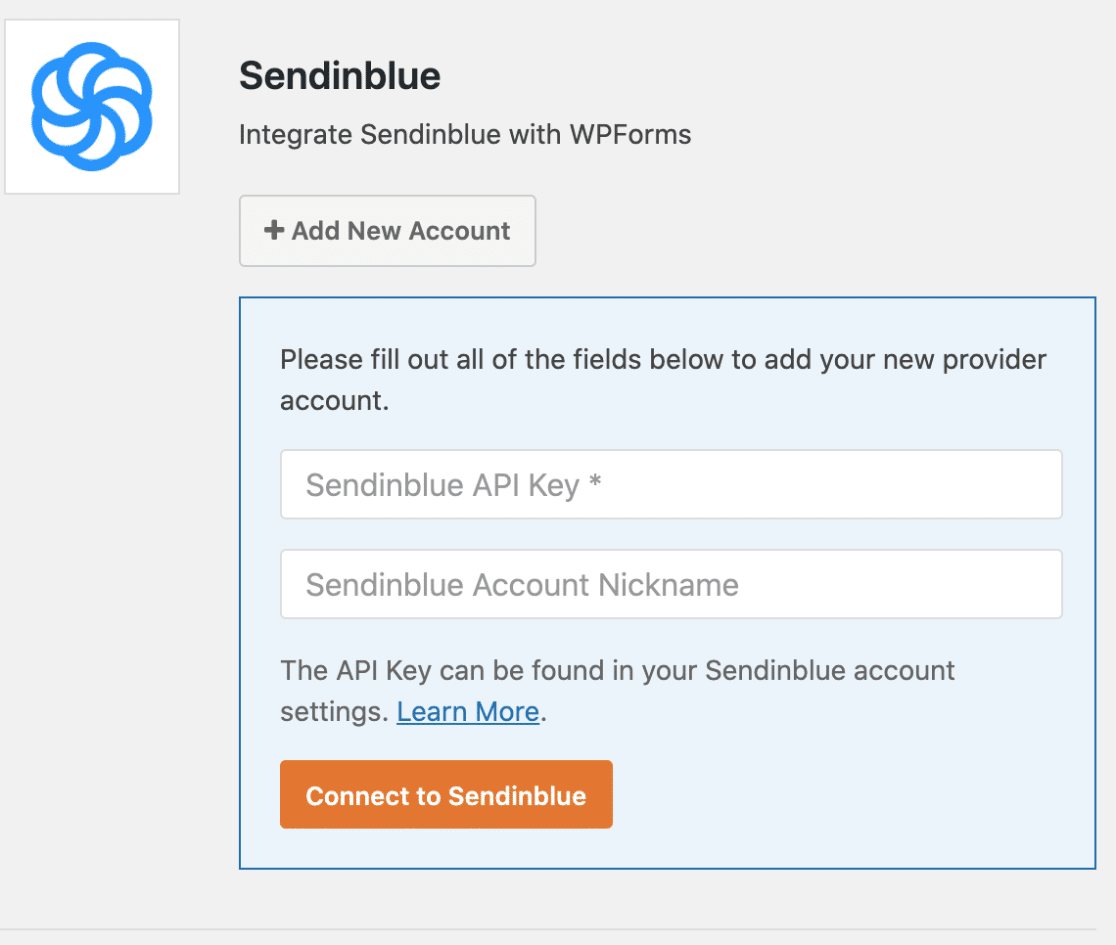
您可以通过登录您的 Sendinblue 帐户找到您的 Sendinblue API 密钥。 然后,单击位于页面右上角的主菜单,然后选择SMTP & API 。
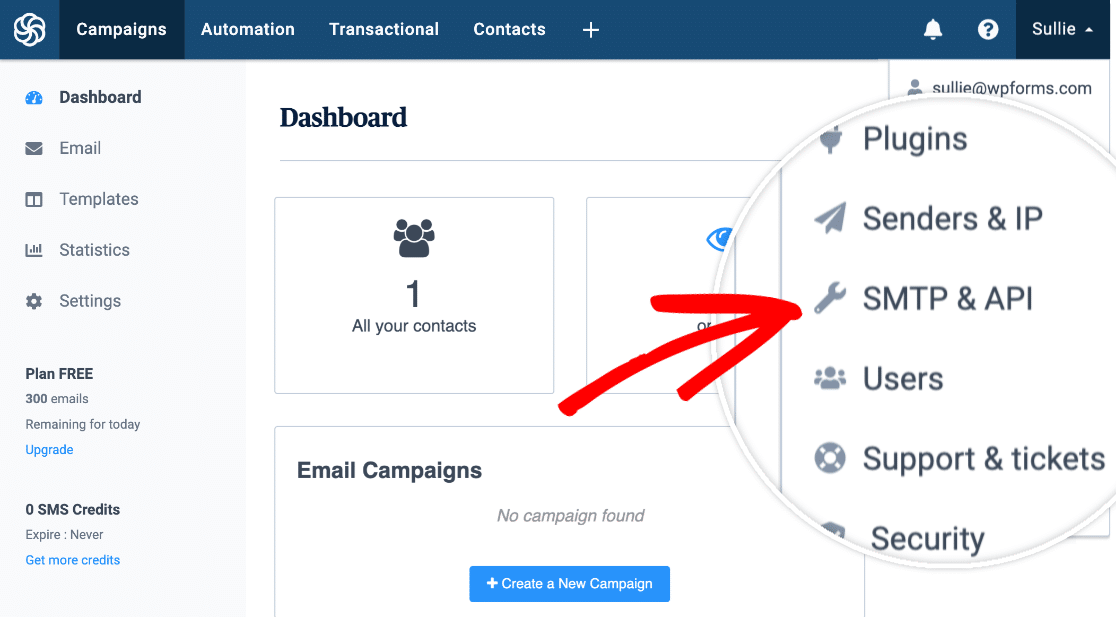
在该屏幕上,您将能够看到您的 API 密钥。
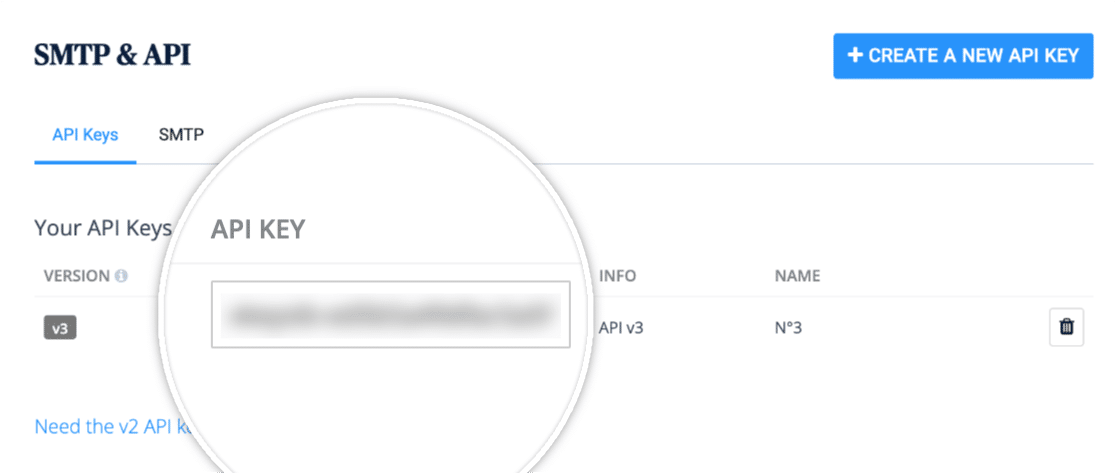
继续并复制此密钥并返回到您的 WPForms Sendinblue 设置。 在这里,您可以将 API 密钥粘贴到名为Sendinblue API Key的字段中。
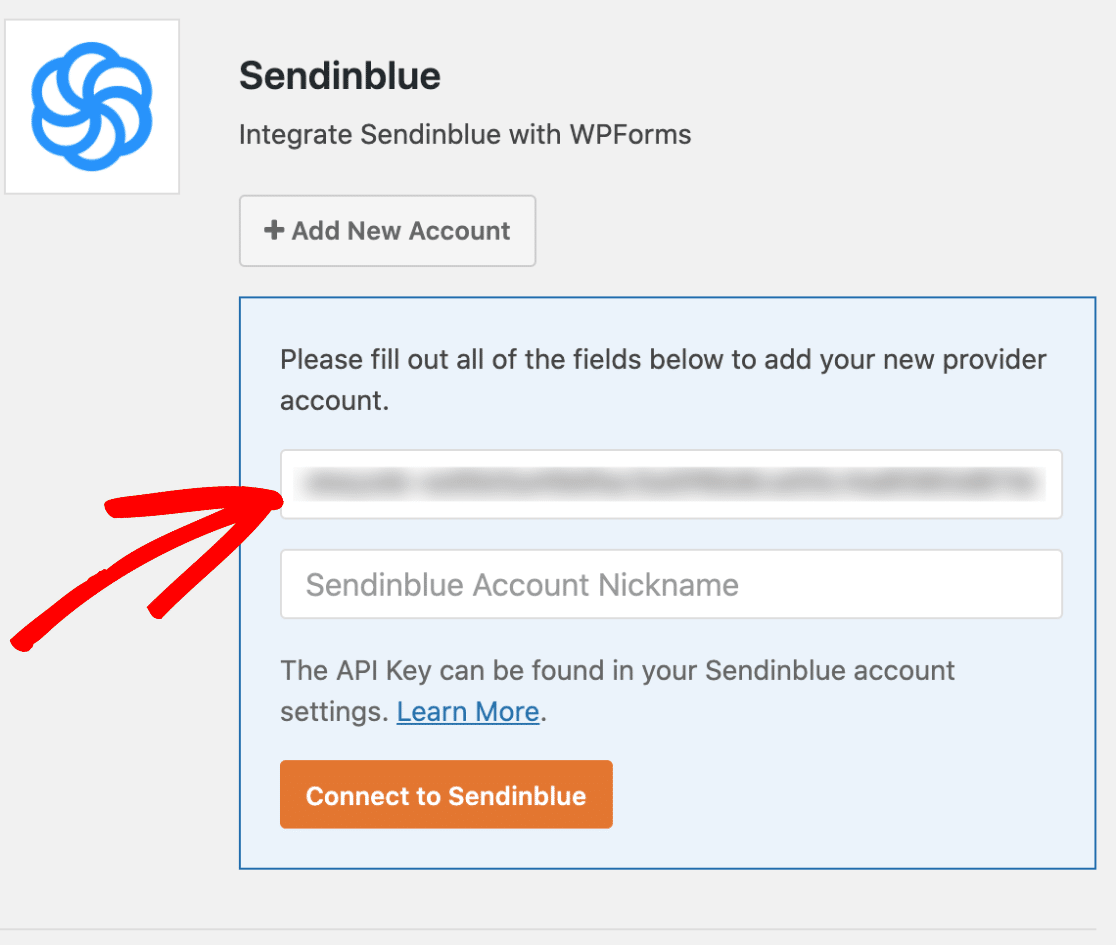
然后,将昵称添加到Sendinblue 帐户昵称字段。
这仅供内部参考,如果您正在执行电子邮件营销自动化并稍后决定要连接其他 Sendinblue 帐户,则这可能会有所帮助。
这样,您可以跟踪哪个帐户是哪个。
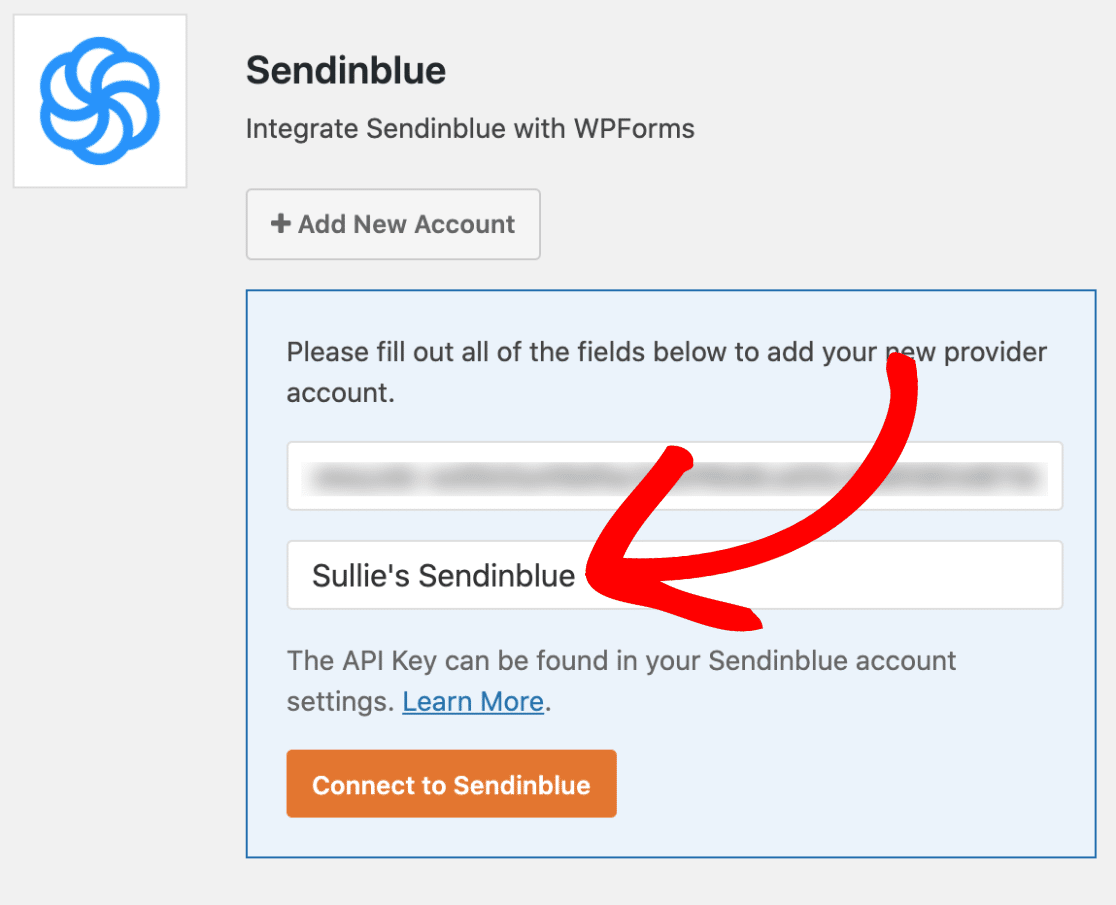
因此,当您完成后,请继续并单击“连接到 Sendinblue”按钮。
WPForms 现在会将您的网站连接到您的 Sendinblue 帐户。 完成后,它会在您的 Sendinblue 集成旁边显示绿色的已连接状态。
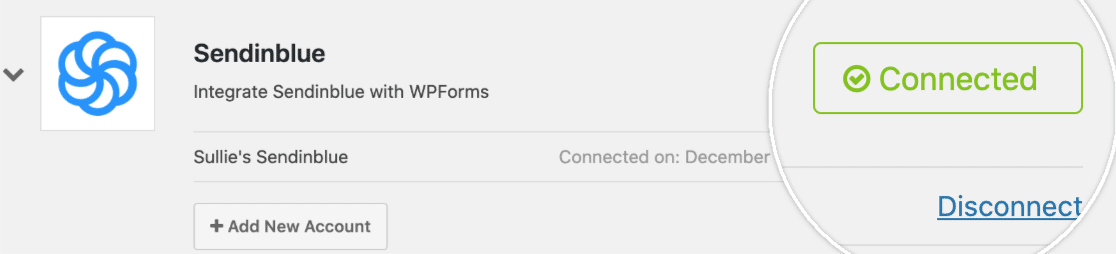
你做得很好。 现在让我们继续将 Sendinblue 连接到您的表单。
第 4 步:将 Sendinblue 连接到您的表单
好的,现在您已成功连接 Sendinblue 帐户,您可以向表单添加 Sendinblue 连接。
为此,只需创建一个新的联系表单或编辑现有表单。
现在,一旦您进入表单构建器中的新表单,请转到Marketing » Sendinblue 。 前往 Sendinblue 选项卡,然后单击添加新连接按钮。
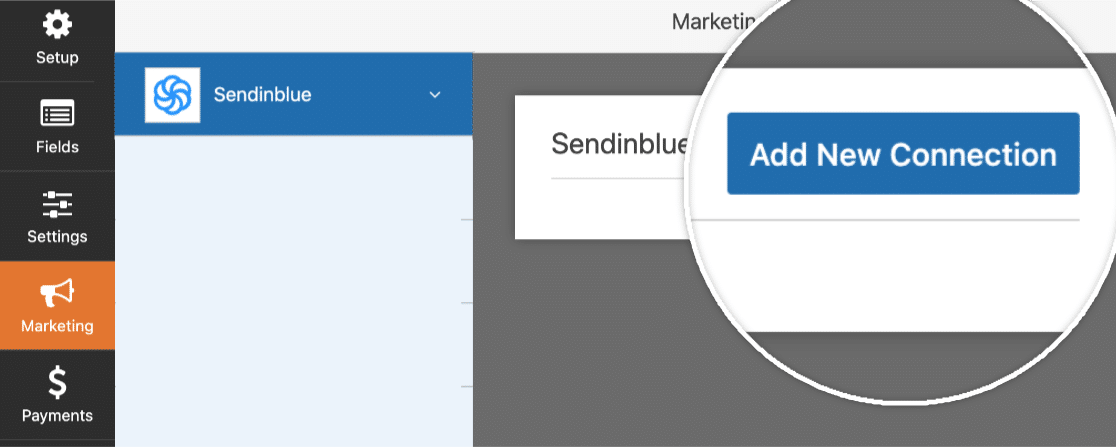
单击此按钮后,您将看到一个弹出框,您可以在其中为此连接指定昵称。 使用您喜欢的任何名称,因为这仅供内部参考。
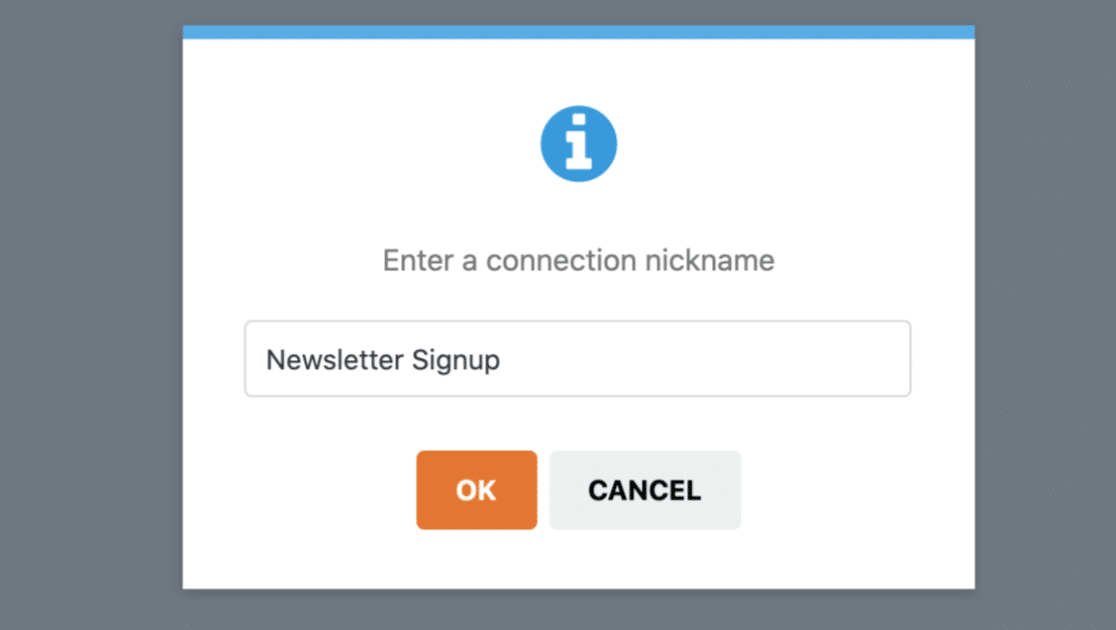

是否有多个 Sendinblue 帐户连接到 WPForms?
选择您要使用的帐户非常容易。 只需在“选择帐户”下拉列表中找到它。
接下来,在Action to Perform 下,选择您希望在有人点击您的表单提交时发生的操作。 在本演练中,我们将选择订阅作为发生的操作。
这会将用户添加到我们的 Sendinblue 联系人中。
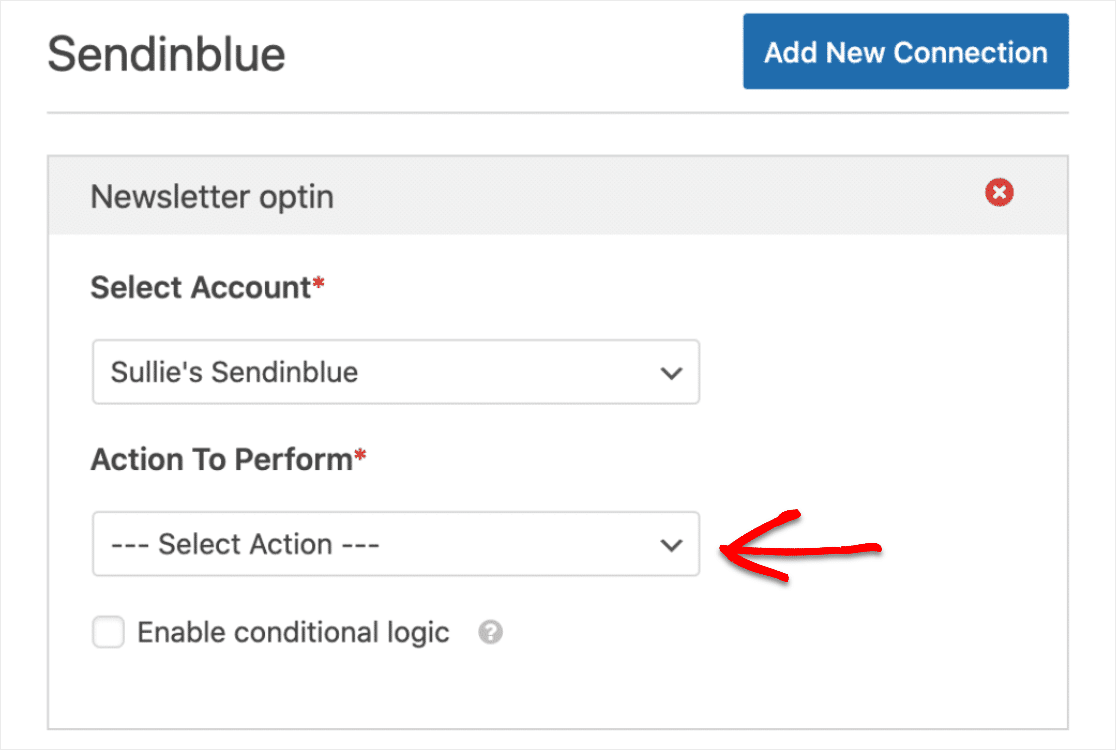
接下来,在您选择要执行的操作后,将显示更多设置以供您自定义 Sendinblue 和 WordPress 连接。 所以这就是你会看到的:
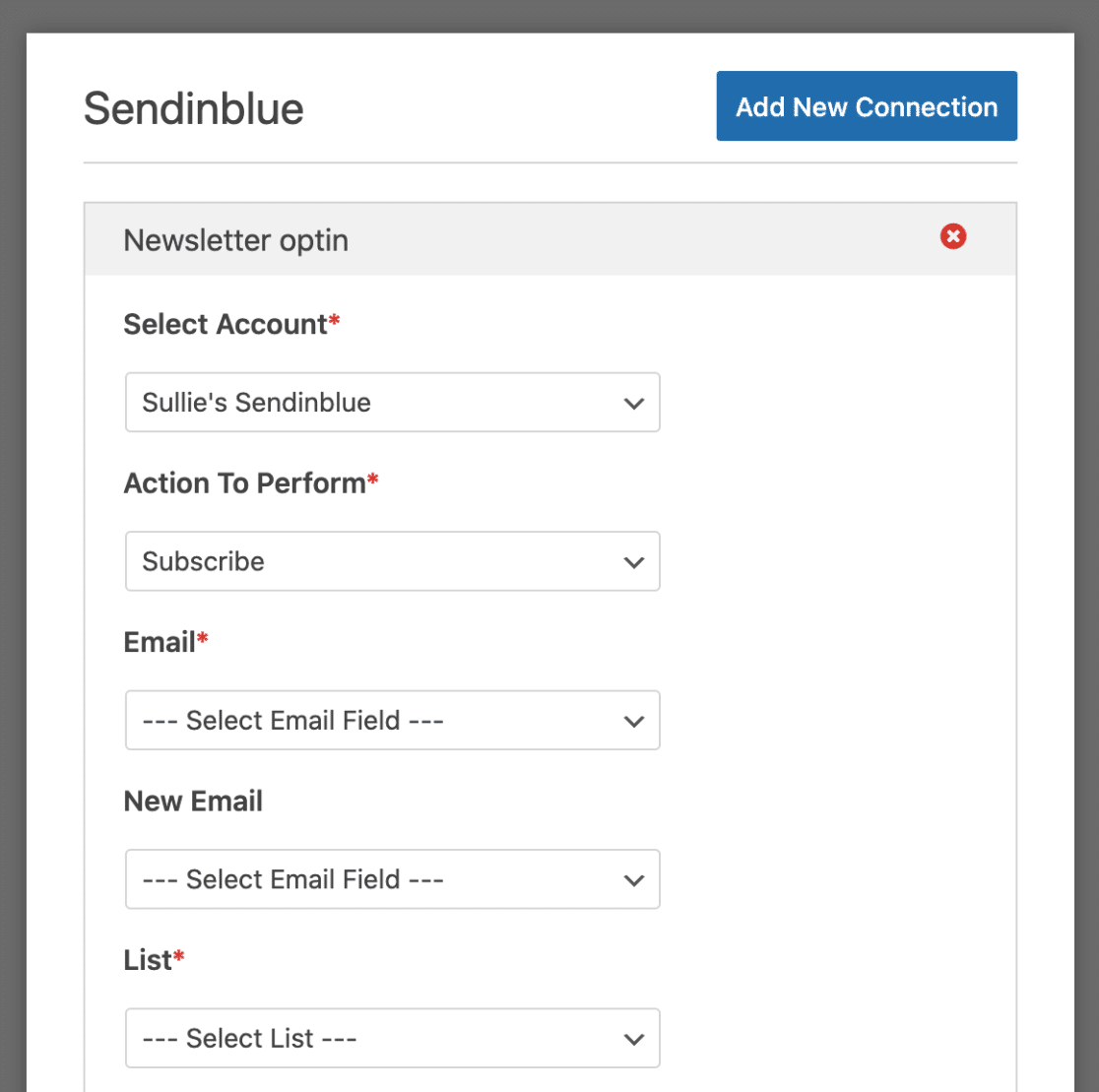
以下是有关每个选项的更多详细信息:
- 电子邮件* –在这里您可以决定您的 WPForms 字段中的哪一个将包含订阅者的电子邮件地址(您很可能希望在此处选择电子邮件字段)。
- 新电子邮件 -选择将包含订阅者的新电子邮件地址的 WPForms 字段。 (仅当更新 Sendinblue 中的现有联系人时才需要此字段,因此对于此示例,我们将此字段留空。)
- 列表 -选择您希望将新订阅者添加到的 Sendinblue 列表。
另外,请记住,必填字段旁边有一个星号,因此您必须先选择其中的某些内容,然后才能继续。
第 5 步:将 Sendinblue 自定义字段映射到 WPForms(可选)
此步骤是可选的,仅当您需要将在 Sendinblue 中创建的任何自定义字段同步到 WordPress 表单时。
您将在自定义字段名称部分下看到此选项。 因此,只需选择该下拉列表下的 Sendinblue 字段并将其映射到表单字段值下的 WPForms 表单字段。
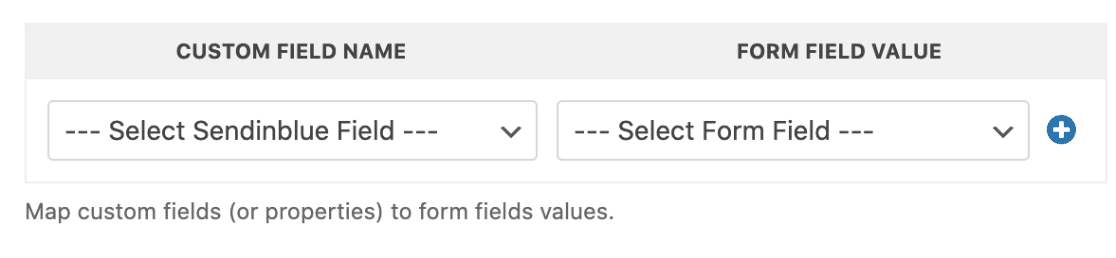
一旦您将设置中的所有内容完全按照您想要的方式进行设置,只需单击表单构建器右上角的橙色保存按钮即可保存您的表单。
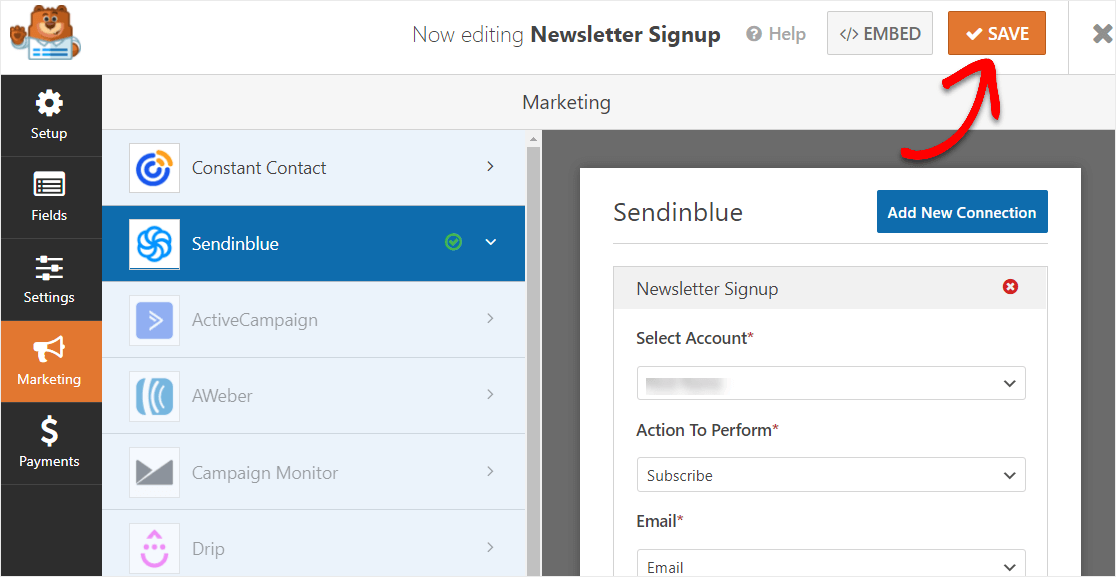
第 6 步:将您的 Sendinblue 表单添加到您的 WordPress 网站
现在您的 Sendinblue WordPress 表单已经制作完成,是时候将其添加到您的网站了。
为此,首先单击“嵌入”按钮。
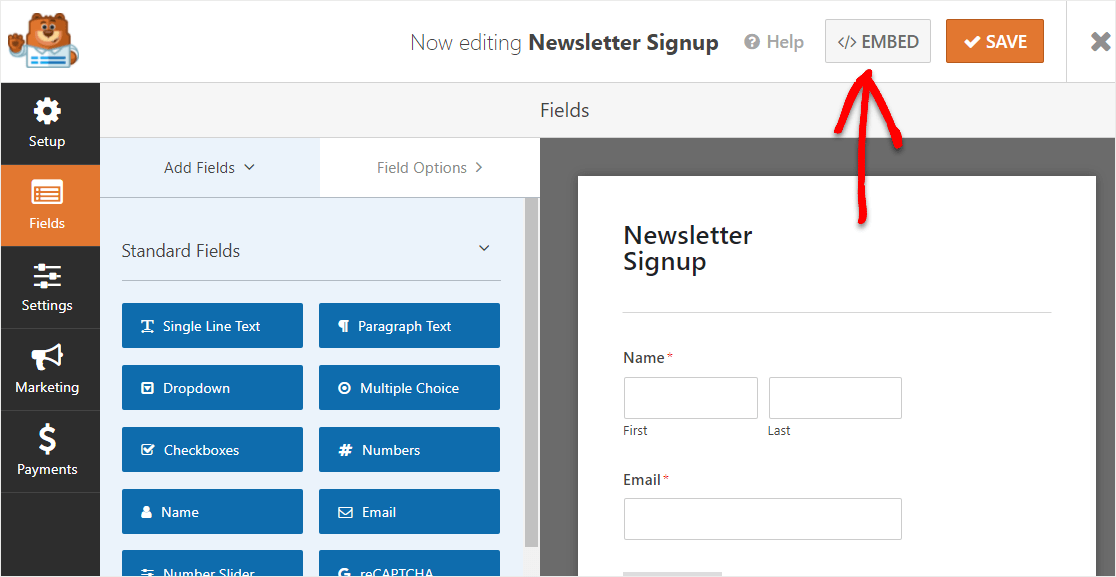
现在,当“嵌入页面”通知弹出时,请继续并单击“创建新页面”按钮。
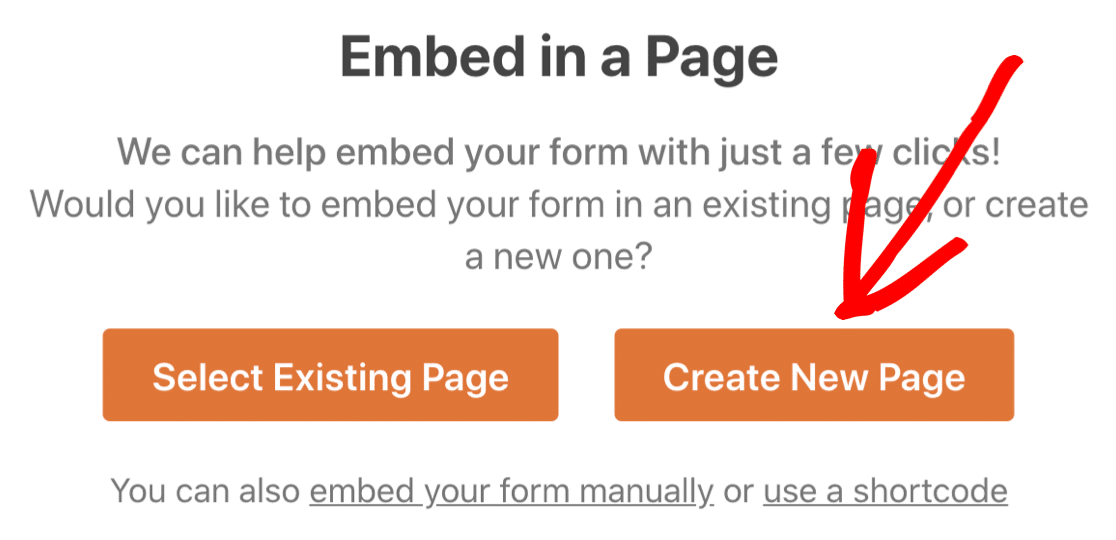
接下来,WPForms 会要求您为页面命名。 在框中键入所需页面的标题,然后单击“开始吧!
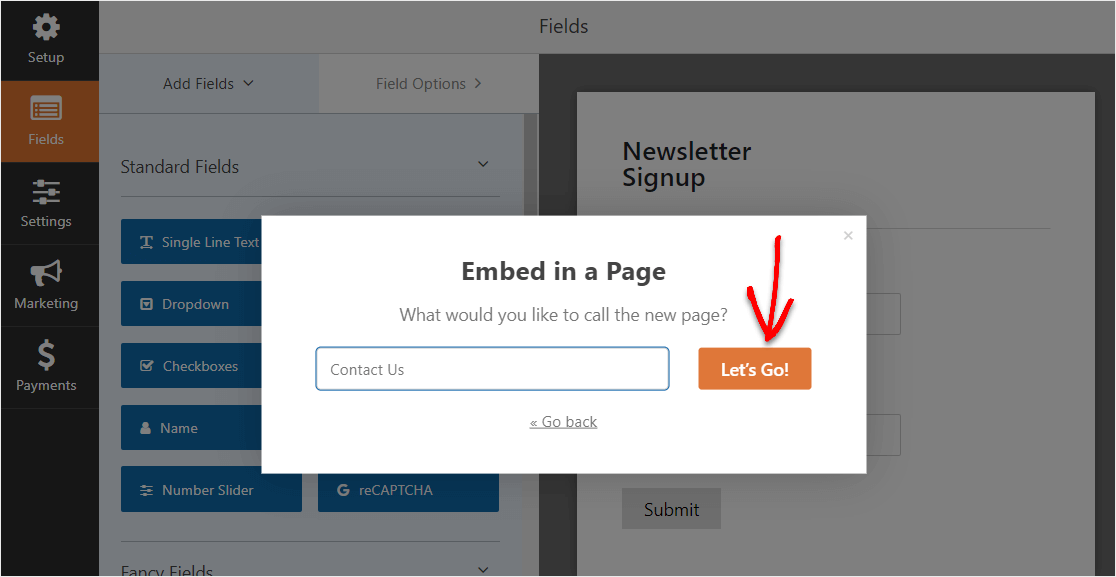
现在,您将在 WordPress 上看到一个关于 Sendinblue 表单的新页面。 继续并单击页面右上角的发布。
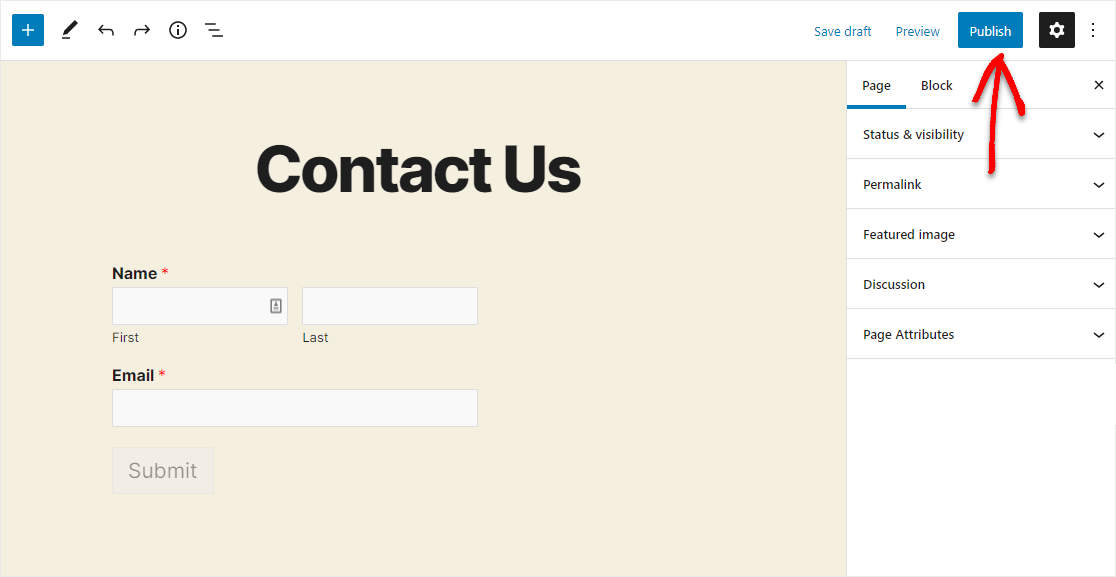
这是您使用 WPForms 插件在 WordPress 上发布的 Sendinblue 连接表单的样子。
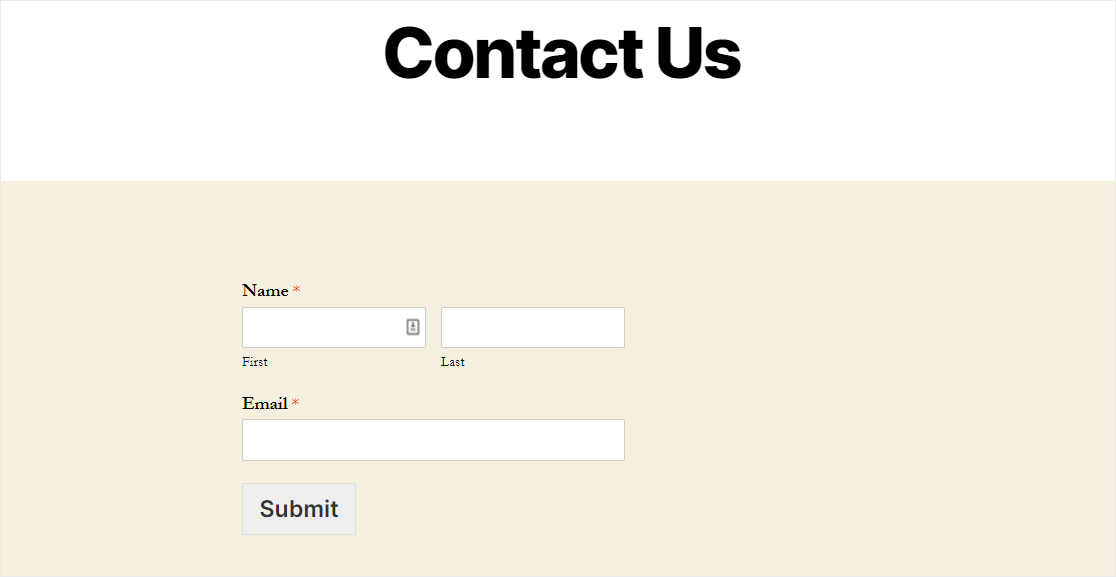
干得好,您已经完成了在 WordPress 中创建 Sendinblue 表单的教程。
后续步骤:增加您的电子邮件列表
你去吧! 希望这篇文章能帮助您学习如何使用 WPForms 插件在 WordPress 上制作 Sendinblue 表单。
因此,现在您的 Sendinblue 表单已上线,您将需要查看我们的帖子,其中包含大量简单的方法来扩展您的电子邮件列表,以充分利用您的自动化网站表单。
你还在等什么? 立即开始使用最强大的 WordPress 表单插件。 WPForms Pro 带有易于使用的 Sendinblue 集成和 14 天退款保证。
如果您喜欢这篇文章,请在 Facebook 和 Twitter 上关注我们以获取更多免费的 WordPress 教程。
