无法访问 wp-admin 时如何停用 WordPress 插件
已发表: 2022-10-02WordPress 故障排除最重要的部分是禁用 WordPress 插件并检查是否有任何插件出现问题。 虽然您无法访问 WordPress 管理员,因此您无法通过 WordPress 仪表板停用插件。 当您无法访问 wp-admin 屏幕时,我们将指导您以不同的方式停用 WordPress 插件。
注意:对于本教程,您需要使用 FTP 客户端或主机面板的文件管理器访问您的插件文件。 不太推荐的方法是通过 phpMyAdmin 编辑活动插件的数据库条目。
因此,无论出于何种原因,您都必须从 WordPress 管理仪表板中禁用 WordPress 插件。 快速的方法是将 plugins/ 目录重命名为 plugins.backup 之类的其他名称。
注意:如果问题仍然存在,禁用 WordPress 插件后。 您可以尝试通过 FTP 或文件管理器停用您的 WordPress 主题。
当 WordPress 管理员不工作时,为什么需要禁用所有 WordPress 插件?
由于您无法访问您的 WordPress 管理页面,因此您有 WordPress 白屏死机。 或者您的 WordPress 安装中有一个致命的 PHP 错误,它会产生错误“此网站上出现严重错误”。
在这些类型的情况下,最好的方法是禁用所有插件,以确保您的网站使用的任何插件都没有问题。 因此,您可以通过禁用所有 WordPress 插件轻松做到这一点,并检查问题是出在插件之一还是其他问题上。
那么当 wp-admin 无法访问时如何禁用 WordPress 插件呢?
出色地! 如果您知道自己在做什么,这将非常容易。 您只需访问 WordPress 安装的文件和目录并重命名插件目录名称。 虽然这很简单,但对于不确定自己在做什么的人来说可能会很棘手!
提示:在做任何事情之前备份您的网站!
在下面的视频中,我们非常清楚地解释了如何轻松禁用和重新激活 WordPress 插件。 如果您愿意阅读教程而不是视频,请继续阅读。
那么,您需要通过 FTP、cPanel 或 phpMyAdmin 禁用 WordPress 插件吗? 好吧,您需要访问安装 WordPress 的服务器文件。
- FTP 访问以访问 WordPress 安装文件
- 主机面板的文件管理器来管理文件
- 如果您想通过 phpMyAdmin 禁用 phpMyAdmin 访问
通过重命名插件目录名称来禁用 WordPress 插件
禁用 WordPress 插件的最简单方法就是重命名您的 plugins/ 目录名称。 它始终位于您的 WordPress 安装的 wp-content/ 文件夹中。 您可以将 /plugins/ 目录命名为 plugins.BACKUP 之类的任何名称。 重命名插件目录名称后,您的所有插件都已从 WordPress 中禁用。 现在您可以访问 WordPress 管理仪表板,如果您转到插件页面,您将看到所有插件都因错误而被停用。 插件文件不存在。

因此,如果您不确定如何重命名插件目录名称,有两种方法。 让我们尝试一一探索。
通过 FTP 重命名插件目录名称
首先,使用您最喜欢的 FTP 客户端(如 FileZilla)登录服务器的 FTP。 要登录您的 FTP,您需要服务器主机名、登录名和密码。 如果您不确定从何处获取此信息,请联系您的虚拟主机。
- 使用 FTP 客户端登录到您的 FTP 帐户
- 从您的 WordPress 安装目录进入 wp-content 目录。
- 右键单击 plugins/ 目录并将其重命名为 plugins_BACKUP
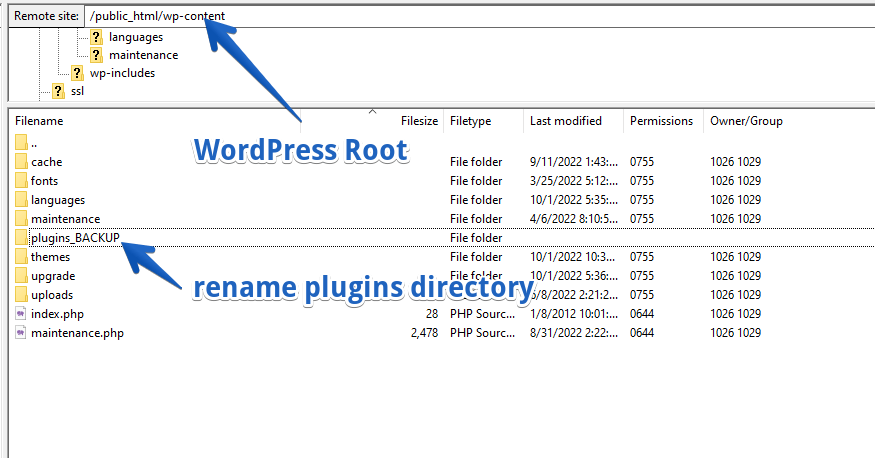
更改插件目录的名称后,插件将被禁用。 如果您尝试在 WordPress 管理员中加载插件屏幕,所有插件将因不存在而被停用。
通过 cPanel 文件管理器重命名 WordPress 插件目录名称
如果您必须通过托管面板的文件管理器禁用 WordPress 插件。 您可以按照几个简单的步骤进行操作。 您将成功禁用您的 WordPress 插件。

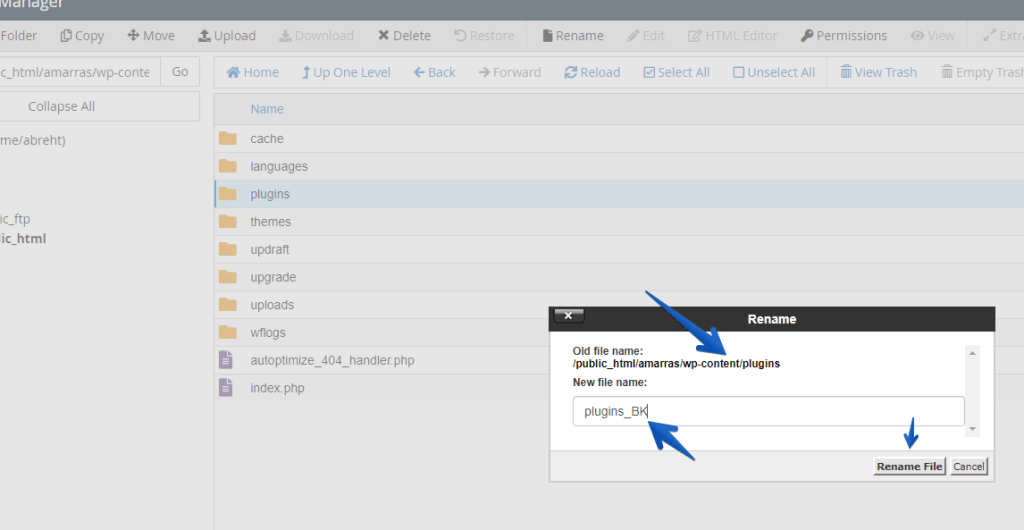
让我们按照以下简单步骤通过文件管理器处理禁用插件!
- 访问您的主机面板,无论是其 cPanel 或 Plesk
- 打开文件管理器并进入 WordPress 安装目录
- 找出 wp-content 目录并打开它
- 现在您应该看到插件目录右键单击以重命名它
- 将其命名为 plugins_BCK
现在您已经通过 FTP 或 cPanel 禁用了 WordPress 插件。 在这两种情况下,您都应该知道您无法重新激活或使用这些插件,除非您将 plugins_BACKUP 文件夹名称更改为 plugins。
如何通过 phpMyAdmin 停用 WordPress 插件?
您也可以通过数据库 phpMyAdmin 停用 WordPress 插件。 为此,您需要确保知道您的 WordPress 安装正在使用数据库的名称。
如果您不确定您的 WordPress 安装使用的是哪个数据库,请编辑您的 wp-config.php 文件并找出您的 WordPress 数据库的名称。
1.访问cPanel并转到phpMyAdmin
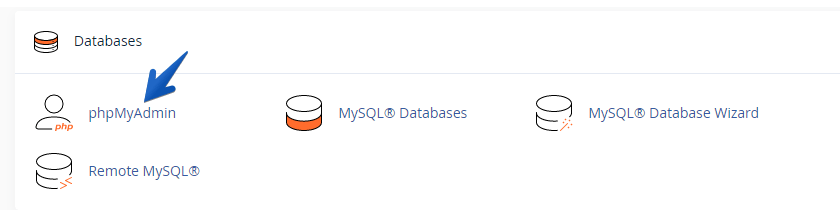
2.选择数据库并移动到_options表
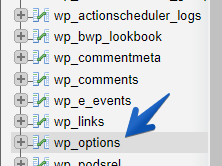
WordPress 默认将 wp_ 作为 WordPress 数据库表的前缀。 但是一些 WordPress 安装程序和手动安装会将前缀从 wp_ 更改为其他内容。 找到 _options 表很重要。 只需打开它,您就可以进入 _option 表的浏览视图。
3. 前往搜索并在`option_name`字段中搜索 active_plugins
现在单击搜索并在 option_name 字段中输入 active_plugins 进行搜索。 输入 active_plugins 后,单击 Go 按钮加载结果,您将获得具有活动插件值的行。
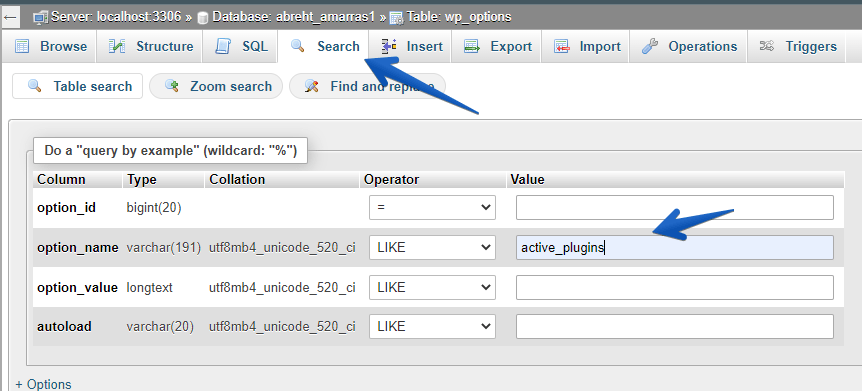
现在是时候删除您为 active_plugins 收到的值了。
4. 从 `option_value` 列中删除值
双击 `option_value` 列值并使其为空。 删除其值后,所有活动插件都将被停用。
请注意,如果您只是出于测试目的这样做,请在文本编辑器中保存 option_value 列中的值。 因此,您可以在需要时将其放回原处。
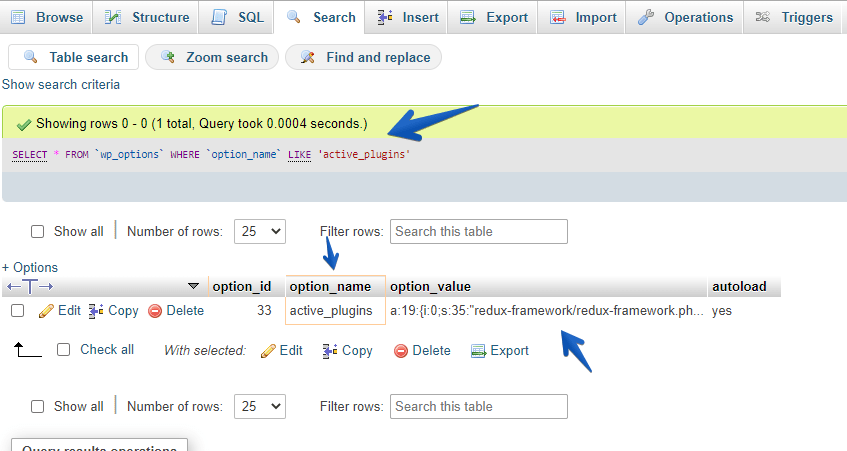
删除该值后,您可以转到 WordPress 管理面板并在那里一一激活插件。 如果您想从 phpMyAdmin 重新激活所有插件,请将复制的值放回 option_name active_plugins。
通过 FTP 或 cPanel 文件管理器恢复 WordPress 插件
一旦您对每个插件进行了一项一项测试,就可以将您的 plugins/ 目录恢复为您之前从 FTP 或文件管理器中重命名的方式。 现在再次重命名它以使其名称为 plugins/ 一旦你这样做了,你的所有插件再次在 WordPress 中可用。 由于您现在已经启用了 WordPress 插件,您可以开始一一激活它们。
通过 WordPress 管理面板重新激活 WordPress 插件
只需登录您的 WordPress 管理员并转到插件,您将在其中看到所有插件再次列出但处于停用模式。 开始一一激活它们,以便您可以使用它们并找出出现问题的插件。
避免所有混乱并获得 WordPress 维护服务,让您的在线生活更轻松!
概括
我们试图解释如何停用插件,以确保您使用的任何插件是否对您的 WordPress 安装造成了问题。 如果您不是专家并且不确定如何修复 WordPress 错误,我们可以聘请 WordPress 开发人员。
