如何下载和安装 WordPress
已发表: 2021-02-21如果您正在构建一个自托管的 WordPress 网站,则需要了解一些重要的事情,包括如何在您的服务器上设置 WordPress。 在接下来的文章中,我将向您展示如何在实时站点或本地主机上安装 WordPress。
WordPress 是世界上使用最广泛的博客和内容管理系统。 因其开源软件、吸引全球社区和相对易用性而深受喜爱,WordPress 是构建和管理网站的绝佳方式。
尽管 WordPress 易于使用,但新用户可能会发现初始设置有些混乱。 为了协助这个初期阶段,我们编写了本指南以帮助您完成下载和安装 WordPress 的基本过程。
在这篇博文中,我们将分享:
- WordPress.com 和 WordPress.org 之间的区别以及它们如何影响您的开发
- 您可以在哪里下载自托管网站的 WordPress 站点文件
- 如何手动安装 WordPress(使用直接到 cPanel 的方法以及 FTP)
- 在 localhost 上使用和安装 WordPress 的概述
- 如何一键安装 WordPress 以及我们对虚拟主机的建议
什么是WordPress?
现在为 40% 的互联网提供动力,WordPress 是世界领先的 CMS(内容管理系统),它使用 PHP 和 SQL 框架允许用户创建自己的网站。 起源于博客领域,WordPress 已经发展成为一个多功能网站建设平台。
作为首选的网站平台之一,WordPress 迎合了来自企业和个人的广泛用户,包括业余爱好者博客、小型企业和企业级公司,每个人都能够相对轻松地创建 WordPress 网站。
WordPress 有两种不同的形式:WordPress.com 和 WordPress.org。
WordPress.com 是付费服务,包括您的托管、维护、主题插件和其他额外服务,而 WordPress.org 是免费的,可以在您选择的主机上使用,并为您提供更多选择您使用的插件和主题。
使用来自 WordPress.org 的免费软件的权衡是用户将负责网站的所有工作,并且需要能够浏览设置过程。
如果您选择付费使用 WordPress.com,您将可以使用多种功能,包括开箱即用的 WordPress 软件。 但是,如果您想要一个完全免费且 100% 拥有的解决方案,WordPress.org 是最好的选择。 从一个小方向开始并不难,所以让我们开始吧。
开始使用 WordPress
要开始使用 WordPress,需要执行几个步骤,例如购买域和网络托管包。 有很多可用的网络托管选项,服务器有各种形状和大小,但为了进一步提高性能,我们强烈推荐 Divi Space Hosting,特别是如果您计划使用像 Divi 这样的页面构建器来创建您的网站。
使用 Divi Space Hosting,WordPress 已经为您设置好了,并且可以一键安装,因此您无需设置即可获得自托管 WordPress 的所有好处。
一般来说,通过托管,您可以获得所支付的费用,并且服务范围从每月 3 美元到每月 30 美元不等,以获得高级入门计划。 这是一个广泛的范围,但主要区别在于:
- 安全
- 表现
- 支持
- 自动化和
- 维修服务
当您选择托管计划时,请确保选择适合您预算的计划,并为您提供快速安全地交付内容所需的功能和服务。 此外,选择在持续维护中不需要大量额外工作的托管计划。
除了选择您的托管计划外,您还需要购买一个域名。 这就像您家中的地址,让人们知道如何访问您的网站。 域名可以直接从域名注册商处购买。 一些流行的选择是:
- 去吧爸爸
- 名不虚传
- 域名.com
- 蓝主机
大多数 .com 域名每年的维护费用在 15 到 20 美元之间,但购买一个已经被占用的域名可能要花费数万美元。
一旦您购买了主机和域名,您就可以安装 WordPress!
如何下载和安装 WordPress
如果您正在寻找进入 WordPress 下载和安装过程的快速概览,这里是一个分步运行:
- 访问 wordpress.org
- 从 wordpress.org 下载最新版本的 WordPress
- 等待 .zip 文件下载到您的计算机
- 完成后,解压缩 .zip 文件,公开 WordPress 站点文件
- 将站点文件上传到您的服务器(使用实时站点的 FTP 客户端,或者简单地将文件拖放到相应的 localhost 文件夹中)
- 在您的服务器上加载站点文件后,使用 phpMyAdmin 创建一个数据库
- 通过更改 wp-config 文件中的变量来连接站点文件和数据库
- 设置好 WordPress 后,安装一个主题(我们喜欢优雅主题的 Divi 主题)
- 需要时,安装各种插件以满足您的需求
如果您是设置 WordPress 网站的新手,这一切看起来都非常复杂。 花点时间,按照下面概述的步骤,及时和实践,这个过程将是在公园里散步。
要开始这个过程,首先下载 WordPress 文件。 然后,将它们安装在您的服务器上。
让我们开始!
如何下载 WordPress
一旦您购买了域名和虚拟主机(我们再次推荐 Divi Space Hosting),您就可以开始使用了。
要下载 WordPress 站点文件(通常称为 WordPress 核心),请访问 WordPress.org 存储库。 WordPress 存储库就像 WordPress 开发人员的免费项目库。 在这里可以下载所有免费的 WordPress 软件和工具,包括 WordPress 核心文件、主题和插件。
要下载最新版本的 WordPress,请单击蓝色的下载 WordPress 按钮,核心文件将自动开始下载。
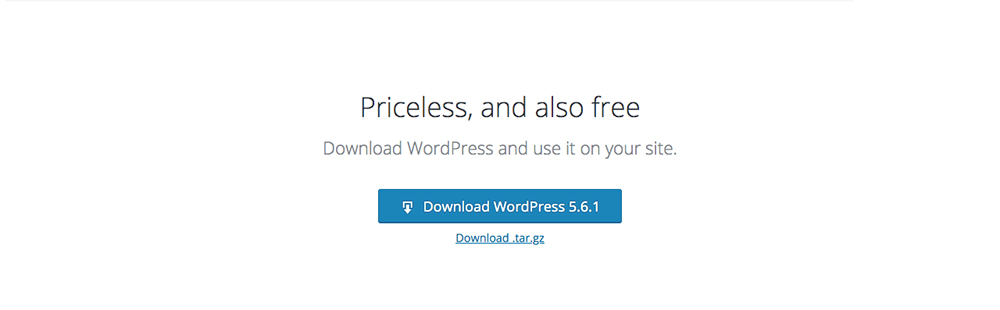
访问 wordpress.org 下载最新版本的 WordPress
文件可能需要一些时间才能完成下载。 完成后,您将在“下载”文件夹中看到一个名为“wordpress”的新 .zip 文件和版本名称(例如“wordpress-5.6.1”)。
现在,双击文件夹以解压缩内容。 在里面,你会发现一组文件和文件夹。 如果您是 WordPress 新手,这些文件乍一看会让人感到困惑,但随着时间的推移,您会逐渐熟悉文件和文件夹结构。

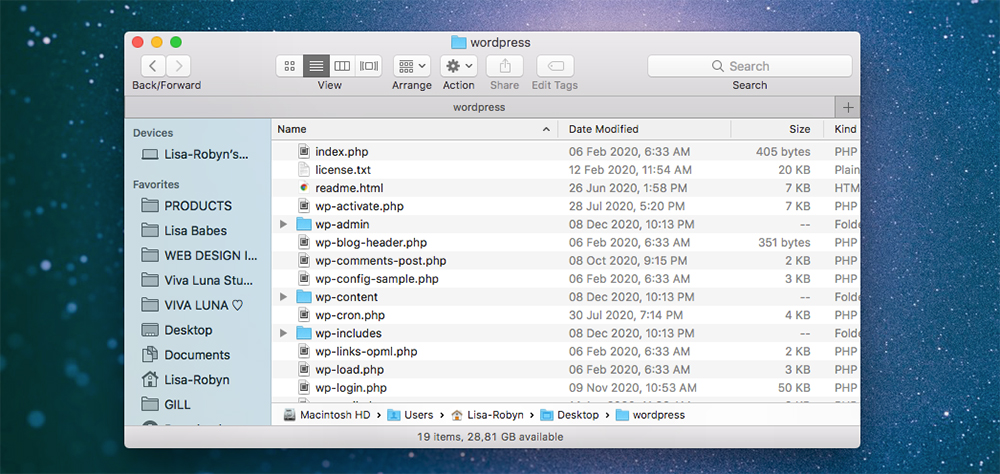
解压缩 wordpress.zip 文件后,您将看到所有文件和文件夹 insde
在稍后阶段,我们将重新访问这些文件并编辑 wp-config-sample.php 文件。
下载完核心文件后,就可以在服务器上手动安装 WordPress。
如何手动安装 WordPress
现在您已经下载了 WordPress 核心文件,您需要将它们放到您的服务器上。 在这里,您有两个选择。 根据您的设置和工作习惯,您可以:
- 在实时服务器上安装 WordPress,或者
- 在本地环境中安装 WordPress。
在创建实时站点时,一些主机(包括 Divi Space Hosting)提供一键式安装 WordPress。 如果摆弄站点文件不是您的风格,并且您想绕过手动安装 WordPress,请寻找提供此功能的主机。 稍后将详细介绍一键式 WordPress 安装。
如何在实时站点上安装 WordPress
如果您准备开始在实时站点上工作,则需要将 WordPress 核心文件从您的计算机移动到服务器。
在实时站点上安装 WordPress 有两种方法:直接安装到 cPanel 或使用 FTP。
如何在 cPanel 上安装 WordPress
第一种方法是直接通过 cPanel 本身。 对于这种方法,您应该保持 wordpress.zip 文件完整,以压缩形式保存,而不是解压缩文件内容。 以下是该过程的简要概述。 我们写了一篇详细的文章,解释了如何在 cPanel 上安装 WordPress。
- 登录到您的服务器并单击文件管理器
- 从 public_html 文件夹中,在目录中找到您网站的正确文件夹
- 点击上传
- 将出现一个弹出窗口,让您从计算机中选择一个文件,选择 wordpress.zip 文件
- 让安装运行,完成后单击 wordpress.zip 文件以选择它
- 单击提取并让提取过程运行
- 准备好后,单击重新加载,您将在服务器上看到 WordPress 文件夹
- 确保删除 wordpress.zip 文件夹,因为它会占用不必要的空间
如何使用 FTP 安装 WordPress
上述路由的另一种方法是使用所谓的 FTP 客户端。 该软件在您的计算机和服务器之间建立连接,允许您连接到虚拟主机中的文件夹,而无需登录服务器本身。
例如,在上述过程中将 wordpress.zip 文件夹上传到服务器时出现问题,或者由于某种原因您没有获得服务器访问权限,FTP 是一个选项。 请注意,与 cPanel 路由不同,最好解压缩 wordpress.zip 文件并使用公开的文件和文件夹结构。
以下是该过程的快速概述:
- 下载 FTP 客户端、FileZilla 或 Cyberduck 等程序
- 输入服务器的主机、用户名、密码和端口详细信息(如果您不知道这些详细信息,请联系您的主机)
- 打开 public_html 文件夹
- 在左侧面板上,您将看到计算机上的文件,打开 wordpress 文件夹并分组选择其中的文件和文件夹
- 将文件选择拖到右侧面板中,并将它们放在 public_html 文件夹中
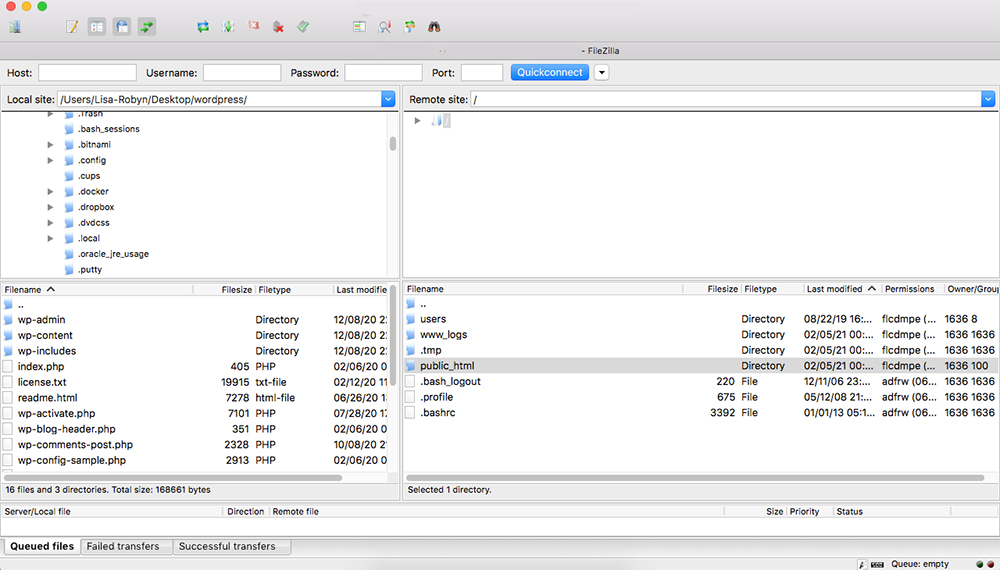
FileZilla FTP程序概述
此过程可能需要一些时间,具体取决于您的互联网速度。 完成后,您可以继续为您的站点创建数据库。 这必须通过服务器本身来完成。
如何在本地安装 WordPress
与为开发和测试环境购买服务器空间相反,开发人员将使用本地主机或本地服务器在本地工作。 这是在不花费服务器成本的情况下构建网站的好方法。 如果您无法定期访问互联网,或者您的互联网速度非常慢,那么在本地开发也很棒。
绕过对实时服务器的需求,启用 localhost 基本上将您的计算机变成了服务器。 非常适合远程工作的用户,本地主机允许用户继续构建网站,而不依赖于互联网连接。
本地站点的好处在于您可以进行多个安装,因此可以有多个测试或开发环境。 本地主机软件是免费使用的,因为这消除了为网络托管付费的需要,所以使用本地主机是玩 WordPress 的完美方式,而无需在实时站点上摆弄。
要在您的计算机上设置本地环境,请执行以下任一操作:
- 按照我们的分步教程说明如何通过 ServerPress 设置 DesktopServer,或者,
- 按照说明如何设置 MAMP(Mac 的本地主机)或 WAMP(Windows 的本地主机)的优雅主题教程进行操作
上面的每个教程都包含向您展示如何在 localhost 上安装 WordPress 的指南。 您将全面了解在服务器上获取 WordPress 站点文件以及设置和连接数据库所需的步骤。
一键安装WordPress
如果您想要一个更简单、更快且完全无需干预的过程,请选择提供一键式安装 WordPress 软件包的主机。 使用 Divi Space Hosting,您只需点击 WordPress 按钮,几秒钟内,您就可以在服务器上准备好 WordPress!
结束的想法
在您第一次完成该过程时,下载和安装 WordPress 可能会遇到挑战,但是一旦您这样做了几次,它就会成为您的第二天性。 无论您的开发风格如何,无论您喜欢在本地构建还是在实时服务器上构建,很高兴知道有这么多可供您使用的选项。
您下载和安装 WordPress 的经验是什么? 你最喜欢上面提到的哪个安装过程?
如果您有任何问题或意见,请在下方留言 - 我们很乐意收到您的反馈! 谢谢阅读!
