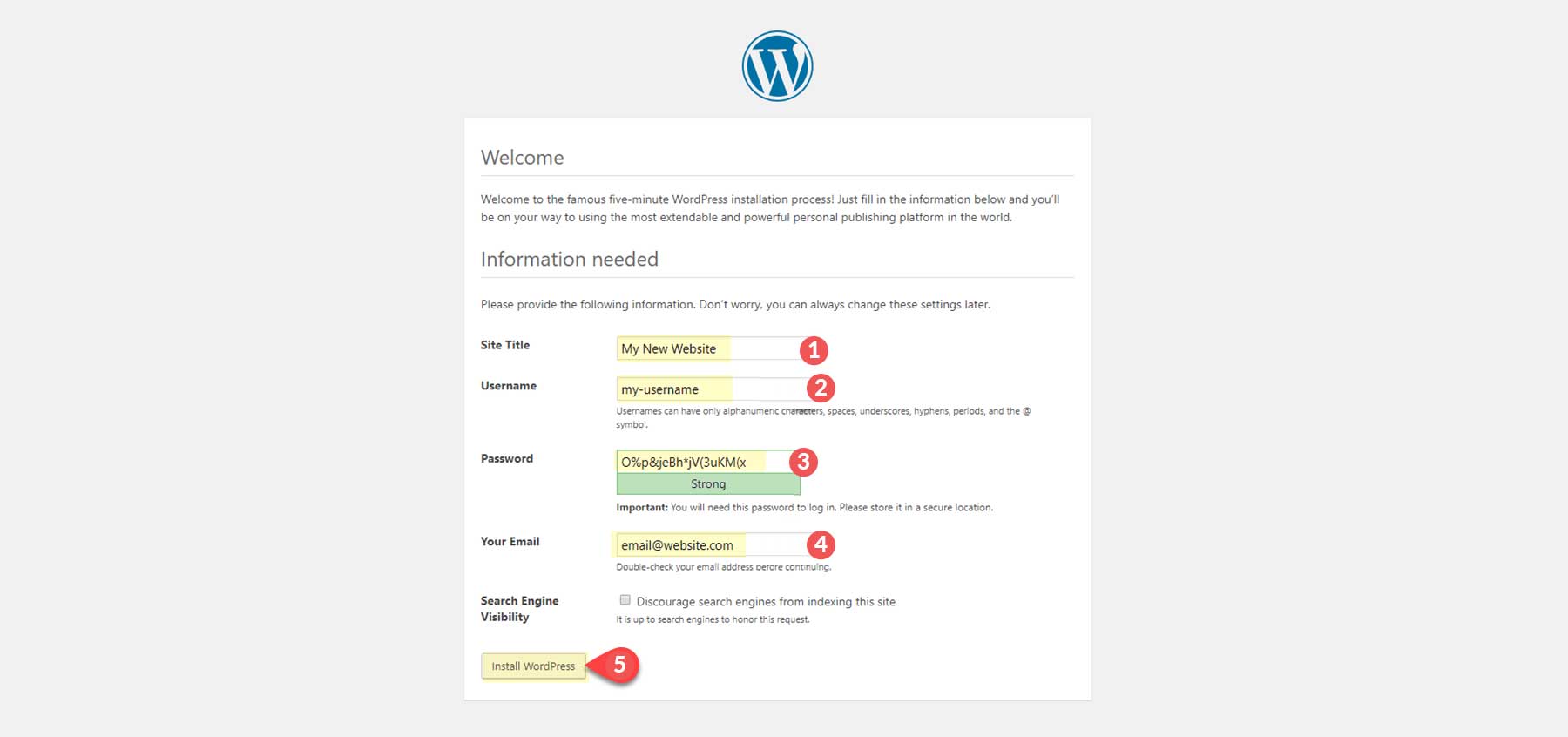首次下载 WordPress 时该怎么做 (2025)
已发表: 2025-01-20开始您的 WordPress 之旅可能会令人兴奋又难以承受。无论您是构建博客、作品集还是商业网站,WordPress 都提供无与伦比的灵活性和易用性,尤其是 Divi 等主题。作为最受欢迎的网站平台之一,它旨在帮助初学者创建令人惊叹的专业网站。在本指南中,我们将简化您的第一步,从下载 WordPress 到准备无缝设置。
- 1下载 WordPress 之前您应该了解什么?
- 1.1它是免费开源软件
- 1.2它需要托管(可能不是免费的)
- 1.3托管服务器要求
- 2如何直接下载WordPress
- 2.1 1.访问WordPress官方网站
- 2.2 2.下载最新版本
- 2.3 3. 将文件保存到计算机
- 3如何一键下载并安装WordPress(推荐)
- 4如何使用 cPanel 安装 WordPress(最常见)
- 5如何手动安装WordPress(高级)
- 5.1步骤一:下载并解压文件
- 5.2第二步:创建数据库
- 5.3第三步:配置wp-config.php
- 5.4第四步:上传文件(FTP)
- 5.5第 5 步:运行 WordPress 安装程序
- 下载并安装 WordPress 后的6 个常见问题
- 6.1 1. WordPress 未连接数据库
- 6.2 2. 白屏死机 (WSOD)
- 6.3 3. 安装后出现404错误
- 7设置您的第一个 WordPress 网站
- 7.1 1. 选择域
- 7.2 2. 选择 WordPress 主题
- 7.3 3. 包含必要的插件
- 8结论
下载 WordPress 之前您应该了解什么?
在深入了解下载和安装过程之前,有必要了解 WordPress 是什么以及为什么它是一个如此强大的网站创建工具。以下是一些帮助您入门的关键概念:
它是免费的开源软件
WordPress 可以免费下载、安装和使用。开源意味着任何人都可以访问其源代码、修改它,甚至为其开发做出贡献。这培育了一个充满活力的开发者社区,他们创建插件、主题和更新,确保 WordPress 保持相关性和安全性。
它需要托管(可能不是免费的)
WordPress 是需要托管在服务器上才能在线访问的软件。为此,您有两个主要选择。他们在这里:
您可以使用托管提供商(按月或按年付费)
托管提供商是一家提供使您的网站可以在互联网上访问所需的基础设施和服务的公司。这些提供商维护强大的服务器来快速可靠地存储和交付网站。托管提供商通常会为您处理大部分技术设置,提供便利并确保您的网站 24/7 实时运行。流行的托管提供商的示例包括:
- 场地
- 戈达迪
- 飞轮
- Cloudways(在此处阅读我们的完整评论)
- 蓝色主机
您可以在本地托管 WordPress(免费)
这允许您在没有互联网连接或实时服务器的情况下在计算机上运行 WordPress。这非常适合开发、测试主题或插件,或者在私人环境中练习 WordPress 安装。
要创建本地主机,您需要在计算机上模拟服务器环境的软件。最常见的工具包括:
- XAMPP
- 瓦姆普
- 本地WP
托管服务器要求
WordPress 需要特定的 PHP 和 MySQL(或 MariaDB)版本才能正常运行。截至 2024 年,这些是 WordPress 版本的服务器要求。
- PHP 7.4 或更高版本
- MySQL 8.0 或更高版本(或 MariaDB 10.4 或更高版本)
- HTTPS 支持(因为大多数网站现在都使用 HTTPS)
- WordPress 还建议使用 Apache 或 Nginx,但任何支持 PHP 和 MySQL 的服务器都是可以接受的。
不用担心,您的托管提供商应该已经了解这些要求并为您进行设置。然而,无论是个人项目还是专业网站,了解有效安装 WordPress 的要求总是有好处的。
如何直接下载WordPress
获得所有必需的工具后,我们不再浪费时间,继续下载 WordPress。
1.访问WordPress官方网站
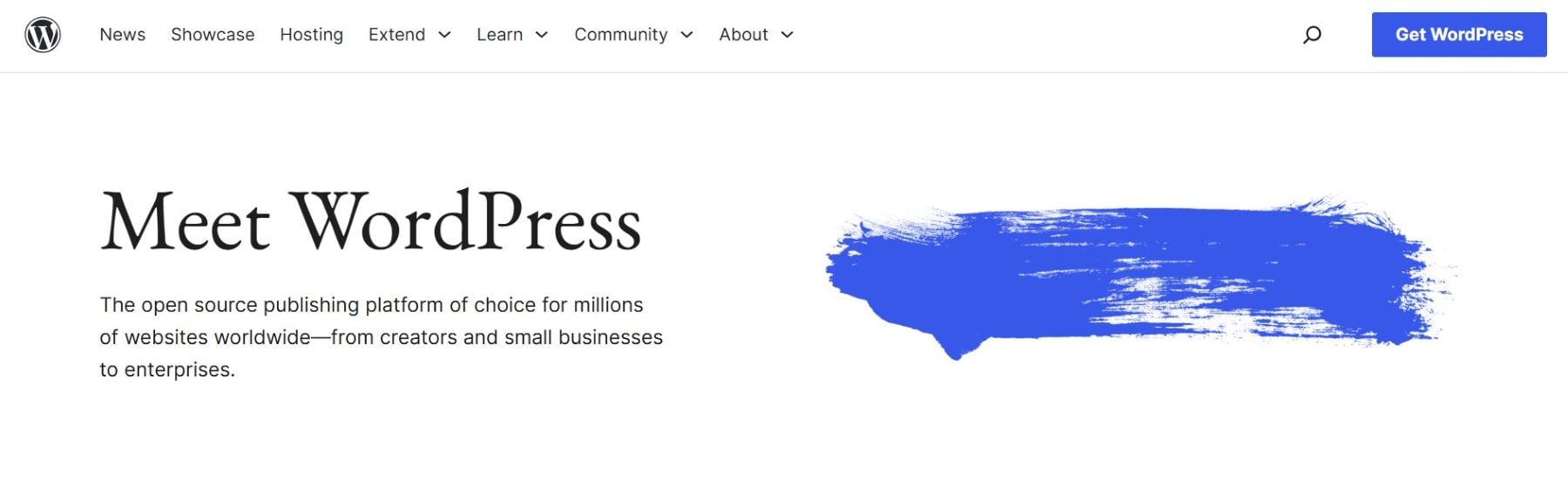
首先,导航至 WordPress 官方网站。这是下载最新版本 WordPress 的最安全、最可靠的来源。
获取 WordPress
2.下载最新版本
在主页上,找到“获取 WordPress”按钮。
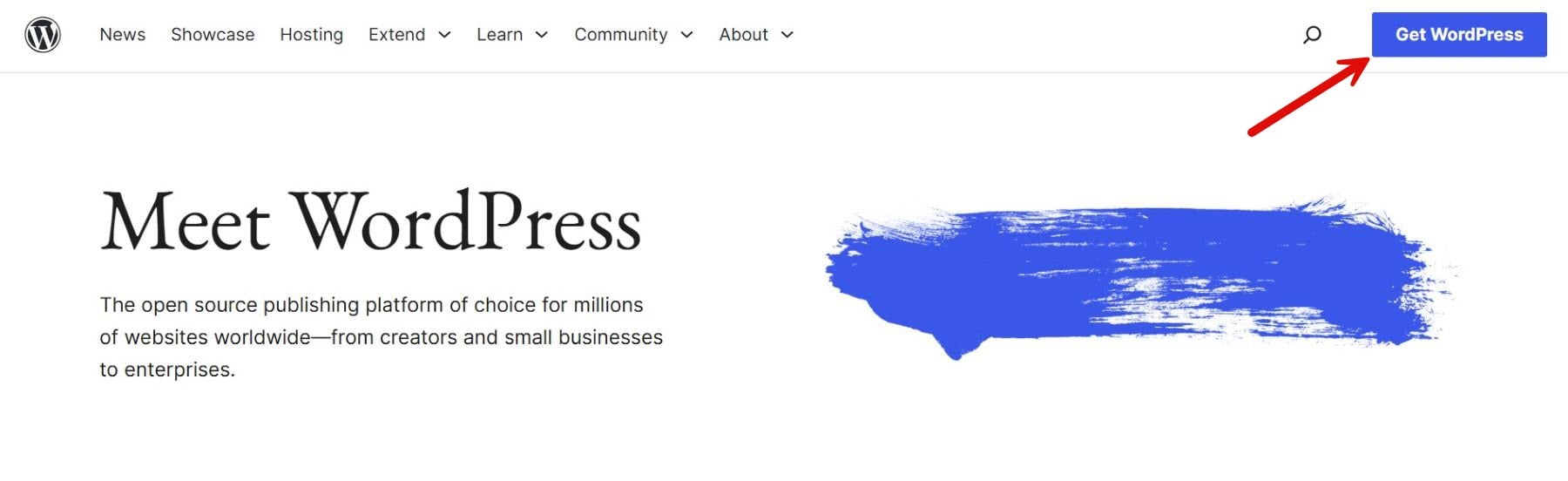
单击它即可访问下载页面,您将在其中看到一个标有“下载 WordPress [版本号]”的突出按钮。单击此按钮开始下载。
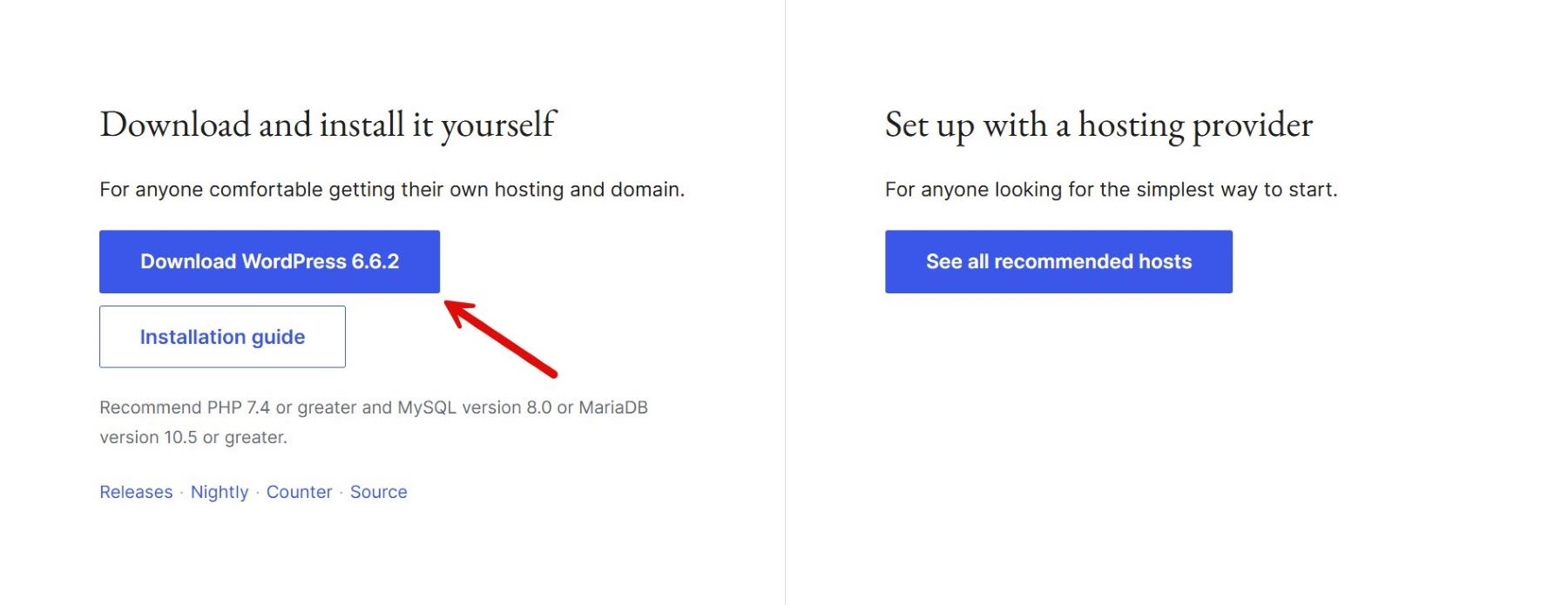
3. 将文件保存到您的计算机
下载开始后,将 .zip 文件保存到计算机上的指定文件夹中。确保该文件夹易于找到,以便稍后进行安装过程。
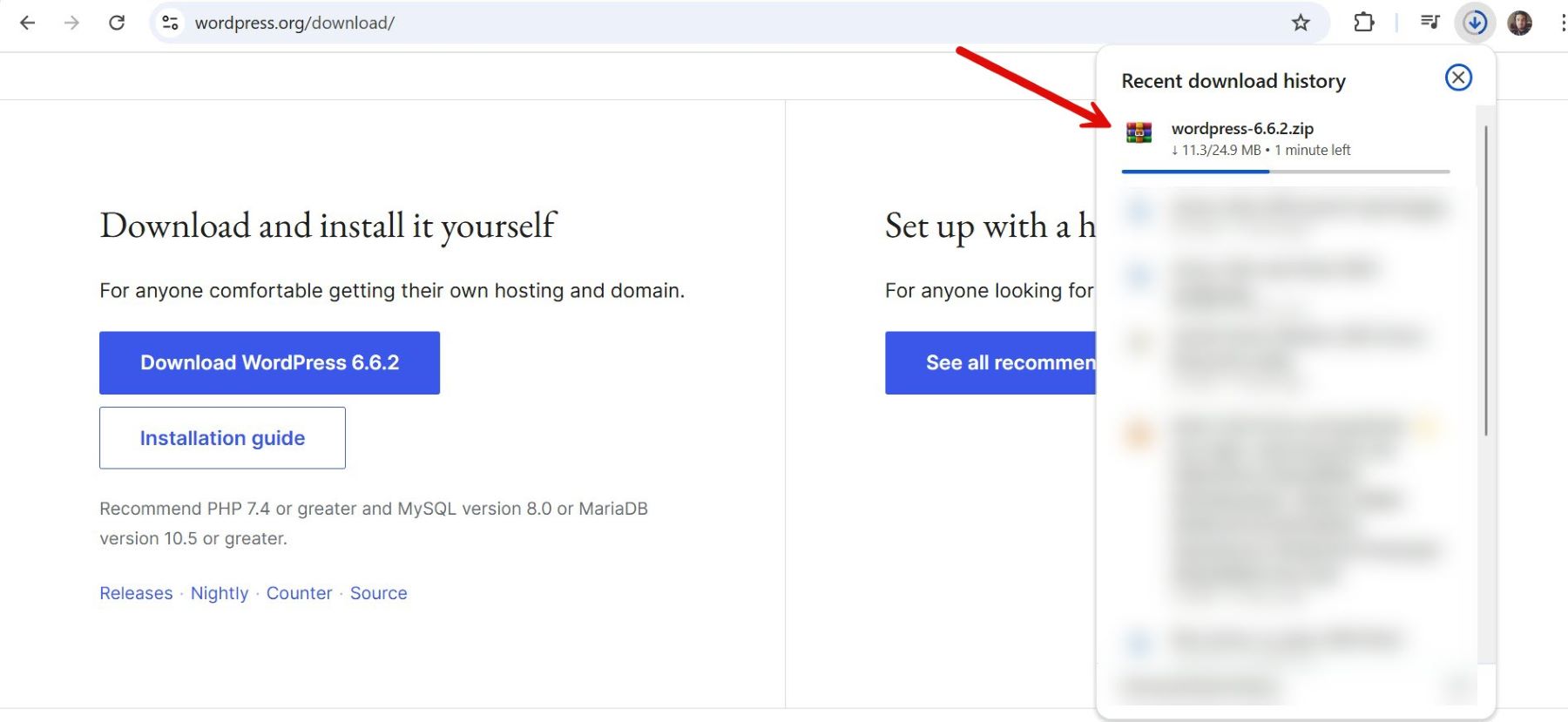
如何一键下载并安装 WordPress(推荐)
许多托管提供商通过直接从其仪表板提供一键安装来简化 WordPress 的设置。选择专门从事 WordPress 托管或提供 WordPress 作为一项功能的托管提供商。在本例中,我们将使用 SiteGround。
在 SiteGround 帐户仪表板中找到您要管理的网站。单击要安装 WordPress 的域旁边的“站点工具”。在“站点工具”内,转到左侧的“WordPress”菜单,然后选择“安装和管理”。此部分允许您在所选域上安装 WordPress。
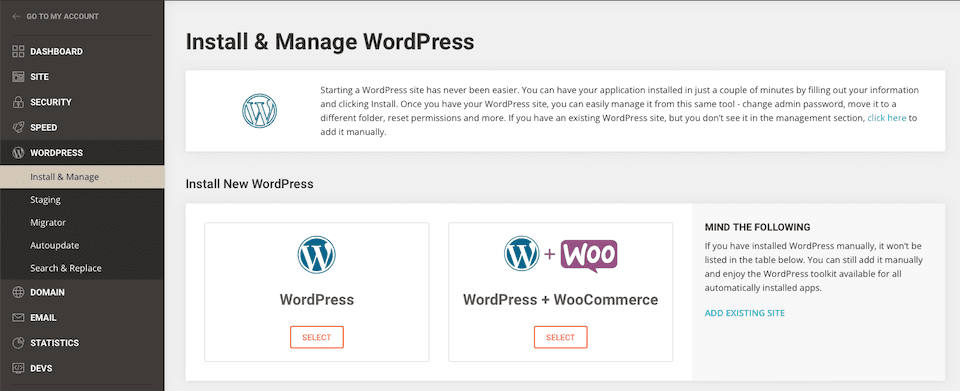
在安装部分下,配置以下详细信息:
- 应用程序:从下拉菜单中选择“WordPress”。
- 协议:选择 http:// 或 https://,具体取决于您的域是否具有 SSL 证书。 (SiteGround提供免费SSL证书,建议使用https://。)
- 域名:选择您想要安装 WordPress 的域名。
- 语言:选择 WordPress 网站的默认语言。
填写您的 WordPress 管理员帐户信息:
- 管理员电子邮件:提供用于帐户恢复和通知的电子邮件地址。
- 用户名:创建用于登录 WordPress 仪表板的安全管理员用户名。
- 密码:为您的帐户设置一个强密码。
配置完所有必要的设置后,单击“安装”按钮。 SiteGround 会自动为您设置 WordPress,包括数据库和其他配置。
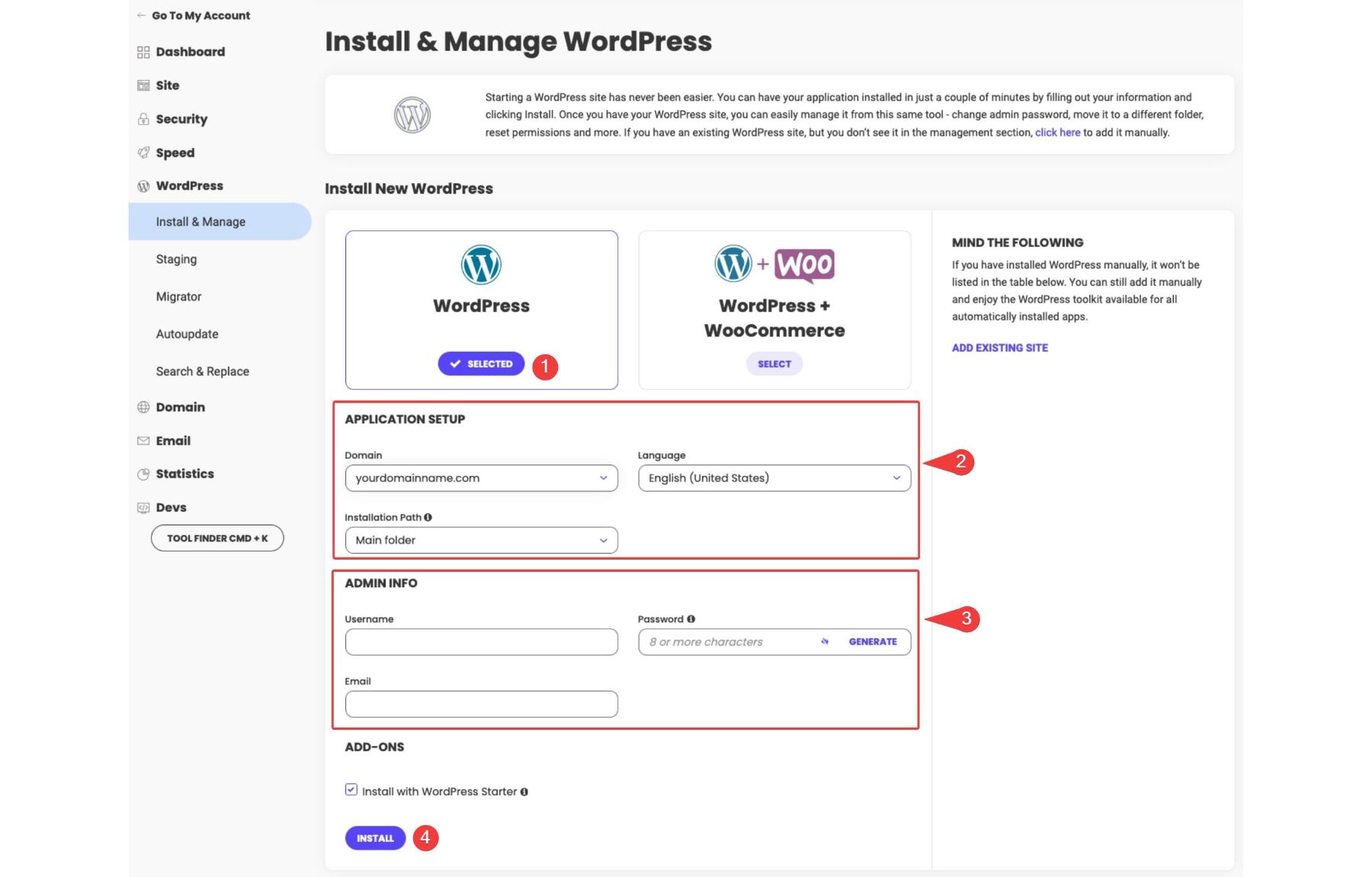
安装后,SiteGround 将显示一条确认消息,其中包含您的 WordPress 管理员登录详细信息。您可以通过导航到yourdomain.com/wp-admin并使用您创建的凭据登录来访问您的网站。
如何使用 cPanel 安装 WordPress(最常见)
订阅我们的频道
通过 cPanel 安装 WordPress 是最广泛使用的方法之一,因为许多托管提供商都将 cPanel 作为其服务的一部分。通过导航到 cPanel 登录页面来访问托管提供商的 cPanel。
通过导航到 cPanel 登录页面来访问托管提供商的 cPanel。使用托管提供商提供的凭据登录。在 cPanel 仪表板中,查找“WordPress 安装程序”或“Softaculous Apps 安装程序”部分。这些工具旨在简化 WordPress 安装过程。在这种情况下,我们将使用 GoDaddy。如果您选择了其他托管提供商,则无需担心,因为几乎每个安装程序都具有相同的功能。
单击 WordPress 图标即可开始。
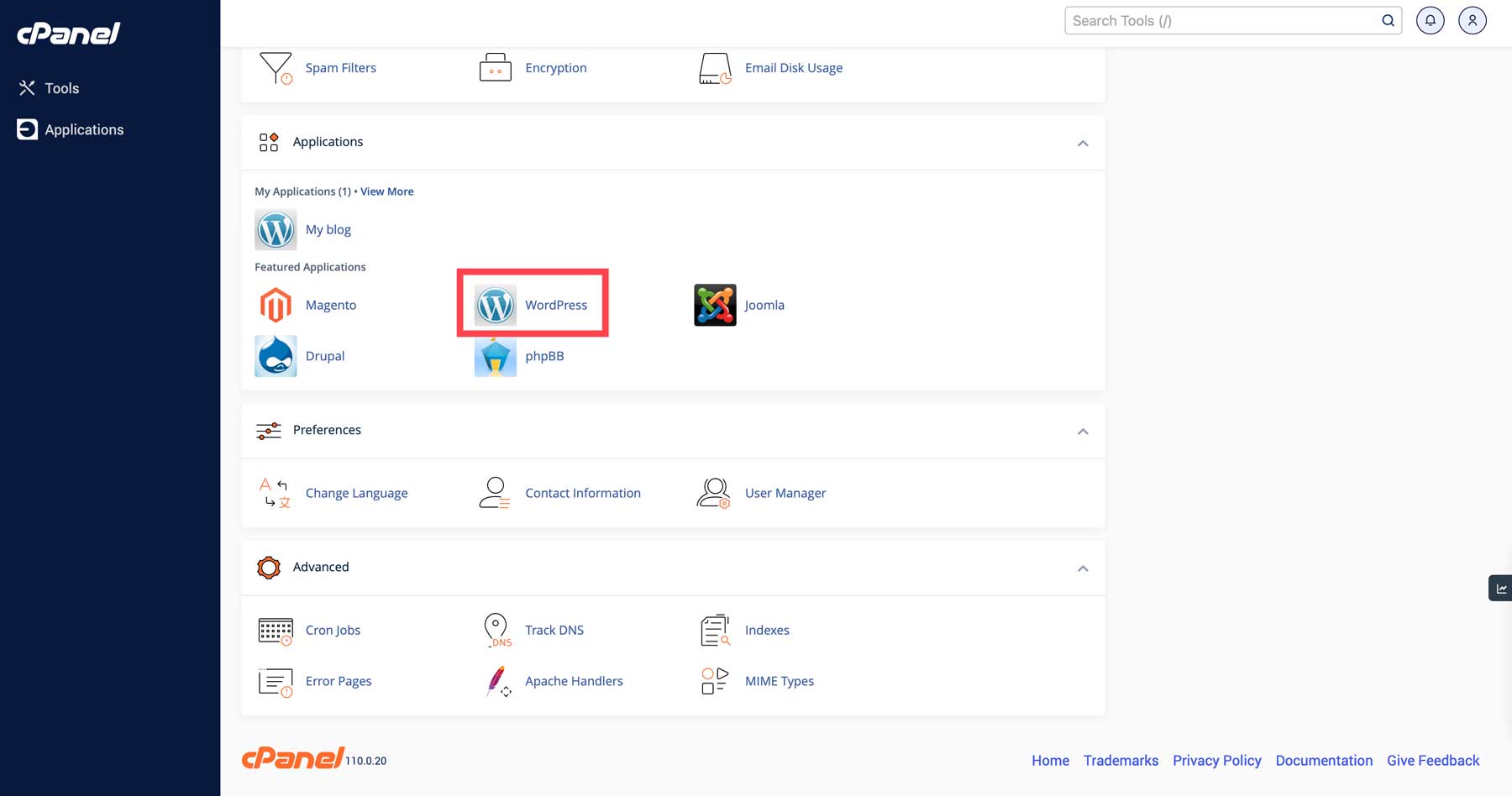
页面刷新后,您将找到 Installatron WordPress 安装程序。单击“安装此应用程序”开始安装 WordPress。 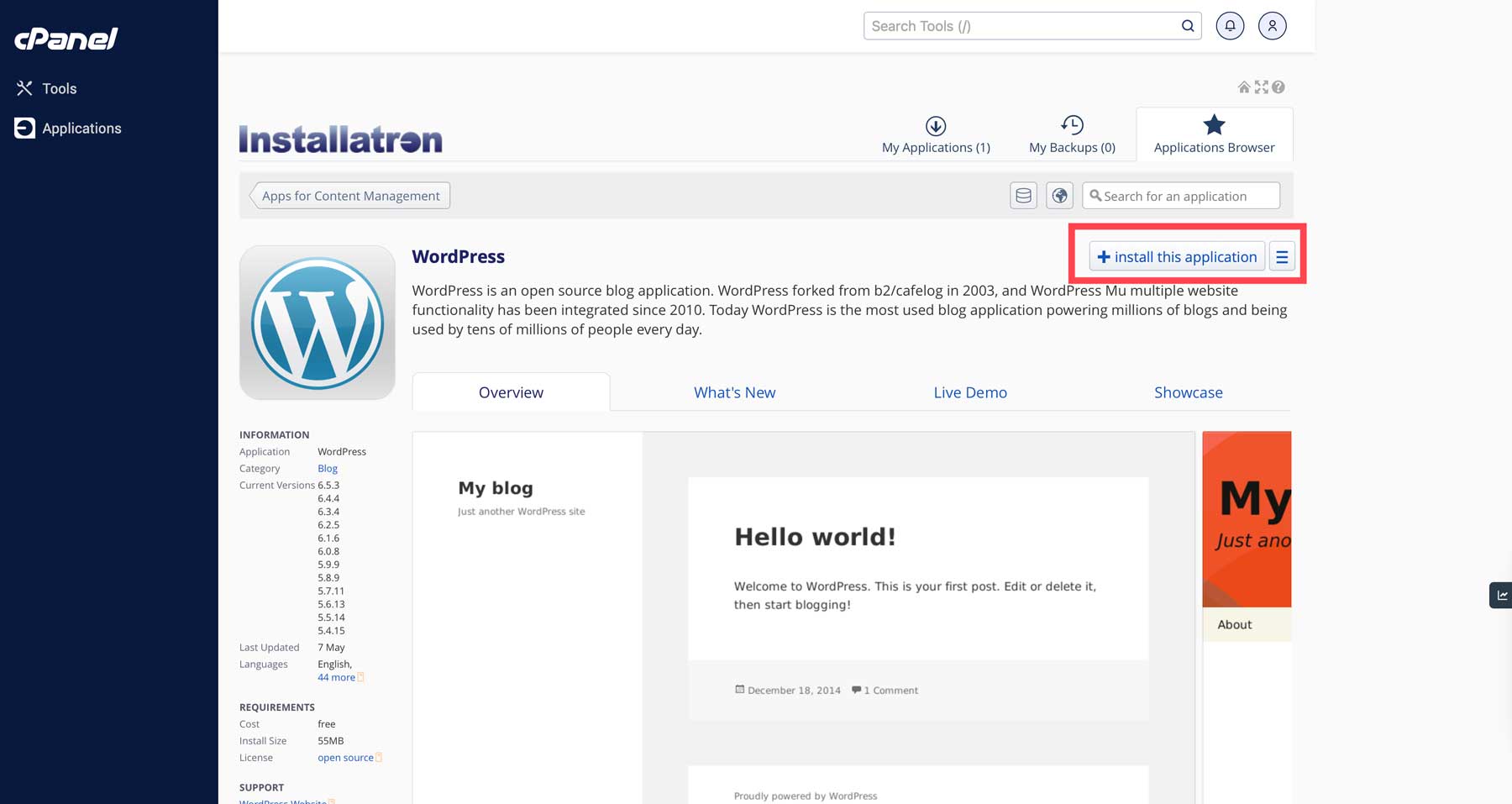
您需要指定一些详细信息,例如:
- 域:选择您想要用于 WordPress 网站的域(特别是如果您的帐户中有多个域)。
- 站点设置:输入站点目录,您可以稍后更改。
- 管理员帐户:设置您的管理员用户名、密码和电子邮件,您将使用它们登录 WordPress 仪表板。
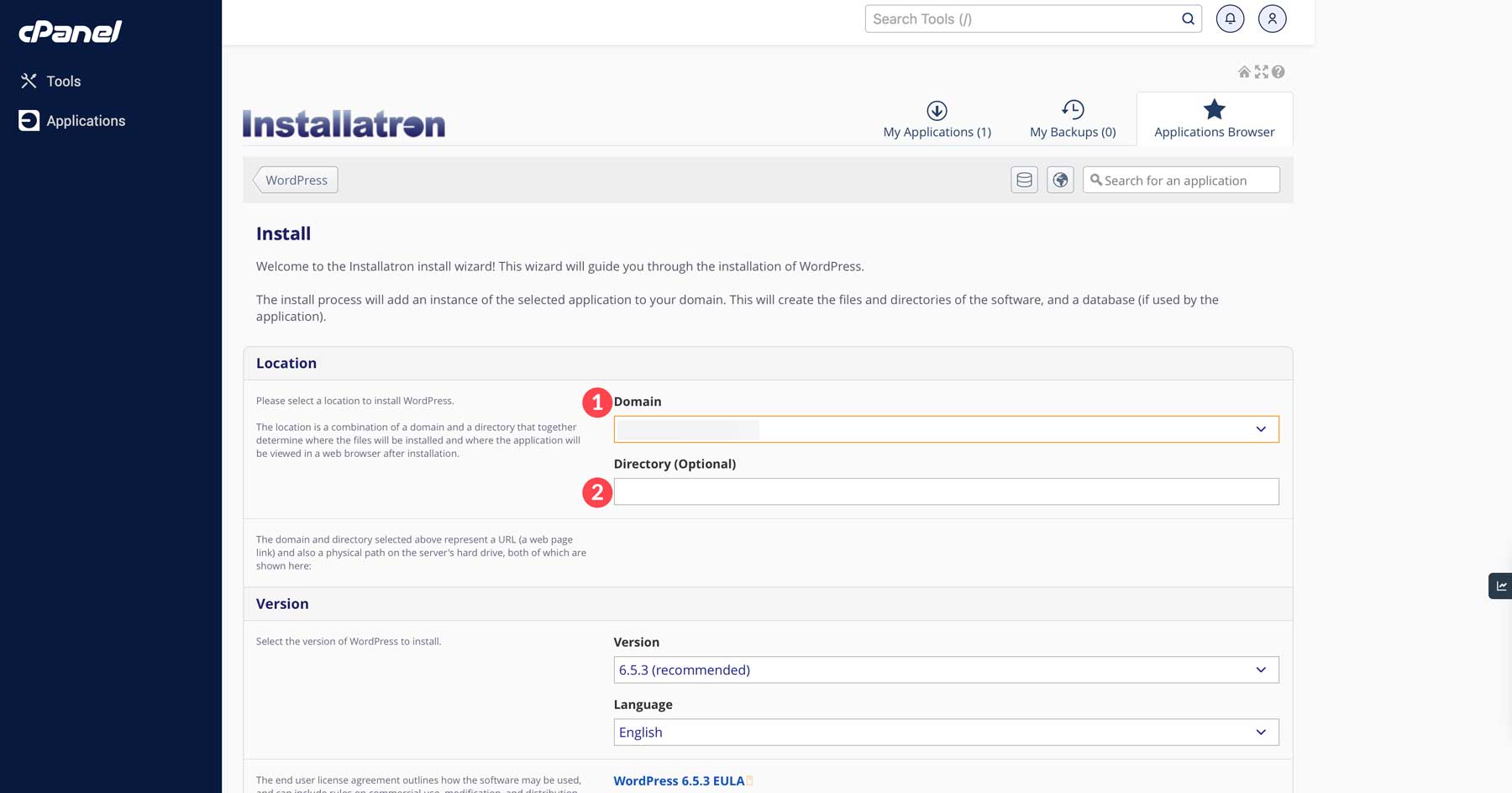
填写所有必填字段后,单击“安装”。 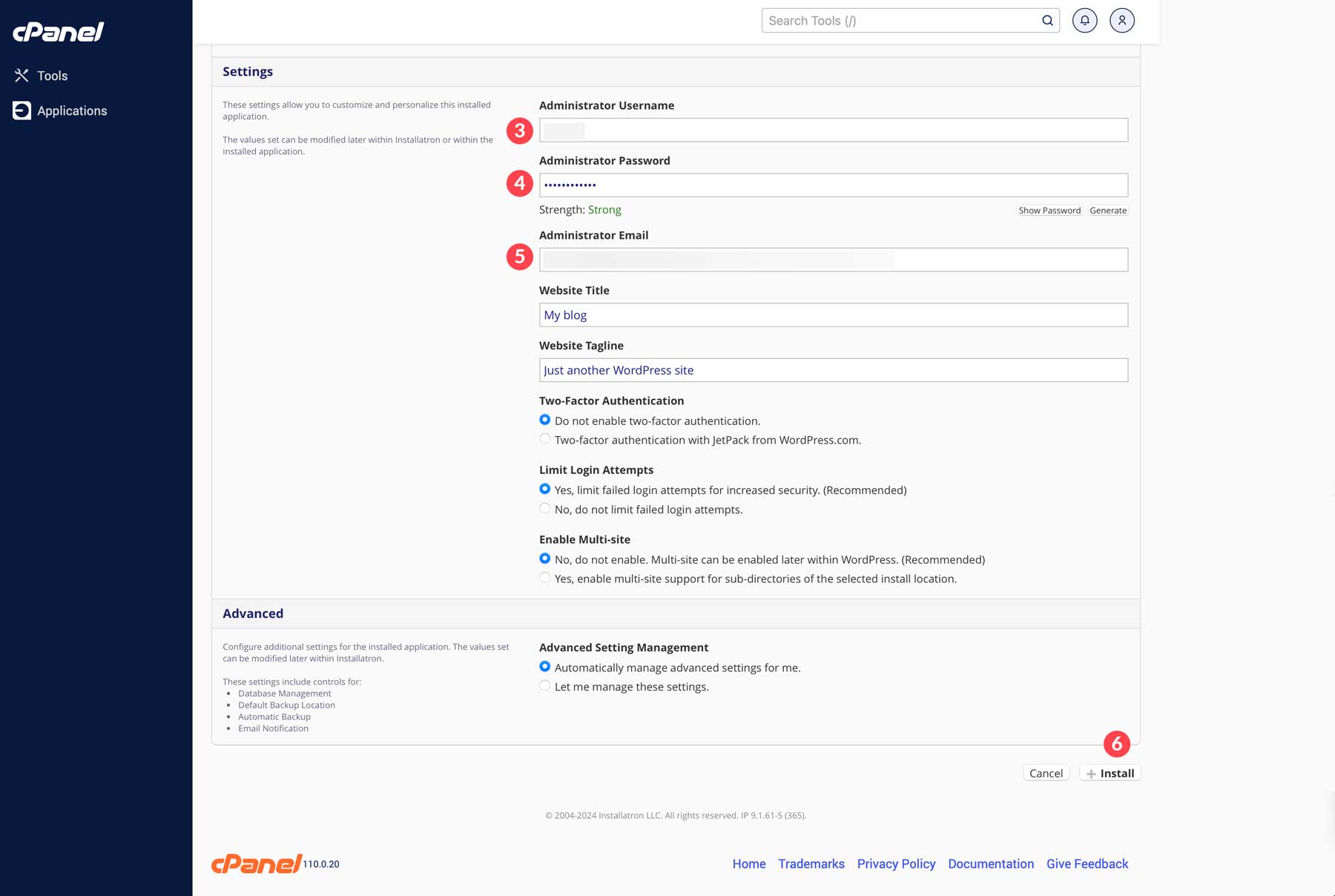
全部完成! WordPress 现已安装。要访问您的站点,请打开浏览器并转至www.yoursite.com/wp-login.php ,然后使用您在安装过程中设置的管理员用户名和密码登录。
如何手动安装 WordPress(高级)
订阅我们的频道
对于想要完全控制 WordPress 安装的高级用户,手动安装 WordPress 是一种选择。以下是如何手动安装 WordPress 的详细说明:
第 1 步:下载并解压文件
首先,从官方网站(WordPress.org)下载最新版本的WordPress。
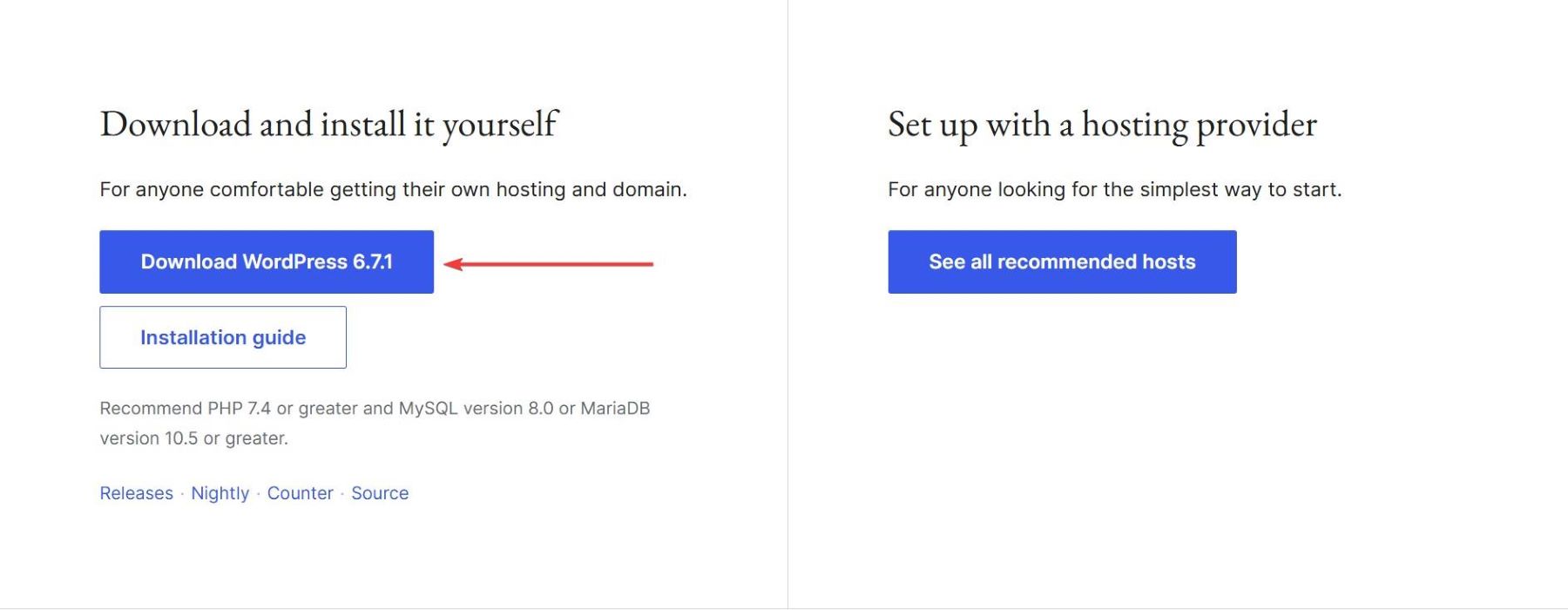
下载后,您将获得一个 ZIP 文件。在您的计算机上解压缩以提取 WordPress 文件。提取的文件夹将包含多个文件和目录,包括 wp-admin、wp-content、wp-includes 目录和 wp-config-sample.php 文件,这对于配置至关重要。

第 2 步:创建数据库
在 Web 服务器上安装 WordPress 之前,您必须创建一个数据库来存储 WordPress 数据。首先登录您的托管帐户并访问 cPanel。 cPanel 的布局可能会有所不同,具体取决于您的托管提供商。
不过,如果您不确定如何找到它,通常可以通过在浏览器地址栏中输入您的域名并后跟“:2082”来访问 cPanel(例如,www.yourwebsite.com:2082)。进入 cPanel 仪表板后,在数据库部分下查找 MySQL 数据库以创建新数据库。
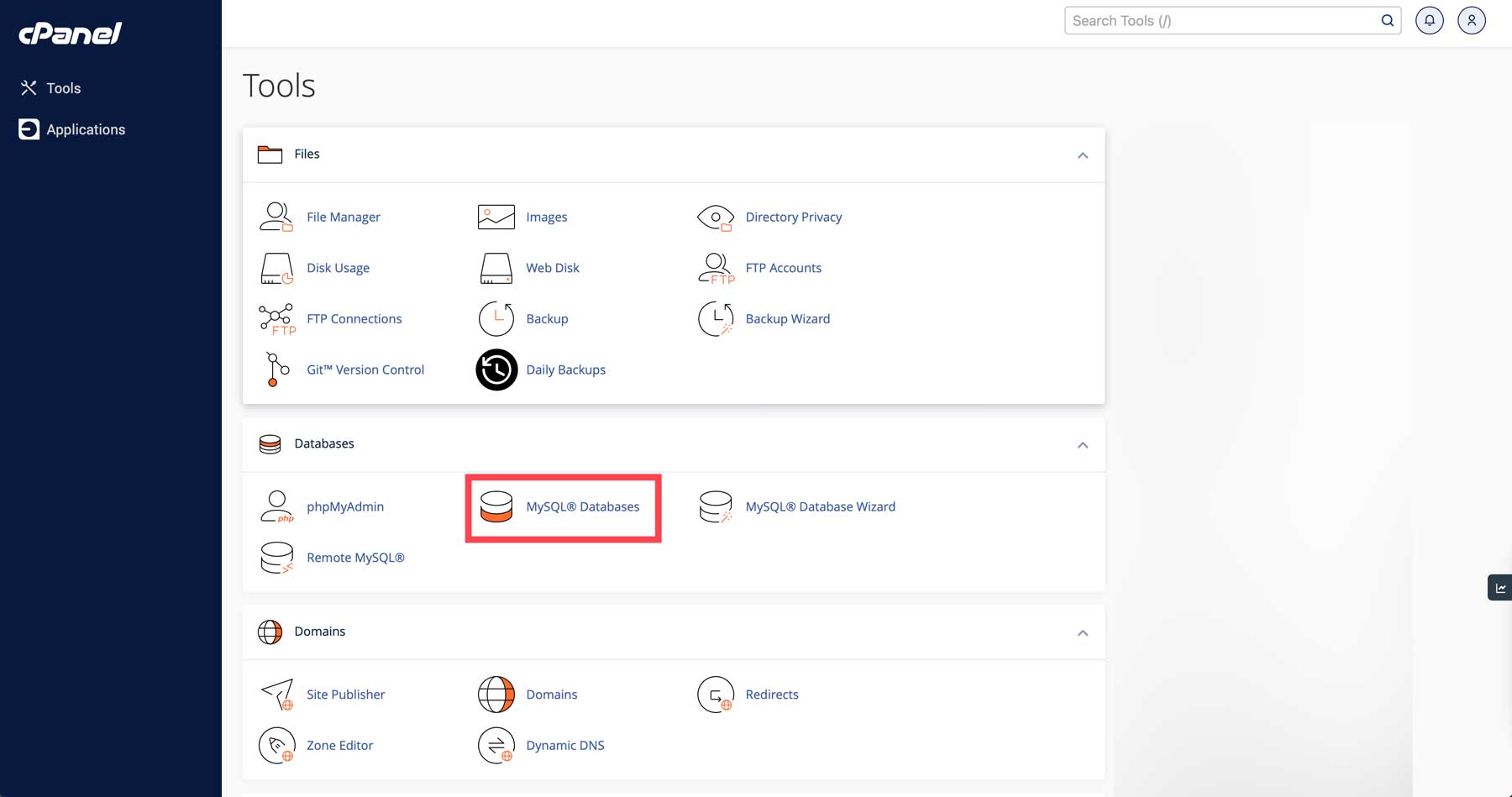
在这里,您需要完成三个关键步骤:
- 设置新数据库
- 为数据库创建一个新用户
- 将用户链接到数据库
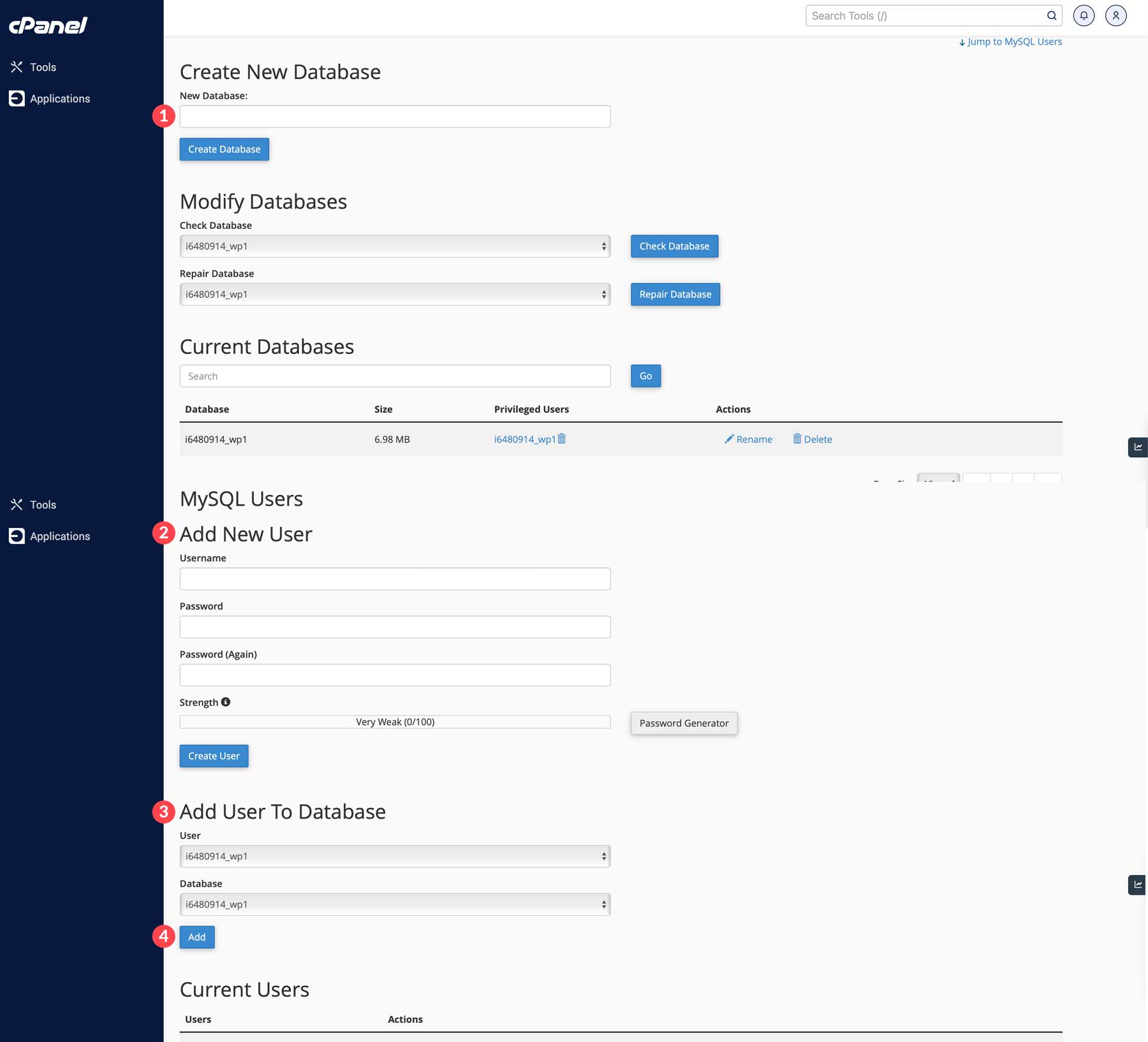
跟踪您的数据库名称、用户名和密码,因为您在 WordPress 安装过程中需要它们。考虑暂时保存此信息以便于访问。完成后,您可以将 WordPress 文件移动到您的网站。
步骤3:配置wp-config.php
wp-config.php 文件对于将 WordPress 连接到数据库至关重要。在这种情况下,一个好的文本编辑器对于编辑配置文件、修改代码或自定义 WordPress 网站非常重要。
Notepad++ 是一款干净、无干扰的文本编辑器,以其优雅的设计和强大的书写环境而闻名。
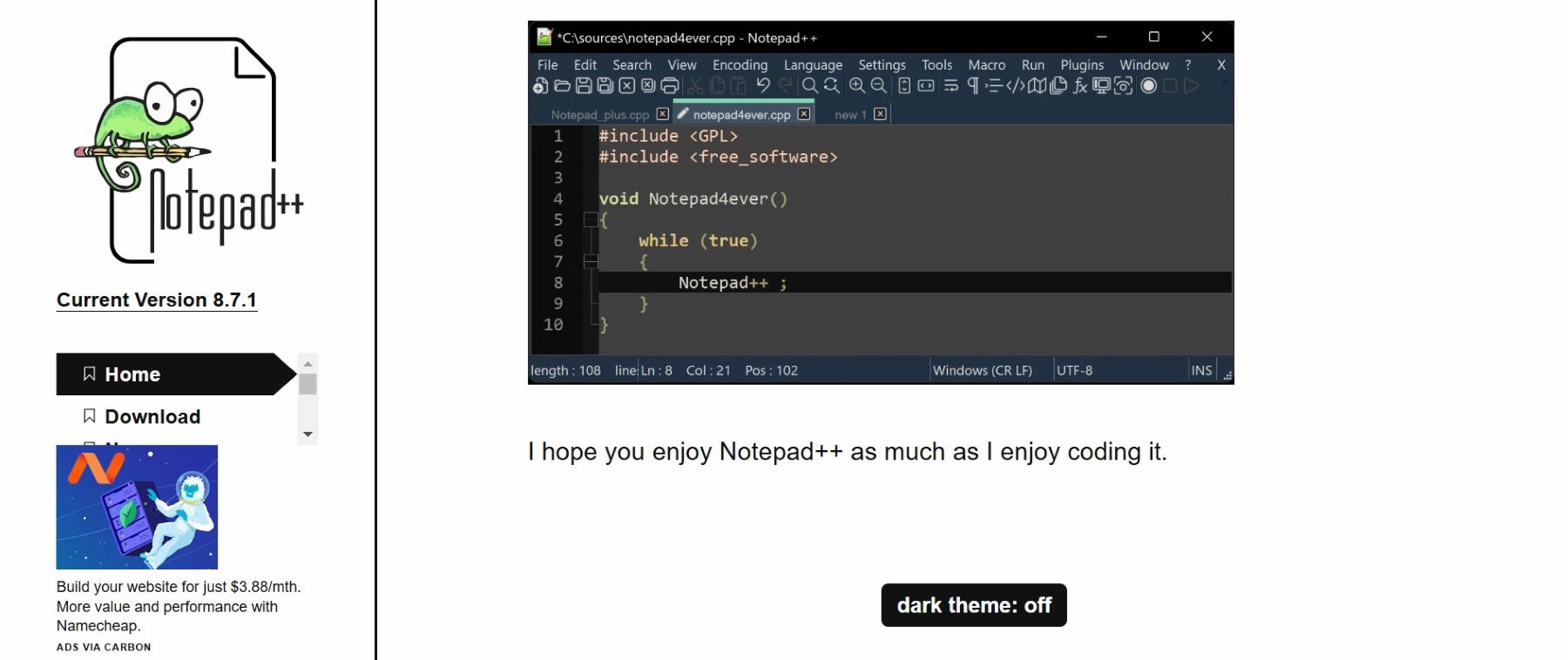
通过记事本++
在 Notepad++ 中,转到“文件”>“打开”
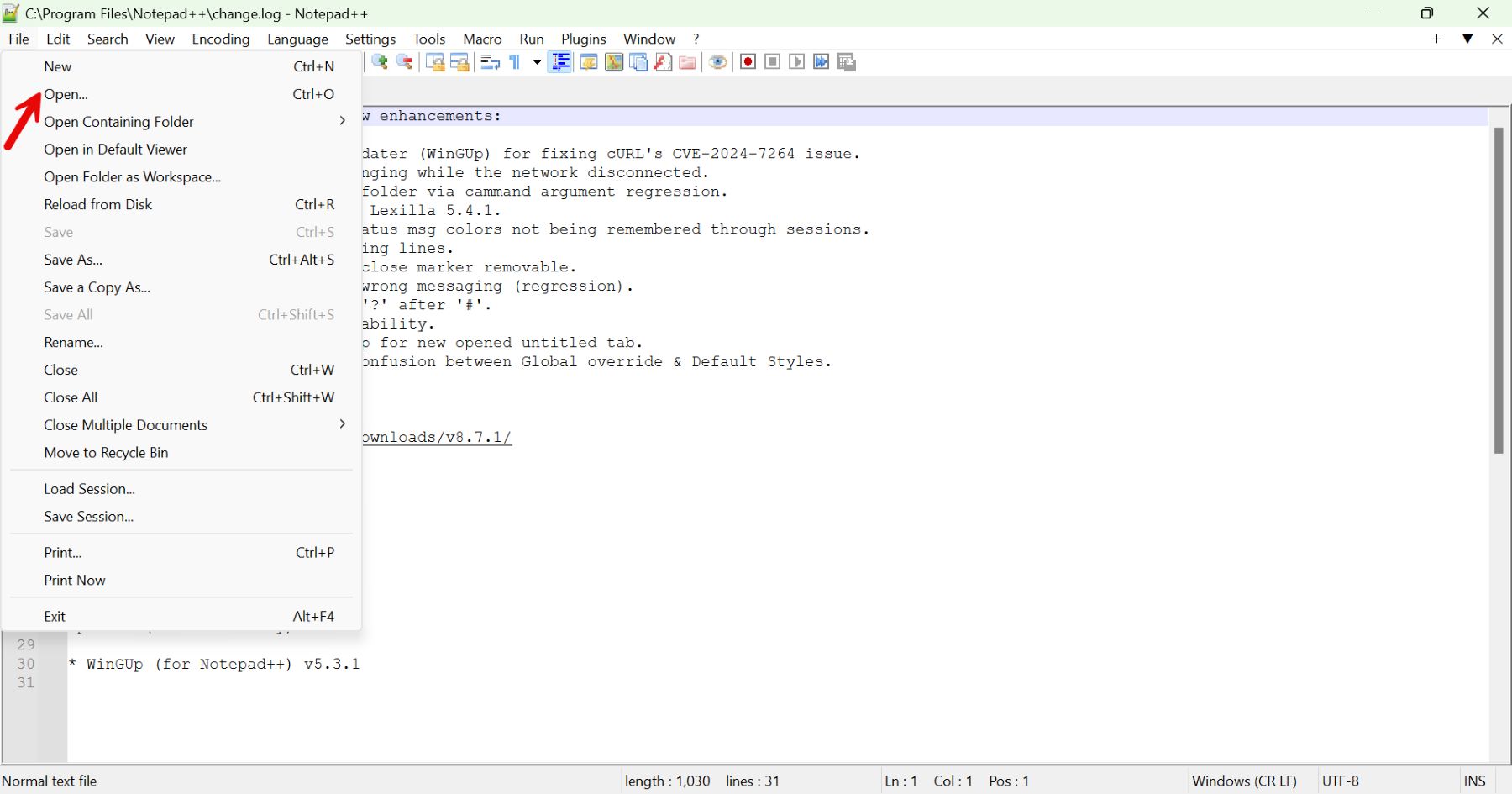
导航到wp-config.php文件所在的 WordPress 目录。 (如果您尚未创建,请复制wp-config-sample.php ,将其重命名为wp-config.php ,然后打开它。)
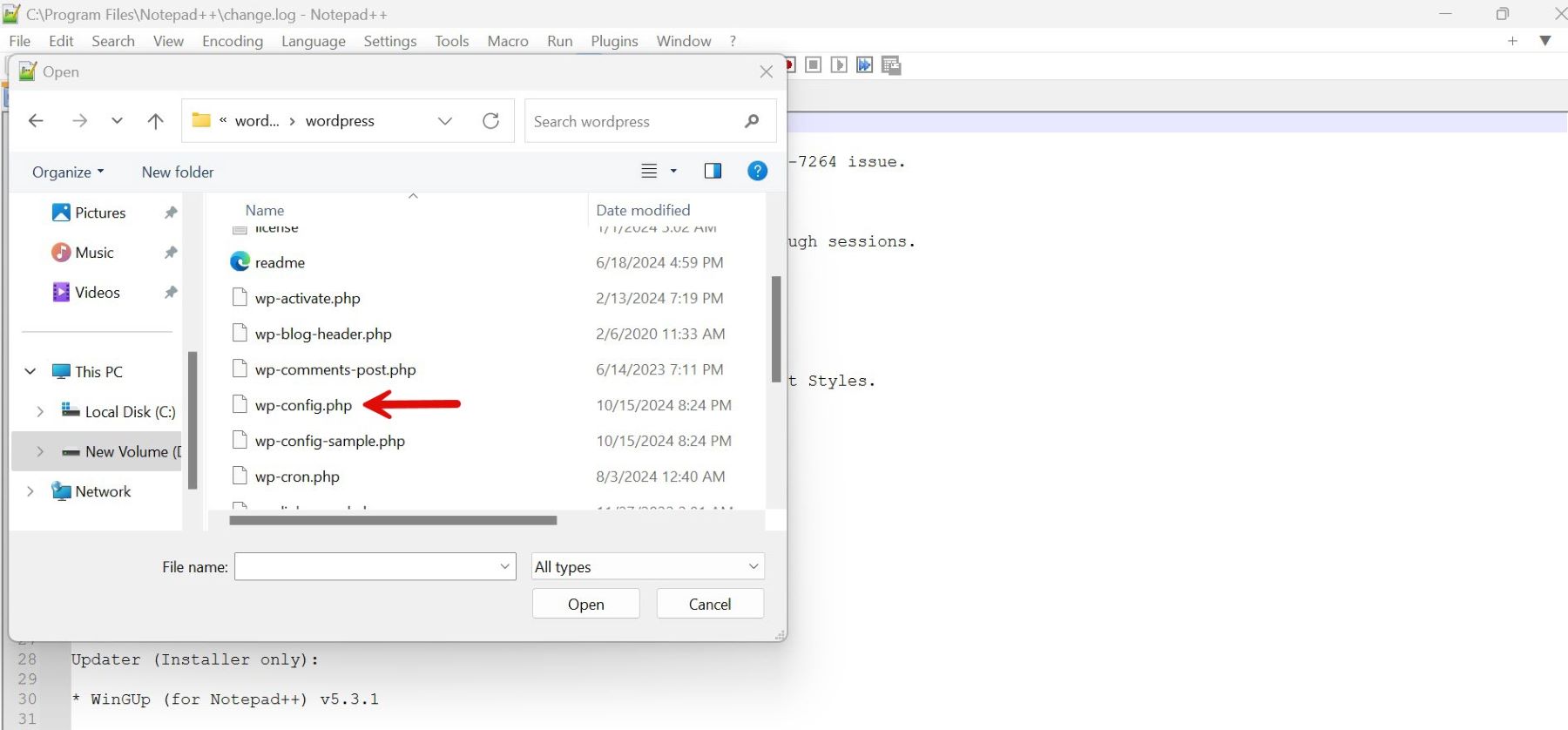
在 Notepad++ 中找到用于设置数据库连接的行。
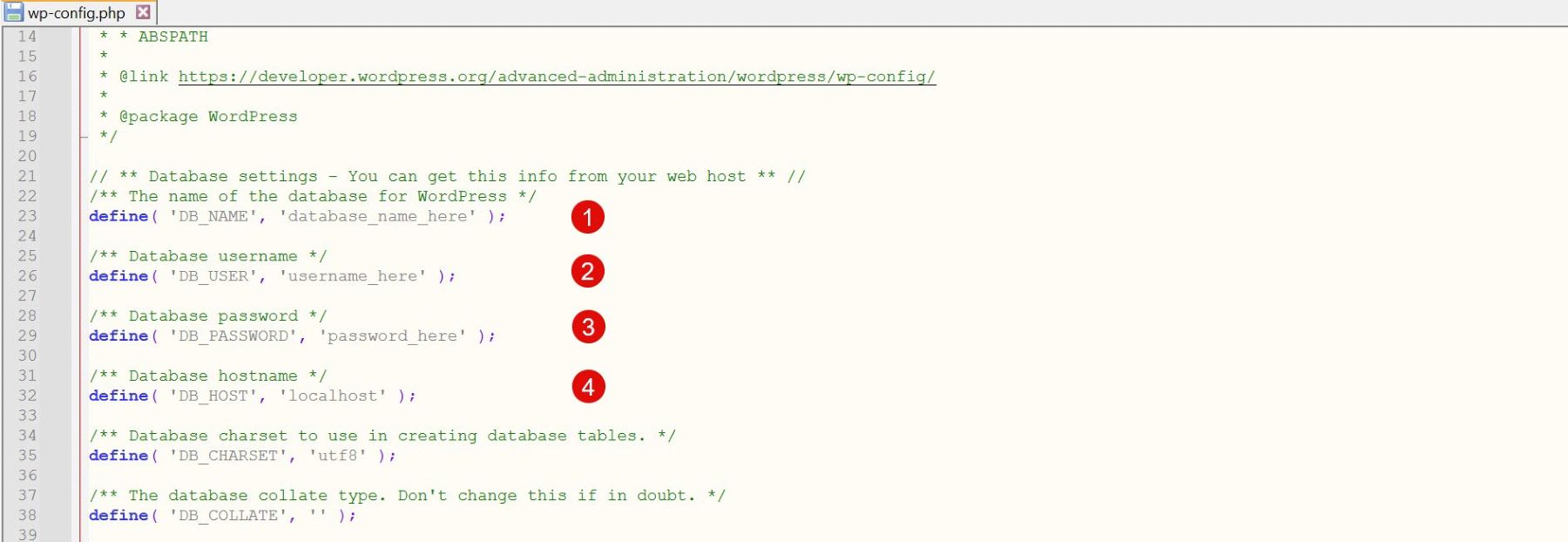
将占位符替换为您的实际数据库详细信息。
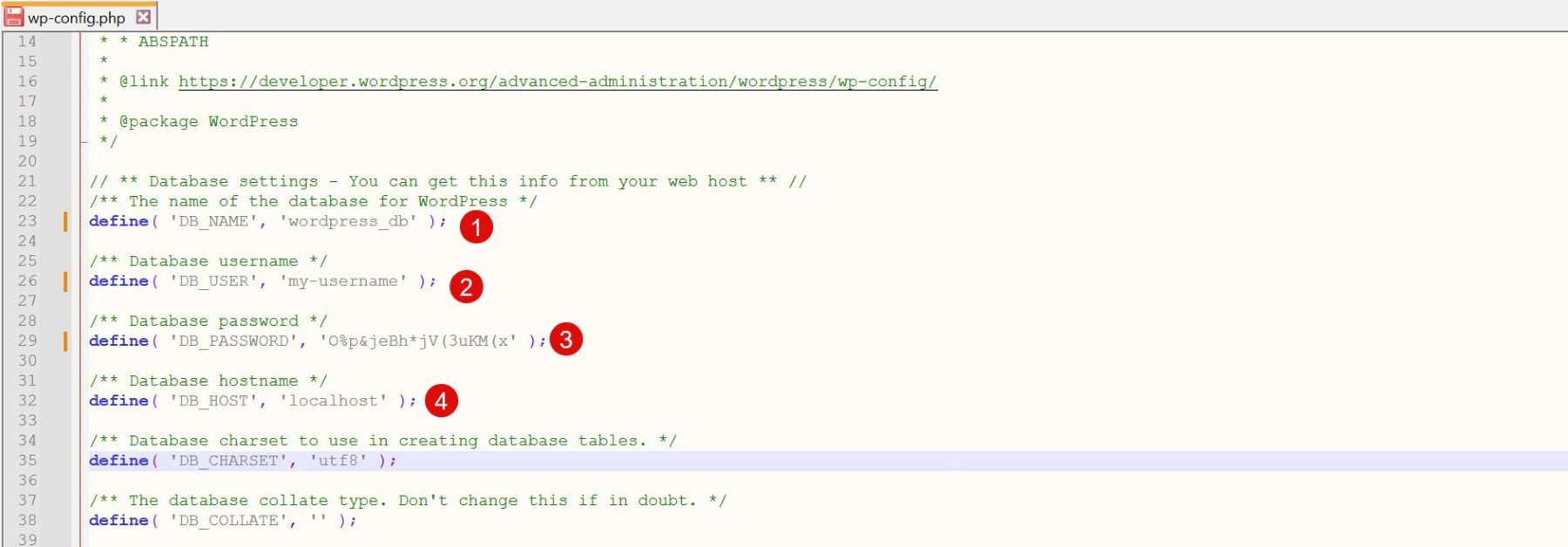
向下滚动到包含安全密钥和盐的部分。
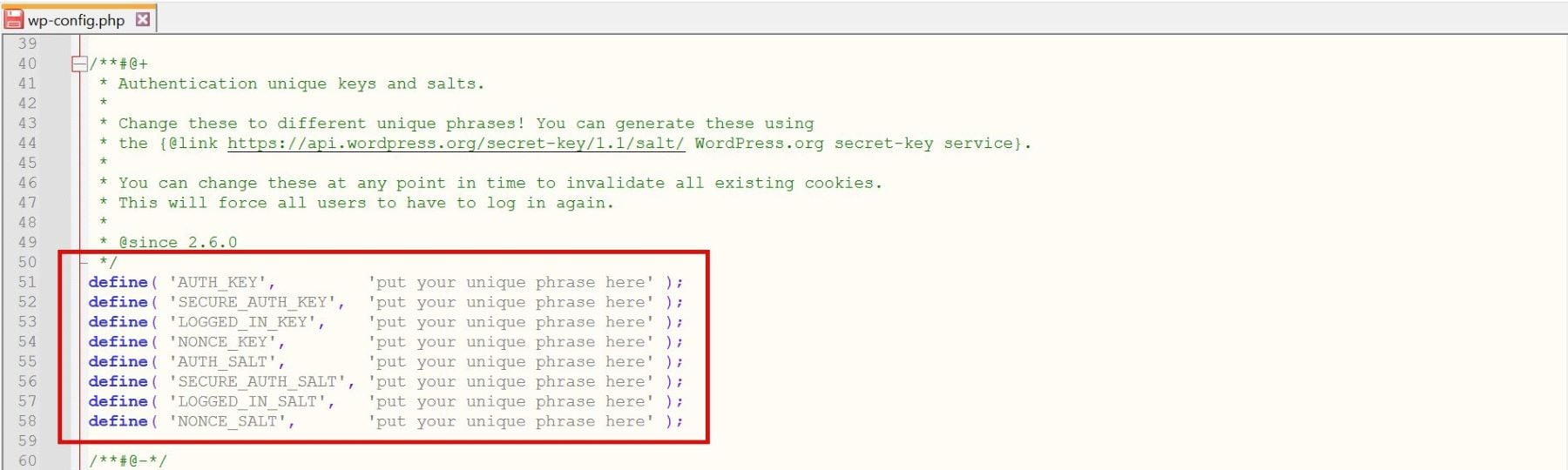
访问 WordPress Salt Generator 以生成独特的值。

将这些新键复制并粘贴到 Notepad++ 中的现有占位符上。
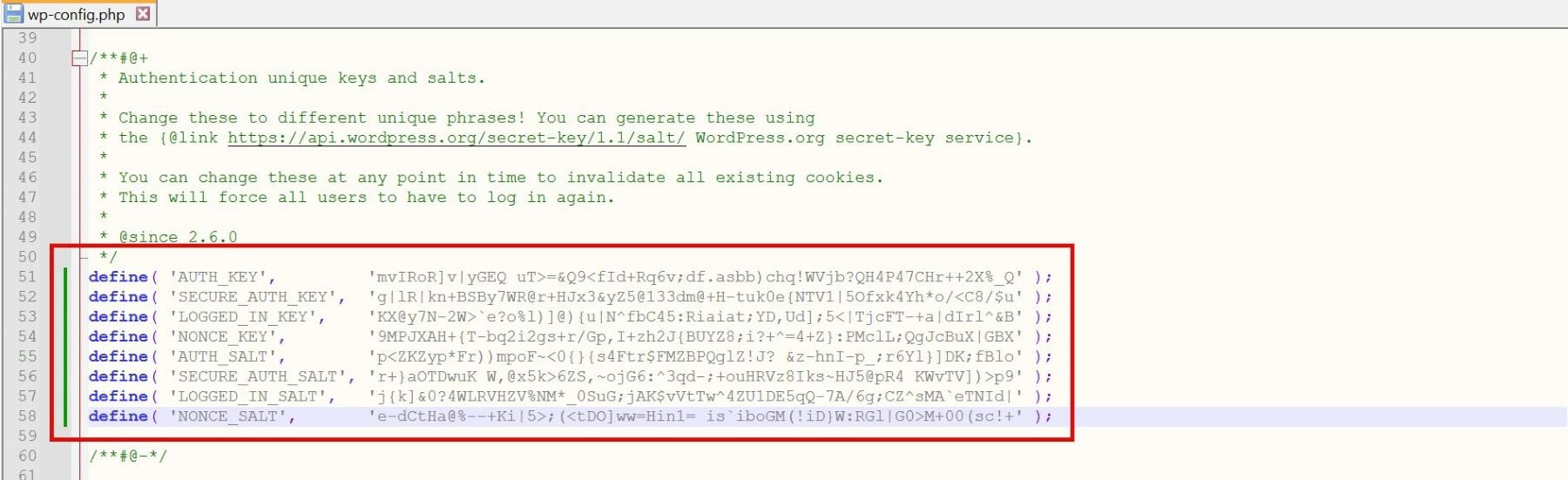
保存所有更改以完成配置过程。
步骤 4:上传文件 (FTP)
现在 WordPress 已配置完毕,是时候使用 FTP(文件传输协议)将文件上传到托管服务器了。在此示例中,我们将使用 FileZilla 进行演示。
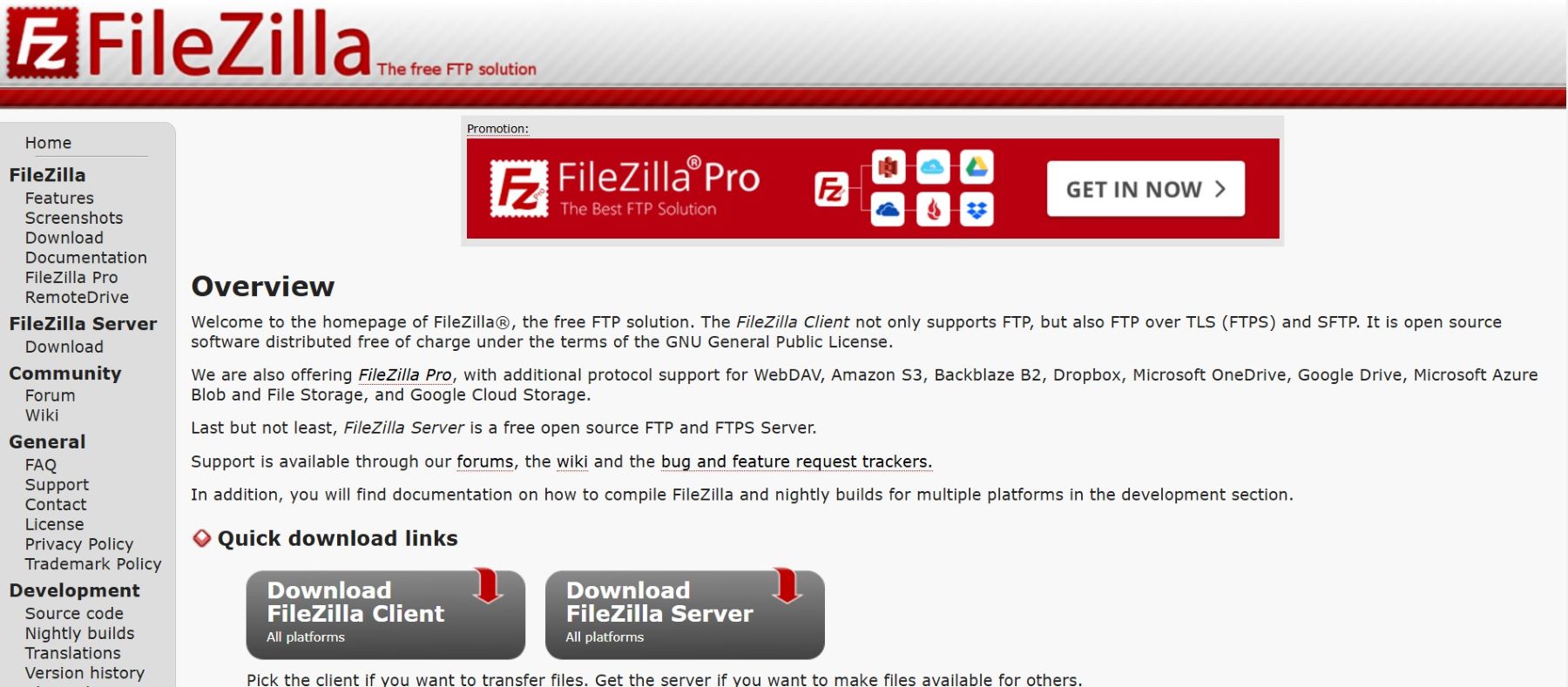
获取 Filezilla
启动 FileZilla 并输入托管提供商提供的 FTP 详细信息,包括主机名(服务器地址)、用户名、密码和端口(通常可以留空)。有时,您可能需要在托管平台上创建新的 FTP 用户以获得访问服务器的用户名和密码。
FileZilla(与大多数 FTP 客户端一样)有两个主面板:左侧面板显示本地计算机上的文件,右侧面板显示 Web 服务器上的文件。在左侧面板中,导航到您之前下载的 WordPress 文件夹。在右侧面板中,打开 public_html 目录,该目录用作网站的根文件夹。
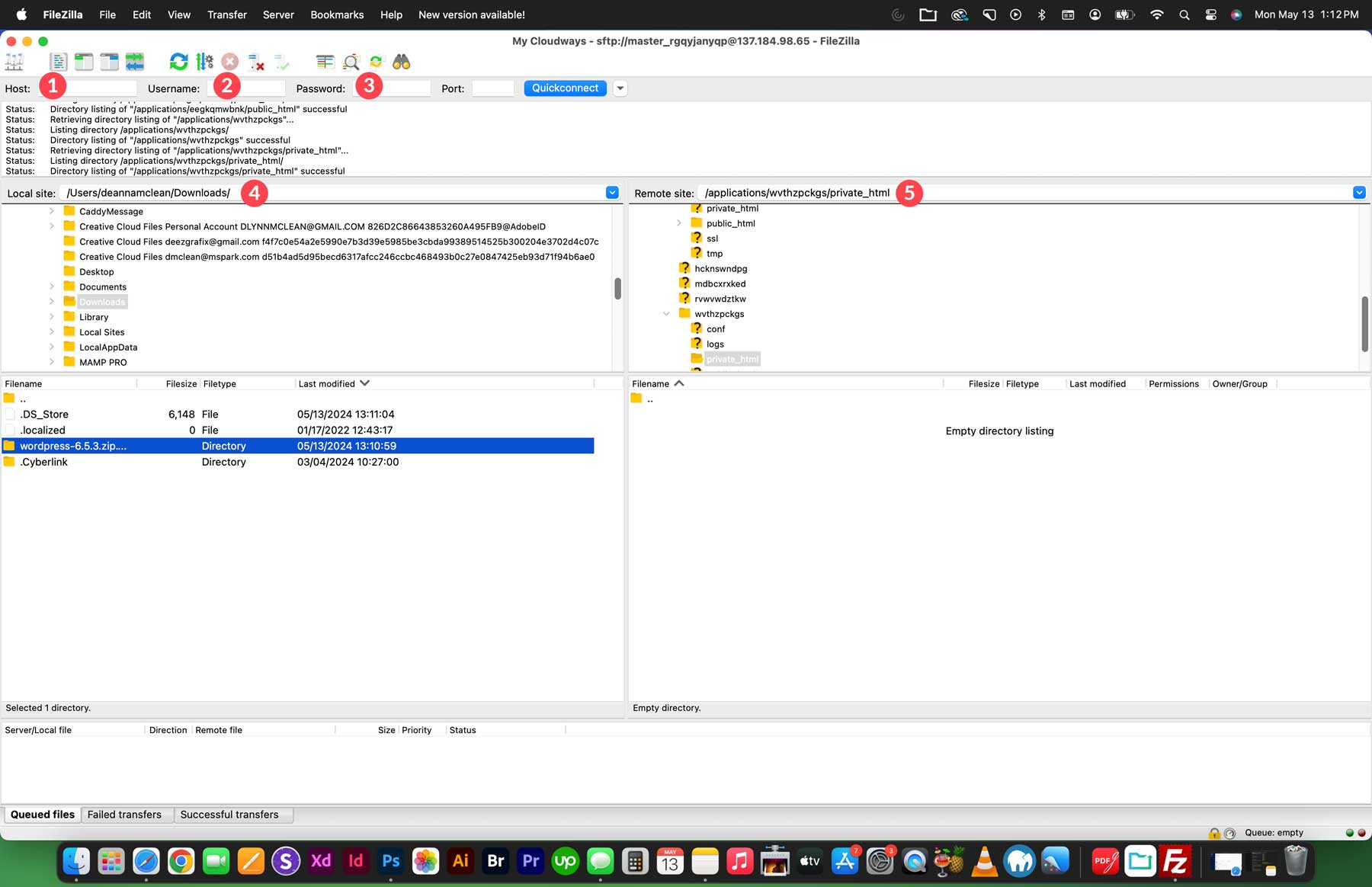
突出显示左侧的所有 WordPress 文件并将它们拖到右侧的 public_html 目录中。
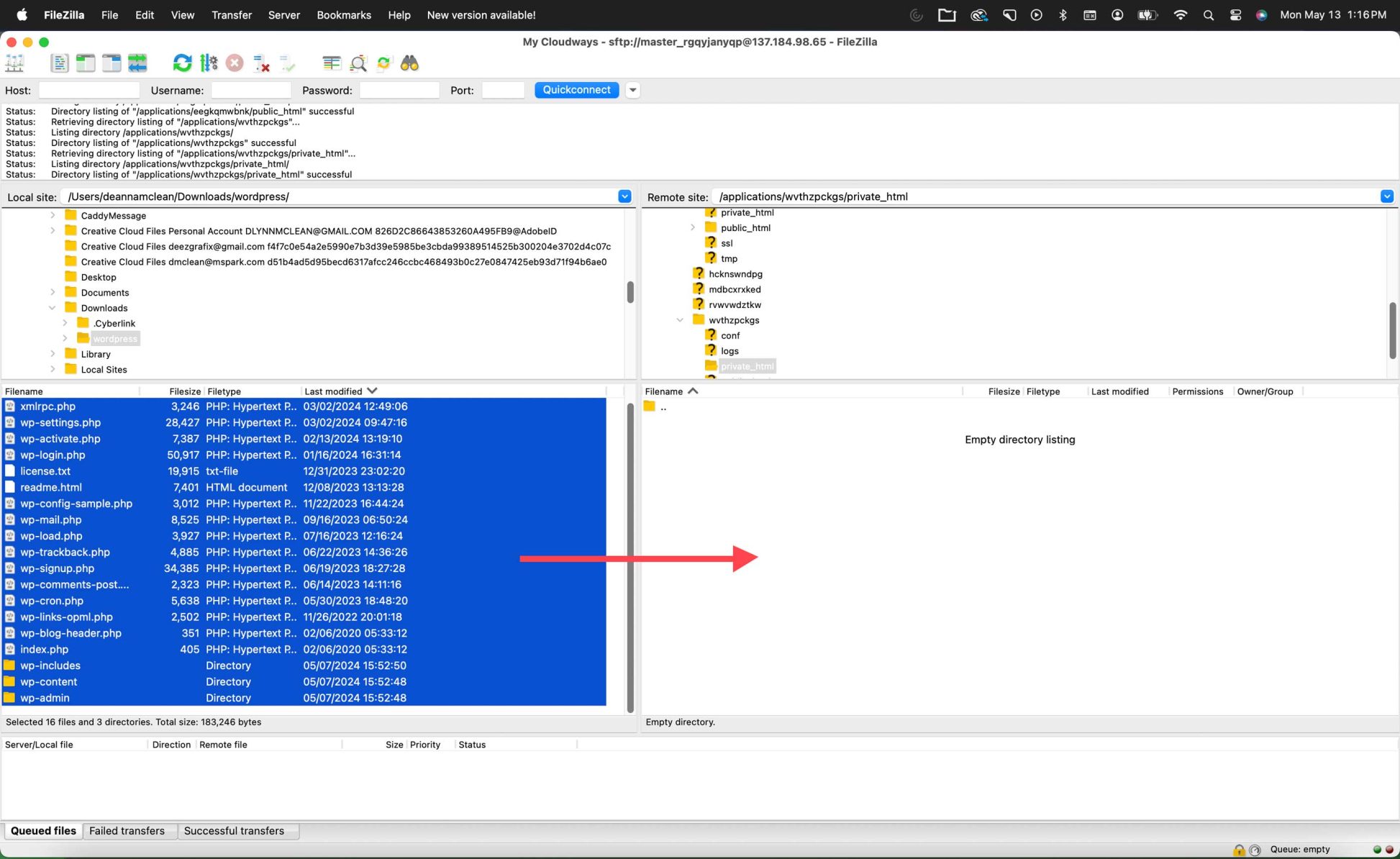
传输可能需要几分钟的时间。完成后,您就可以继续安装 WordPress。
有关更多信息,请参阅有关通过 FTP 管理 WordPress 网站的综合指南。
第 5 步:运行 WordPress 安装程序
现在,WordPress 文件已上传到服务器上的正确目录,您就可以开始 5 分钟的快速 WordPress 安装过程了。
打开您的网络浏览器并导航到您的网站。如果 WordPress 位于根目录中,请访问 www.yoursite.com。第一步让您选择一种语言。
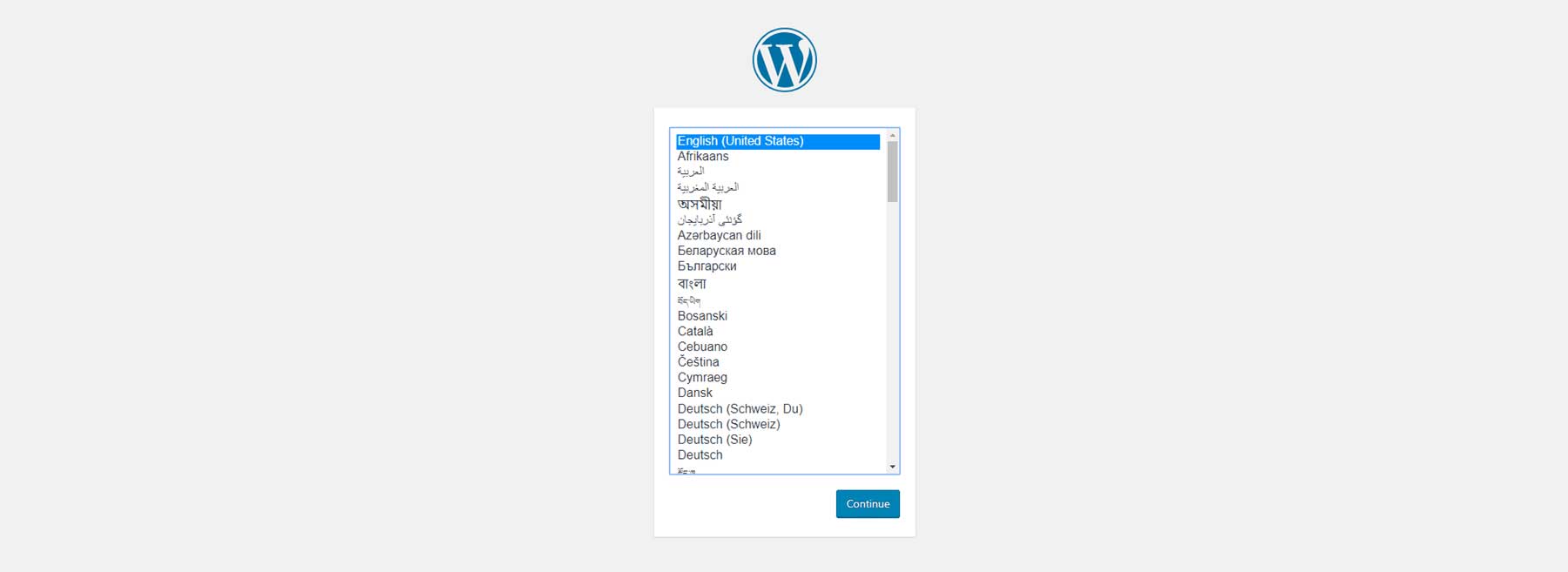
接下来,系统会要求您收集第 2 步中的数据库凭据。获得这些凭据后,单击“开始”继续。
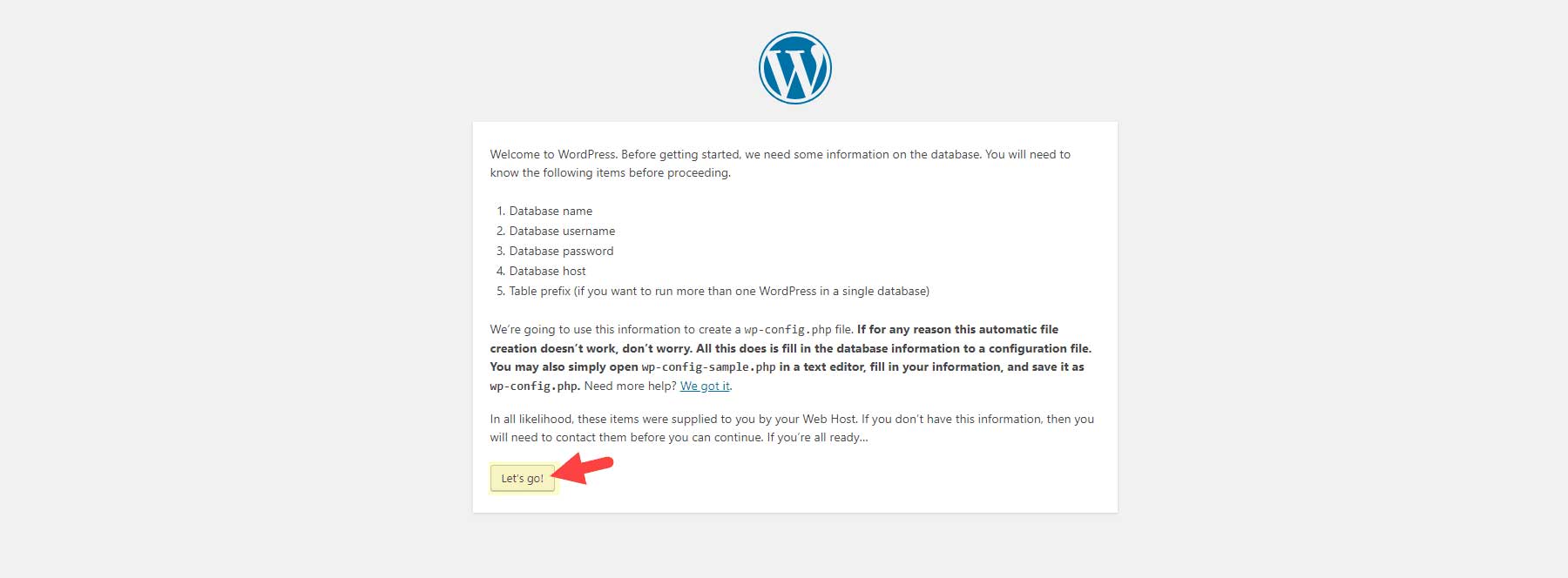
输入数据库名称、数据库用户和数据库密码。除非您有特定要求,否则可以将数据库主机保留为“localhost”,将表前缀保留为“wp_”。然后,单击“安装 WordPress”继续。
将出现一条确认消息,让您知道安装成功!单击“登录”按钮继续。
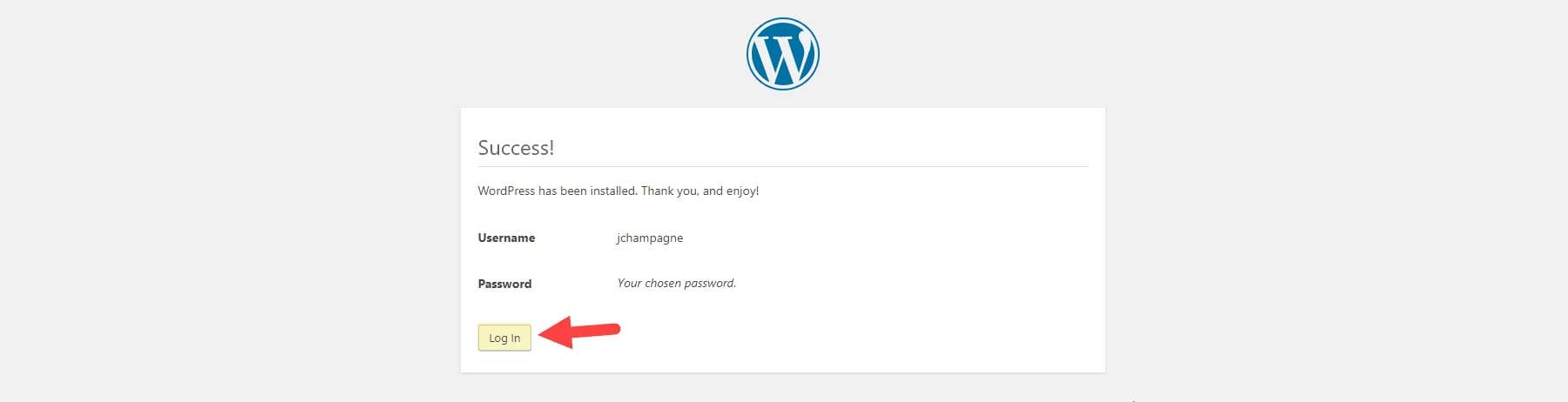
您现在将到达 WordPress 网站的登录页面。将此页面添加为书签以便稍后快速访问。或者,您可以访问 www.yoursite.com/wp-login.php 或 www.yoursite.com/admin,这也会引导您进入登录屏幕。使用您在 WordPress 设置的最后一步中在“站点信息”下创建的管理员用户名和密码登录。
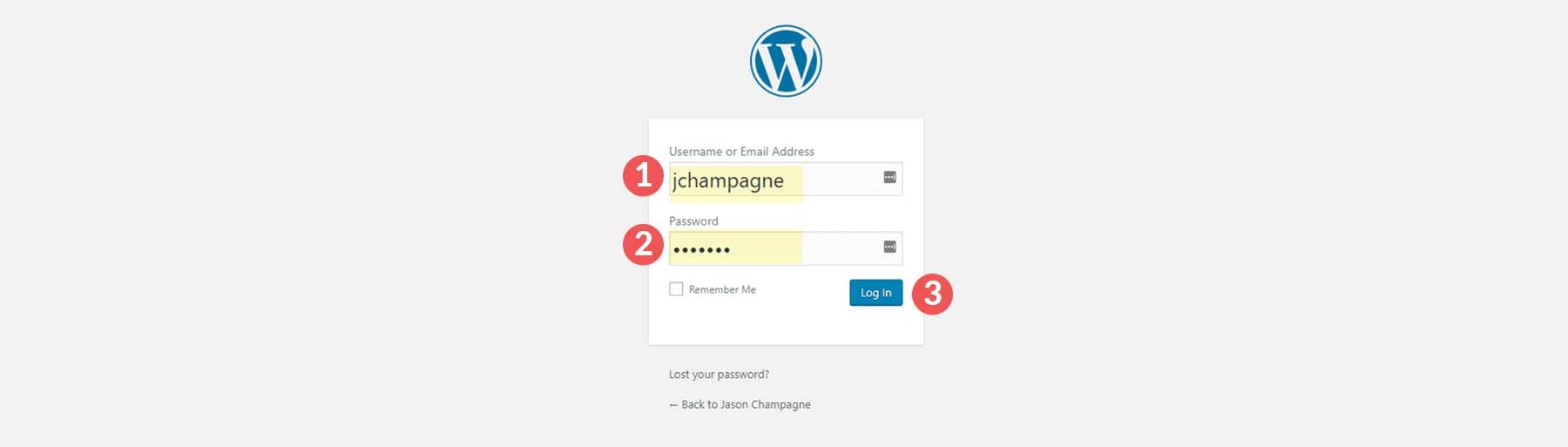
这将带您进入 WordPress 仪表板,您可以在其中管理网站的后端。
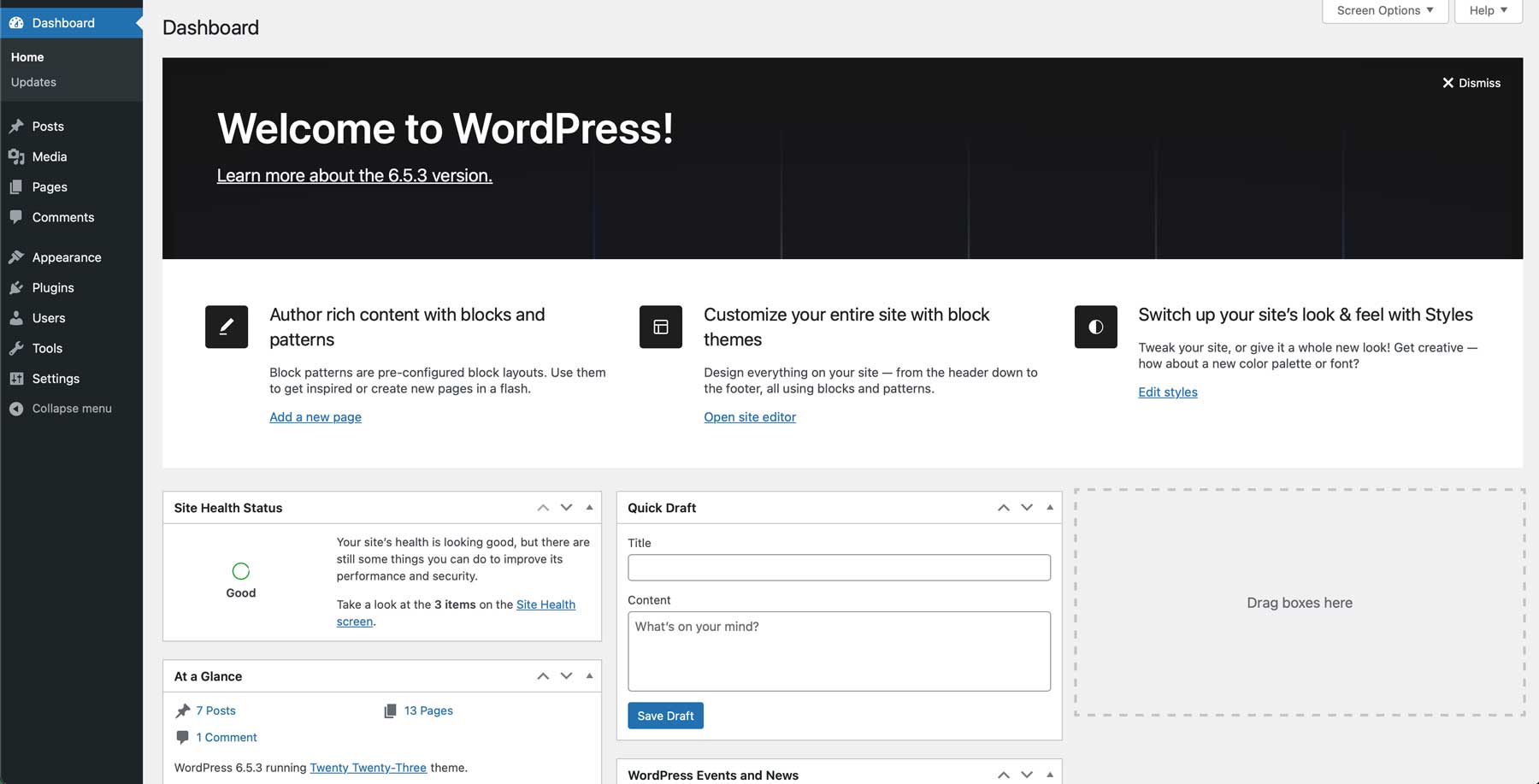
下载并安装 WordPress 后的常见问题
虽然安装和设置 WordPress 通常很简单,但您可能会遇到一些常见问题。以下是用户在 WordPress 安装过程中遇到的一些典型问题,以及帮助您排除故障和解决这些问题的解决方案。
1. WordPress 未连接到数据库
安装过程中最常见的问题之一是“建立数据库连接时出错”消息。当 WordPress 由于凭据不正确而无法连接到数据库时,就会发生这种情况。
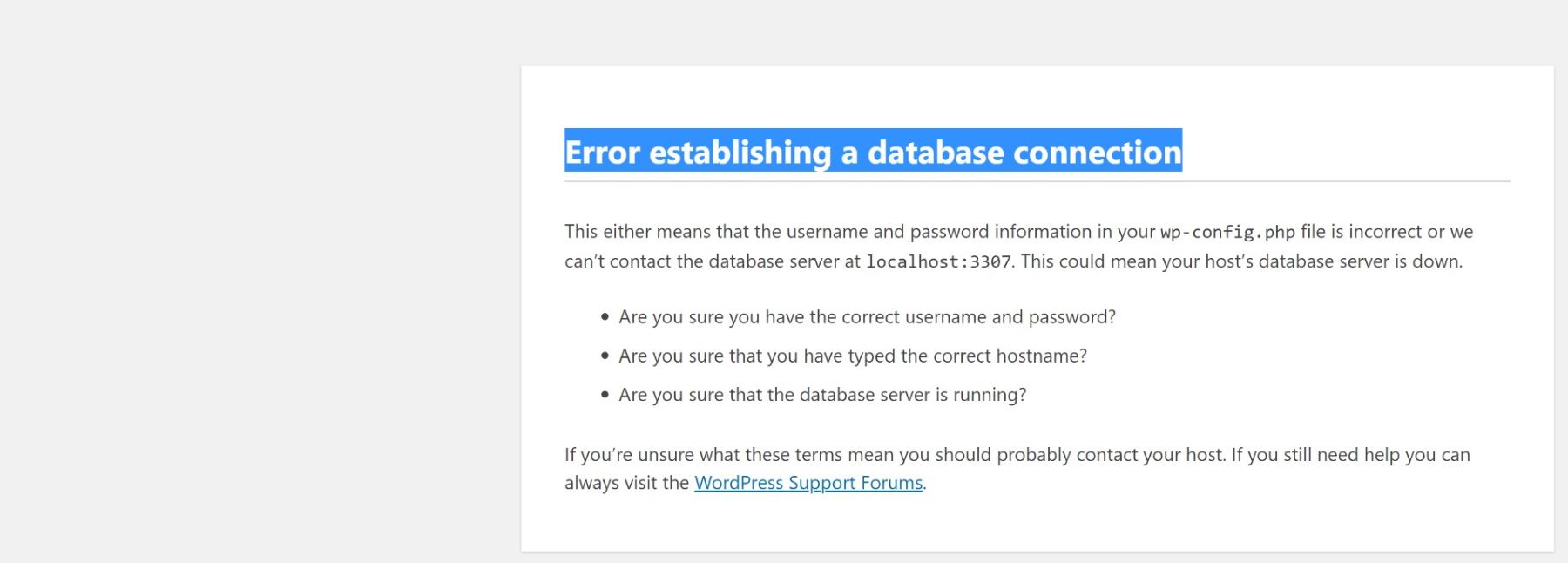
要解决此问题,请检查 wp-config.php 文件以确保数据库名称、用户名、密码和主机设置正确。验证您的数据库是否存在于托管帐户的 MySQL 数据库部分中,并且用户名和密码是否匹配。如果您使用本地安装,请确保本地服务器(如 XAMPP 或 MAMP)正在运行并且 MySQL 已启用。
2.白屏死机(WSOD)
安装过程中或 WordPress 更新后可能会出现空白屏幕,通常称为死机白屏 (WSOD)。这表示 PHP 错误,通常是由主题或插件冲突或分配给 PHP 的内存不足引起的。
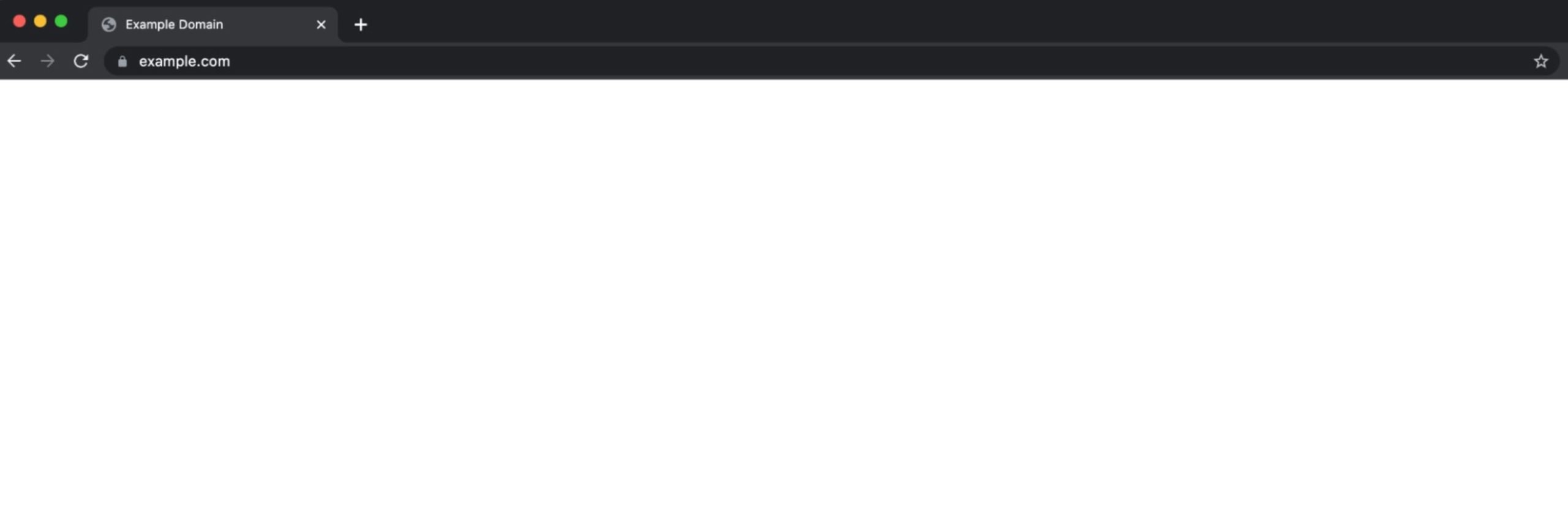
对于其解决方案,请检查错误日志以获取有关哪个文件导致问题的线索。您通常可以在 public_html 目录中或通过主机控制面板找到日志。您还可以通过 FTP 重命名插件和主题文件夹以停用插件或切换到默认主题(例如 Twenty-Twenty-Three)。这将有助于确定问题是否与主题或插件有关。
3、安装后出现404错误
如果您在访问 WordPress 网站上的页面时收到 404 Not Found 错误,这通常意味着您网站的永久链接结构尚未正确设置。
要解决此问题,请登录 WordPress 仪表板,转至设置 > 永久链接,然后选择您首选的永久链接结构(例如帖子名称)。
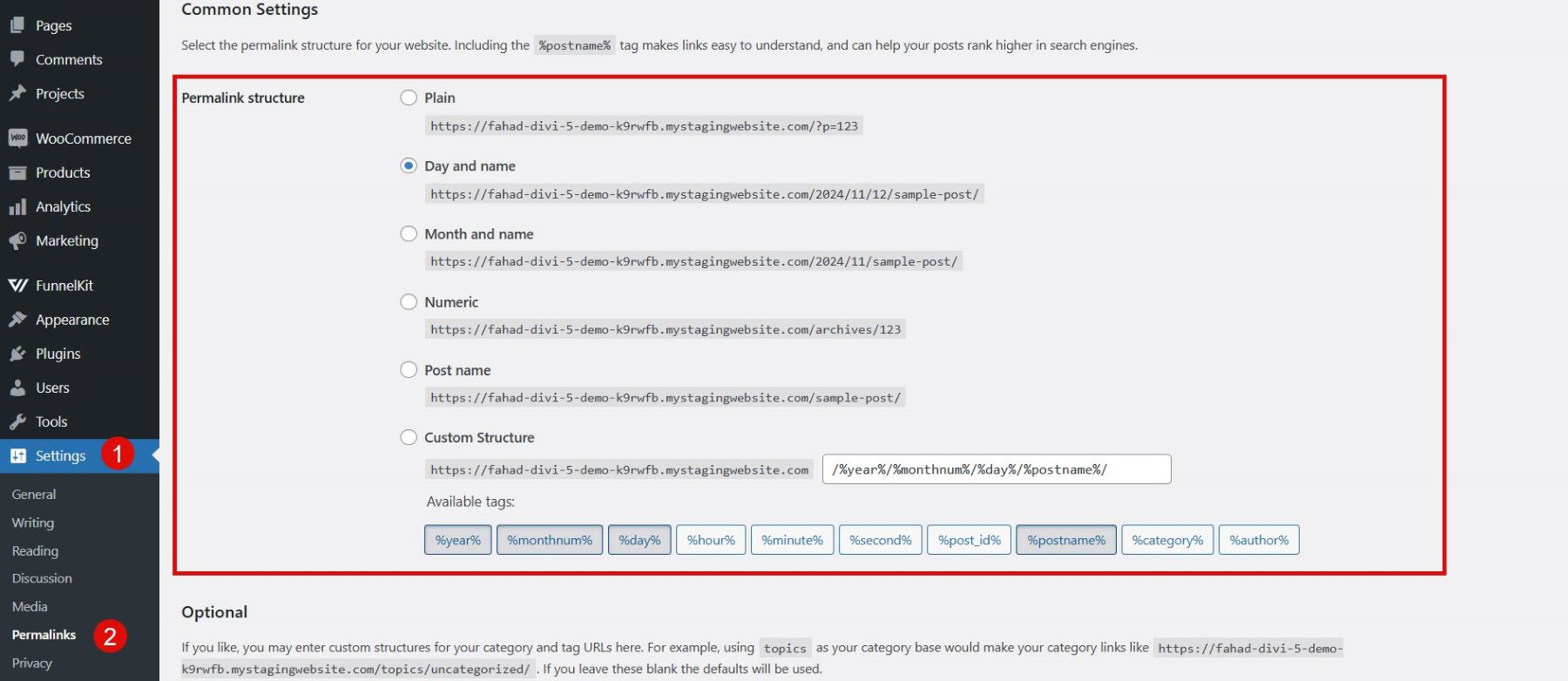
如果问题仍然存在,请尝试通过重命名 .htaccess 文件并再次保存永久链接来重置该文件。 WordPress 将自动重新生成该文件。
要了解有关修复 WordPress 网站上的 404 错误的更多信息,请观看以下视频:
设置您的第一个 WordPress 网站
现在您已经成功安装了 WordPress,是时候设置您的第一个网站了。 WordPress 通过用户友好的仪表板和大量的自定义选项使这一切变得简单。以下是整个设置过程的细分。
1. 选择域名
要运行可供其他人在线访问的 WordPress 网站,您需要一个域名(例如 www.yourwebsite.com)。像 Namecheap 这样的域名注册商是很受欢迎的选择,它们提供一键式 WordPress 安装,可以简化流程。如果您正在寻求帮助,请查看这份详细指南。
获取名称便宜
2. 选择 WordPress 主题
WordPress 提供免费和高级主题,以满足从博客到电子商务商店等不同行业和目的的需求。如果您想要更多自定义选项,请考虑使用高级主题或 Divi 等构建器。 Divi 主题是最广泛使用的 WordPress 主题之一,通过其可视化页面构建器提供轻松的网站定制。成为会员后,您可以免费访问 300 多个预制布局包。此外,您还可以使用创新的 Divi AI 创建个性化布局,这是一款旨在增强您的设计流程的新型人工智能助手。
获取迪维
3. 包含必要的插件
除了主题之外,WordPress 还提供了大量插件,使您无需开发人员即可向网站添加各种功能。令人印象深刻的是,即使没有编码知识,您也可以使用 WordPress 完成很多工作。以下是您必须考虑深入研究的一些插件:
- 排名数学 (SEO)
- UpdraftPlus(网站备份)
- WP Rocket(缓存)
要了解更多信息,请查看我们对 WordPress 最佳插件的完整评论。
如需完整指南,请查看如何制作 WordPress 网站。
结论
我们希望您到此为止已经学会如何为您的网站下载、安装和设置 WordPress。从选择正确的托管和主题到解决常见问题和安装必要的插件,您已经可以构建一个功能齐全的网站了。 WordPress 提供了灵活性和工具来将您的愿景变为现实,无论是创建博客、商业网站还是在线商店。祝您构建愉快,并在自定义和扩展您的 WordPress 网站时毫不犹豫地进一步探索!
想立即开始吗?下载 WordPress 比以往任何时候都更容易。按照分步指南安装最新版本、设置您的网站并开始创建。另外,探索我们推荐的工具和插件,以立即增强您的网站。
| 工具 | 起拍价 | 免费选项 | ||
|---|---|---|---|---|
| 1 | WordPress | 自由的 | ️ | 访问 |
| 2 | 场地 | 每月 2.99 美元 | 访问 | |
| 3 | 名称廉价 | 每年 6.49 美元 | 访问 | |
| 4 | 菲莱齐拉 | 每年 29.99 美元 | ️ | 访问 |
| 5 | 记事本++ | 自由的 | ️ | 访问 |
| 6 | 迪维 | 每年 89 美元 | 访问 |
开始使用 WordPress