如何在 WordPress 中复制页面:简单的方法
已发表: 2024-01-02您是否正在寻找复制 WordPress 页面或帖子的有效方法? 你是在正确的地方。
在使用 WordPress 时,您可能出于多种原因需要复制页面或帖子。 它可能用于 A/B 测试、创建类似的内容结构,或者只是为了节省时间。
在这篇博文中,我们将向您展示在 WordPress 中复制帖子或页面的好处,并指导您完成整个过程。
我们将介绍两种在 WordPress 中复制页面的方法:
- 使用 WordPress 插件复制页面
- 手动复制 WordPress 页面
我们先来回答一下:
为什么要在 WordPress 中复制帖子或页面?
WordPress 是一个功能强大且用户友好的平台,使数百万用户能够轻松创建和管理他们的网站。 在这里您将找到多种选项来轻松个性化您的网站。
除了许多其他自定义功能外,WordPress 还允许您只需点击几下即可复制页面。 因此,您不需要每次都从头开始。 它将使您的开发过程更快。
您可能想要在 WordPress 中复制页面的原因有很多:
- 高效省时
- A/B 测试
- 一致的布局
- 模板创建
1. 高效省时
复制帖子或页面可以显着节省您的时间,尤其是当您处理类似的内容结构时。 您可以复制现有页面并进行必要的修改,而不是从头开始。 这将减少您用于内容创建的时间和精力。
2. A/B 测试
A/B 测试是数字营销中的常见做法。 它可以让您比较网页的两个版本,以确定哪个版本性能更好。 通过复制页面,您可以创建变体并分析其有效性。 这将帮助您做出明智的决策,以优化用户参与度和转化率。
3. 一致的布局
在整个网站上保持一致的布局对于品牌和用户体验至关重要。 复制精心设计的页面可确保您可以复制相同的美学和功能元素。
4. 模板创建
您可能有一个特定的页面布局,打算重复用于多个帖子。 通过复制功能,您可以轻松地将该布局视为设计其他页面的模板。 这对于想要特定类型内容的标准化格式的企业或博主特别有用。
当我们了解复制页面的重要性后,在下一节中我们将逐步向您展示如何在 WordPress 中复制页面:
如何在 WordPress 中复制页面
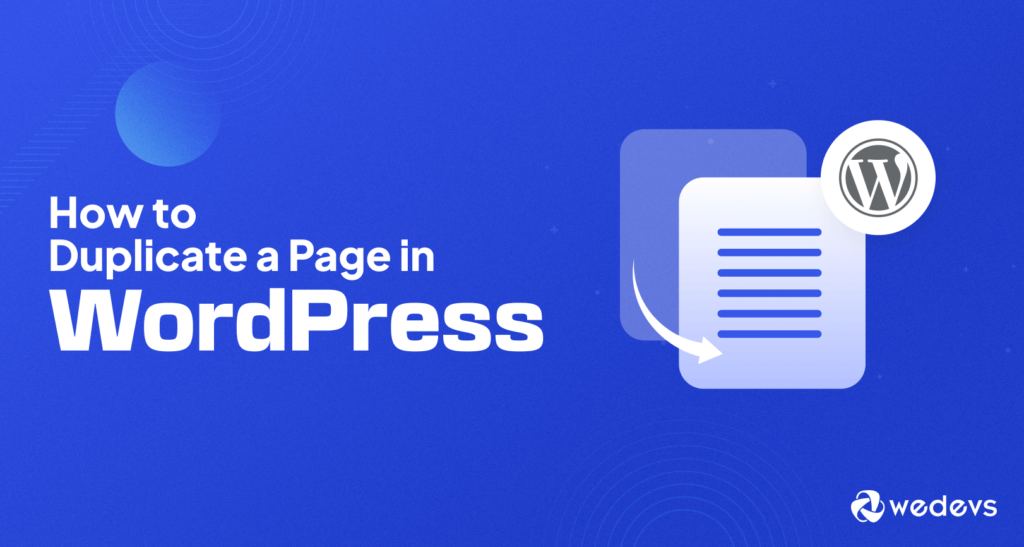
在 WordPress 中复制页面或帖子并不意味着仅仅复制和粘贴内容。 不仅如此。 它可能涉及获取页面布局、SEO 数据、媒体文件等。
但好消息是,在 WordPress 中复制页面或帖子会更容易。 有几种方法可以做到这一点。 您会在 WordPress 存储库中找到许多复制器插件,可以以这种方式帮助您。
或者,您也可以使用funtions.php 代码或简单地将代码复制并粘贴到 WordPress 中的重复页面。
方法 1:使用插件在 WordPress 中复制页面
使用复制器插件可能是在 WordPress 中克隆页面的一种快速且简单的方法。 插件可让您直接从仪表板完成所有操作。 这是复制内容的最安全方法,因为您不需要直接修改网站的代码。
但是,有很多插件可供您选择。 首先,我们将逐步向您展示如何使用“复制页面”和“帖子复制器”在 WordPress 中复制页面。 然后,还可以查看一些其他流行的插件。 所以您可以轻松选择您需要的一款。
使用“复制页面”插件在 WordPress 中复制页面是一个非常简单的过程。 操作方法如下:
第 1 步:安装并激活插件
- 登录您的WordPress 仪表板并转到插件 → 添加新插件。
- 搜索“重复页面” ,然后在找到的插件上单击“立即安装” 。
- 安装后,单击“激活”。
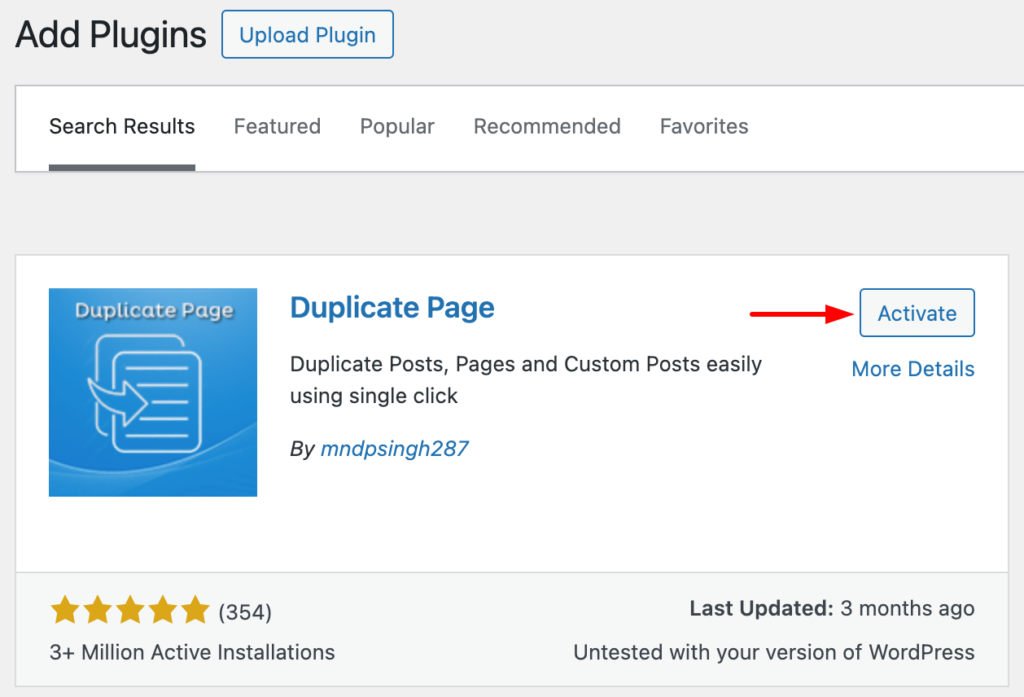
第 2 步:复制页面
- 从仪表板转到“所有页面”或“所有帖子”
- 将鼠标悬停在您要复制的页面或帖子上。
- 您将在“编辑”和“快速编辑”链接旁边看到一个名为“复制此”的新链接。

- 转到仪表板中的“页面”菜单。
- 将鼠标悬停在要复制的页面上。
- 您将在“快速编辑”和“垃圾箱”链接旁边看到一个名为“复制此”的新链接。
- 单击“复制此”链接。
第3步:编辑并发布新页面
- WordPress 将自动创建一个与原始页面具有相同内容、布局和设置的新页面。
- 单击新页面的“编辑”链接。
- 对内容、标题、永久链接或其他设置进行必要的更改。
- 一旦您对更改感到满意,请单击“发布”按钮以使新页面出现在您的网站上。
“重复页面”插件带有多个设置选项。 转到WordPress 仪表板 → 设置 → 重复页面。
在这里,您可以从以下选项中选择保存重复内容的方式:草稿、私有、公开或待处理。 您可以将链接重定向到“所有帖子”页面或重复帖子的编辑器。
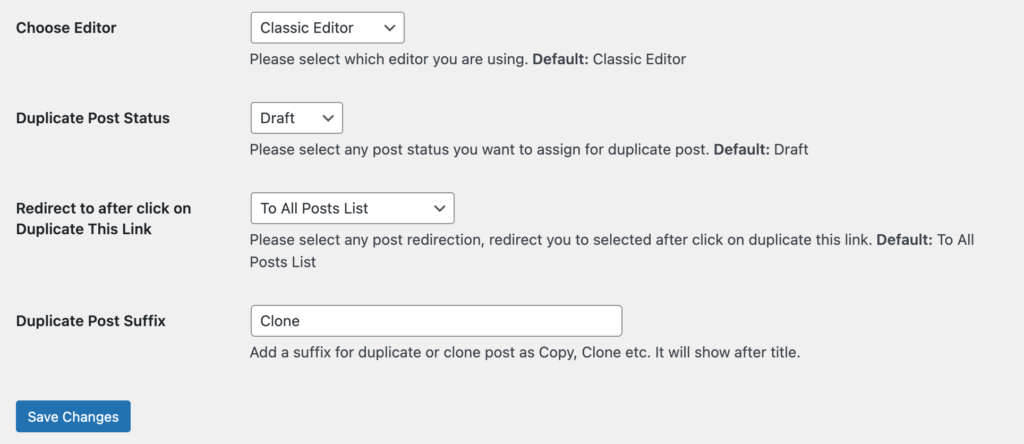
您还可以为重复的帖子设置后缀,以轻松将其与原始帖子区分开来。
尽管您将在 WordPress 网站上完全免费获得所有这些功能,但您可以解锁“重复页面”的专业功能以进一步增强。
“Duplicate Page Pro”版本的主要功能可能包括:
- 用户角色:允许用户角色访问重复页面。
- 帖子类型:过滤以显示帖子类型中的重复页面链接。
- 克隆链接位置:选项显示克隆链接的位置。
- 克隆链接标题:更改重复帖子链接标题的选项。
- 帖子前缀:添加帖子前缀的选项。
让我们向您展示如何使用另一个名为“Post Duplicator”的插件在 WordPress 中复制页面。
Post Duplicator 插件提供了一种强大而灵活的方法来复制 WordPress 中的页面、帖子、自定义帖子类型甚至评论。
以下是有关如何使用 Post Duplicator 插件复制页面的分步指南:
第 1 步:安装并激活插件
- 转到 WordPress 仪表板的插件菜单,然后单击添加新插件。
- 搜索Post Duplicator,然后在找到的插件上单击“立即安装” 。
- 安装后,单击“激活” 。
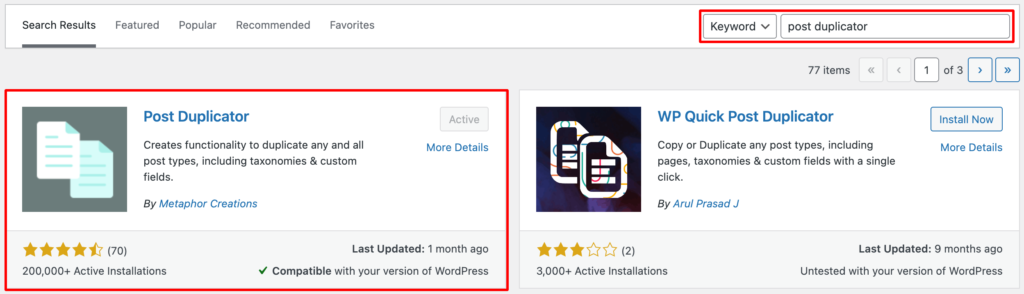
步骤 2:配置复制设置
您可以通过工具 → 页面复制器来配置插件的设置。 在这里,您可以定义重复帖子的属性。 例如-
- 新帖子状态:选择复制的页面是否应保存为草稿、等待审核、已发布或私有。
- 用户角色:决定谁可以从您的 WordPress 网站复制帖子。
- 帖子属性:您可以定义克隆页面的元素,例如帖子日期、标题、Slug 等。
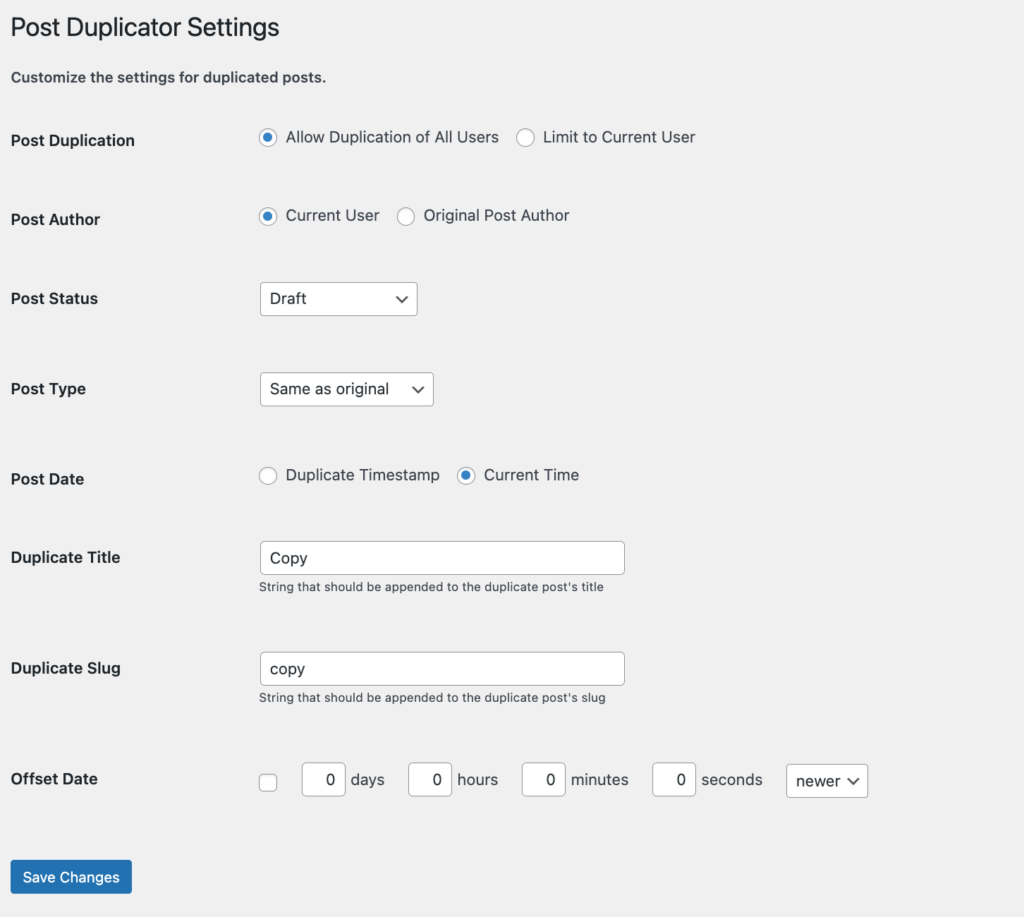
选择设置后,点击保存更改。

第 3 步:复制页面
- 从 WordPress 仪表板中,转到“所有页面”或“所有帖子”。
- 将鼠标悬停在您要复制的页面或帖子上。
- 您将在“快速编辑”和“垃圾箱”链接旁边看到一个名为“重复帖子”的新选项。
- 单击“复制” 。

- WordPress 将自动使用所选设置创建一个新页面。
- 在这里,复制的页面将出现在页面/帖子列表中,并带有“副本”之类的后缀,以将其与原始页面区分开。
第4步:编辑并发布新页面
您已复制了所选页面。 现在,是时候根据您的要求修改新内容了。
- 单击新页面的编辑链接。
- 对内容、标题、永久链接或其他设置进行必要的更改。
一旦您对更改感到满意,请单击发布按钮以使新页面出现在您的网站上。
在大多数情况下,这些插件是 WordPress 中重复页面的最佳选择。 如果您想尝试更多插件,可以查看以下列表:
复印机
Duplicator 是一款功能强大的工具,用于将整个 WordPress 网站从一个位置迁移到另一个位置。 它会创建站点的完整备份,包括文件和数据库。 您还可以安排自动备份,以确保您的网站始终受到保护。
Duplicator 插件对于开发人员、设计师和任何想要轻松移动 WordPress 网站的人来说特别有用。
重复帖子
复制帖子为您提供了一种简单有效的方法来复制 WordPress 网站中的现有帖子。 使用此插件,您可以快速创建所有内容和设置完好无损的帖子副本。 创建类似或重复内容时,它将节省时间和精力。
它对于博主、内容创建者以及任何需要重复使用帖子内容的人来说非常有用。
重复页面和帖子
复制页面和帖子为您提供了一种灵活的方式来复制页面和帖子。 您可以复制所有内容、自定义字段、评论和发布修订。 此外,它还允许您设置重复内容的状态(草稿、已发布等)。
该工具非常适合具有多种内容类型的复杂网站。
如果您想避免使用插件来复制您的内容,我们可以帮助您完成手动过程。 您将在下面找到详细信息 -
方法2:在WordPress中手动复制页面
如果您想手动复制 WordPress 中的页面,只需从仪表板进入您的页面并复制该页面中的内容即可。 然后创建一个新页面并将内容粘贴到该新创建的页面中。
以下是使用“复制和粘贴”在 WordPress 中复制内容的步骤:
A。 选择要复制的页面:
- 登录到您的 WordPress 管理仪表板。
- 在左侧菜单中,单击“页面”以查看网站上所有页面的列表。
- 将鼠标悬停在页面列表中要复制的页面上。
- 单击页面标题下方显示的“编辑”选项。
b. 复制内容:
- 进入页面编辑器后,找到主要内容区域。
- 突出显示主要内容区域内的所有内容。
- 右键单击突出显示的内容,然后从系统菜单中选择“复制”。
C。 粘贴内容:
- 单击 WordPress 图标或导航回“所有页面”屏幕。
- 单击“添加新页面”按钮创建一个新的空白页面。
- 在新的页面编辑器中,右键单击空白画布。
- 从系统菜单中选择“粘贴”。 此操作将粘贴从原始页面复制的内容。
您已成功复制内容。 现在对复制的内容进行所有必要的更改。
一旦您满意,单击页面编辑器右上角的“发布”按钮即可发布新页面。
请记住:手动复制页面时,您需要更新新页面的永久链接、标题和任何其他相关信息。
在 WordPress 中复制页面的最佳实践
在 WordPress 中复制页面时,遵循一些最佳实践非常重要,以确保工作流程顺利并保持网站的完整性。
以下是一些需要记住的提示:
- 定期更新重复的页面。 每当您对原始页面进行更改时,请确保也更新重复的页面。 这将有助于保持您的内容一致和最新。
- 自定义重复的页面:避免简单地复制页面而不进行任何修改。 自定义重复页面的内容、设计和设置,使它们独一无二并与其特定用途相关。
- 使用描述性页面标题:复制页面时,为新页面提供描述性且 SEO 友好的标题。 这将使搜索引擎更容易理解每个页面的目的和内容。
- 监控重复内容:密切关注网站上的重复内容。 虽然重复页面可能是有益的,但过多的重复内容可能会对您的 SEO 工作产生负面影响。 确保使用规范标签或在必要时设置重定向。
- 保持井井有条:当您开始复制更多页面时,保持井井有条很重要。 使用清晰的命名约定,创建文件夹或类别来对相似的页面进行分组,并定期检查和更新重复的页面。
如果您想让用户在您的网站上快速找到重要内容,请检查在 WordPress 网站上创建搜索栏的最简单方法。
解决在 WordPress 中复制页面时的常见问题

虽然在 WordPress 中复制页面通常很简单,但在此过程中您可能会遇到一些问题。
以下是一些常见问题及其解决方案:
缺少内容:当您发现复制页面后缺少某些内容时,请检查您使用的主题或插件是否有任何自定义页面模板。 确保为复制的页面选择适当的模板。
损坏的链接或图像:复制页面时,请确保更新指向原始页面的所有内部链接或图像 URL。 这将防止重复页面上的链接损坏或图像丢失。
样式不一致:如果复制的页面与原始页面的样式不同,请检查您的主题是否有任何自定义样式选项。 您必须将适当的样式应用于复制的页面。
插件冲突:如果您遇到页面复制插件问题,请尝试一一停用其他插件以找出任何冲突。 您还可以联系插件的支持团队寻求帮助。
您知道吗,如果您能正确利用页脚,它可能是转化的好方法。 查看如何在 WordPress 网站上编辑页脚并利用它来发挥您的优势。
关于在 WordPress 中复制页面的结束语
作为一个为超过 40% 的网络提供支持的平台,WordPress 通过许多自定义选项使用户的网络开发之旅变得更加轻松。
在 WordPress 中复制页面是一项很有价值的功能,可以增强您的工作流程、节省时间并促进有效的内容管理。
您可以使用插件复制页面,也可以手动复制并粘贴内容。 这是一个快速清单,用于更有效地复制页面或帖子 -
- 在复制页面之前,请确保您有网站的备份。
- 使用插件时,请确保选择与您的 WordPress 版本兼容的插件。
- 如果您手动复制页面,请小心不要删除原始页面。
无论您选择哪种方法,在 WordPress 中复制页面都是节省时间并快速轻松地创建新内容的好方法。 所以继续复制吧!
