如何在 WordPress 中编辑或创建页面 – 完整指南
已发表: 2022-04-13您无需了解太多关于 WordPress 的知识即可编辑页面。 如果您熟悉文本编辑器,这将很容易。 您可以使用 WordPress 编辑器来编辑页面和帖子。
这些示例来自WordPress.org站点,但WordPress.com在页面修改方式上非常相似。 这篇文章将帮助您了解这些差异。

让我们来看看我们将要学习什么。
这篇文章将教你如何在 WordPress 中编辑和格式化页面。
- 管理区域允许编辑和保存。
- 观察前端的变化。
- 在 WordPress 编辑器中使用格式化工具。
在 WordPress 中编辑页面需要什么
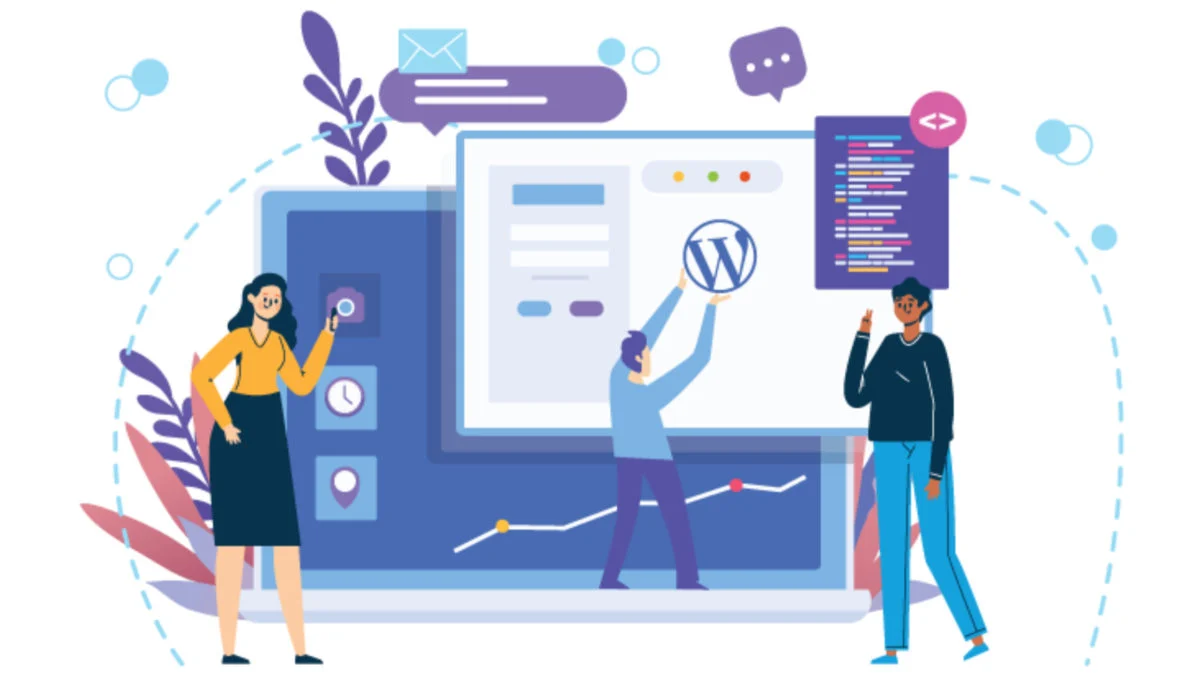
- 您的 Web 开发人员将为您提供 WordPress 用户名/密码。
- 管理区域的 URL(也称为 Web 地址或链接)。
这些是您需要导航到的 URL。 在浏览器中输入它。
输入您的用户名和密码,然后点击登录。将出现 WordPress 仪表板。
在新标签页中打开 WordPress 网站
首先,我在新选项卡中打开网站面向公众的部分。 管理区域(后端)在一个选项卡中可见,公共空间(前端)在另一个选项卡中可见。 这使我可以在它们之间切换。
在新选项卡中打开 WordPress 前端是最简单的。
- 导航到管理区域并将鼠标悬停在左上角的房子图标上。
- 从下拉菜单中,右键单击“访问站点”。
- 点击“在新标签页中打开链接”。
另请阅读: Fiverr 替代方案:如何创建自己的自由职业网站来销售服务
您现在可以通过在单独的选项卡中打开它们来在两个浏览器选项卡之间切换。
使用管理区域继续编辑 WordPress 页面。 您还可以查看网站的前端并进行所需的任何更改。
在进行编辑时,您可以在网站的前端使用 tab 键,保存它们,然后用 tab 键返回它。 要刷新页面,请按 F5 键。 这会提示浏览器输入最新版本。
WordPress页面编辑
设置好工作区后,让我们进入管理区域。 WordPress 编辑器位于此处。
单击左侧导航中的 PAGES。 这些是您网站上的页面。 您还可以将鼠标悬停在页面名称上以查看其他选项。
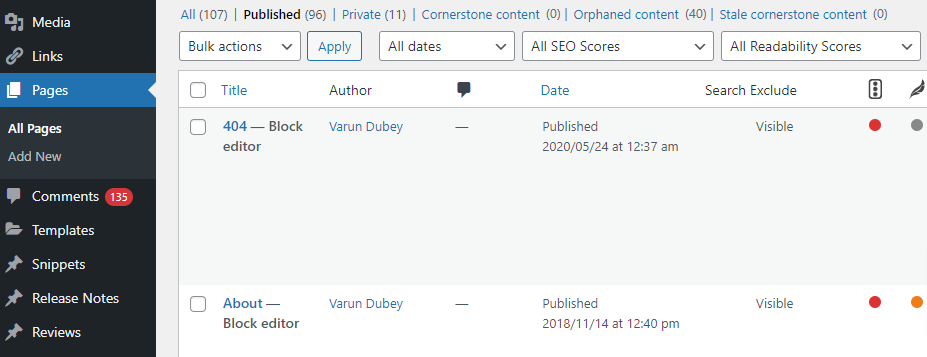
- EDIT将带您进入完整的编辑屏幕。
- QUICK允许您从此屏幕修改标题、段和日期。
- BIN会将页面带到垃圾箱。 该页面将从网站中删除。
- VIEW将允许您查看此页面 - 前端或公共端。
- 单击第一个选项“编辑”以编辑页面。 单击页面名称。
将出现 WordPress 页面编辑屏幕。
WordPress 教程:编辑页面
首先,我想提请您注意有时可以自定义页面编辑屏幕的 WordPress 主题和插件。
您使用哪个版本?
Gutenberg Block 编辑器是最新的 WordPress 编辑器。 如果您的页面如下图所示,则您可能使用了块。 请访问我关于块编辑器的帖子。
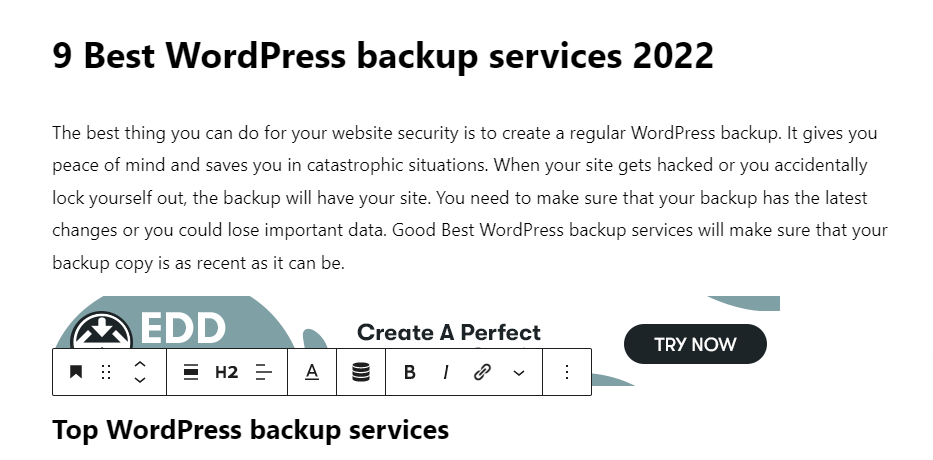
如果您的 WordPress 编辑器如下图所示,则您使用的是经典 WordPress 编辑器。

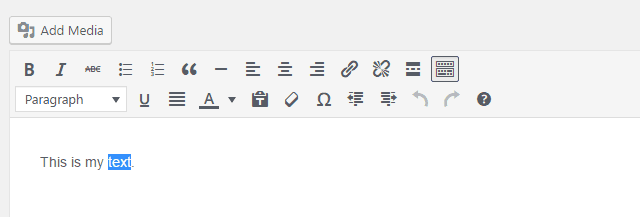
WordPress 编辑器按钮图标
TOOLBAR TOGGLE图标是经典编辑器中的第一个图标。 它曾经被称为“厨房水槽” 。 它被激活是因为它是倒置的,如上图所示。
此按钮图标显示或隐藏其他格式选项。 它应该始终被激活。
在 WordPress 中格式化文本
就像大多数 WordPress 编辑器一样,您可以突出显示文本并对其进行格式化。
以下是主编辑面板的链接:
- B –单击此按钮使文本更粗或更有力。
- I – 突出显示文本并以斜体显示。
美国广播公司——这将为您的文本添加删除线,就好像它要被划掉一样。 这对于销售物品很有用。
在网络谈话中,按钮图标用于有序列表。 但是,WordPress 将其称为公告列表。 这是创建列表的方法。
如果您需要新的项目符号点,请单击每行末尾的返回或输入。
另请阅读:预算紧张的扩展企业在线培训
WordPress:对齐段落
段落和标题通常设置在样式表中。 这会导致这些按钮的行为有些不规律。
虽然我更喜欢让样式表决定我的段落,但我将图像添加到 WordPress 编辑器。
单击一行文本,然后单击对齐工具。 对齐将应用于段落。 下面段落的对齐通常会跟随下一个段落。 当使用换行符而不是“段落”标签时,通常会发生这种情况。 很容易修复它。
- 将光标放在第一段的末尾。
- 要显示第二段,请点击 DELETE(退格)。
- 要结束一个段落,请按 ENTER 并开始一个新段落。
- 两个可以单独对齐。
WordPress:编辑和创建链接
链接图标可以链接到图像和文本页面。 通过首先突出显示来链接 WordPress 中的文本。 单击链接图标。
如果您想从您的网站链接到页面/帖子,请开始输入标题。 单击其末尾的蓝色“返回”箭头以应用该页面。 在单击、应用之前,单击字段末尾的齿轮图标以自定义链接。
齿轮图标打开一个包含链接选项的对话框 - 选择您要链接的页面。
虽然不推荐,但链接可以在新浏览器中打开新窗口(或选项卡)。 您可以检查“在新选项卡中打开链接”的链接选项屏幕。 谷歌将惩罚打开一个新窗口的链接。 用户必须能够做出此决定。
类似的步骤用于链接 WordPress 中的图像。 单击链接图标,然后选择图像。 按照上面的说明进行操作。
另请阅读:如何创建自由服务市场
如何编辑 WordPress 链接
按照类似的步骤编辑链接。
突出显示文本或选择图像。 您可以使用该图标或将链接更改为另一个。 您也可以单击铅笔图标。
如何删除 WordPress 链接
此图标将删除链接。 单击文本上的任意位置或选择图像以激活此按钮。
阅读更多图标不是我使用的图标。 WordPress 允许您将文本放入 READ MORE 标记中。 这会对用户隐藏它,直到他们单击以阅读更多信息。 谷歌不喜欢隐藏的内容。 搜索引擎仍然可以抓取文本。
保存 WordPress 页面
对您的 WordPress 帖子或页面进行重大更改后,单击“更新”按钮保存页面。 这将更新面向公众的页面。 为确保正确查看您的工作,请在对前端进行更改时刷新页面。
WordPress 允许您自动保存和修改。
WordPress 通常会自动保存页面草稿。 您可以通过单击修订链接来调用对页面的修订。 它可以在 POST 设置中找到。 要打开端口设置,请单击右上角的齿轮。 接下来,单击页面选项卡(或发布选项卡,具体取决于您正在编辑的内容)。
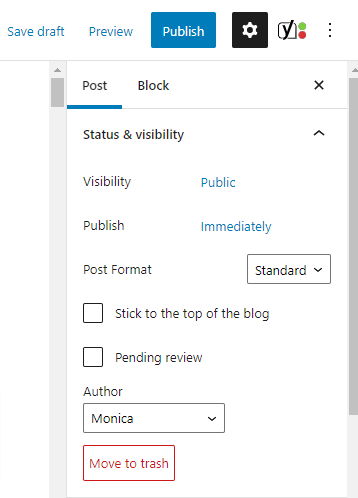
- 要查看文档生命周期内存储的修订和草稿,请单击“修订”链接。
- 将出现“比较复兴”屏幕。
- 时间线栏位于屏幕顶部。 它代表了页面的生命。 页面的旧版本将是,您将滑块向左移动得越远。
- WordPress 会突出显示所做的任何更改,并将最近的帖子与您从时间轴中选择的帖子进行比较。
- 向右移动滑块以检索最新版本。
WordPress 编辑永久链接
永久链接,也称为“slug”,用于创建 WordPress 网页的 URL。 编辑 URL 时请小心。
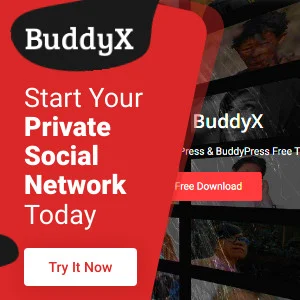
结论
我希望你喜欢这篇文章。 如果您不知道自己在做什么,WordPress 可能会令人困惑。 这些说明以及其他 WordPress 教程将很有帮助。
有趣的阅读:
11 个来自自由职业网站的求职热门精选
使用 SEO 进行律师事务所营销的最大好处
15 个最佳在线徽标制作者
