如何利用 AI 增强图像(2024 年指南)
已发表: 2024-05-12图像质量可以决定或破坏内容的视觉冲击力。 人工智能驱动的工具彻底改变了我们增强照片的方式,让每个人都可以进行专业品质的调整。 在这篇文章中,我们将向您展示如何使用三种领先的人工智能图像增强工具来改进和增强您的图像。
- 1如何使用AI工具增强图像(3种有效方法)
- 1.1 1. Topaz 的 Gigapixel 增强 6 倍
- 1.2 2. Adobe Photoshop 的 Firefly 用于精确编辑
- 1.3 3. Divi AI 快速增强网站图形
- 2 款满足您需求的最佳 AI 图像增强器
如何使用 AI 工具增强图像(3 种有效方法)
人工智能技术不仅仅是从头开始创建图像; 它对于增强现有照片也非常强大。 我们测试了三种因其效率和质量而脱颖而出的工具。
1. Topaz 的十亿像素增强了 6 倍
Gigapixel(由 Topaz Labs 提供)是完美的桌面解决方案,可让像素化或模糊的图像重新焕发活力。 它甚至可以减少图像伪影,提高清晰度,并为任何图像提供第二次使用的机会。 它擅长通过非常简单的用户界面提高图像清晰度和降噪效果。 使用方法如下:
下载并安装千兆像素。 如果您想尝试一下,他们提供免费试用(但您无法下载它为您增强的图像)。
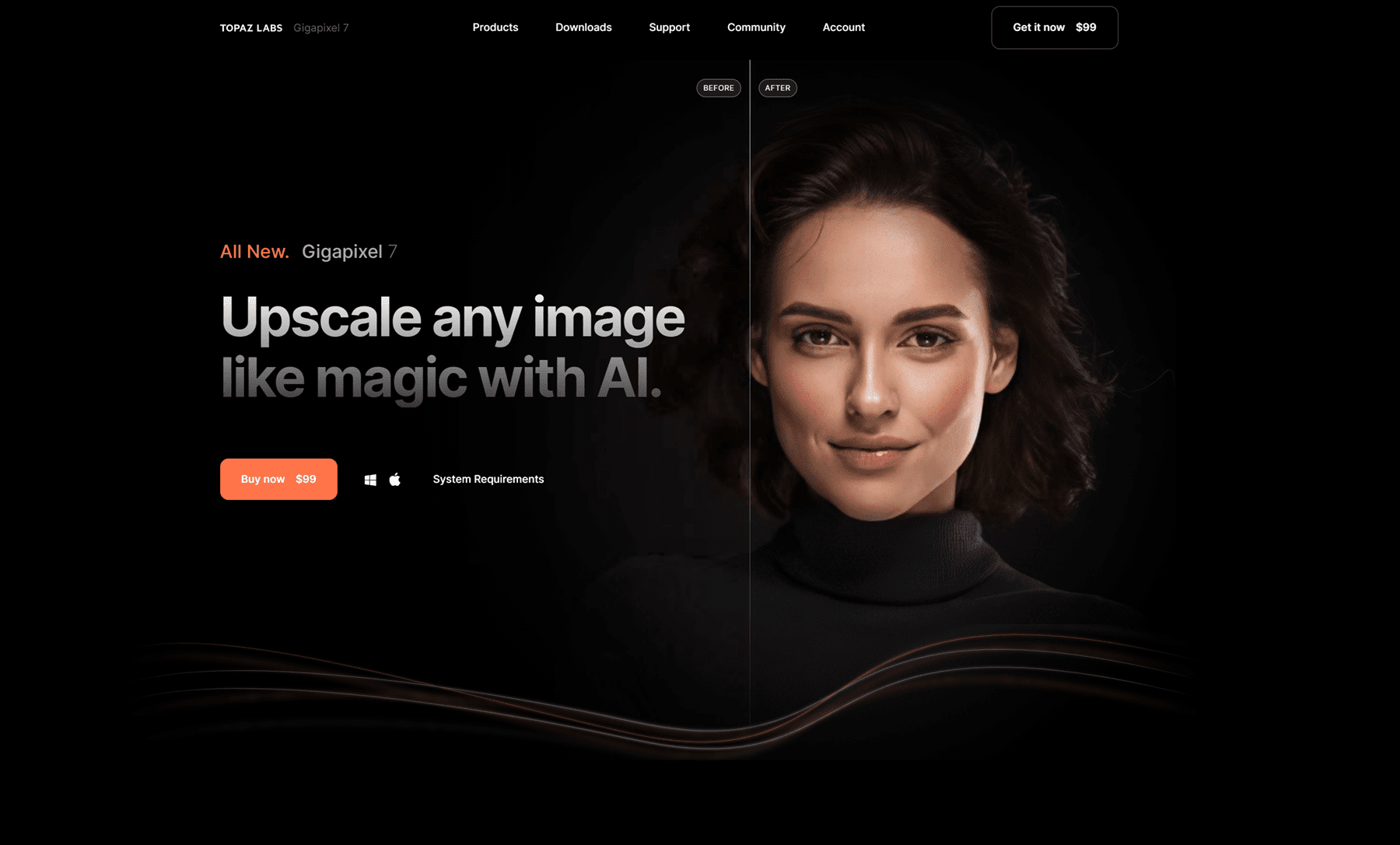
我们有一张家庭度假时的图像 - 不幸的是,它被压缩并共享了几次,因此图像质量很差。 我们将看看是否可以增强图像,使其足够大,可以用作网站部分背景而不被拉伸。

您可以通过按“ Ctrl + O ”或单击“文件>打开图像”以千兆像素打开图像。 然后,在右侧边栏上,您将在“调整大小模式”和“输出”下有几个选项。 Gigapixel 还允许您根据自己的具体需求在各种人工智能模型之间进行选择。 可用的设置取决于您选择的 AI 模型。
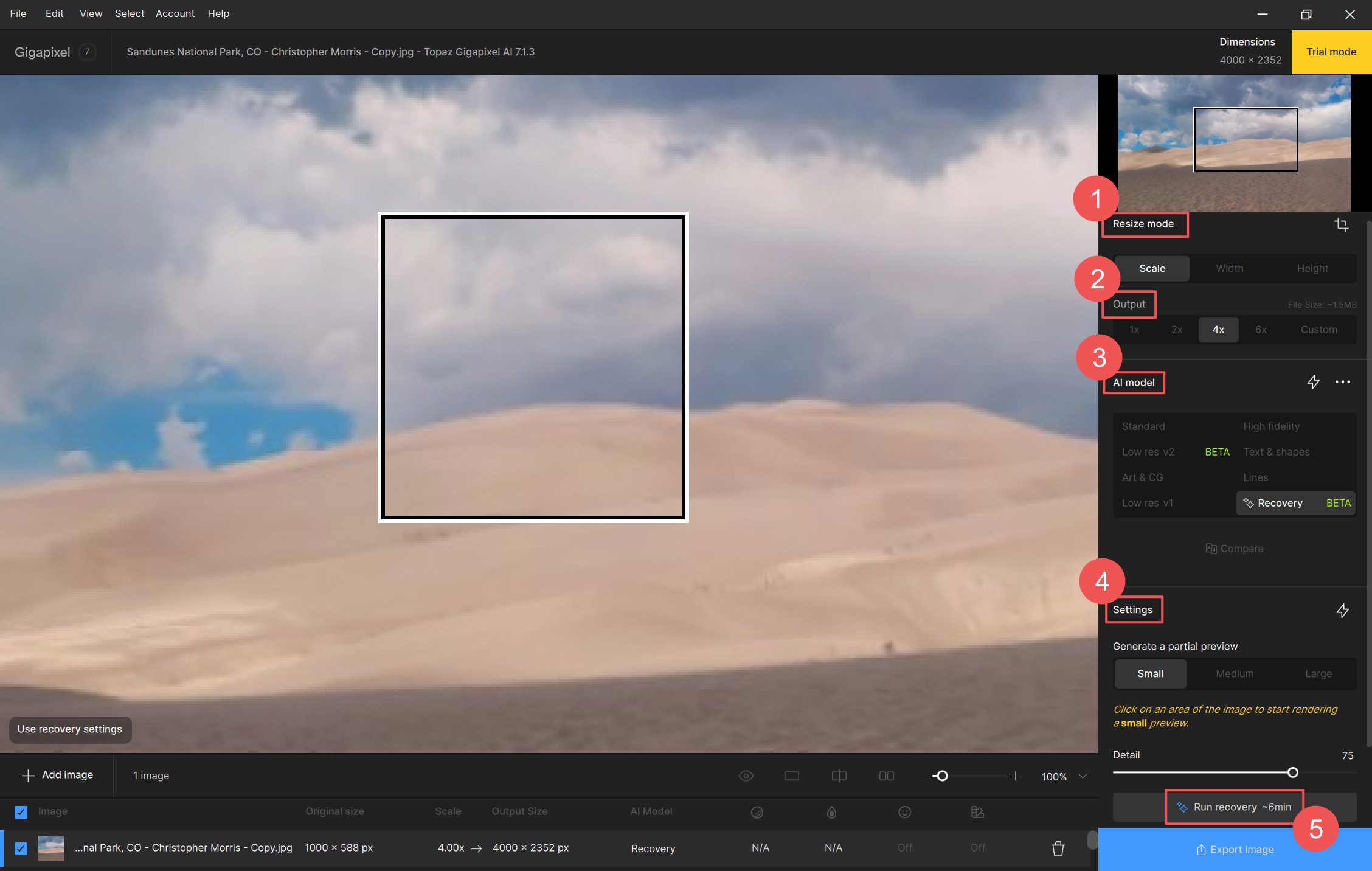
我们使用的原始图像是 1000 x 588 px,但我们使用“ Recovery ”AI 模型的 4x 设置。 这增强了图像并使最终尺寸达到 4000 x 2352 像素。 根据我使用的桌面上的可用内存,Gigapixel 可以在大约 6 分钟内完成恢复工作。 以下是示例图像中单独选择的前后效果。
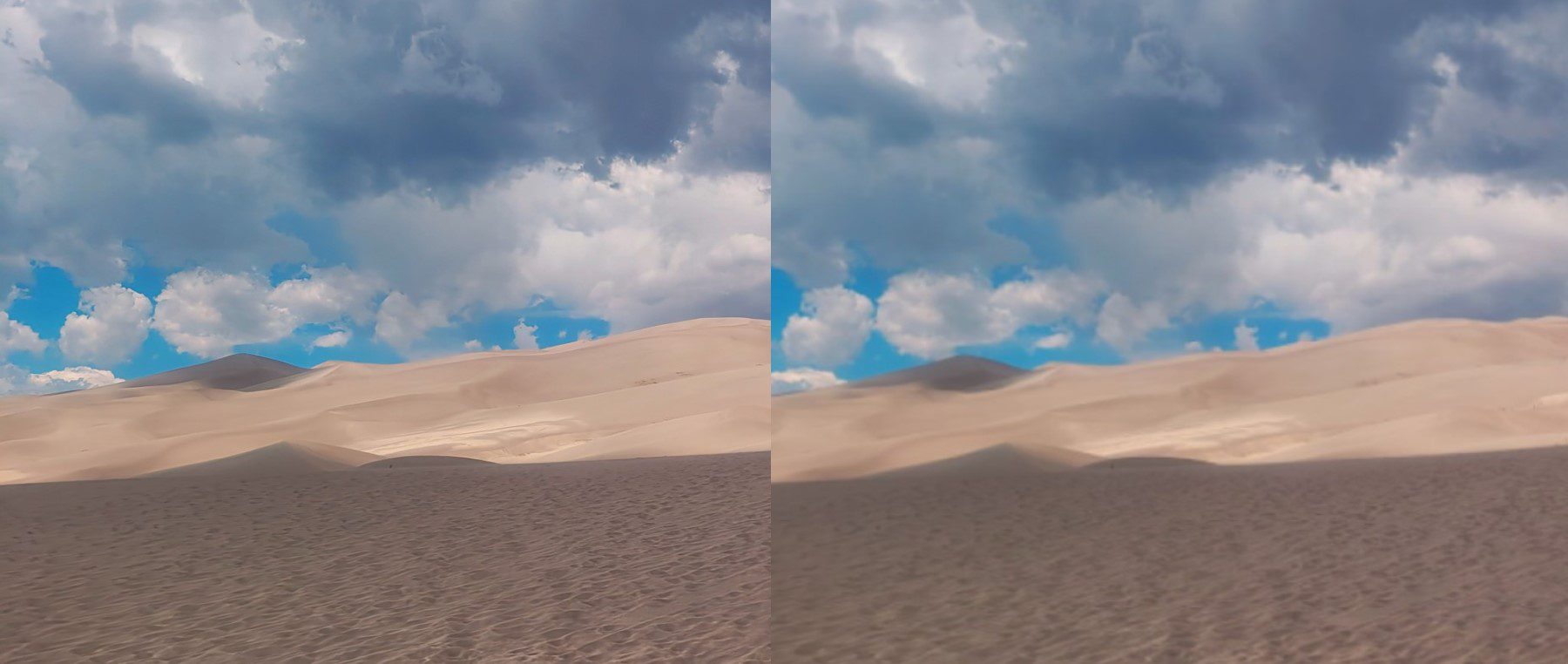
这是来自旧谷仓的仿旧木材的 Gigapixel 的另一个前后对比示例。
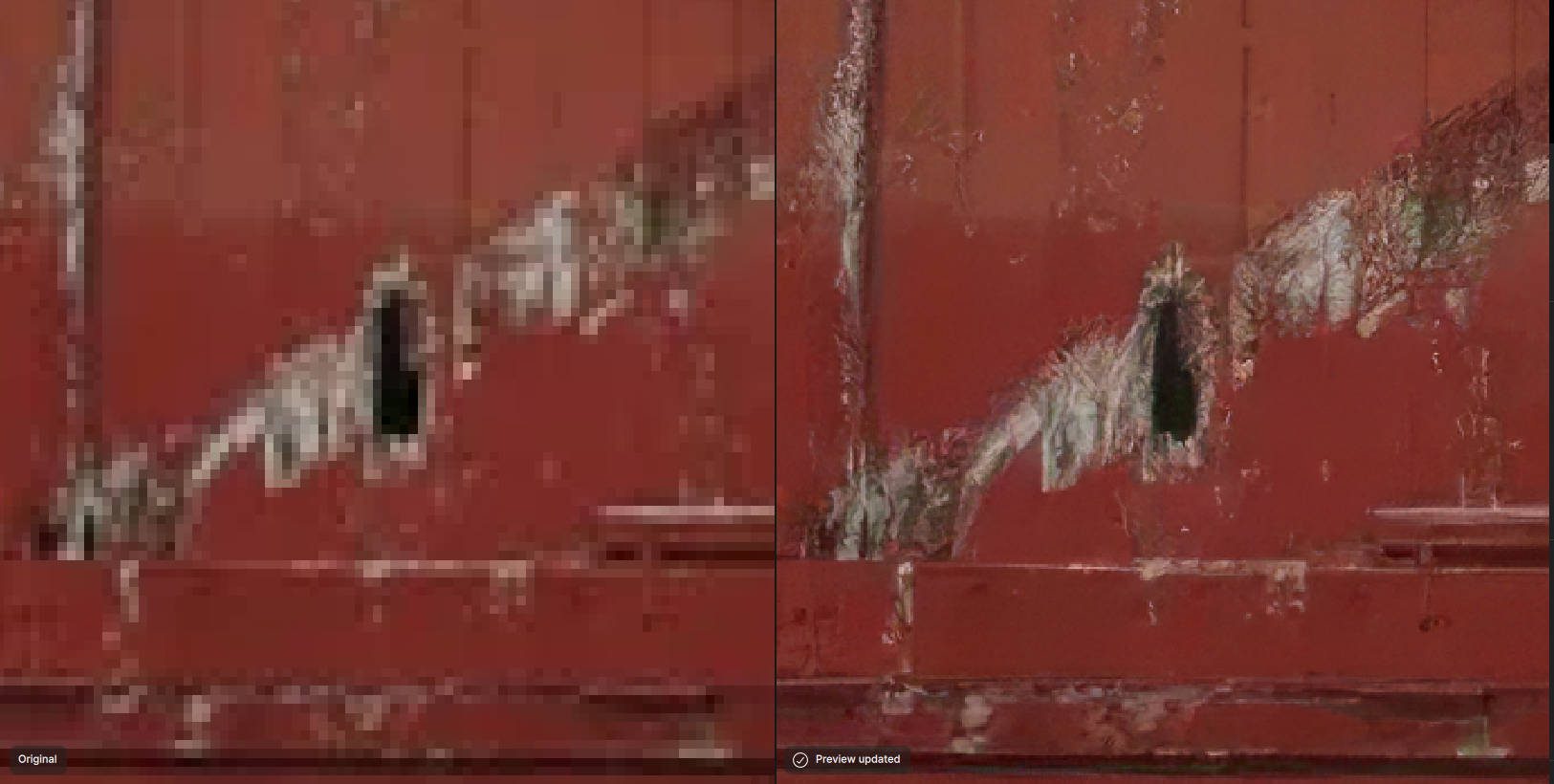
如果您购买了 Gigapixel,您将能够以所需的图像格式导出增强的图像。 几秒钟之内,我们就将一张几乎无法使用的照片变成了我们不介意与世界分享的东西。
想更多地了解这个令人难以置信的工具吗? 查看我们的 Gigapixel 评论并了解您需要了解的一切。
获取十亿像素
2. Adobe Photoshop 的 Firefly 用于精确编辑
Adobe 的 Firefly AI 直接在 Photoshop 和 Lightroom 中运行。 这使得那些已经熟悉这些应用程序的人可以方便地使用。 它易于使用,并且可以改善颗粒状照片,使其再次可用。
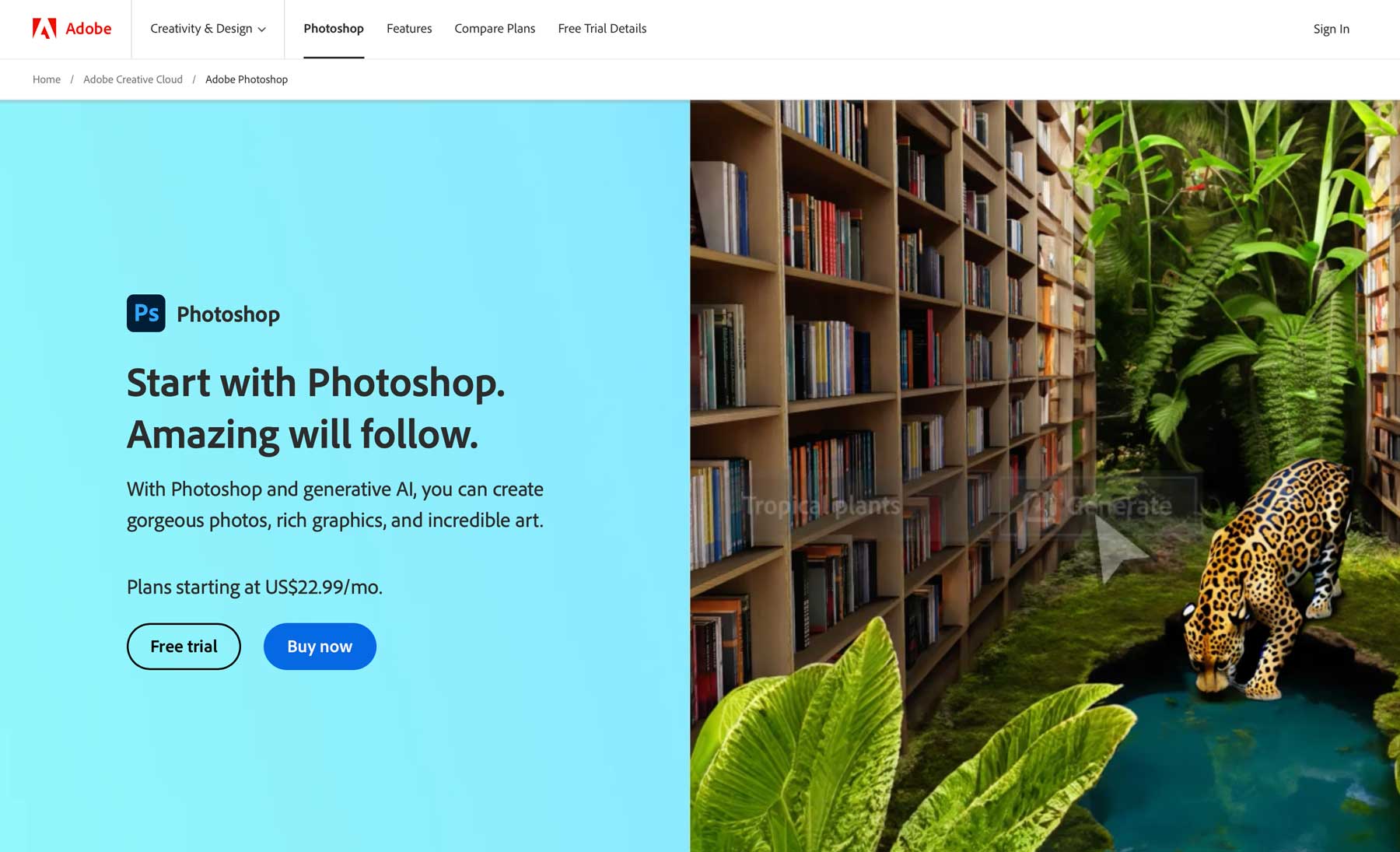
要快速增强图像,请下载并安装 Photoshop。 然后,将图像加载到新画布中。 在菜单栏中选择“图像 > 图像大小”。 对于此示例,我们选择将图像大小加倍。
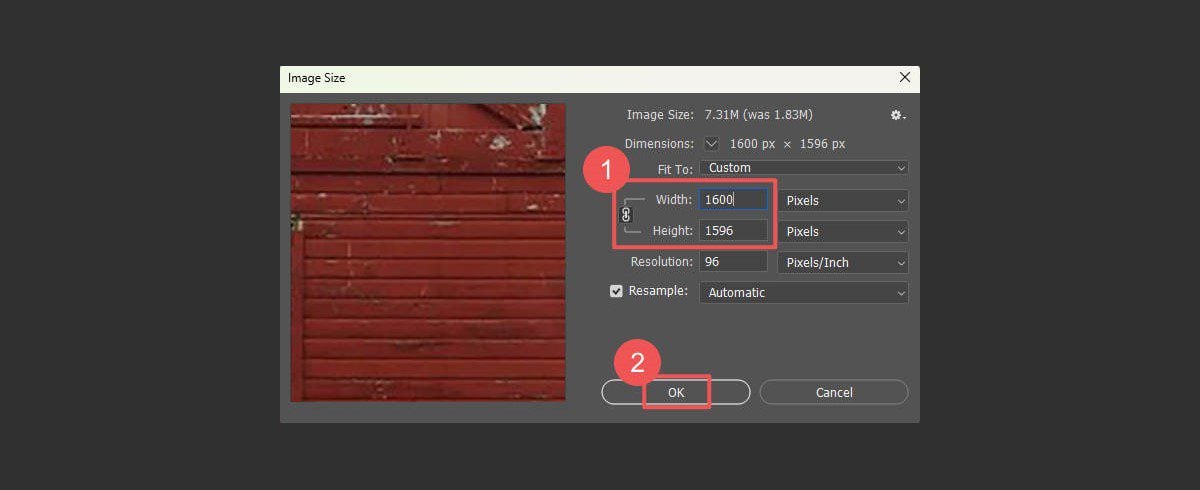
正如您所看到的,这会拉伸图像并增加失真。
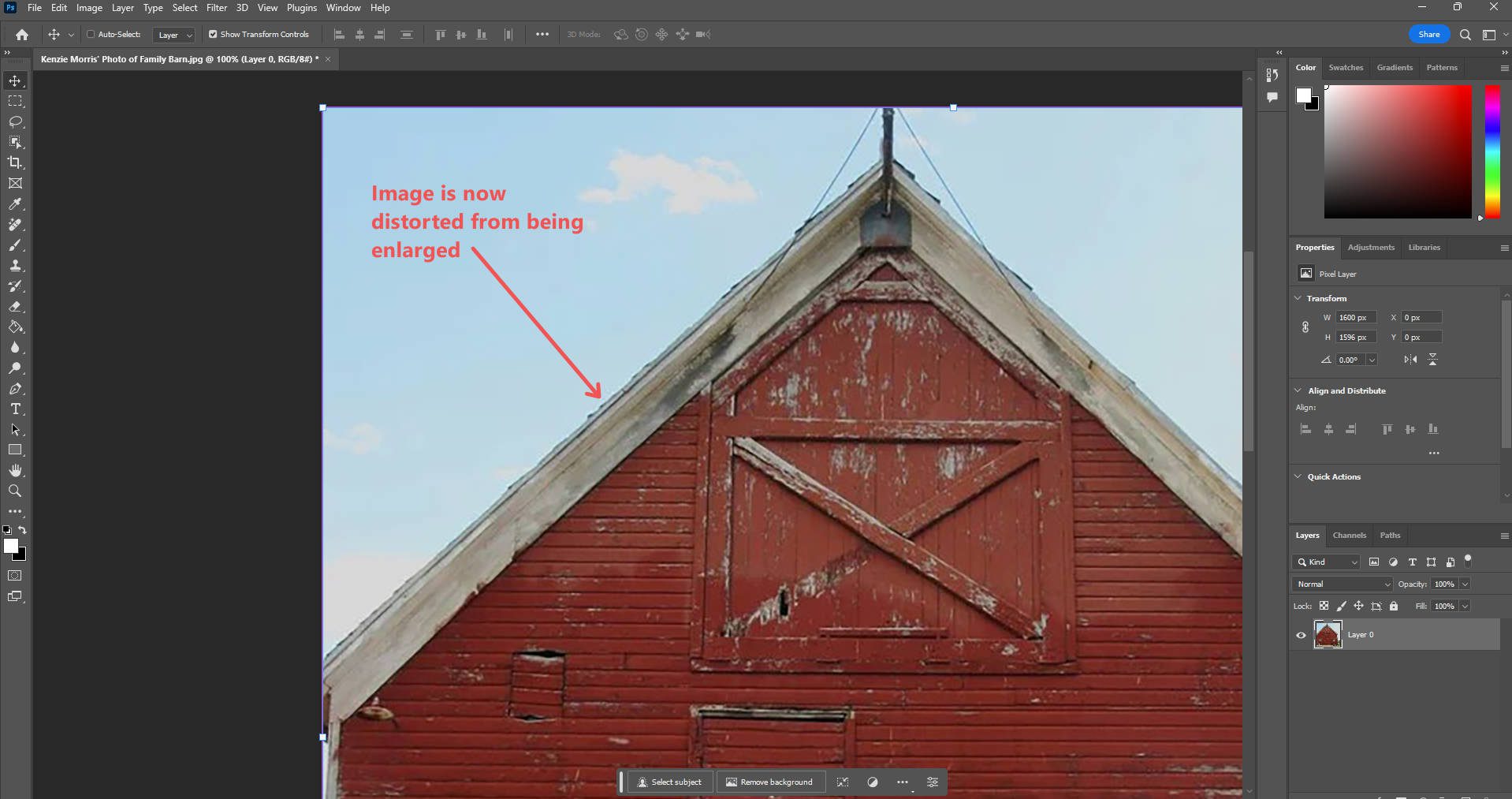

现在我们已经获得了所需大小的图像,我们需要使用 Photoshop 的 AI 神经过滤器之一来校正这些扭曲。 选择“过滤器>神经过滤器”。
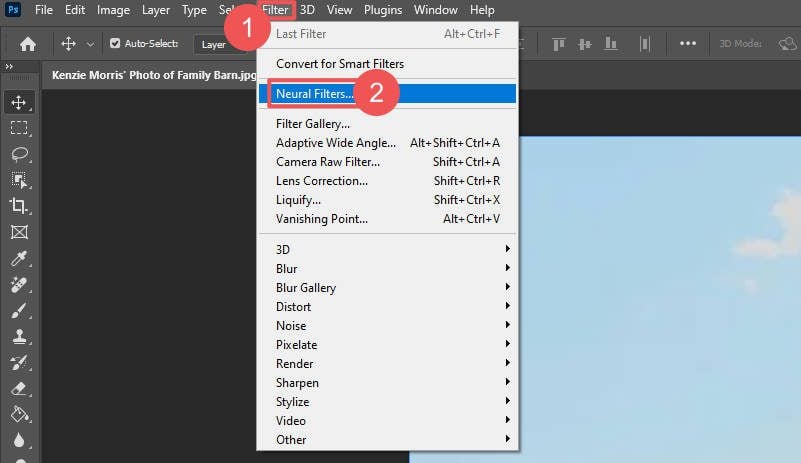
Photoshop 将显示可用神经过滤器的列表。 找到“照片修复”选项。 如果您以前从未使用过它,则可能需要在使用之前下载它。
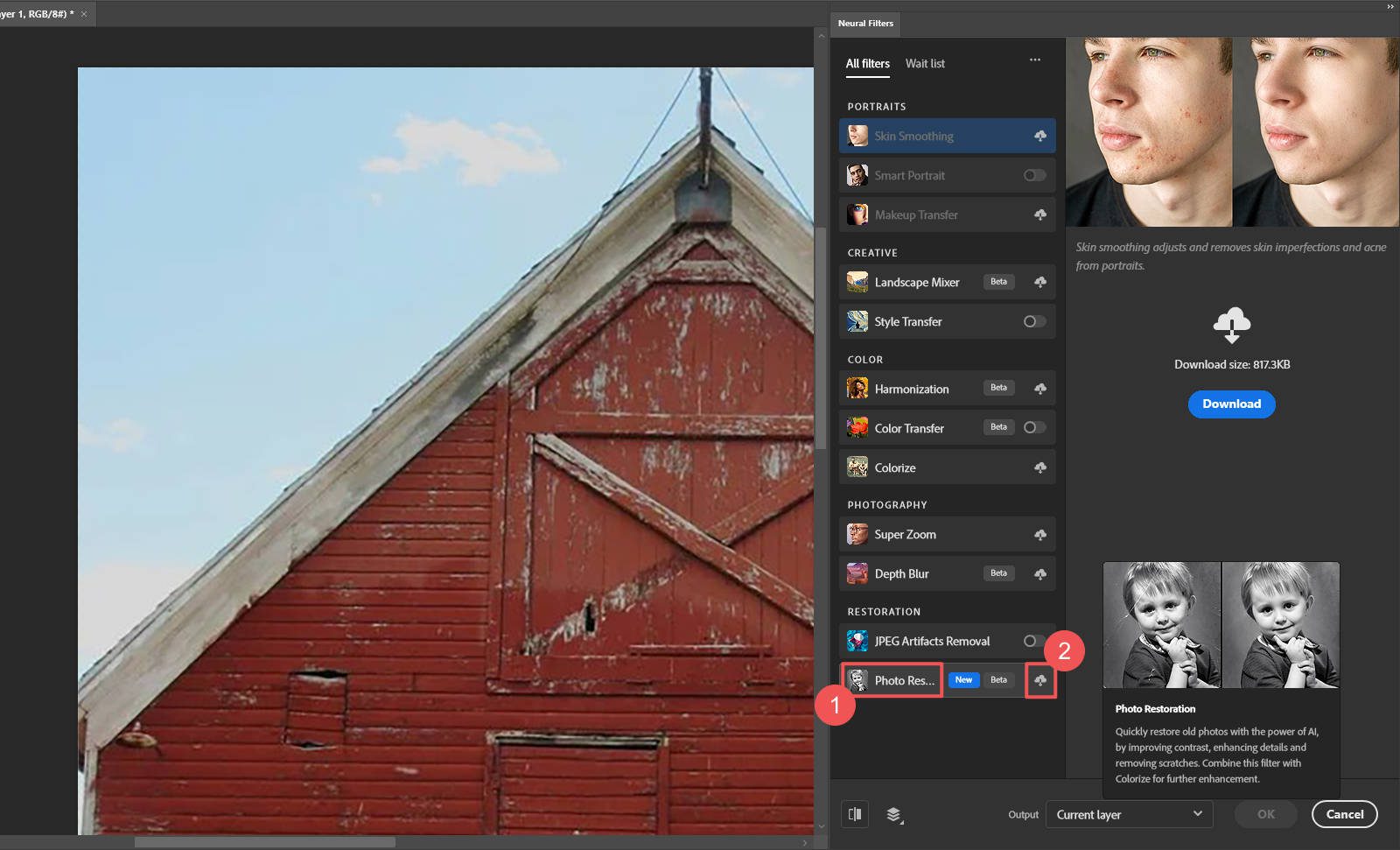
调整设置以满足图像的直接需求。 要调整的主要设置是“照片增强”滑块。 在“调整”下,有降噪、色彩降噪、半色调伪影减少和 JPEG 伪影减少的特定设置。
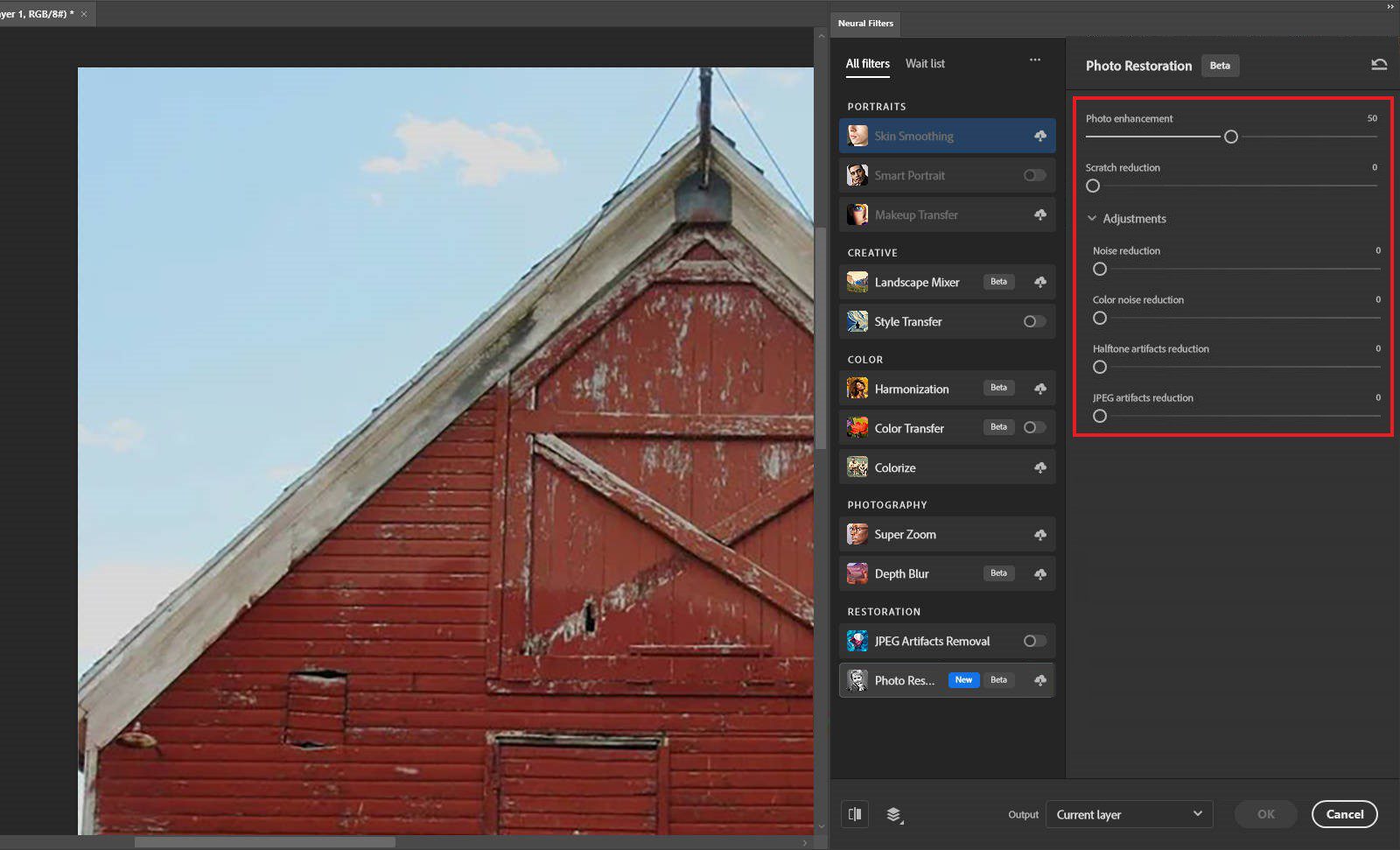
Photoshop 还配备了其他经过专门训练的神经过滤器,这些神经过滤器经过专门训练,可以增强具有特定增强需求的图像。 谷仓本身的质量和细节得到了最大程度的改善,天空也被大大从文物中移除。
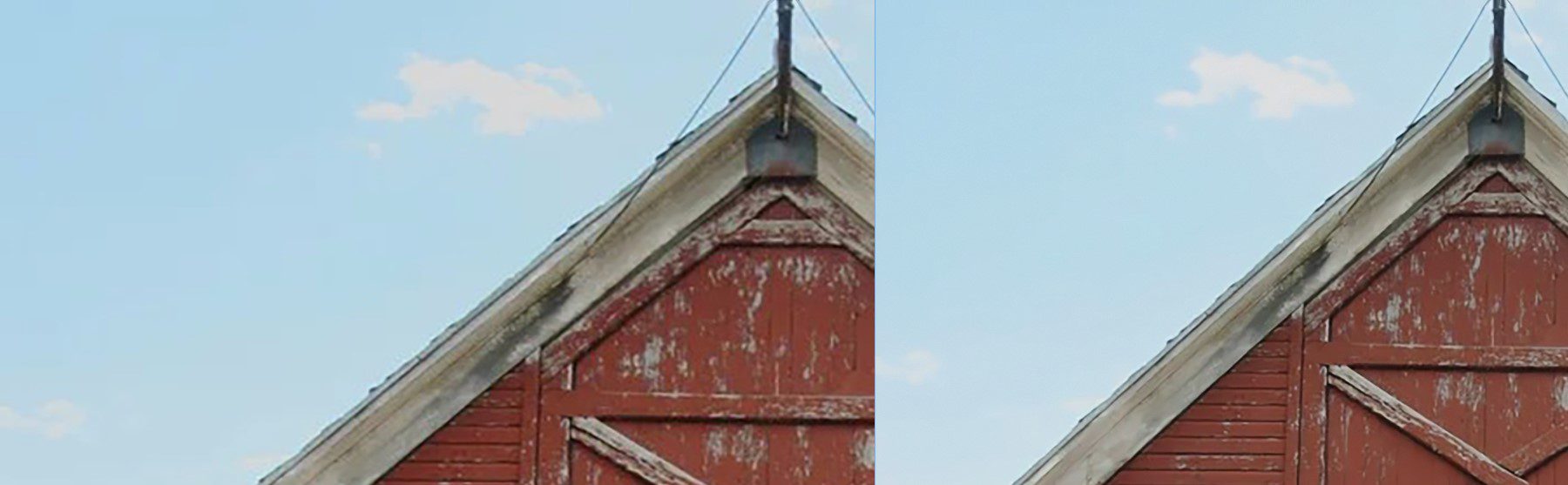
之前、左侧; 之后,右
以下是使用 AI 神经滤波器增强功能的各种图像的一些额外并排比较。

Adobe Photoshop 神经过滤器可消除 JPG 伪影

Abode Photoshop 的神经过滤器为黑白图像着色
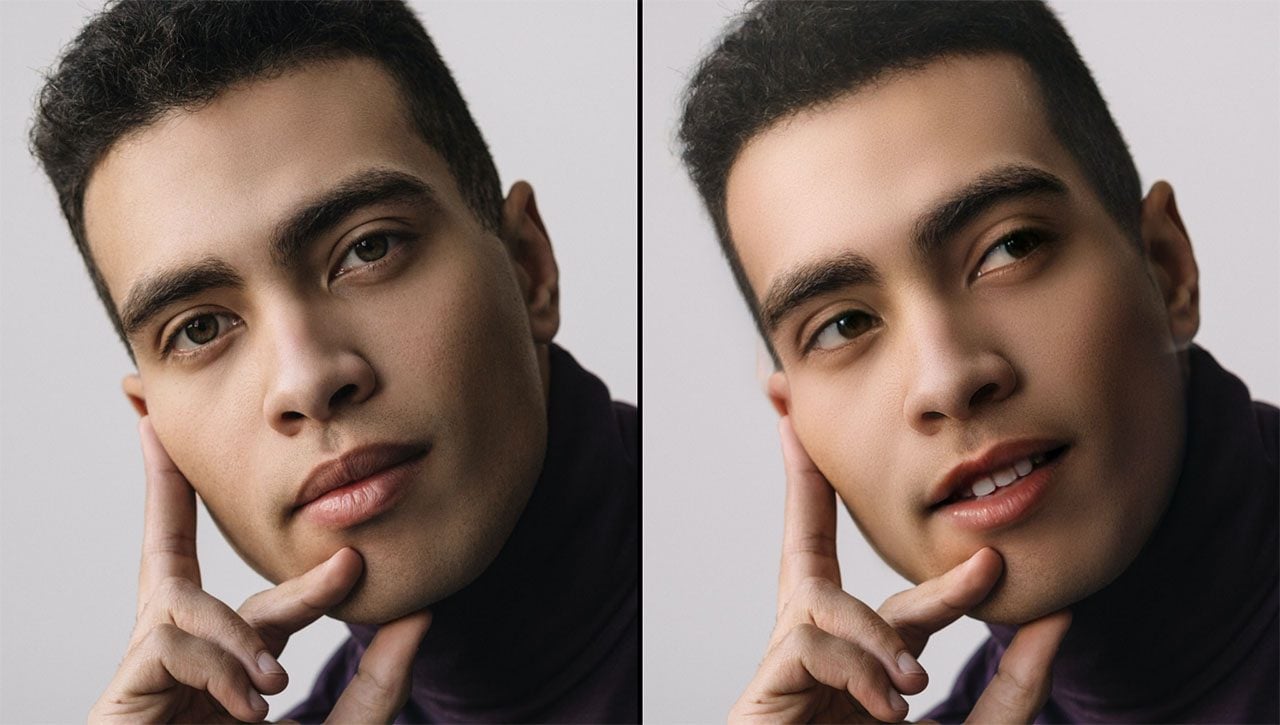
Adobe Photoshop 的神经过滤器可增强肖像效果
获取 Adobe Photoshop
3. Divi AI 快速增强网站图形
Divi AI 直接与 WordPress 中的 Divi Builder 集成,简化了网页图形的增强过程,是网页设计师的理想选择。
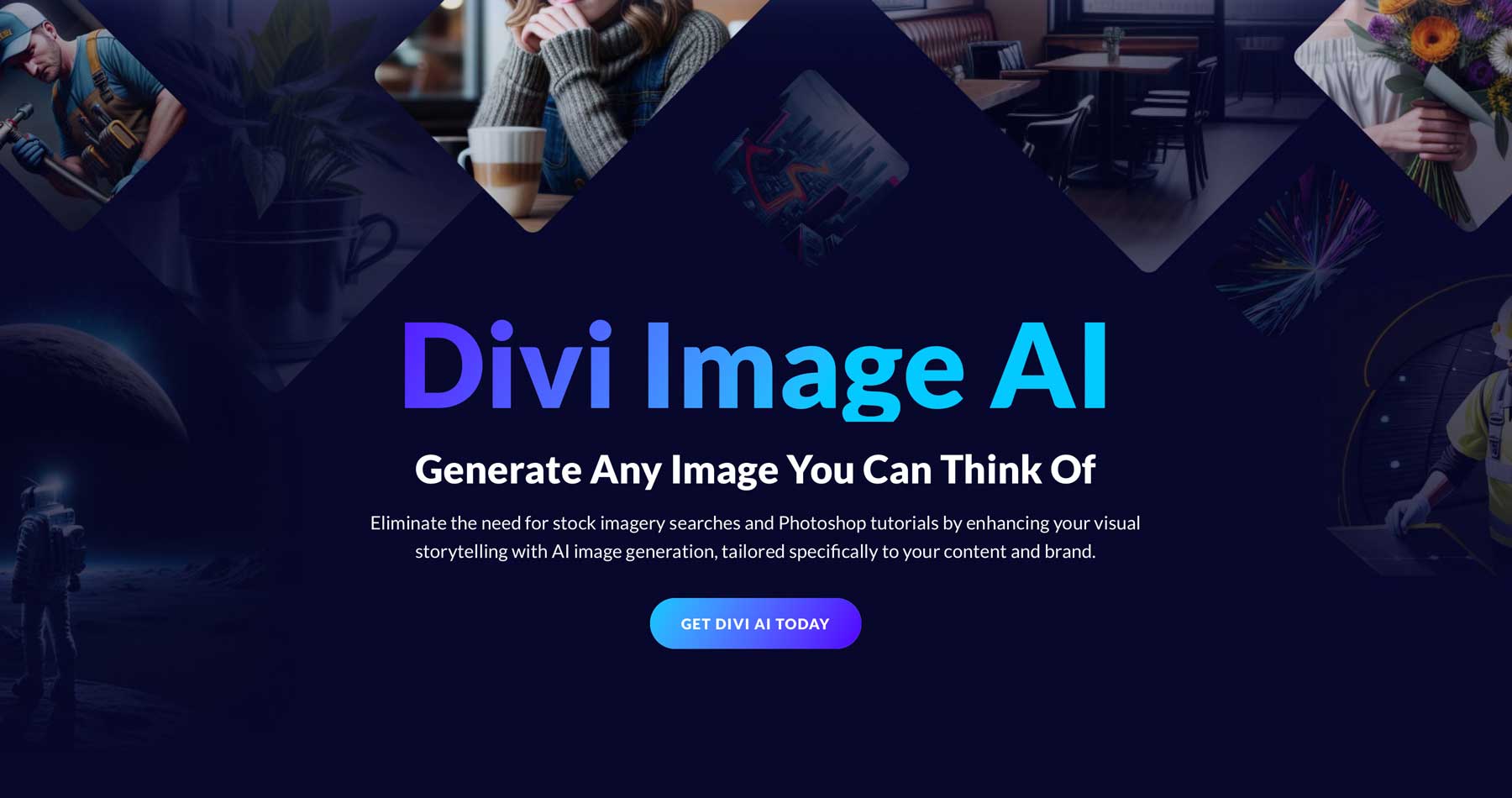
您所需要做的就是将图像上传到网站的媒体库(如果尚不存在),然后打开任何带有图像元素的 Divi 模块。 然后,将照片添加到模块中 - 在这里,我们在图像模块中有一张图像。 生成新图像或对相关图像进行增强非常简单。 单击“ AI ”图标,然后选择“ Upscale ”。 选择原件尺寸的 2 倍或 4 倍。
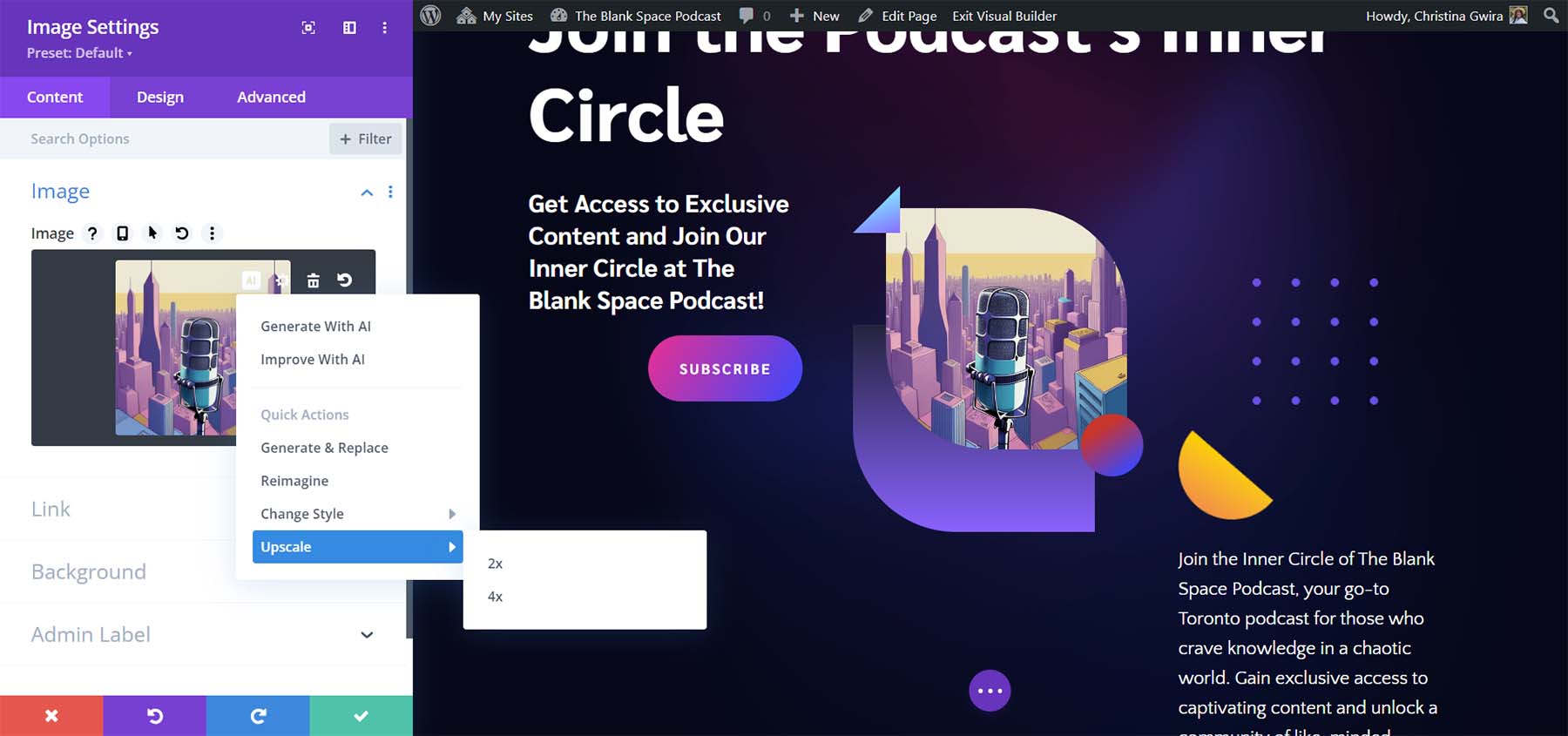
这将复制图像并增强/升级图像。 没有高级设置或配置——只是提高了图像质量。
Divi AI 是网页设计师最好的朋友。 设计师可以要求 Divi AI 在他们需要的地方创建他们需要的图像,而不是在库存照片网站和 Photoshop 教程中摸索。 如果客户提供模糊或低质量的图像,Divi AI 可以让它们变得更可用。
如需完整指南,请查看如何使用 Divi AI 在 WordPress 中升级图像。
您是否知道 Divi AI 还可以构建完整的网页并编写代码/文本? 如果没有,您需要更多地研究它,看看它如何改变您构建网站的方式。
获取迪维AI
满足您需求的最佳人工智能图像增强器
每种工具都具有独特的优势,选择合适的工具取决于您的具体需求。 您可以通过以下方式确定您需要的 AI 增强器:
- 摄影师:Topaz 的 Gigapixel 是一款易于使用的 AI 增强器,可能是其简单桌面工作流程的最佳选择。 只需上传图像,设置一些设置,然后观察其缩放(即使是批量)。
- 平面设计师:Adobe Photoshop 的 AI 工具提供高质量视觉内容所需的精度和多功能性。 与生成填充和 Photoshop 的传统工具配合使用,它是一个强大的工具。
- 网站设计师:Divi AI 与 WordPress 的无缝集成使其成为直接在网站工作流程中增强图像的理想选择。 使用 #1 WordPress 主题的 AI 功能来减少打开的选项卡和打开的应用程序。
无论您是想消除图像中的噪点和伪影,还是只是想放大图像,人工智能都在为获得更好的图像铺平道路。 无论您打算如何处理图像,人工智能都被证明是充分利用每张图像的必要工具。
寻找更多工具? 查看这些 AI 图像升级器以及我们有关如何创建 AI 图像的教程。
精选图片由 Martial Red / shutterstock.com 提供
