如何导出 WooCommerce 订单(新手指南)
已发表: 2023-03-20您想导出在线商店数据吗? 查看此分步指南,了解如何安全导出 WooCommerce 订单。
幸运的是,WooCommerce 具有导出订单的默认功能。 但是,如果您正在寻找更高级的方法,可以使用大量 WordPress 插件。
在此博客中,我们将分享 2 种导出 WooCommerce 订单的方法-
- 方法 01:不使用插件导出 WooCommerce 订单
- 方法 02:使用插件导出 WooCommerce 订单
如果您不确定应该选择哪种方法,请坐下来让我们向您展示两种方法。 然后您将根据您的要求决定最适合的方法。
但在此之前,让我们简要解释一下——
为什么要导出您的 WooCommerce 订单?
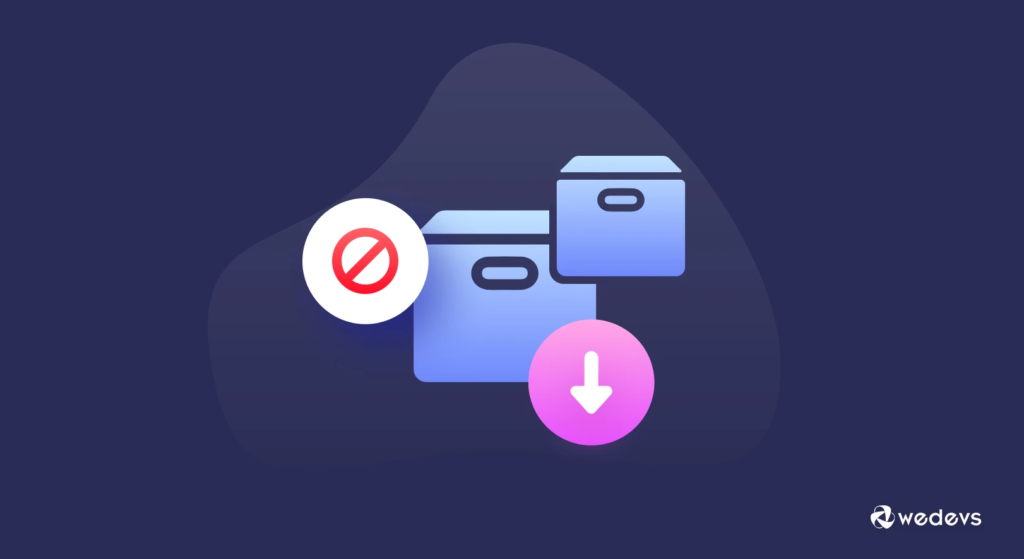
导出 WooCommerce 订单可能有多种原因。 例如-
- 财务目的:出于会计和财务目的,需要导出 WooCommerce 订单。 它允许您跟踪您的销售、收入和支出,这对于管理您的企业财务至关重要。 通过导出订单,您可以更有效地创建报告和计算税收。
- 库存管理:出口订单对库存管理很重要。 当您导出订单时,您会得到一份已售产品的详细清单,这有助于您跟踪库存水平。 您可以使用此信息在必要时补充库存并避免缺货。
- 数据备份:在系统崩溃的情况下,保留所有数据的备份至关重要。 每天/每月导出数据可以帮助您避免潜在的灾难性情况。
- 客户管理:导出 WooCommerce 订单对于客户管理很有用。 它允许您跟踪客户订单和偏好,这可以帮助您个性化您的营销和销售工作。 通过了解您的客户购买什么,您可以创建有针对性的促销活动并提高客户满意度。
另请阅读:如何避免在 WooCommerce 中导入产品重复。
如何导出 WooCommerce 订单

您可以通过两种方式从 WooCommerce 商店导出订单 - 使用插件或使用 WooCommerce 默认设置导出所有订单数据。 我们将向您展示这两种方式。 您应该遵循您认为更方便的方式。
那么,让我们开始使用第一种方法 -
方法 01:不使用插件导出 WooCommerce 订单
默认情况下,WooCommerce 允许您导出订单数据。 您可以将订单导出为-
- CSV 文件,或
- 一个 XML 文件。
首先,我们将向您展示如何将 WooCommerce 订单下载为 CSV 文件。
a) 如何将 WooCommerce 订单导出为 CSV 文件
注意:在开始导出 WooCommerce 订单之前,请确保您的 WooCommerce 商店中有一些产品和订单。
要检查您的商店中是否有任何订单,请导航至您的 WordPress 仪表板,然后转到WooCommerce -> 订单。
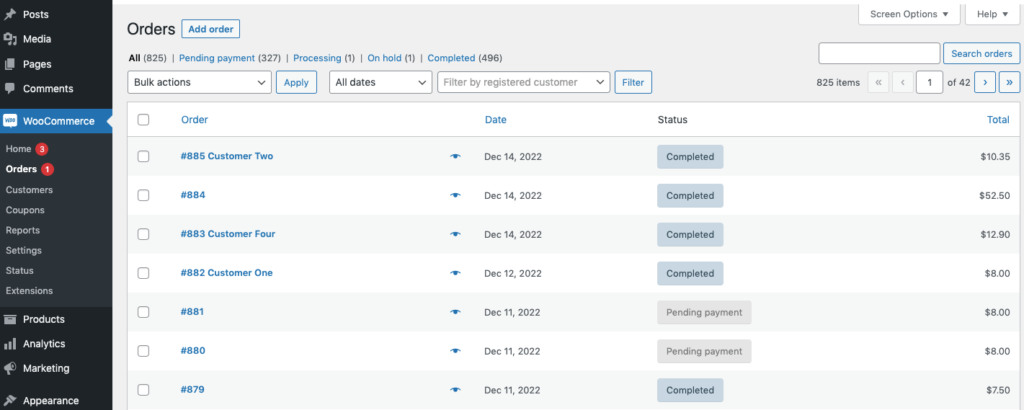
现在按照以下步骤将您的 WooCommerce 订单保存为 CSV 文件:
i) 前往报告页面
导航到WooCommerce -> 报告。
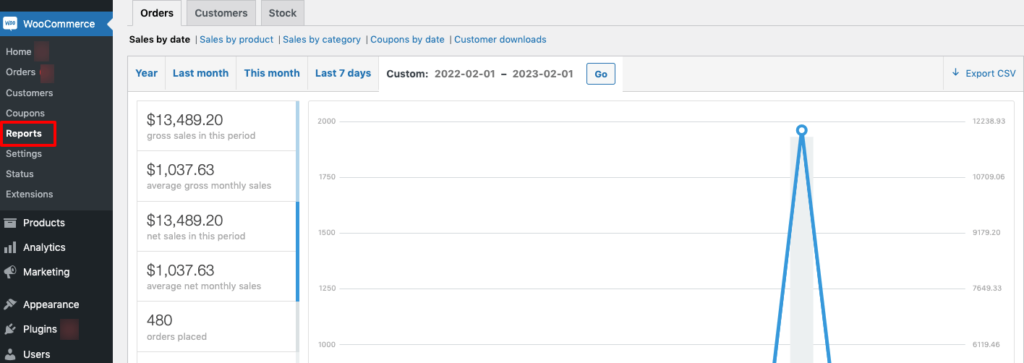
ii) 过滤您的订单
您可以过滤特定订单数据以从您的 WooCommerce 商店导出。 有 5 种过滤数据的方法:
- 年份:可以筛选当前年份所有已完成的订单数据。
- 上个月:在这里您将获得上个月的所有订单数据。
- 本月:如果您只想下载本月的订单,请选择“本月”选项。
- 最近 7 天:您将从该选项中获取最近 7 天的订单数据。
- 自定义:如果要导出除上述四个选项之外的订单,则应选择“自定义”选项。 您可以根据需要从此选项设置日期范围。
选择过滤器后,点击“开始”按钮。
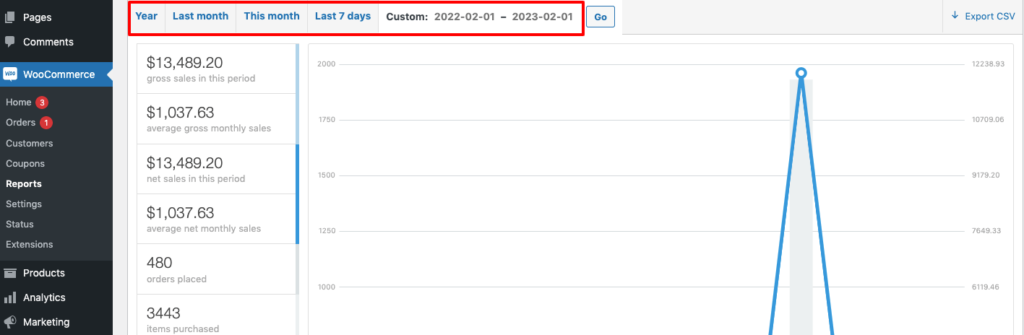
iii) 导出订单
现在是时候将您选择的 WooCommerce 订单下载为 CSV 文件了。 找到“导出 CSV”按钮并单击该按钮立即下载文件。
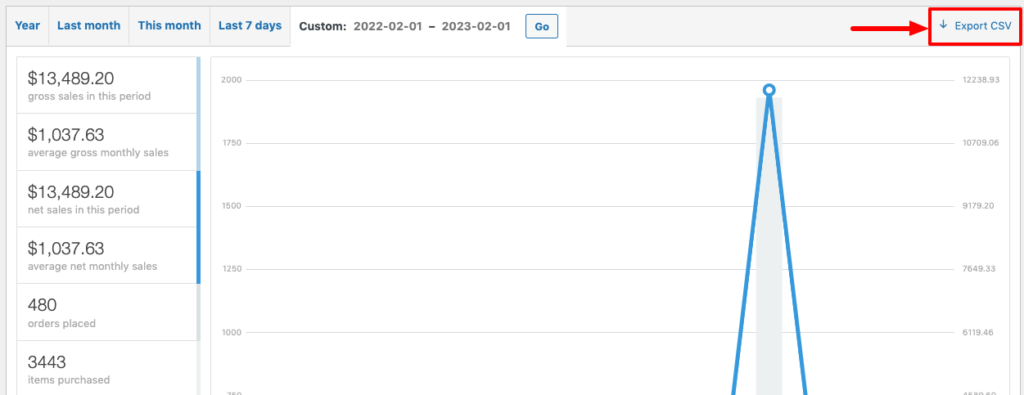
这是您可以将 WooCommerce 订单下载为 CSV 文件的方法。
b) 如何将 WooCommerce 订单导出为 XML 文件
现在,如果您想将 WooCommerce 订单下载为 XML 文件,请按照以下步骤操作:
i) 访问 WordPress 导出工具
导航到您的 WordPress 仪表板,然后转到Tools -> Export 。
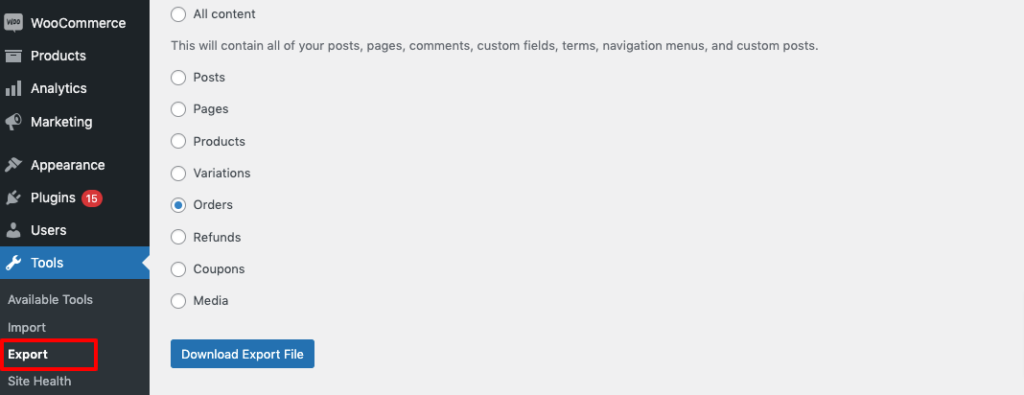
ii) 下载 WooCommerce 订单
导出页面提供了多个选项,用于从整个 WordPress 网站导出内容。 您可以导出帖子、页面、产品、变体、订单、退款、优惠券和媒体。
现在选择“订单”选项,然后单击“下载导出文件”将订单导出为 XML 文件。 单击下载按钮后,将立即下载文件。

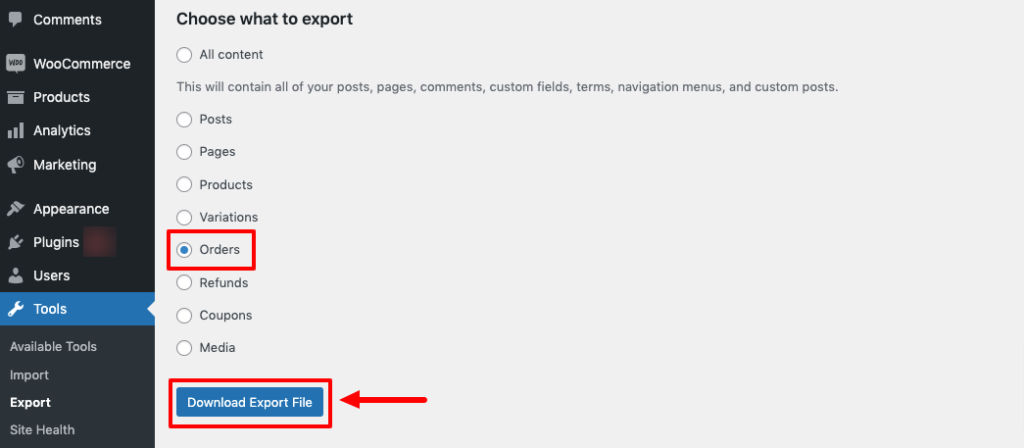
方法 02:使用插件导出 WooCommerce 订单
正如我们之前所说,您可以在不使用插件的情况下导出 WooCommerce 订单。 但是默认选项使用 WooCommerce 有一些缺点。 比如,您不能导出 CSV 或 XML 文件以外的订单,您不能自动安排导出,等等。
有几个插件可以完成您的工作。 但是在这里,我们将使用WooCommerce 插件的高级订单导出来创建本教程。
将插件安装到您的 WordPress 网站后,请按照以下步骤导出您的 WooCommerce 订单数据。
i) 访问出口订单选项
激活插件后,单击 WP 仪表板中的 WooCommerce 选项卡。 你会得到一个名为“出口订单”的选项。
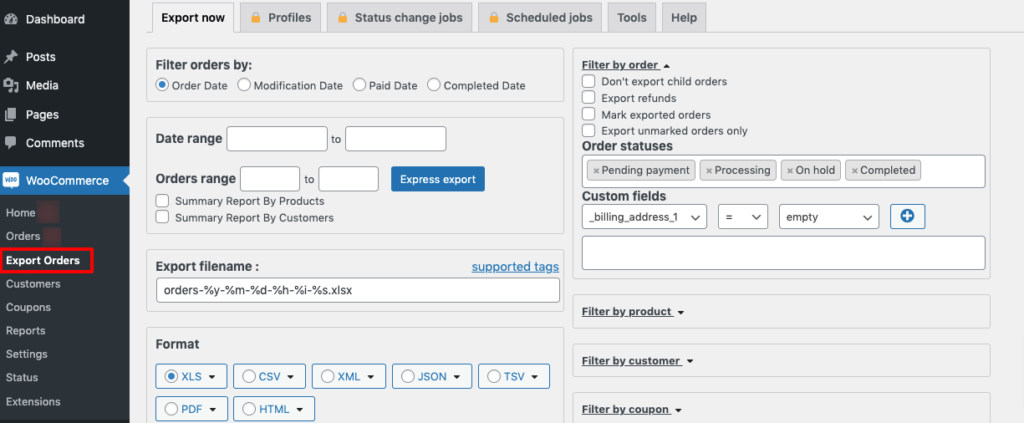
ii) 设定一个日期范围
此插件提供各种日期范围过滤器,以便您仅导出在特定时间段内收到的订单。 使用“过滤订单依据”部分按订单日期、修改日期、付款日期或完成日期过滤。
之后,您可以设置导出的日期范围。
还有用于接收摘要报告、配置导出文件名以及更改导出中显示的订单状态的设置。
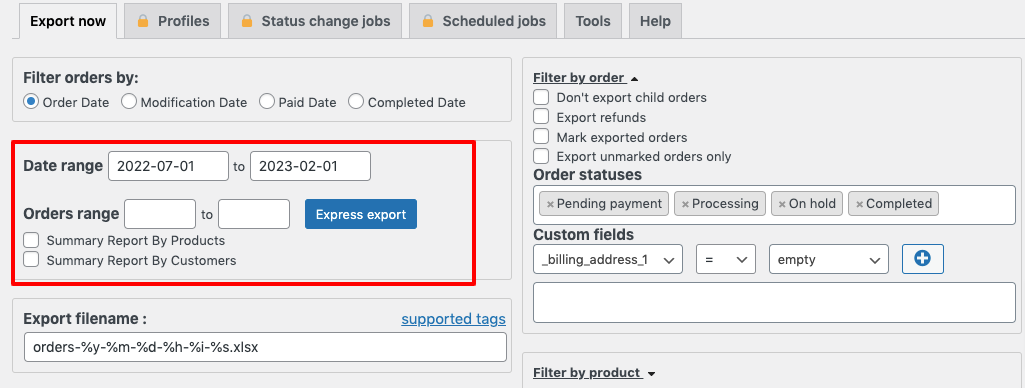
iii) 选择文件格式
您可以从以下选项中选择任何格式:
- XLS
- CSV文件
- XML
- JSON
- 硅通孔
- HTML
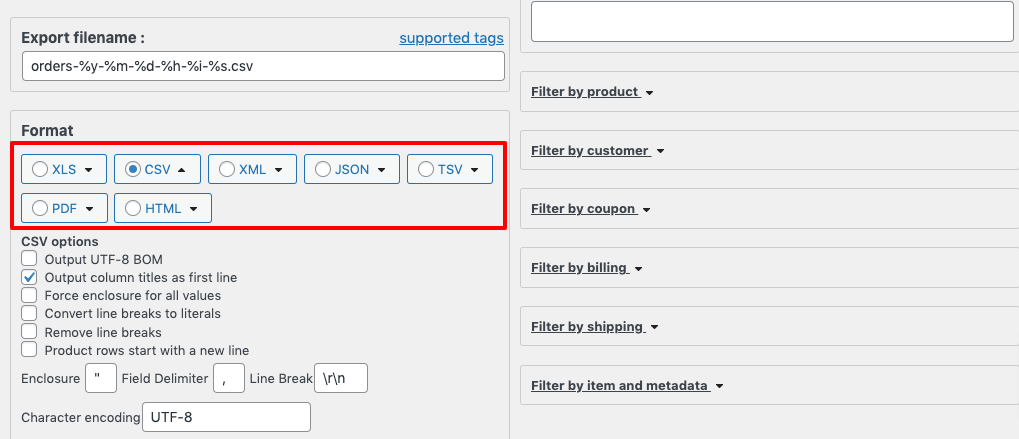
iv) 配置附加设置(可选)
如果您想使用导出过滤器更有针对性,可以在界面右侧按以下详细信息过滤导出:
- 产品
- 顾客
- 优惠券
- 计费
- 船运
- 项目和元数据
例如,如果您只想导出特定产品的订单,您可以从“产品”选项中执行此操作。
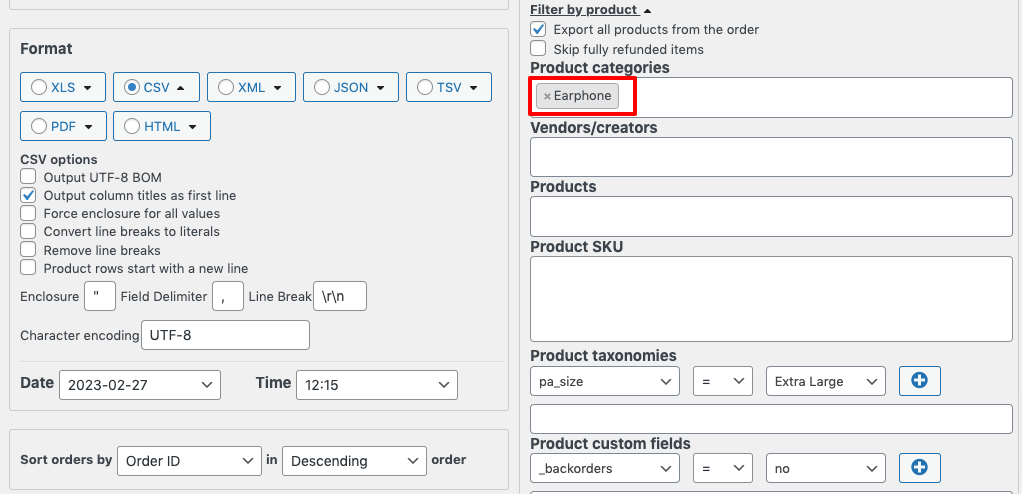
v) 导出订单
现在配置所有选项后,让我们单击“导出”选项下载文件。
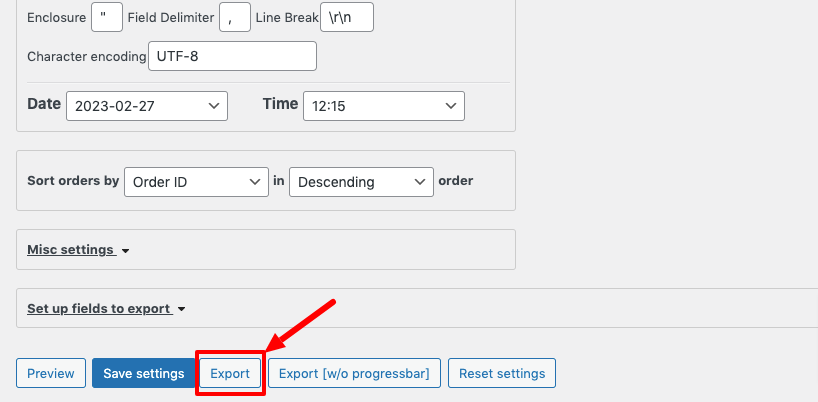
关于如何导出 WooCommerce 订单的常见问题解答
要将 WooCommerce 订单导出为 CSV,您可以按照以下步骤操作:
1. 转到您的 WordPress 仪表板并单击 WooCommerce > 订单。
2. 使用筛选器显示您要导出的订单。
3. 选择您要导出的订单字段。
4. 单击生成 CSV 按钮导出您的订单。
是的,您可以按日期范围导出 WooCommerce 订单。 就是这样:
1. 转到您的 WordPress 仪表板并单击 WooCommerce > 订单。
2. 点击过滤按钮显示过滤后的订单。
3. 输入您要导出的订单的开始日期和结束日期。
4. 单击“导出”按钮并选择要将订单导出到的文件格式。
要导出带有客户详细信息的 WooCommerce 订单,您可以按照以下步骤操作:
1. 转到您的 WordPress 仪表板并单击 WooCommerce > 订单。
2. 使用筛选器显示您要导出的订单。
3. 选择您要导出的订单字段,包括客户详细信息。
4. 单击生成 CSV 按钮导出您的订单。
这是导出订单的最佳 WooCommerce 插件列表:
1. WooCommerce 的高级订单导出
2. WooCommerce 的订单导出和订单导入
3. 将任何 WordPress 数据导出到 XML/CSV
4. WooCommerce 的订单导出
最终判决
导出 WooCommerce 订单是一项简单直接的任务。 您可以使用或不使用 WordPress 插件来完成。
如果您想在不使用插件的情况下导出订单,您可以按照以下 3 个步骤进行操作:
- 导航到 WooCommerce -> 报告。
- 过滤订单,以及
- 将订单导出为 CSV 或 XML 文件
您可以使用插件导出 WooCommerce 订单。 例如-
- WooCommerce 的高级订单导出
- WooCommerce 的订单导出和订单导入
- 将任何 WordPress 数据导出到 XML/CSV
就是这样!
如果您在导出 WooCommerce 订单时遇到任何困难,请随时通过下面的评论框与我们分享。 我们将不胜感激您的反馈。
