如何在 WordPress 中查找和插入知识共享许可图像
已发表: 2022-11-24您想在您的网站上使用知识共享许可的库存照片和图像吗?
确保您有权在博客文章中使用图片非常重要。 幸运的是,您可以免版税使用数以百万计的知识共享许可图像。
在本文中,我们将向您展示如何在 WordPress 中查找和插入知识共享许可的图像。
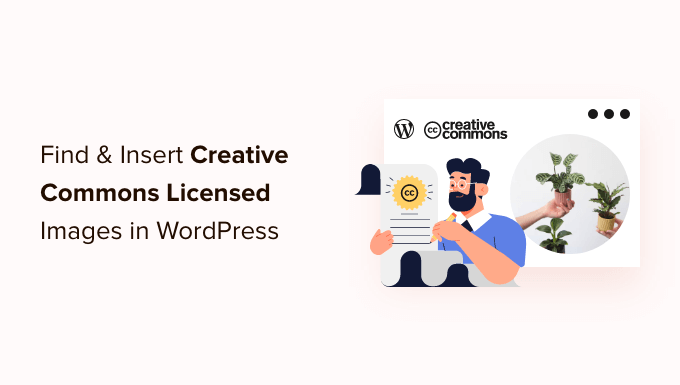
为什么在 WordPress 中使用知识共享许可图像?
在您的 WordPress 博客上使用高质量图片可以提高您与用户的互动度。 但是,从像 Shutterstock 这样的图片库购买图片可能会很昂贵。
幸运的是,许多摄影师和艺术家使用知识共享许可发布他们的图像。 具有此类许可的图像可以合法使用而无需支付费用。
有多种知识共享许可,CC0“不保留权利”许可最适合博主。 您可以不受任何限制地使用具有此许可证的图像。 您无需征求许可或给予信任。
其他 Creative Commons 许可仍将允许您免费使用图像,但会有条件或限制,例如要求在使用图像时注明作者姓名。
话虽如此,让我们来看看如何在 WordPress 中查找和插入知识共享图像。 以下是我们将在本教程中介绍的内容:
- 使用插件添加知识共享 CC0 许可图像
- 使用页面生成器添加知识共享 CC0 许可图像
- 手动添加知识共享许可图像
使用插件添加知识共享 CC0 许可图像
您需要做的第一件事是安装并激活 Instant Images 插件。 有关更多详细信息,请参阅我们关于如何安装 WordPress 插件的分步指南。
此插件提供对 Unsplash、Pixabay 和 Pexels 图片库中包含的图片的一键式搜索。 幸运的是,这些库中的图像可以自由使用,因为它们中的每一个都是在 Creative Commons CC0 许可下发布的。
激活后,插件会自动开始工作。 现在,当您将图像添加到媒体库中的帖子时,页面顶部会出现一个“即时图像”选项卡。
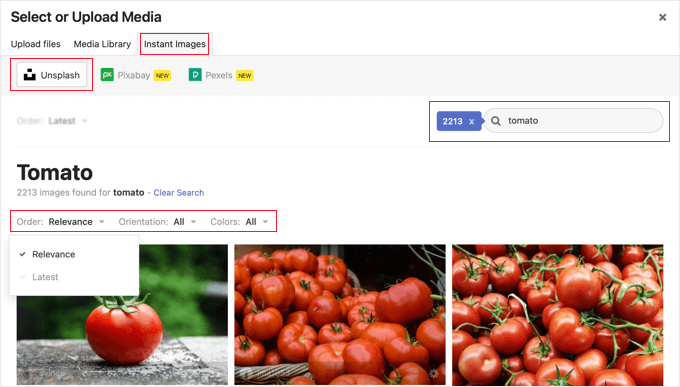
或者,您可以通过导航到媒体»即时图像将图像直接添加到您的媒体库。
现在您可以单击页面顶部的其中一个股票库名称。 之后,只需搜索您希望添加到 WordPress 的图像类型。 您可以使用下拉菜单对图像进行排序或过滤。
在上面的示例中,我们在 Unsplash 中搜索“tomato”并找到了 2213 张图片。
要将图像添加到您的媒体库,只需单击它即可。 图像将与标题和摄影师提供的一些默认替代文本一起添加。
您现在可以像往常一样将图像添加到您的帖子中。
获取 Pexels API 密钥
第一次单击 Pexels 按钮时,您会看到一个弹出窗口,要求您输入 API 密钥。 首先单击“获取 API 密钥”链接以注册一个免费的 Pexels 帐户。
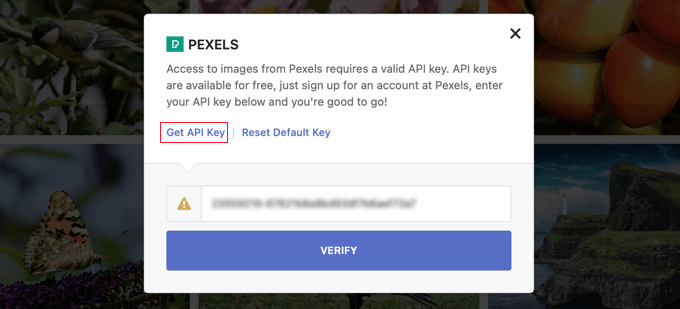
注册后,您需要单击屏幕顶部的用户图标。
然后您应该从下拉菜单中选择“图像和视频 API”。
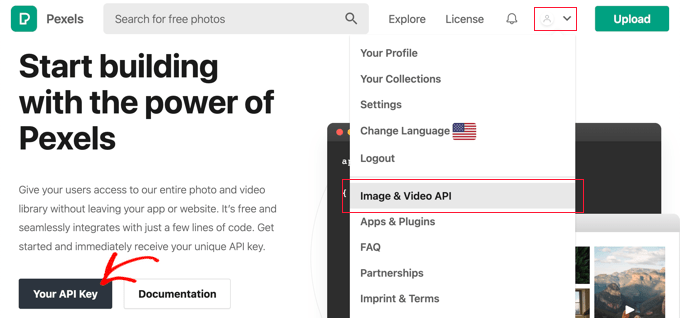
接下来,您需要单击“您的 API 密钥”按钮。 这会将您带到一个表格,您可以在其中让 Pexels 知道您将如何使用他们的图像。
您还需要选中该框以同意服务条款和 API 指南。
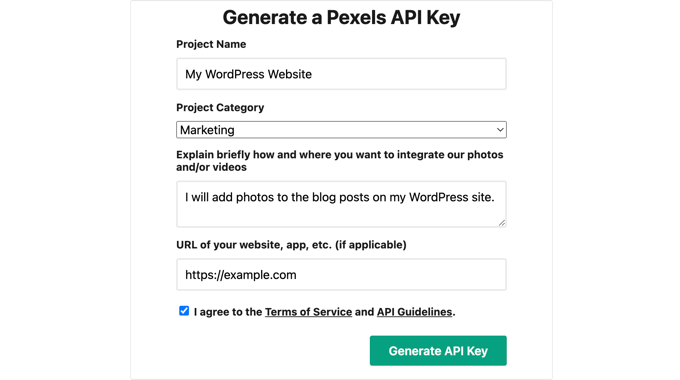
最后,将显示您的 API 密钥。
您需要将密钥复制到剪贴板,然后返回您的网站。
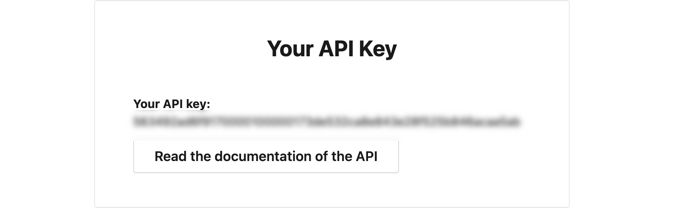
您应该会看到与之前相同的弹出窗口。 只需将 API 密钥粘贴到字段中,然后单击验证按钮。
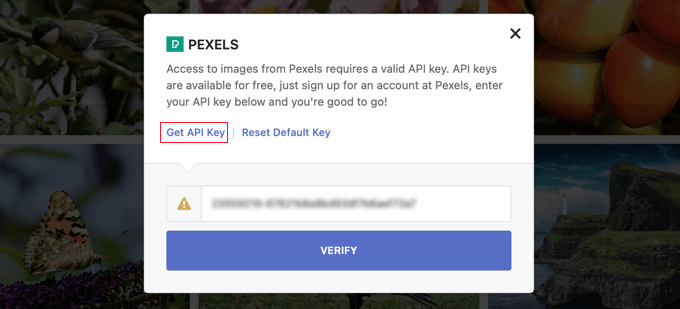
您现在可以插入来自 Pexels 的 Creative Commons 许可图像。
使用页面生成器添加知识共享 CC0 许可图像
SeedProd 是适用于企业、博主和网站所有者的最佳拖放式 WordPress 页面构建器。 它可以让您轻松添加常用的设计元素,例如图像。

Plus 计划及以上计划包括一个包含 200 万张图片的库,供您在网站上使用。 这些图像是免版税的,并针对网络进行了优化。
要了解如何逐步安装和使用 SeedProd,请查看我们关于如何创建登录页面以及如何轻松创建自定义 WordPress 主题的指南。
使用 SeedProd 的可视化编辑器时,只需将图像块拖到页面上即可。
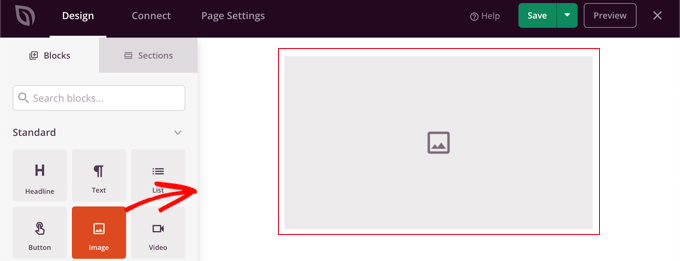
当您单击图像块时,其设置将显示在左侧窗格中。
在“选择新图像”下,您会看到两个按钮,一个用于添加您自己的图像,另一个用于添加库存图像。
您需要单击“使用图片”按钮。
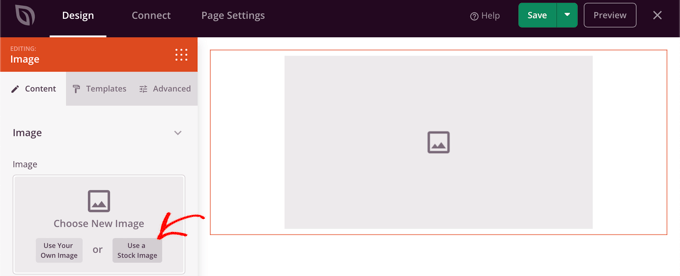
这将为 SeedProd 库存图片库打开一个搜索表单。
只需键入您的搜索词即可找到您需要的图像,然后单击“搜索”按钮。
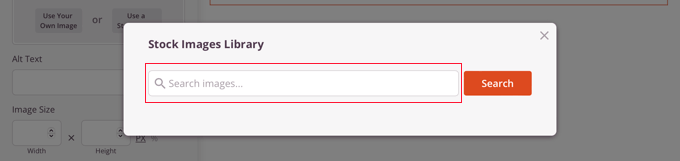
您现在将看到每个匹配图像的预览。
只需单击要添加到页面的图像。
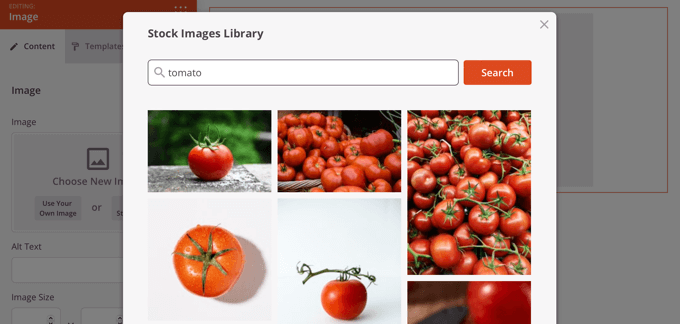
现在您可以使用 SeedProd 的图像设置来添加替代文本、更改图像的大小和对齐方式或添加链接。
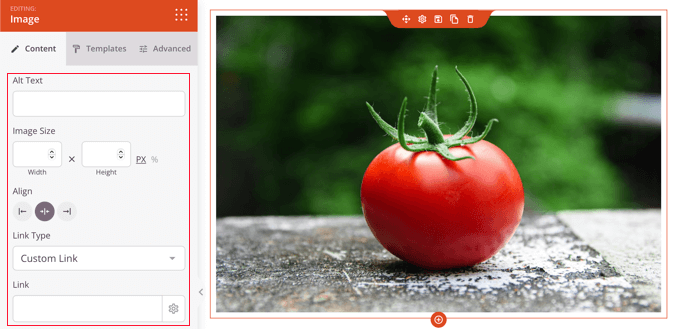
您可以通过单击“模板”选项卡并选择一种样式来更改图像的样式。
这些模板会更改图像的边框和间距。
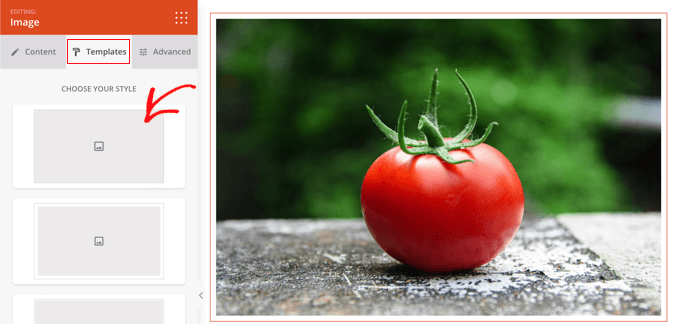
您会在“高级”选项卡上找到其他选项。
手动添加知识共享许可图像
如果您不想使用插件,则可以手动查找知识共享许可的图像。 首先,您需要访问一个图片库站点。 找到要使用的图像后,您可以下载它,然后将其上传到您的站点。
有关免费库存图片的来源,请参阅我们的免费公共领域和 CC0 许可图片来源指南。
下载所需的免版税图片后,您需要将它们上传到您的媒体库或博客文章中。
最简单的方法是在 WordPress 编辑器中添加一个“图像”块,单击“上传”按钮,然后在您的计算机上找到知识共享图像。
将属性添加到知识共享许可图像
某些 Creative Commons 许可要求您添加图片出处并为原始作品提供适当的归属。
例如,Creative Commons Attribution-NoDerivs 2.0 Generic (CC BY-ND 2.0) 许可证需要署名。 许可证规定,'您必须给予适当的信任,提供许可证的链接,并说明是否进行了更改。 您可以以任何合理的方式这样做,但不得以任何暗示许可人认可您或您的使用的方式。
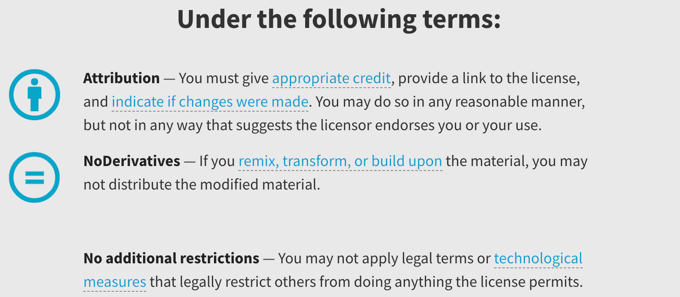
为遵守版权法并避免侵犯他人权利,请务必提供适当的图像来源。
这样做可以保护您免受法律问题和责任的侵害,同时也是对他人的工作和创造力表示尊重的一种方式。
如果您不确定是否需要注明出处,那么您应该仔细检查图像的知识共享许可的措辞。
相信创作者也很容易。 在下图中,您可以看到知识共享署名仅包含在图片标题中。 有关更多信息,请参阅我们的指南,了解如何在 WordPress 中添加图片来源。

知识共享建议您包括:
- 图片的标题
- 作者的姓名及其个人资料页面的链接
- 带有原始照片链接的图像来源
- 与许可证契约链接一起使用的许可证
我们希望本教程能帮助您了解如何在 WordPress 中查找和插入知识共享许可的图像。 您可能还想了解如何创建自定义 Instagram 提要,或查看我们关于如何增加博客流量的提示列表。
如果您喜欢这篇文章,请订阅我们的 YouTube 频道以获取 WordPress 视频教程。 您还可以在 Twitter 和 Facebook 上找到我们。
