如何找到您的 WordPress 页面 ID 和帖子 ID?
已发表: 2022-11-20您如何找到您的WordPress 页面 ID和帖子 ID? 在多种情况下,您可能需要确定特定帖子或页面的 ID。
这方面的一个例子可能是需要从功能中排除该页面的插件。 但是,如果您是开发人员,则可能必须查询该 ID 才能执行此操作。
您可以通过 WordPress 分配给每个页面和帖子的 ID 号来识别您网站上的每个内容。
传统上,该平台不会像预期的那样公开显示这些信息。 不过,如果您知道去哪里找,就很容易找到。 在 WordPress 中获取帖子 ID 可以通过几种不同的方式完成。
在本文中,我们将讨论什么是 WordPress 帖子和页面 ID,以及在 WordPress 中获取帖子和页面 ID 的各种方法。
什么是 WordPress 帖子和页面 ID?
WordPress 中的每个内容都有其数字 ID,包括帖子、页面、媒体附件、类别、标签和自定义帖子类型。
假设 WordPress 需要提供一段内容。 在这种情况下,它会使用帖子 ID 查询数据库以查找内容和关联的元数据。
拥有这个唯一标识符是必不可少的,因为它是静态的。 文章标题和 slug 可能会改变,但文章和页面 ID 永远不会改变。 因此,您不能在 WordPress 中更改页面 ID。
这就是为什么需要包含或排除特定帖子的插件(例如相关帖子插件或社交分享插件)通常会要求提供特定帖子 ID。
在某些情况下,还需要输入 WordPress 帖子 ID 来构建自定义短代码。 每当您使用要求您指定特定帖子的短代码时,您都必须提供该帖子的 ID。
另一个高级示例是将自定义代码添加到您的网站。 尽管如此,您还是希望只在特定页面上运行它。
在这种情况下,您可以告诉 WordPress 如果帖子或页面的 ID 与您指定的 ID 匹配,则应该运行代码。
如何在 WordPress 中获取帖子和页面 ID?
查找 WordPress 页面或帖子的 ID 相对简单,尽管最初可能看起来很复杂。
无论您的情况如何,您都可以通过多种方法在 WordPress 中找到帖子或页面的 ID。
在本节中,我们将介绍其中一些方法:
方法 1:在没有插件的情况下查找您的 WordPress 页面 ID 和帖子 ID
确定您的 WordPress 帖子或页面 ID 的过程可以在几秒钟内完成。
请按照以下步骤查找页面 ID:
- 转到您的 WordPress仪表板中的页面。
- 单击所有页面。
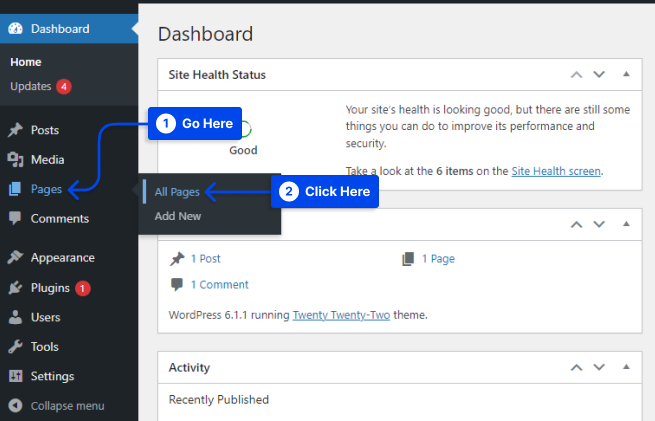
- 单击您需要为其查找ID的页面。
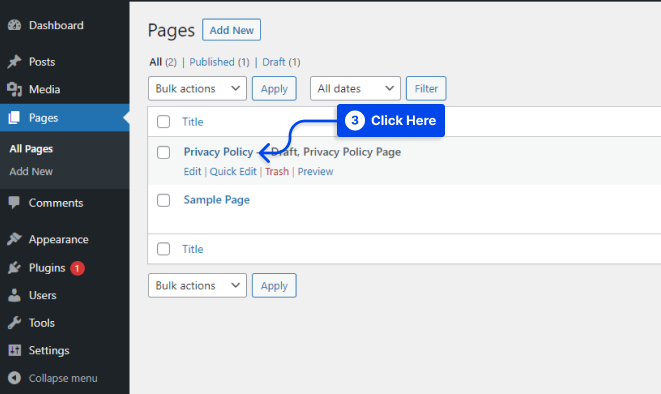
在这种情况下,我选择了隐私政策页面。
- 页面打开后,查看网络浏览器地址栏中的URL 。
- 查找页面 URL 中显示的页面ID号。
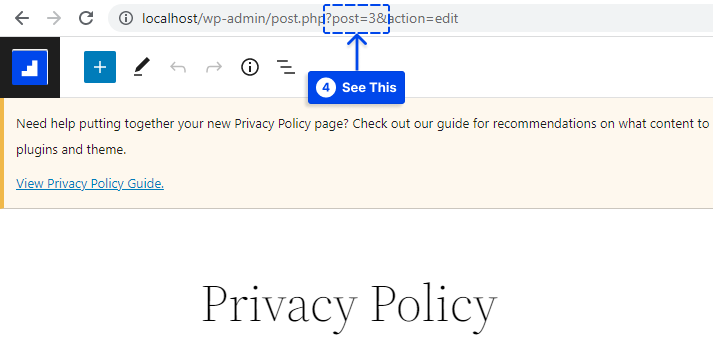
按照以下相同的步骤从 WordPress URL 获取帖子 ID:
- 转到 WordPress仪表板中的帖子。
- 单击所有帖子。
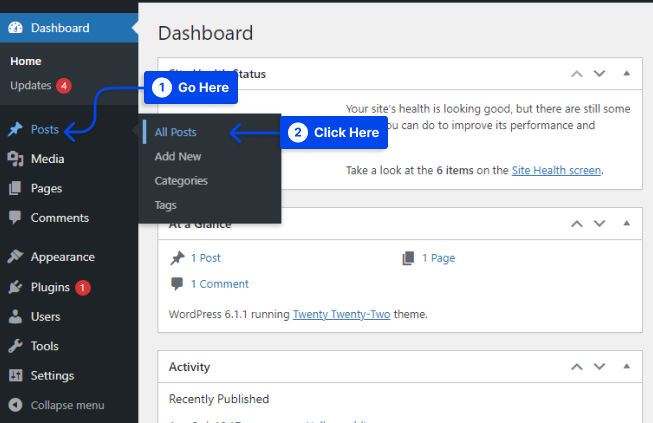
- 单击您需要ID的特定帖子。
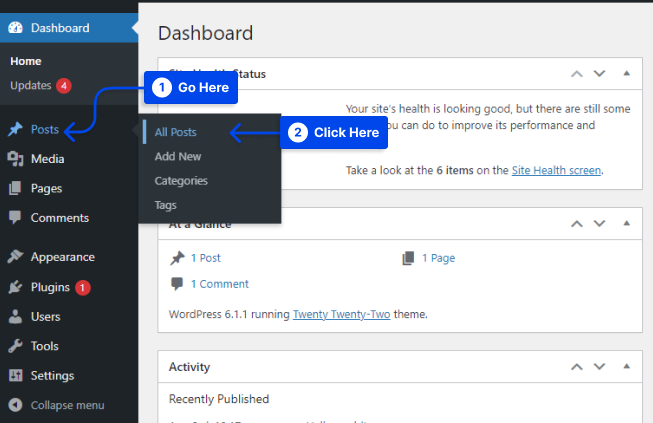
- 当您在帖子编辑器中查找ID号时,在 Web 浏览器的地址栏中查看帖子的URL 。
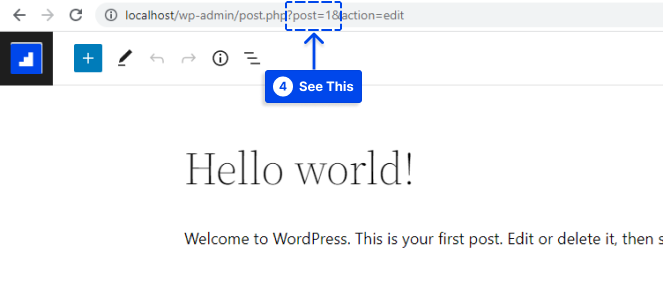
方法 2:在没有插件的情况下查找您的 WordPress 标签 ID 和类别 ID
与页面和帖子一样,您可以按照以下步骤找到 WordPress 帖子或页面的标签 ID 或类别 ID:
- 转到 WordPress仪表板中的帖子。
- 单击类别或标签。
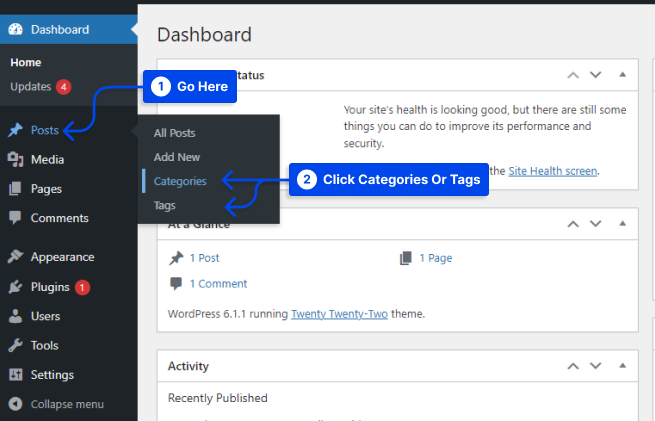
- 单击您需要ID的类别。
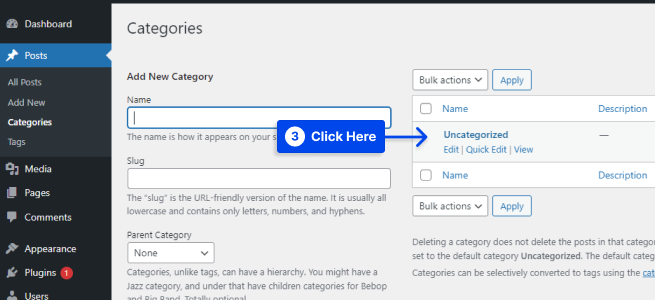
- 在特定类别编辑页面栏中查找您的网络浏览器地址中的URL以查找标签的ID 。
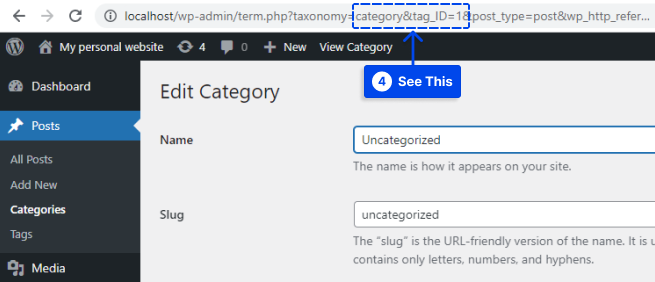
方法 3:使用免费的 Reveal IDs 插件查找帖子和页面 ID
如果您希望管理菜单中同时显示所有页面 ID 和帖子 ID,可以使用 WordPress 插件来帮助您查找网站上的内容 ID。
因此,您不必像我们讨论的第一种方法那样在编辑器之间进行切换,从而节省时间和精力。
Reveal IDs 插件是一款流行的免费 WordPress 插件,易于安装并可立即使用。
使用此插件,所有帖子和页面 ID、标签类别评论、用户和其他类型的内容 ID 都将显示在 WordPress 内容菜单中。
请按照以下步骤使用该插件:
- 安装并激活插件。
- 转到您的 WordPress仪表板中的页面。
- 单击所有页面。
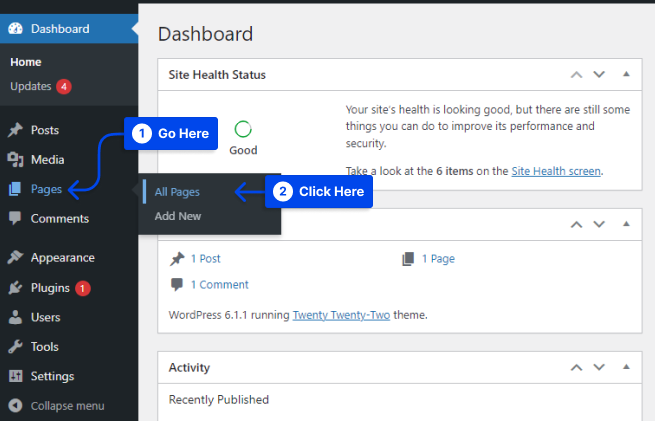
您会立即注意到您的页面菜单中添加了一个额外的ID 列。 此列显示每个页面的 ID 号。

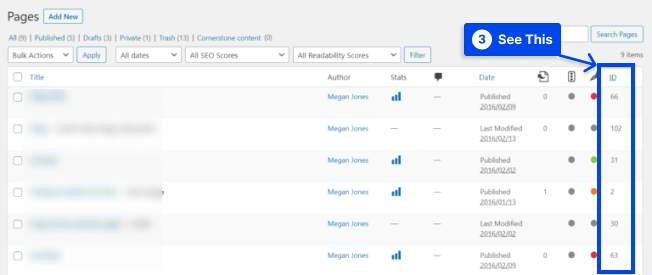
此外,请按照以下步骤查看帖子 ID:
- 转到 WordPress仪表板中的帖子。
- 单击所有帖子。
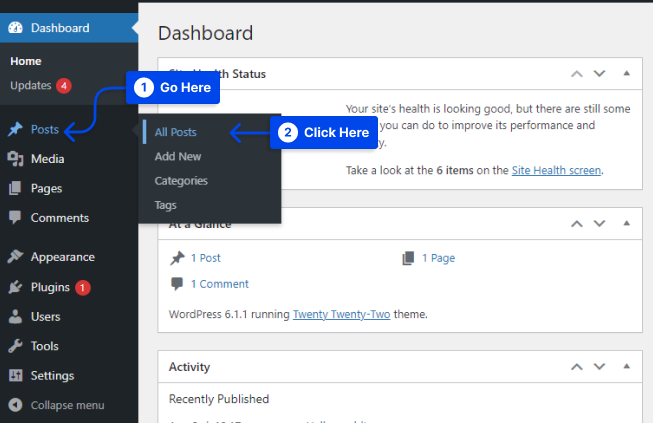
帖子 ID将显示在您页面的帖子部分。
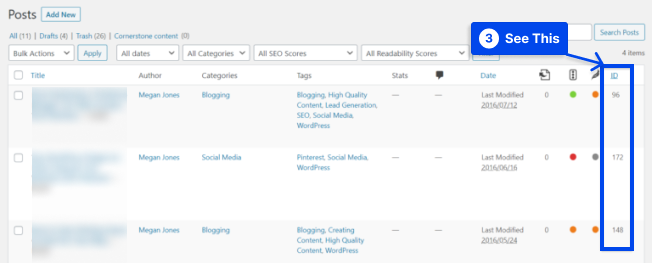
使用此插件,可以通过各自的菜单类似地查看标签、类别和其他类型的内容 ID。
包括所有类型内容的 ID 列可能是可选的。
按照以下步骤隐藏特殊菜单的 ID 列:
- 转到菜单页面。
- 单击页面顶部的屏幕选项。
- 从帖子菜单中取消选中ID列。
- 单击“应用”选项。
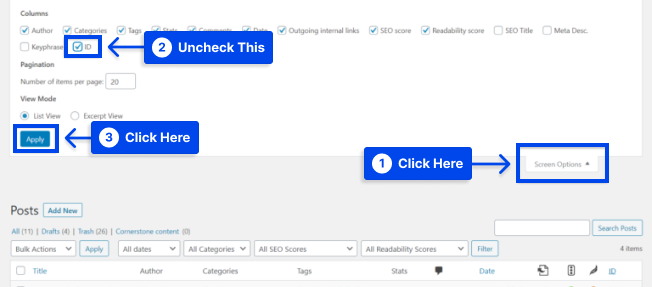
方法 4:在帖子页面列中显示帖子 ID 的自定义代码
在您的帖子选项卡中,您会注意到每条内容都包含几条信息,包括作者、标签、类别等。
通过编辑主题中的functions.php文件,也可以将新列添加到该表中。 此列将显示每个帖子的 ID,这样您就不必搜索帖子的 URL 来检索此信息。
按照以下步骤使用文件传输协议 (FTP) 客户端修改此文件:
- 通过FTP访问您的网站。
- 打开 WordPress根文件夹。
- 转到wp-content/themes 。
- 在里面寻找你的主题文件夹。
- 打开functions.php文件。
您将能够通过 FTP 客户端下载文件并使用默认编辑器将其打开。
- 将此代码添加到文件中:
function betterstudio_add_column( $columns ){ $columns['post_id_clmn'] = 'ID'; // $columns['Column ID'] = 'Column Title'; return $columns; } add_filter('manage_posts_columns', 'betterstudio_add_column', 5); function betterstudio_column_content( $column, $id ){ if( $column === 'post_id_clmn') echo $id; } add_action('manage_posts_custom_column', 'betterstudio_column_content', 5, 2);由于此代码,您的帖子表现在将包含一个额外的列。 假设您使用一个插件向该表添加额外的数据。 在这种情况下,您可能需要修改上面代码片段中显示的位置。
如上所示,新列添加到第五个位置,但您可能需要根据需要调整代码。
- 保存对functions.php的更改。
通过此更新,您可以直接在表格中查看帖子ID :
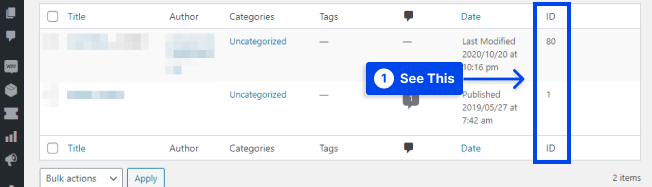
方法 5:在 WordPress 数据库中查找帖子 ID
您可能知道,WordPress 维护着一个数据库,该数据库存储与您网站相关的所有信息,包括您的帖子、页面 ID 和内容 ID。
您可以通过许多网络主机提供的自定义界面访问您网站的数据库。
按照以下步骤在 WordPress 数据库中查找帖子 ID:
- 使用phpMyAdmin转到您的数据库。
- 打开您网站的数据库。
- 转到wp_posts表。
post_author的左侧是ID列,您应该可以在其中找到每个帖子的 ID。
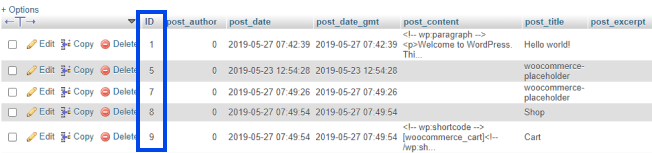
- 复制并粘贴您需要的帖子或页面ID 。
方法 6:使用 WordPress 函数获取帖子 ID
根据您的经验,如果您是开发人员,您可能不需要查找 WordPress 帖子的 ID。 您需要的 ID 可以使用带有适当参数的函数获得。
例如,您可以使用get_the_id()函数来返回执行代码的帖子 ID:
get_the_id();如果您喜欢冒险,也可以通过帖子标题或 slug 检索帖子 ID。 但是,这两种方法的帮助略低于前面的方法:
$mypost = get_page_by_title( 'Your post title goes here', '', 'post' ); $mypost->ID; $mypost = get_page_by_path('post-slug', '', 'post'); $mypost->ID;您还可以使用以下函数从其 URL 获取帖子 ID:
$mypost_id = url_to_postid( 'https://yourwebsite.com/your-post' );您可以使用以下代码来确定 WordPress 循环中的帖子 ID:
$id_query = new WP_Query( 'posts_per_page=10' ); while( $id_query-have_posts() ) : $id_query->the_post(); $id_query->post->ID; endwhile;如果您要添加自定义功能或开发插件,获取 WordPress 帖子 ID 的功能可能会很有用。
假设您只对查找一些特定帖子的 ID 感兴趣。 在这种情况下,您应该使用上面讨论的替代方法之一。
结论
本文提供了对 WordPress 帖子和页面 ID 以及在 WordPress 中获取它们的不同方法的理解。
很高兴您能花时间阅读这篇文章。 如果您在评论部分提出任何问题或意见,我们将不胜感激。
如果您想及时了解我们的文章,我们建议您在 Facebook 和 Twitter 上关注我们。
