如何修复 WordPress 中的 500 内部服务器错误
已发表: 2024-09-12500 内部服务器错误可能会让网站所有者和访问者感到沮丧。因为,当发生此错误时,它会影响整个网站或特定页面,使它们无法从前端访问。该错误表明您的网络服务器确实出现了问题。
有多种因素可能导致 500 内部服务器错误。因此,没有单步方法可以追踪它。您必须经过多次尝试和错误才能找到错误背后的确切原因。在本文中,我们将解释如何修复 WordPress 中的 500 内部服务器错误的所有可能步骤。
让我们开始吧。在深入研究之前,我们将介绍一些理论部分。
什么是 500 内部服务器错误?
500 内部服务器错误是一种 HTTP 状态代码,表示托管网站的服务器上可能出现一些问题。虽然大多数其他错误代码指定了问题的性质,但 500 服务器错误没有指定任何内容。
例如,404错误表示页面丢失,401错误需要用户身份验证,502错误提示网关错误,504表示网关超时。
但对于500内部服务器错误的情况,你必须自己找出问题的本质。这对于网站所有者和开发人员来说可能是一个挑战。
500内部服务器错误是什么原因造成的?
正如已经说过的,有几个因素会导致 500 内部服务器错误。让我们快速浏览一下下面添加的列表中的因素。
- .htaccess 文件损坏或损坏
- PHP内存限制耗尽
- 冲突或错误的插件
- 主题不兼容或损坏
- 文件和文件夹权限不正确
- 服务器配置错误
- WordPress 核心文件损坏
- PHP版本不兼容
- 超出服务器资源(例如CPU、RAM)
- 数据库连接问题或损坏
- 自定义代码中的语法错误(PHP、functions.php 等)
- 第三方服务配置错误(例如 CDN 或缓存)
- 服务器超时错误
如何修复 500 内部服务器错误
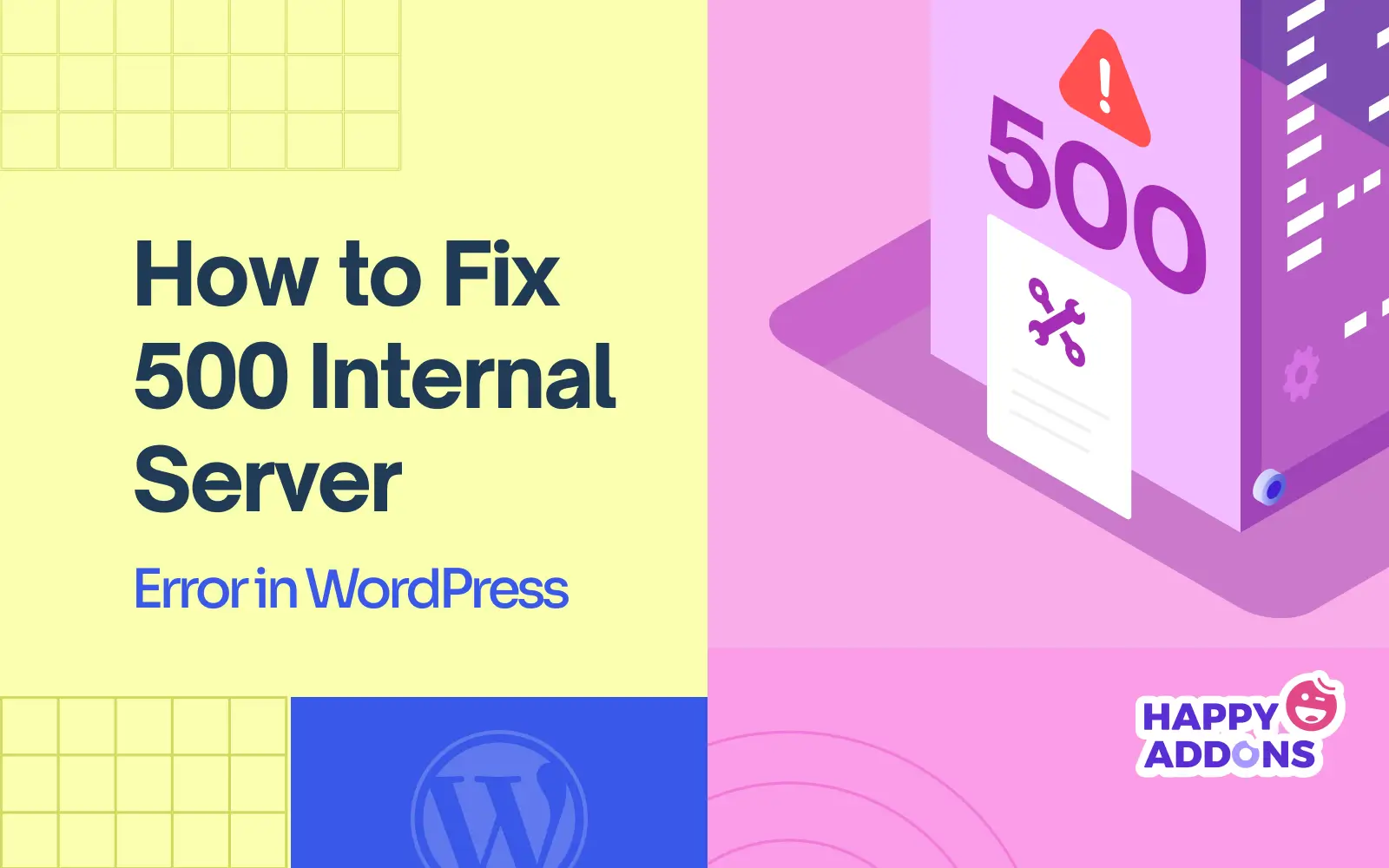
到目前为止,我们已经涵盖了今天主题的理论部分。我们现在将讨论所有可能的步骤,您可以通过这些步骤检测和解决 WordPress 网站上 500 内部服务器错误背后的主要原因。继续阅读直到最后!
注意:在开始以下教程之前,请确保您的网站已备份。如果您的网站因任何原因崩溃,备份将帮助您恢复它而不会丢失任何文件。我们在本教程的末尾简要介绍了如何备份 WordPress 网站。
步骤01:清除浏览器缓存
浏览器缓存是网络浏览器内的临时存储,用于存储您经常访问的网页、图像和其他资源的副本。这样您下次访问页面时就可以快速加载页面,因为浏览器可以立即从本地存储中提取资源。
如果浏览器缓存不断存储损坏或过时的文件,可能会与服务器端代码发生冲突,从而可能触发 500 内部服务器错误。这就是为什么当您遇到问题时强烈建议清除浏览器缓存。
**对于谷歌浏览器
单击右上角的三点图标。找到并点击选项清除浏览数据...
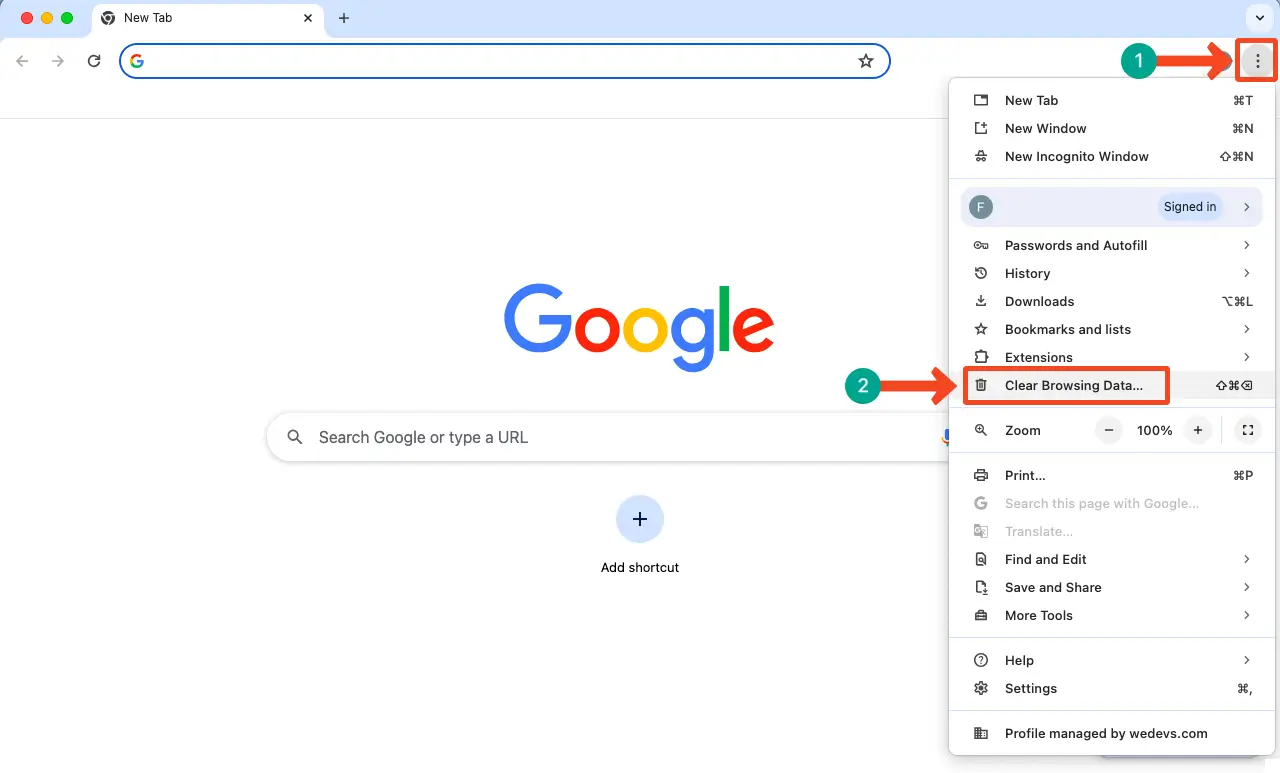
勾选缓存图像和文件选项。
然后,单击清除数据按钮。
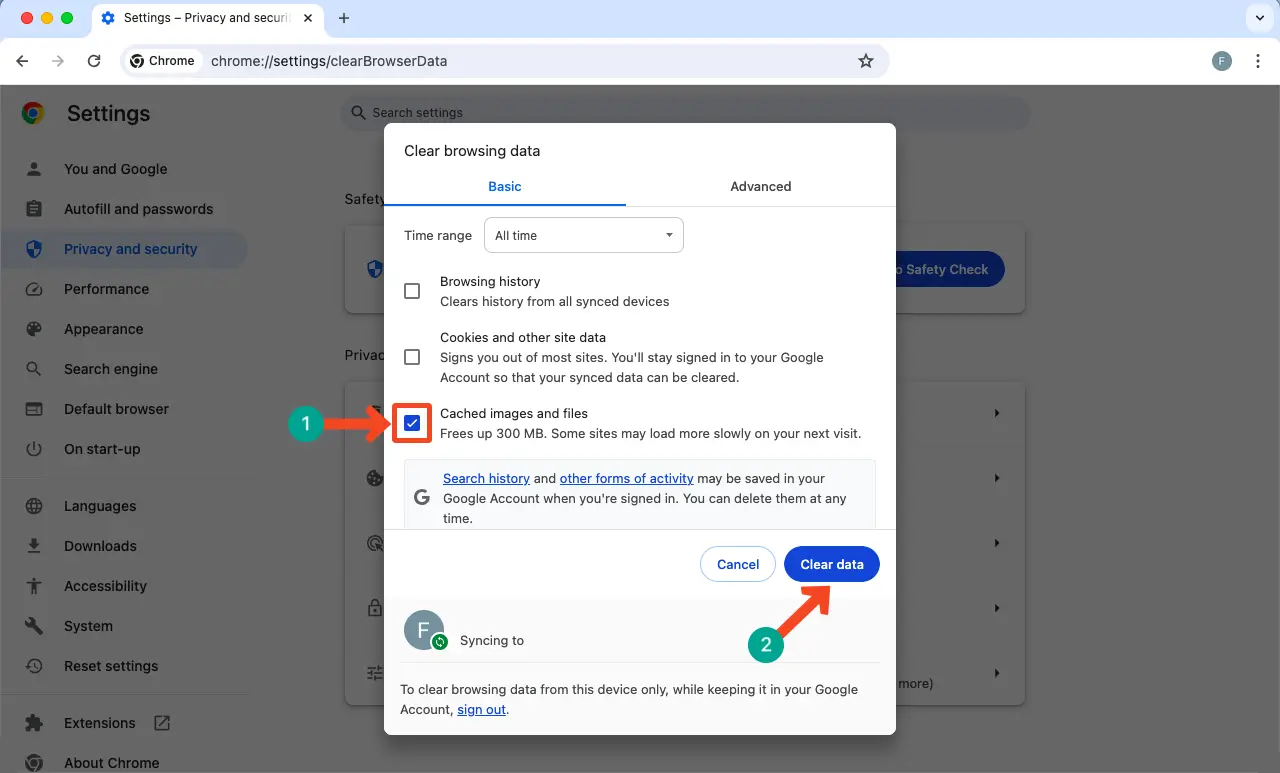
我们希望问题能够得到解决。其他顶级浏览器中的过程也几乎相同。希望你能自己一个人做。
步骤02:清除WordPress缓存
与浏览器一样,WordPress 缓存文件也可能导致 500 内部服务器错误。原因可能是相同的 - 损坏和过时的文件与服务器端代码冲突。此外,损坏的缓存文件可能与安装的主题和插件冲突。
您必须有缓存插件才能清除缓存的 WordPress 文件。例如,我们在您的网站之一上有 WPRocket。它提供了直观的界面。您可以通过单击“清除并预加载缓存”按钮立即删除 WordPress 站点中的所有缓存文件。
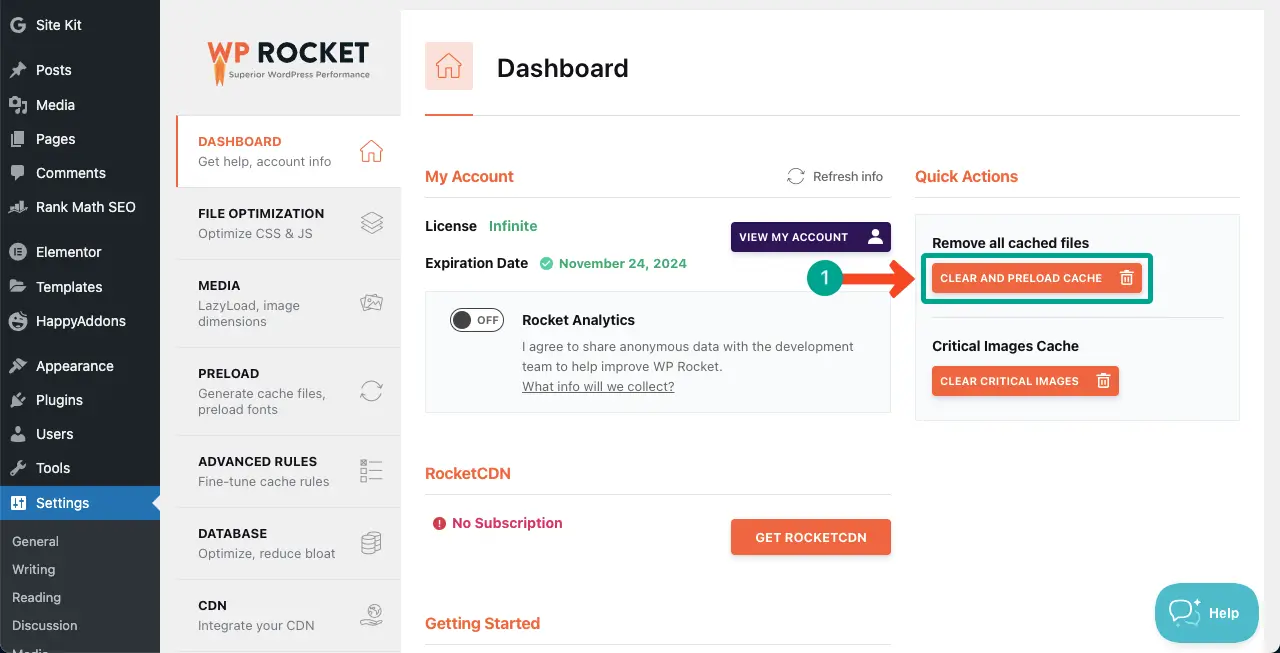
探索最好的 WordPress 缓存插件,以便您可以为您的网站选择一个。
步骤03:检查并更新.htaccess文件
.htaccess 文件保存并控制 WordPress 网站的各种服务器设置。如果它包含不正确的指令、语法错误和不兼容的规则,您的站点肯定会面临服务器故障,包括 500 内部服务器错误。
您必须检查该文件并确保文件中的所有规则均正确且适合您的服务器配置。
如何检查 .htaccess 文件中的错误
有许多在线语法检查器,您可以使用它们来验证您的 .htaccess 文件是否正确或有任何错误。例如:
- 语法验证器
- PHP 代码检查器 – 常见 PHP 错误的语法检查
只需将 .htaccess 文件代码复制并粘贴到验证器上即可。如果有任何错误,他们会向您显示。请参阅下面的图像滑块。然后,尽可能修复错误。
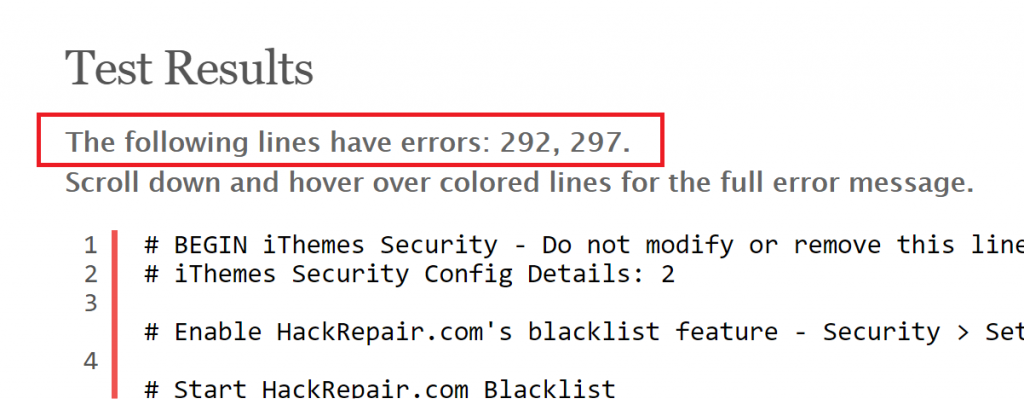
但如果您是无代码用户,最好不要编辑该文件,而是重新生成一个新文件。下面我们已经解释了这个过程。
如何重新生成 .htaccess 文件
登录您的cPanel 。然后,转到文件管理器。

单击 public_html以扩展文件夹。您将在右侧看到.htaccess 文件。
单击鼠标右键。选择列表上的重命名选项。
将文件重命名为.htaccess_old 。
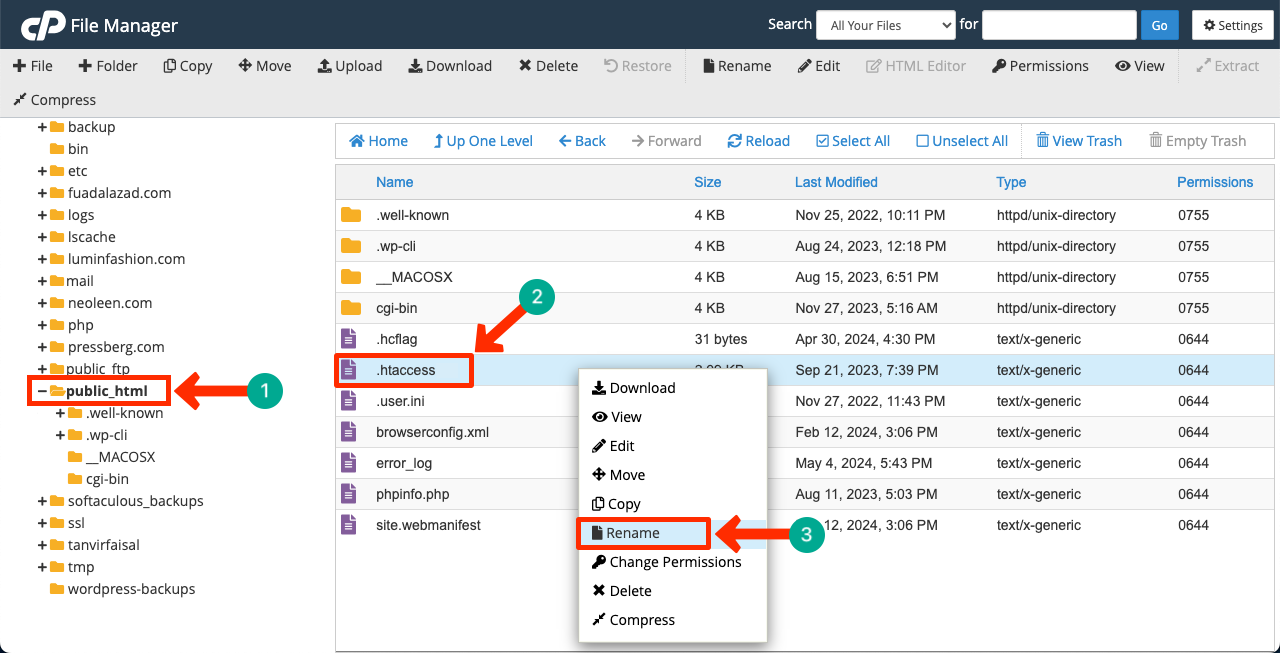
现在,进入您的WordPress 仪表板。导航至“设置”>“固定链接” 。
单击保存更改按钮。
您的文件管理器中将生成一个新的 .htaccess 文件。
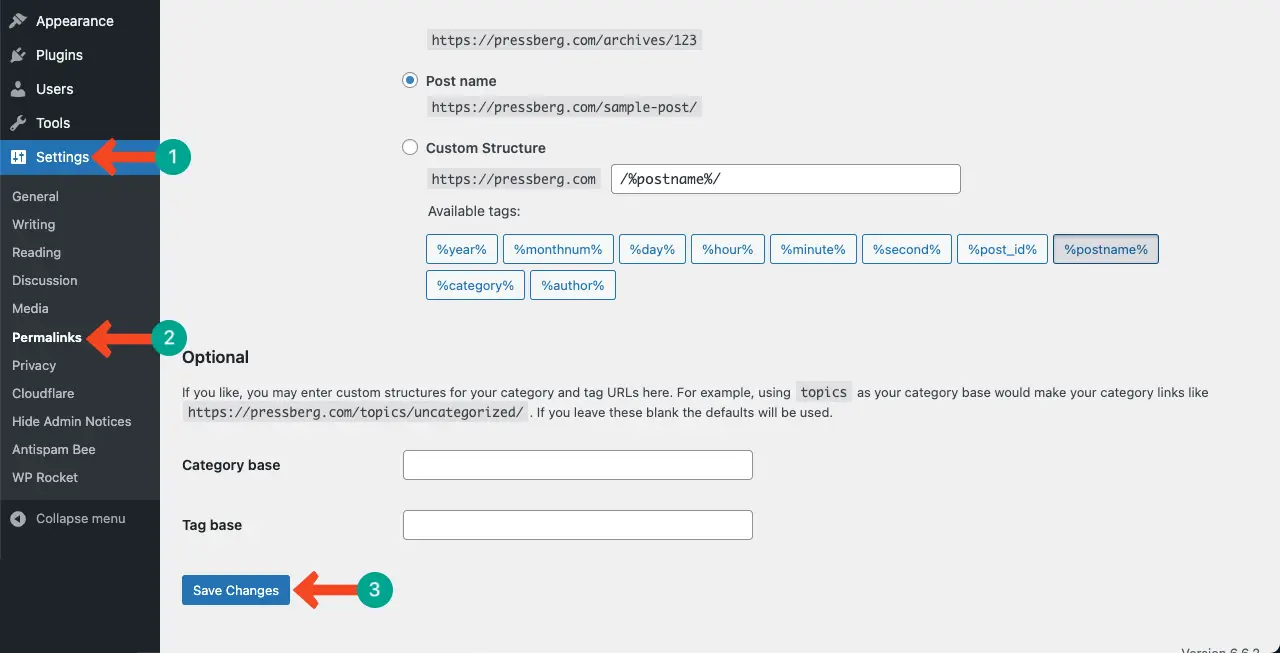
希望错误得到解决。如果没有,请继续执行以下指南。
步骤04:停用所有WordPress插件
这一步非常简单。很多时候,您安装的插件之一中的错误可能是 500 内部服务器错误的原因之一。在这种情况下,立即要做的就是识别并停用该插件并通知相应的开发人员。但如何检测有问题的插件呢?
然后,开始一一激活每个插件。如果激活最后一个插件后问题再次出现,您必须注意错误就在其中。要求开发者尽快解决bug并发布新的更新。
当您使用空主题或插件时,通常会发生这种情况。这就是为什么我们强烈建议您避免使用此类工具。浏览我们关于为什么应该避免使用空插件的文章。
步骤 05:切换到默认 WordPress 主题
这一步几乎与最后一步相似。与插件一样,您激活的主题中可能会产生错误。要检查它,请将您的网站切换到默认 WordPress 主题。如果错误已解决,请注意问题出在您的主题内。
再次强调,遇到这种情况,请尊敬的开发者尽快修复bug并发布新的更新。查看默认 WordPress 是什么以及如何更改它。
步骤 06:删除并重新上传核心 WordPress 文件
如前所述,您的核心 WordPress 文件可能会损坏。发生这种情况的原因有很多。如果执行上述所有步骤后错误仍未解决,您可以尝试删除并重新上传核心 WordPress 文件。
删除旧的核心 WordPress 文件
转到cPanel上的文件管理器。

您的托管面板可能托管多个站点。在这种情况下,请单击要删除其核心 WordPress 文件的特定域。
选择除 wp-content和wp-config.php文件之外的所有文件。选择它们后,点击删除按钮。
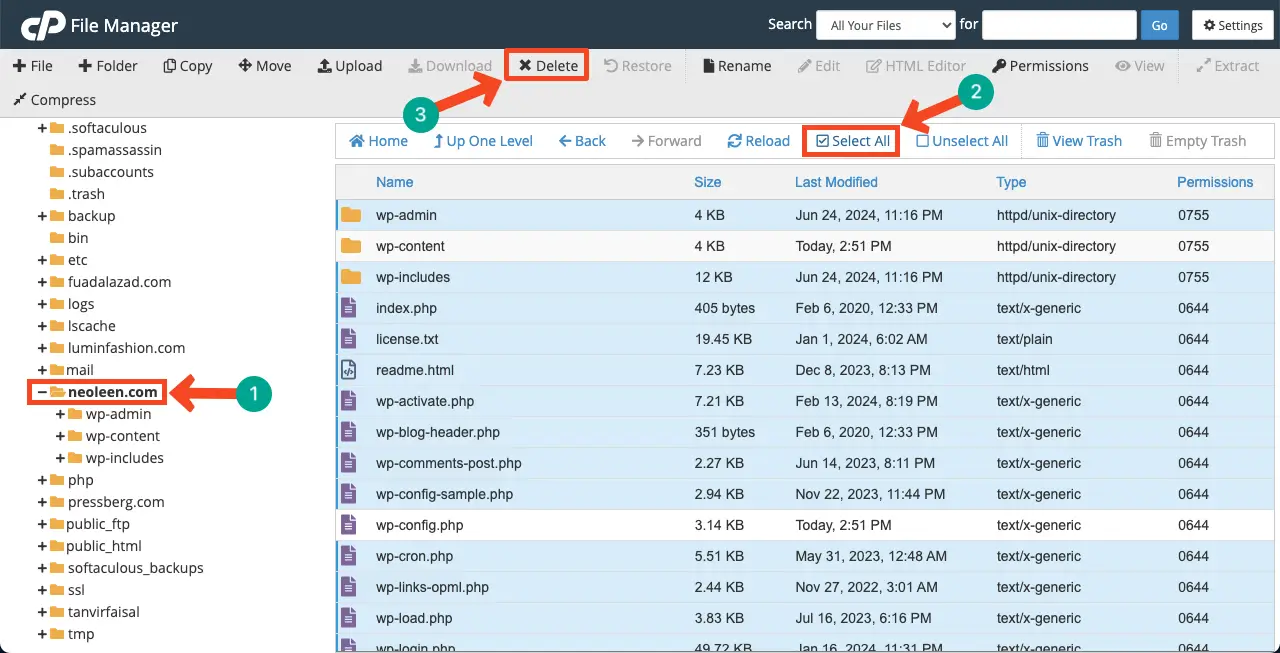
将打开一个弹出窗口。要永久删除这些文件,请选中弹出窗口附带的框。
单击最后的确认按钮。
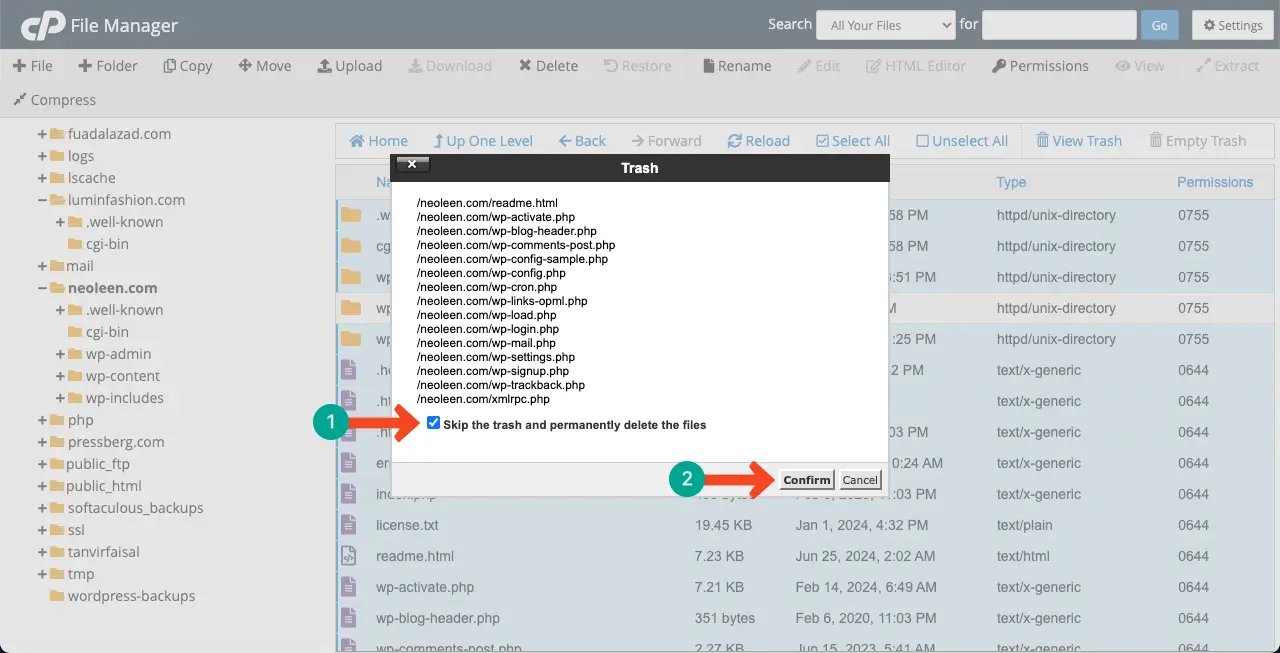
重新上传核心 WordPress 文件
去下载WordPress。单击左侧的按钮下载 WordPress 文件。始终尝试下载最新版本的 WordPress 文件。
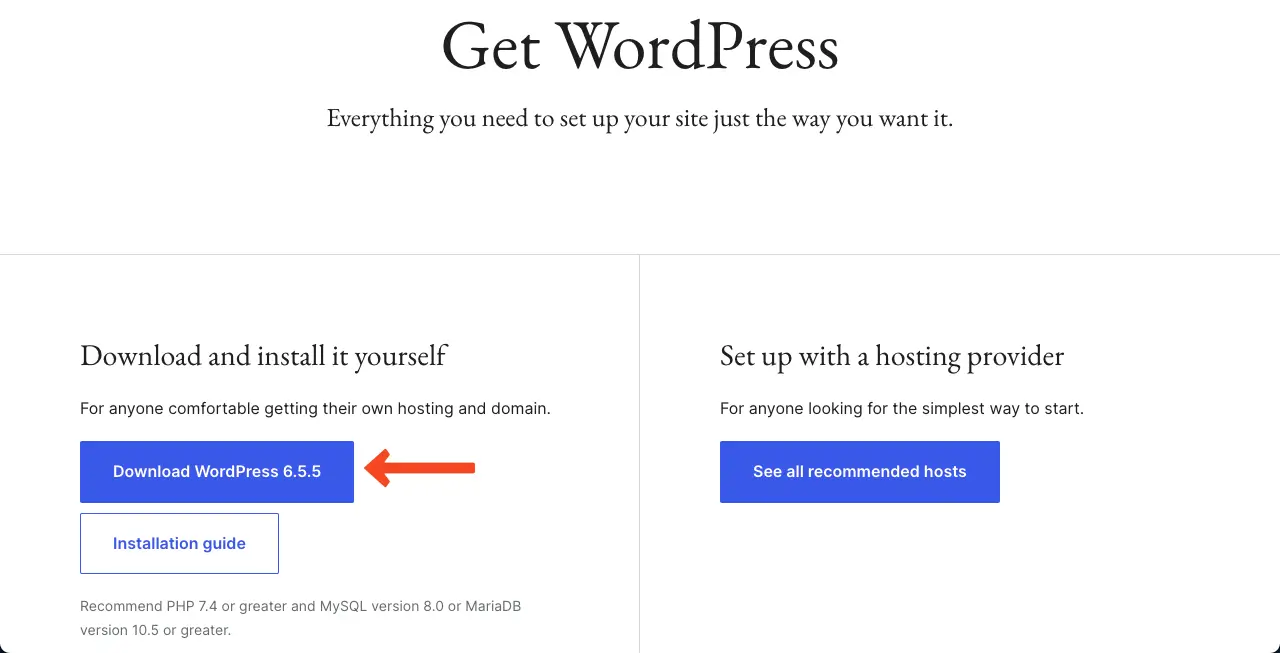
再次来到文件管理。单击上传按钮。
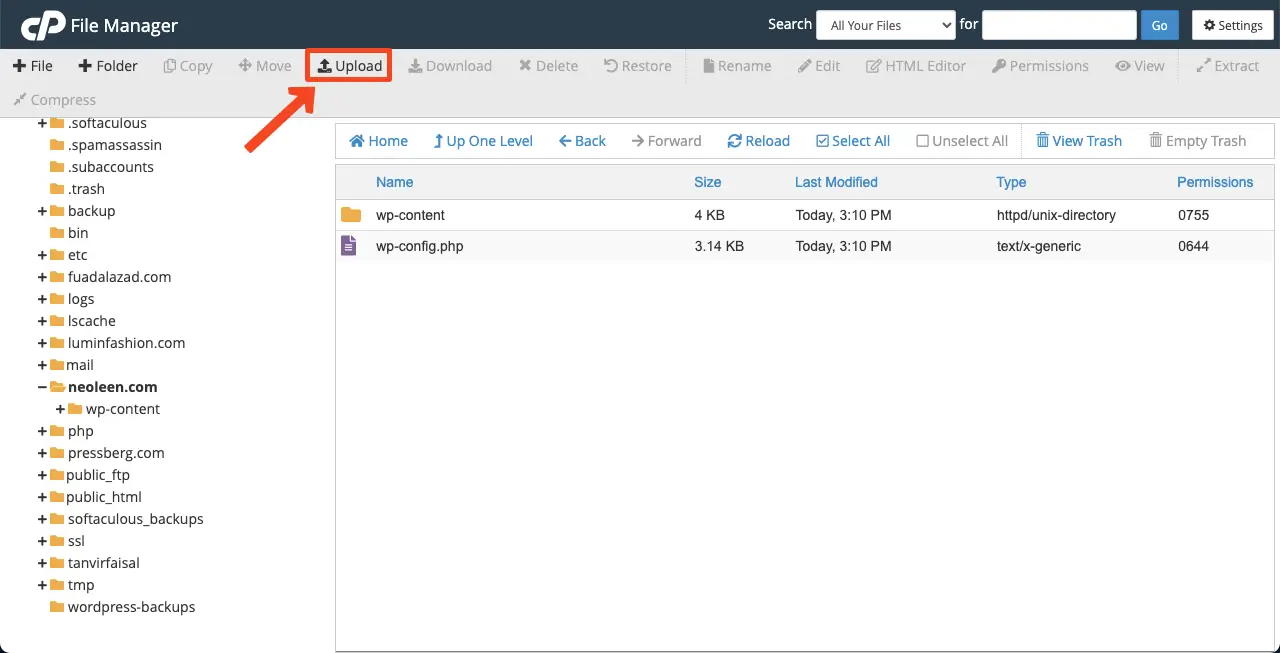
通过单击“选择文件”按钮,您可以开始上传一分钟前下载的文件。

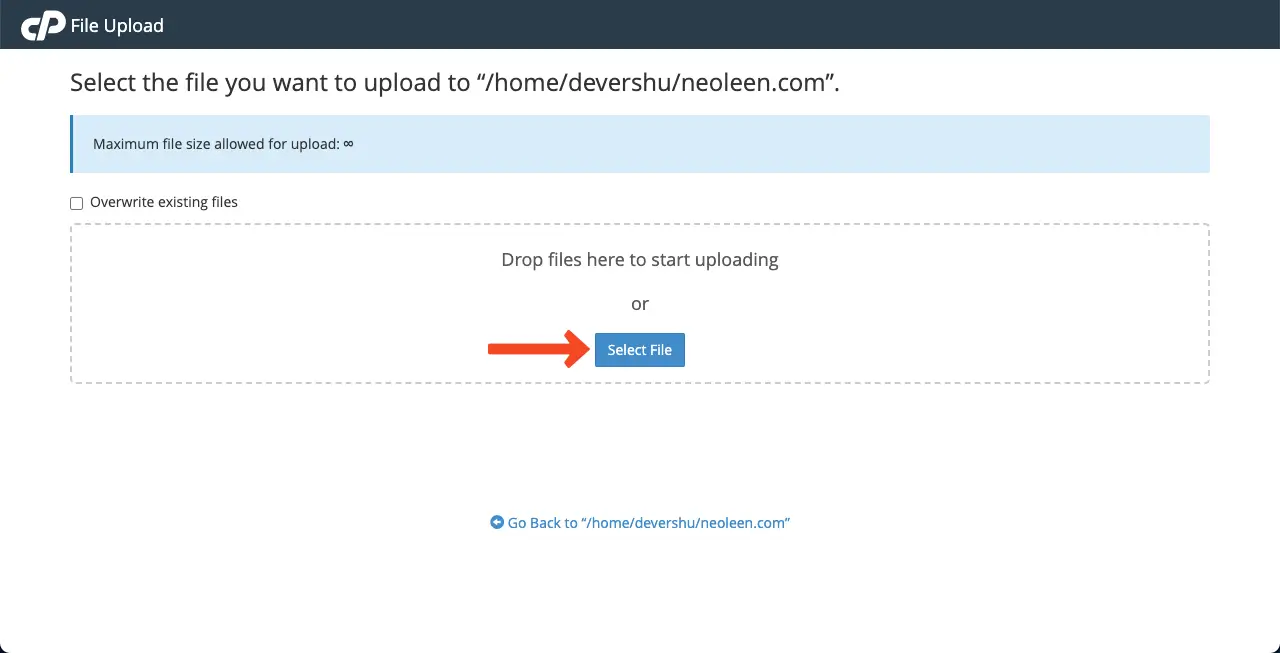
完成上传后,单击下图中的链接再次转到文件管理器。
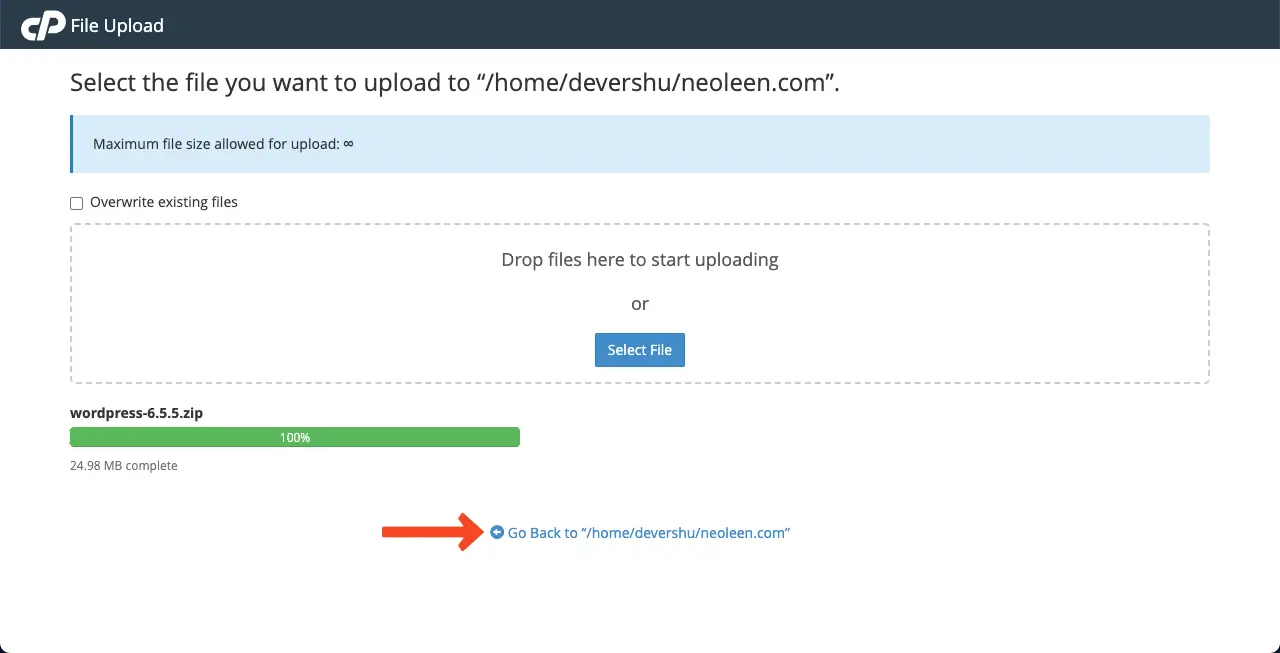
您将在文件管理器中看到 ZIP 形式的核心 WordPress 文件。右键单击该文件并选择解压选项。
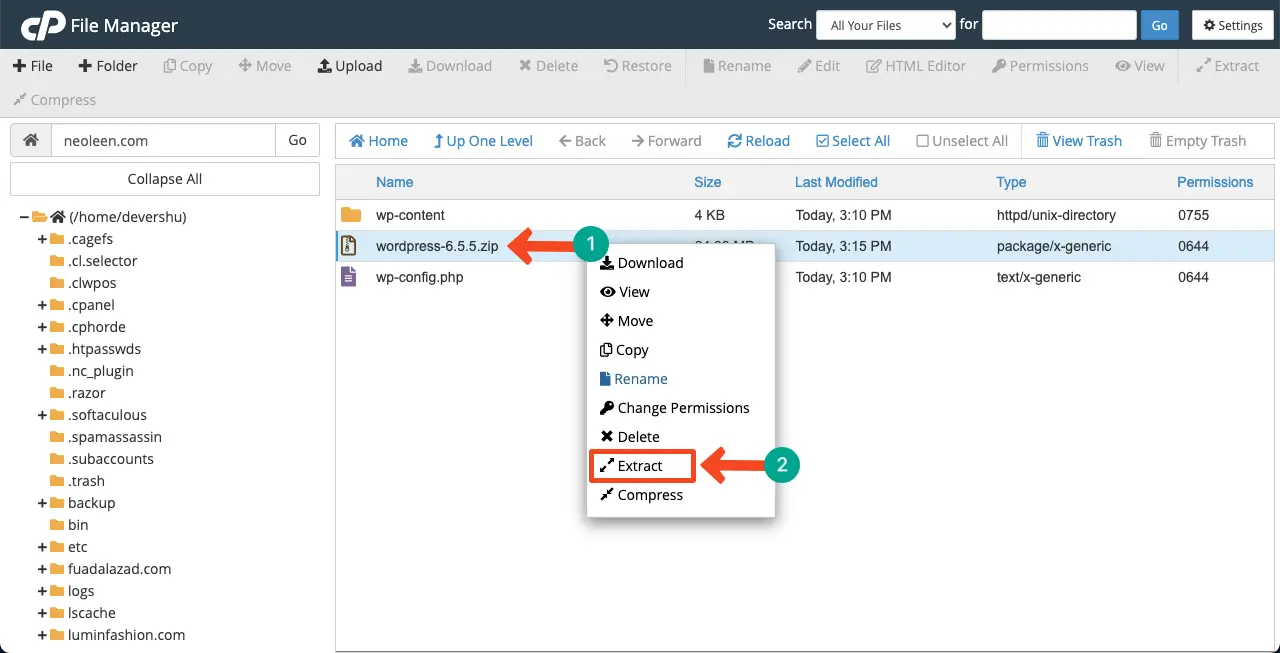
删除 ZIP 文件。然后,输入WordPress 文件。
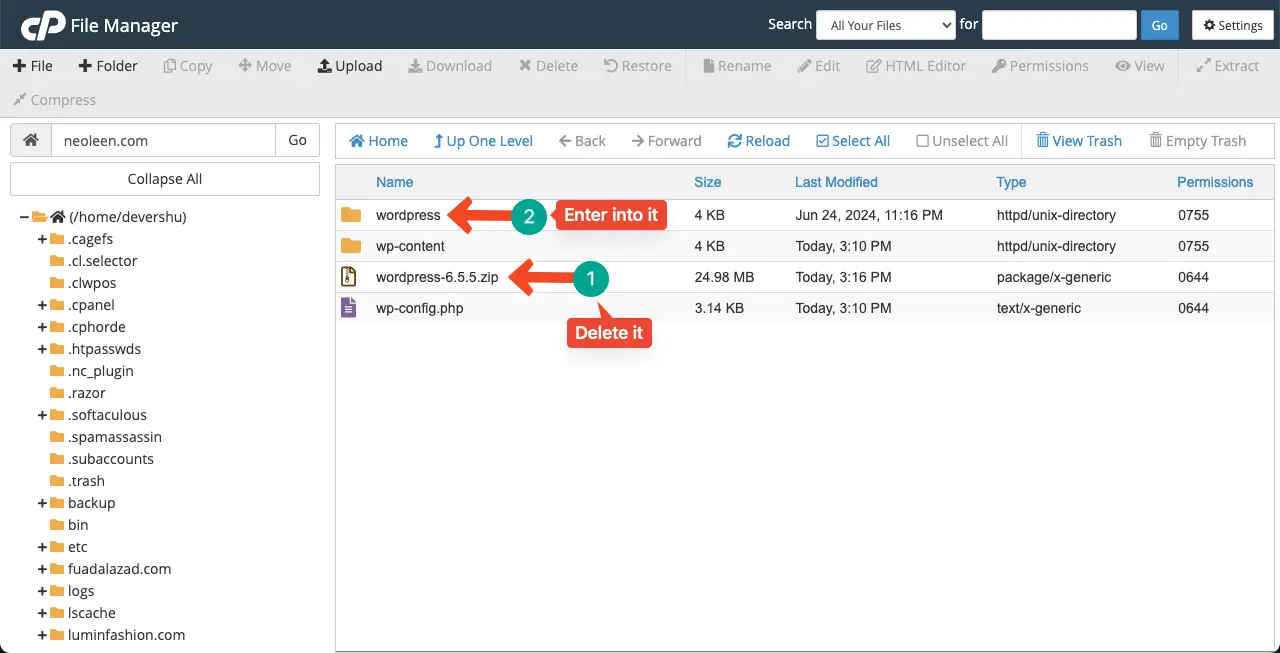
选择除wp-content和wp-config.php之外的所有提取的文件。因为这两个文件已经存在于主文件夹中。
单击顶部的移动按钮。在输入文件路径框中输入您的域名。
最后,单击弹出窗口中的“移动文件”按钮。
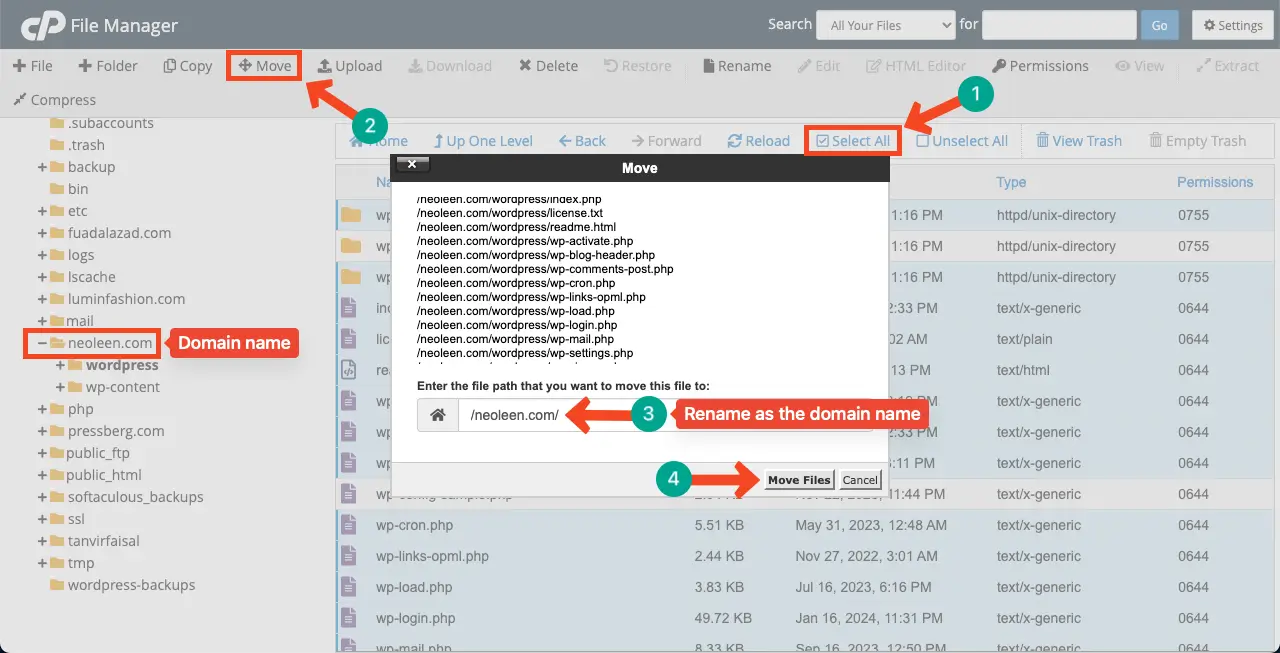
文件移动后, WordPress 文件夹将是空的且无用。所以,删除它吧。
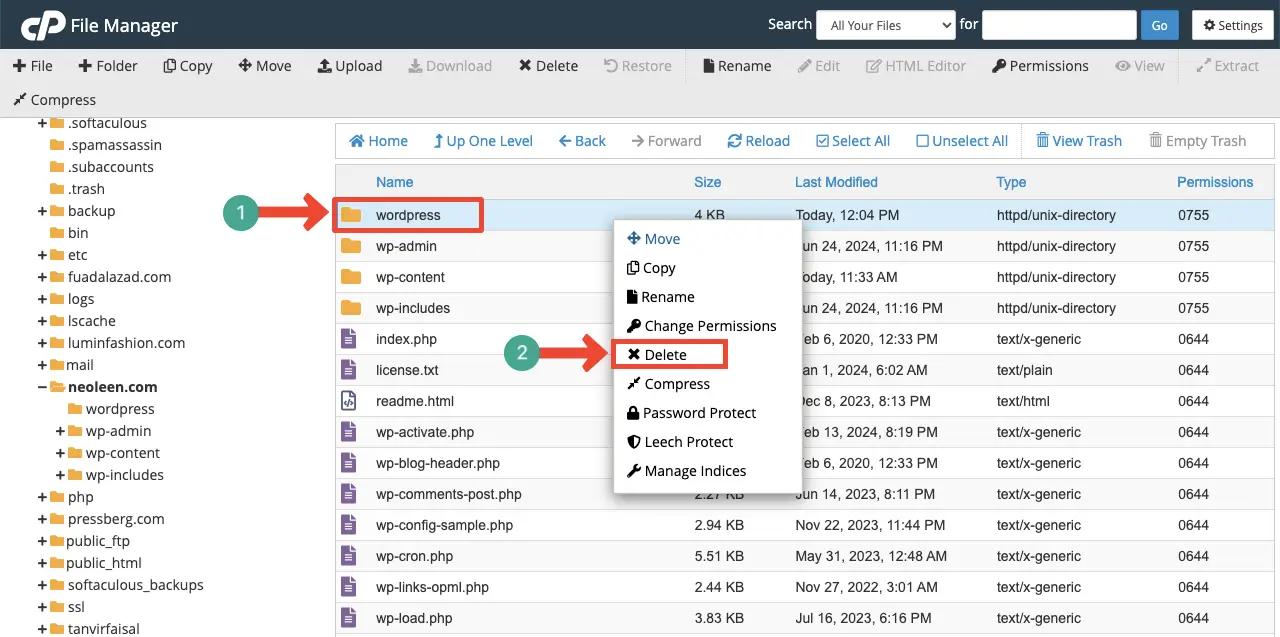
因此,您可以在 cPanel 上删除并重新上传核心 WordPress 文件。希望错误得到修复。
如果没有,请继续执行以下步骤。
步骤 07:增加 PHP 内存限制
PHP 内存限制不足通常可能会阻止 PHP 脚本正常执行。当脚本面临可用内存限制时,可能会导致各种致命错误,包括 500 内部服务器错误。您可以通过增加内存限制来解决此问题。
转到您的cPanel 。从“软件”部分下,打开MultiPHP INI 编辑器。
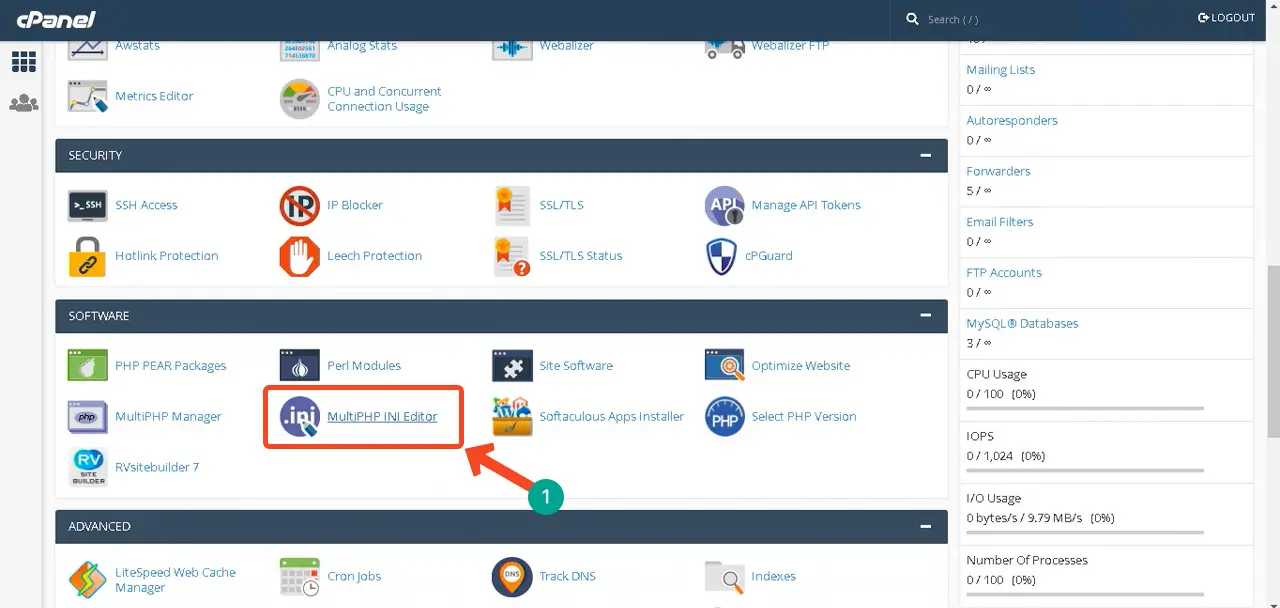
选择您想要增加 PHP 内存限制的域。
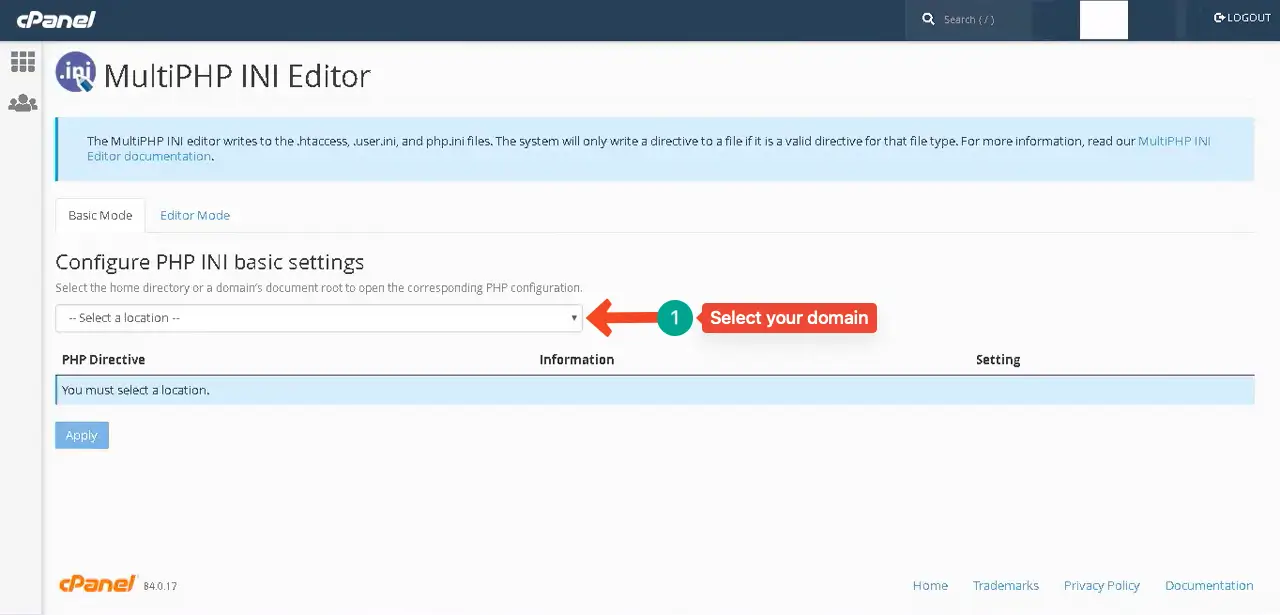
来到upload_max_filesize选项。在这里,您可以设置您需要的最大文件上传大小。通过滚动,来到页面末尾。
按“应用”按钮保存更改。
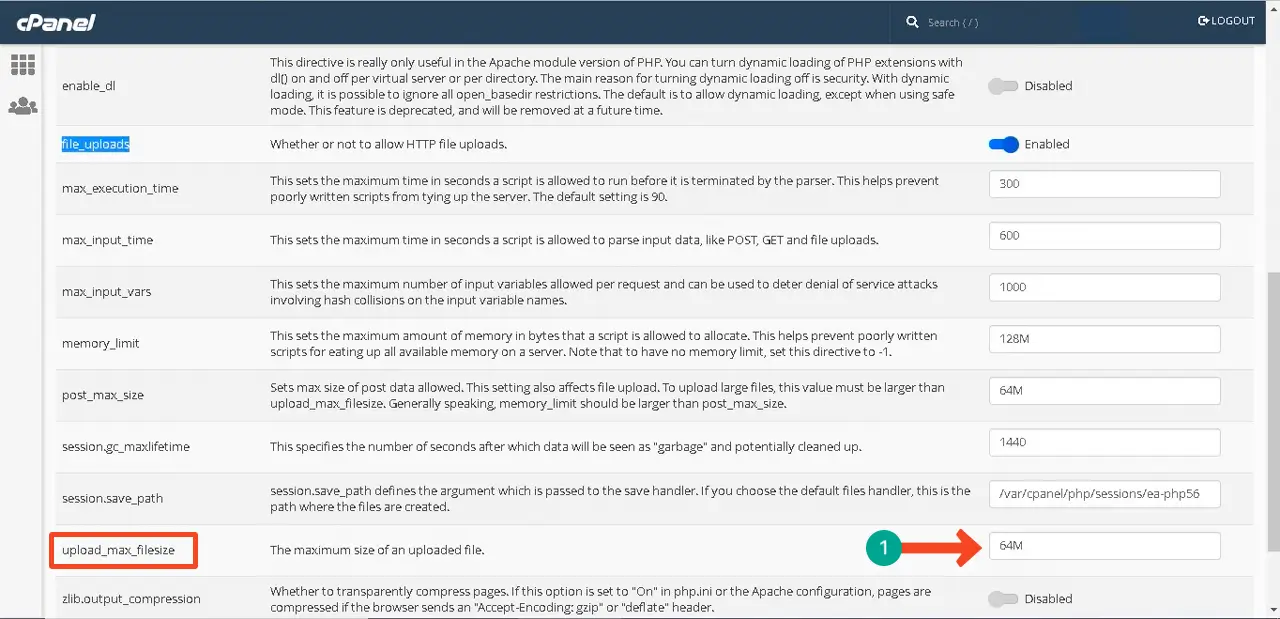
还有其他几种方法可以增加 PHP 内存限制。在这篇文章中探索如何增加 PHP 内存限制(3 种方法)。
步骤08:切换到兼容的PHP版本
由于您的核心 WordPress 文件、插件和主题依赖于 PHP,因此您的网站必须启用兼容的 PHP 版本。否则,您可能会遇到错误。更改 PHP 版本非常简单。让我们按照指南进行操作。
转到您的cPanel 。在“软件”部分下,单击“选择 PHP 版本”选项。
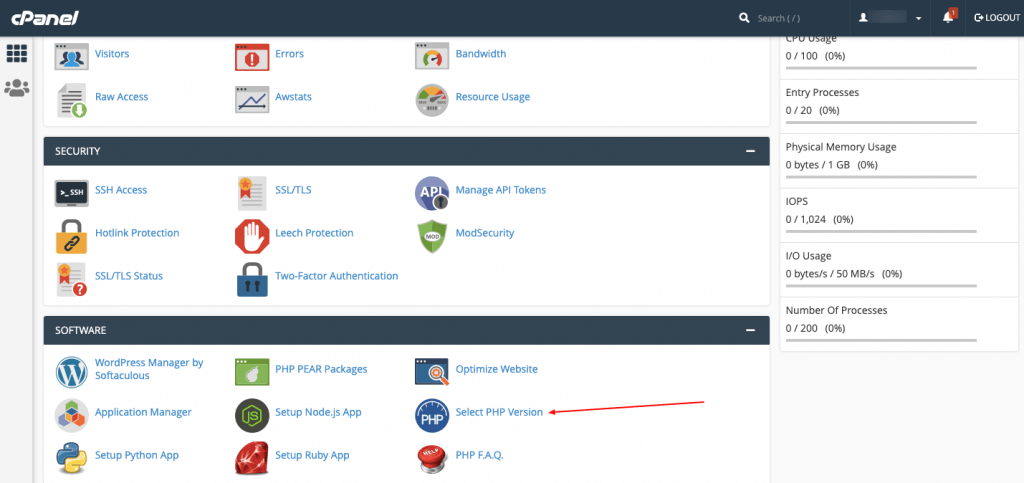
在当前 PHP 版本旁边,您将看到一个下拉图标。单击该图标将打开 PHP 版本列表。选择您想要的版本。
通常,大多数 WordPress 主题和插件都与最新的 PHP 版本兼容。因此,如果您使用的是旧版本,最好切换到较新的最新版本。
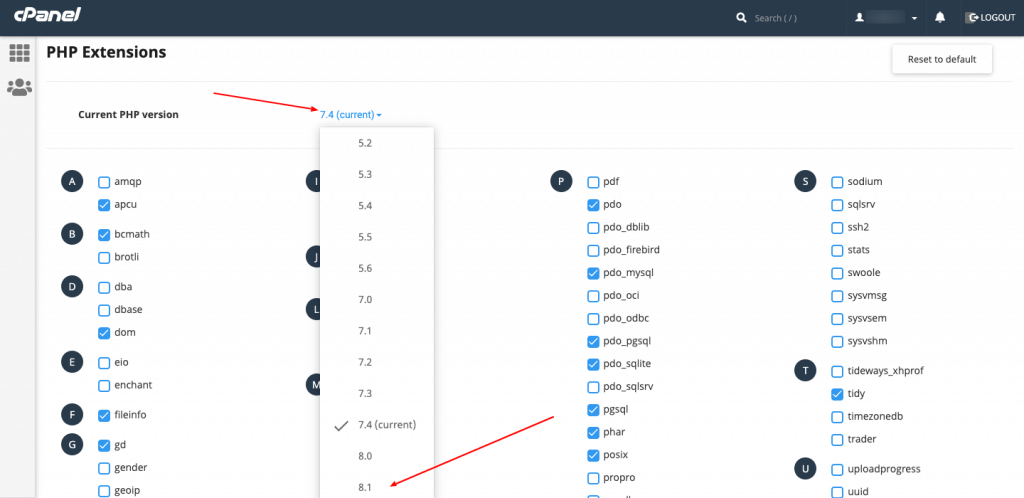
步骤09:检查建立数据库连接是否出错
当 WordPress 无法连接到 MySQL 数据库时,称为建立数据库连接错误。在这种情况下,WordPress 无法检索并向用户显示您的网站内容,从而触发 500 内部服务器错误。
有多种方法可以解决此问题。他们是:
- 检查数据库登录凭据
- 修复损坏的数据库
- 通过网络主机解决服务器问题
- WordPress 文件疑难解答
我们已经撰写了一篇关于该主题的长篇详细博客文章。因此,最好探索有关如何修复建立数据库连接错误的帖子。
步骤 10:修复权限错误
当服务器由于文件夹或文件权限不正确而无法访问或执行某些文件时,就会发生权限错误。这可能是 500 内部服务器错误的另一个原因。
要解决此问题,请转到文件管理器。导航到wp-content > uploads 。
然后,右键单击上传文件夹。选择更改权限选项。
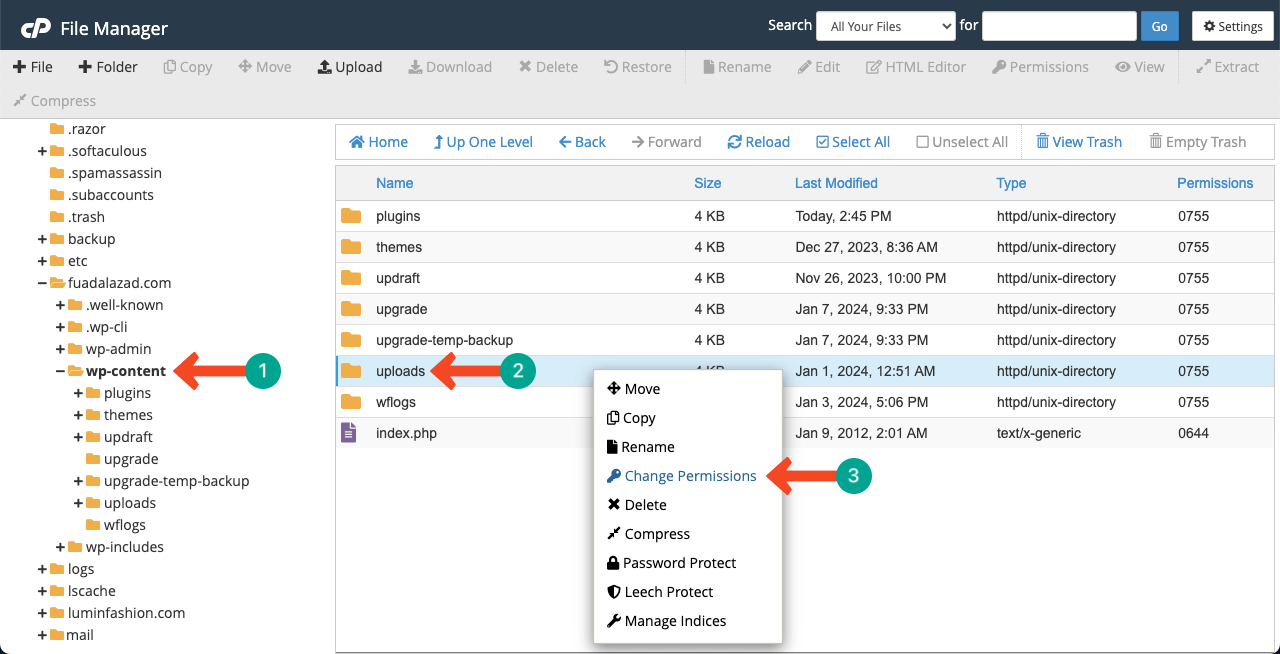
我们的推荐值为755和644 。这些权限确保网站所有者可以访问文件和文件夹。
您可以通过在相应的框中键入或勾选标记来更改这些数字。
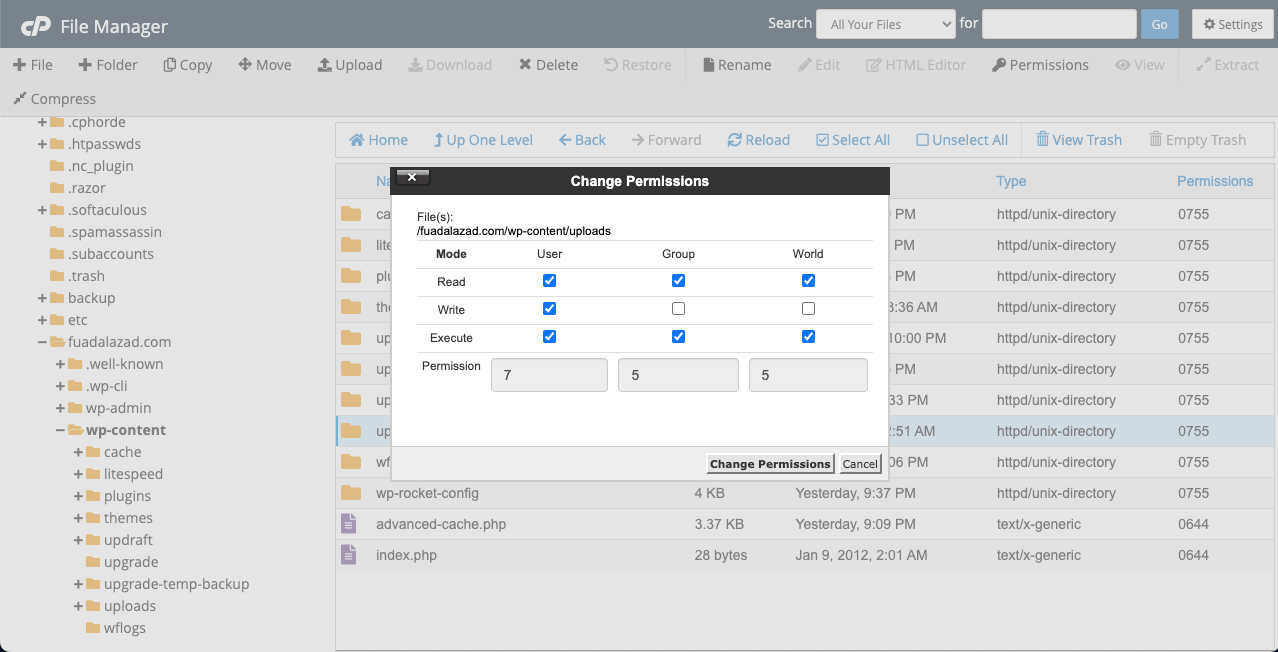
第 11 步:联系您的托管提供商
到目前为止你所做的,你的 500 Internal Server Error 应该已经解决了。但如果问题尚未解决,即使完成所有这些操作后,您最终还是应该联系您的托管提供商。因为你已经做得足够多了。你没有什么可做的。
如果您的网站托管在知名的托管平台上,您将获得实时聊天支持。但如果您的网站托管在本地且不太受欢迎的服务器上,您可能会错过此功能。因此,请检查一些最好的 WordPress 托管提供商。
加分点:如何备份您的 WordPress 网站
我们不需要再次描述保留网站备份的重要性。让我们进入下面的快速教程。
登录您的cPanel 。然后,单击备份选项。
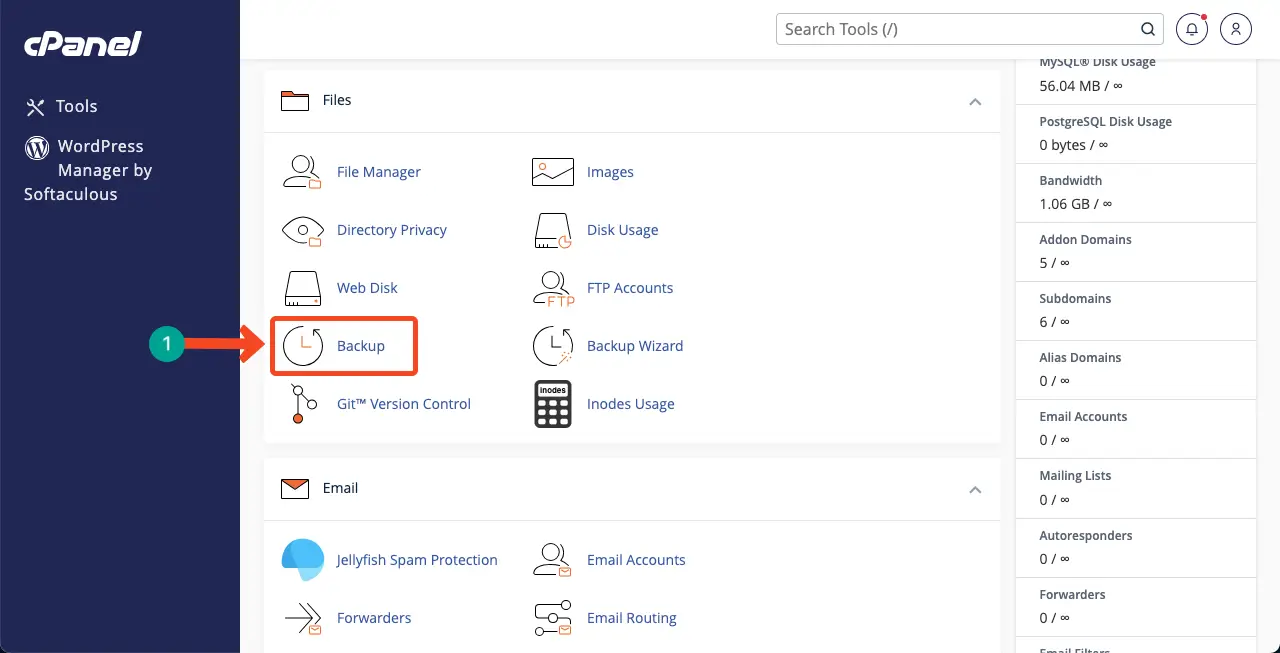
单击下载完整帐户备份按钮。下载您网站的备份只需几分钟。
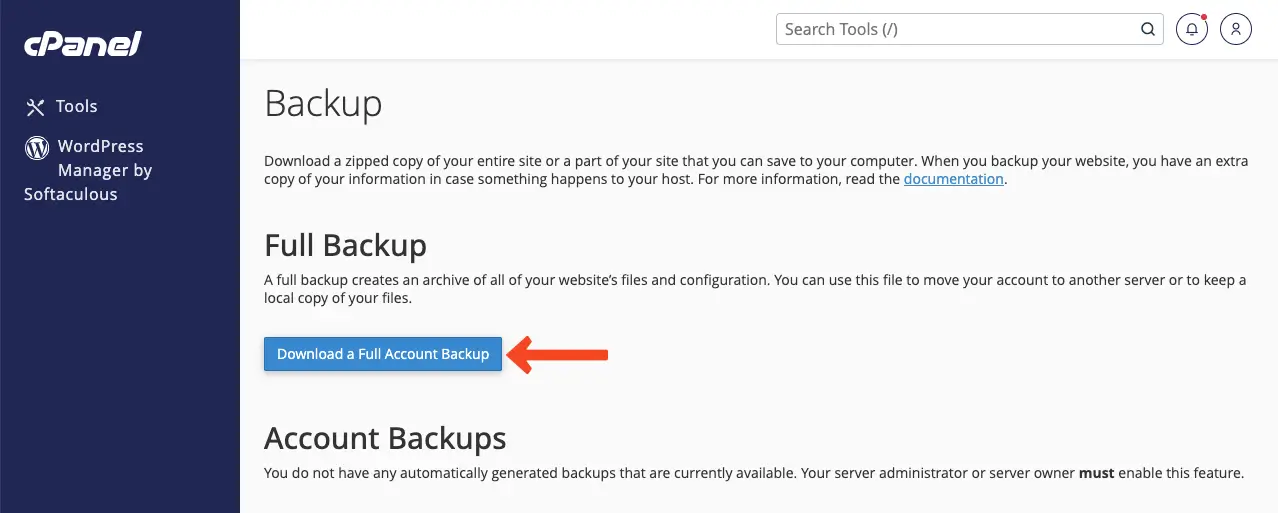
您可以使用备份插件定期备份您的网站。因此,探索最好的 WordPress 备份插件。
结束语!
任何网站都可能发生错误。这种情况甚至发生在许多全球知名网站上。然而,成功的人只是那些能够在短时间内克服问题的人。因此,您必须接受足够的培训和了解如何处理此问题。
上述讨论中解释的所有步骤不仅可以帮助您从 500 内部服务器错误中恢复站点,还可以帮助您从许多其他错误中恢复站点。当您阅读这篇文章时,我们希望这对您来说是终生的一课。
如果您喜欢接收有关此类更有趣文章的时事通讯,请订阅并留在我们身边。
