如何修复 Chrome 中的“ERR_CACHE_MISS”?
已发表: 2022-11-27如何修复 Google Chrome 中的 ERR_CACHE_MISS 错误? 假设您已经使用 Google Chrome 扩展程序一段时间了。 在这种情况下,您可能会遇到错误消息,其中包含以下消息:ERR_CACHE_MISS。
此 Chrome 错误表明缓存存在问题。 它通常在您尝试向网站提交信息时出现。
ERR_CACHE_MISS 错误不是严重问题,可以自行修复。 本文将解释错误并提供八种行之有效的方法,让您尽快恢复购物。
Chrome 错误中的“ERR_CACHE_MISS”是什么?
当您尝试使用 Google Chrome 浏览器加载网页时,您通常会看到 Err_Cache_Miss 消息。
顾名思义,它与缓存有关。 它有几个不同的词,例如 ERR_CACHE_MISS、CONFIRM FORM RESUBMISSION ERR CACHE MISS、NET::ERR_CACHE_MISS、NET ERR_CACHE_MISS 和 ERR_CACHE_MISS FIX,但它们的意思都是一样的。
具体来说,这个错误表示实时网站和你的缓存版本不对应。 或者,您的浏览器不支持您正在访问的网站的缓存版本。
如何修复 Google Chrome 中的“ERR_CACHE_MISS”?
随着您对“ERR_CACHE_MISS”的含义有了新的理解,是时候学习如何解决这个问题了。
本节将研究修复 Google Chrome 中“ERR_CACHE_MISS”错误消息的八种方法。
方法一:重新加载页面
在 Chrome 中连接到互联网时遇到问题时,您有时可能会遇到“ERR_CACHE_MISS”错误。
如果是这种情况,您只需重新加载网页即可解决问题。 请按照以下步骤执行此操作:
- 单击 Chrome 浏览器地址栏左上角的重新加载图标以重新加载页面。
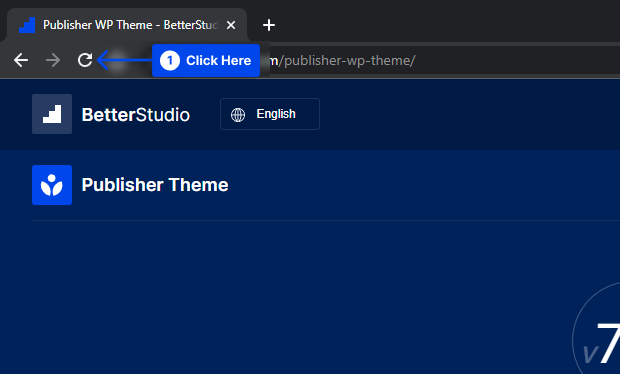
或者,
- 按键盘上的F5键。
如果您看到错误消息,该消息将持续存在,表明您的网络连接不是问题的根本原因。 在这种情况下,您将需要继续执行下一个方法。
方法 2:更新您的浏览器
如果您当前使用的是旧版本或过时版本,建议使用最新版本的 Chrome。
这样,任何不兼容问题和效率低下问题都可能得到解决,“ERR_CACHE_MISS”错误消息也将得到解决。
请按照以下步骤更新您的浏览器:
- 转到设置。
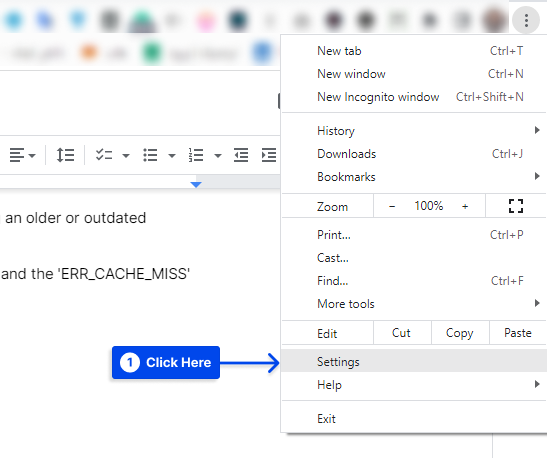
- 点击关于 Chrome 。
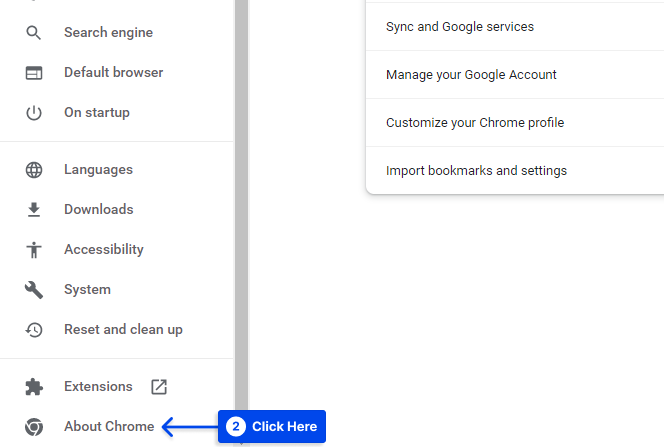
您将在下一页看到您是否使用最新的浏览器版本。 如果不是,将有一个选项Update Chrome 。 然后,
- 单击“更新 Chrome ”选项并按照提示进行操作。
- 重新启动浏览器并尝试再次访问该网页。
方法 3:禁用浏览器扩展
由于浏览器扩展,缓存经常会出现问题。 许多扩展程序可能会无意中干扰您浏览器的缓存或与其他网站的连接。
请按照以下步骤禁用 Chrome 中的扩展程序:
- 转到更多工具。
- 单击扩展选项。
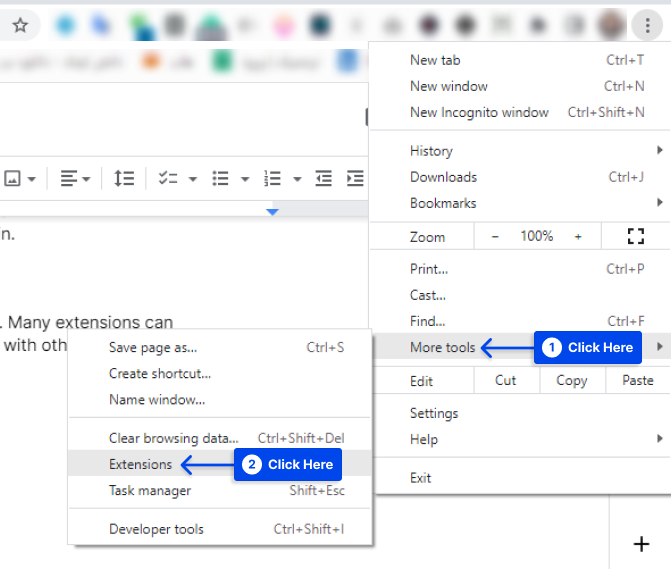
- 单击右下角每个扩展旁边的按钮将其禁用。
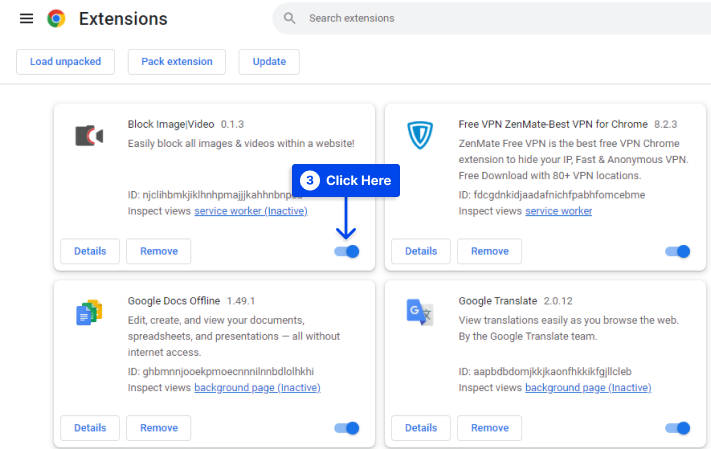
- 禁用扩展程序后,请尝试重新加载您的页面。
注意:如果这不起作用,请退出 Chrome 并重新启动它。 有时 Chrome 需要重新启动才能完全禁用扩展程序。
方法 4:清除缓存和其他浏览数据
通过删除缓存,您可以重置系统并可能解决可能发生的任何问题。
按照以下步骤清除 Chrome 浏览器中的缓存和其他浏览数据:
- 单击浏览器右上角的菜单图标。
- 转到更多工具。
- 单击清除浏览数据。
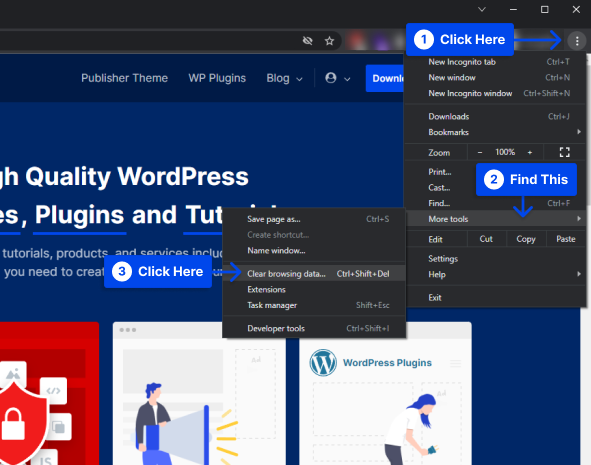
- 选中所有复选框。
- 单击清除数据按钮。
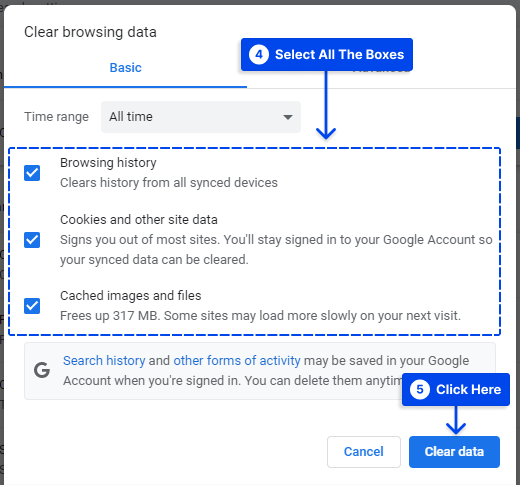
方法 5:重置 Google Chrome 设置
如果重置缓存不能解决问题,您可能还想尝试完全重置 Chrome。
请按照以下步骤执行此操作:
- 单击浏览器右上角的三个点。
- 单击设置。
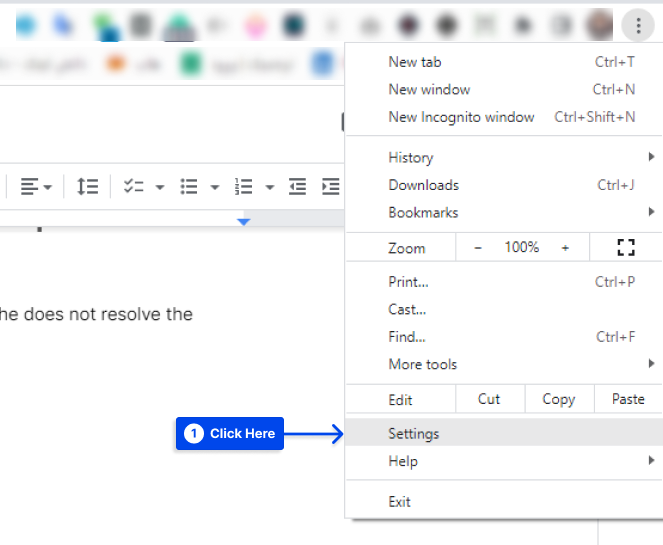
- 单击左侧的重置和清理选项。
- 单击将设置恢复为原始默认值选项。
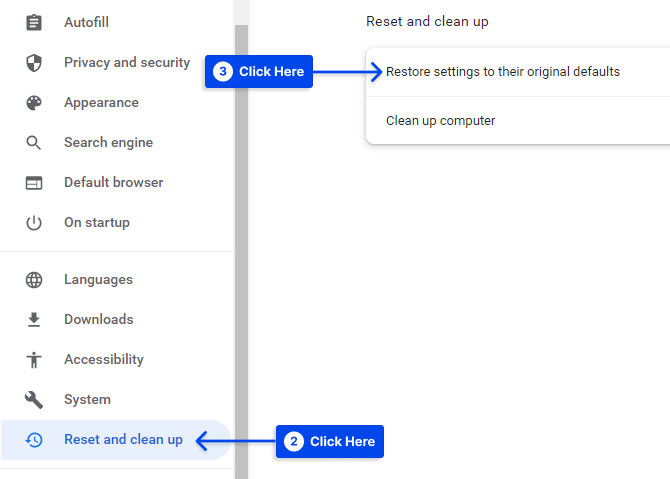
- 单击弹出窗口中的重置设置按钮。
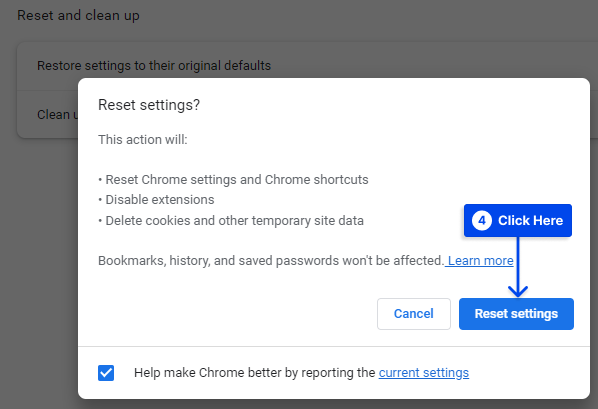
方法 6:重置您的网络设置
您的网络设置也有可能是导致“ERR_CACHE_MISS”错误的原因。 重置这些设置可能会解决此问题。

这可以通过使用计算机上的命令提示符来完成。 请按照以下步骤在 Windows 上执行此操作:
- 在搜索字段中输入
cmd。 - 单击命令提示符应用程序中的以管理员身份运行选项。
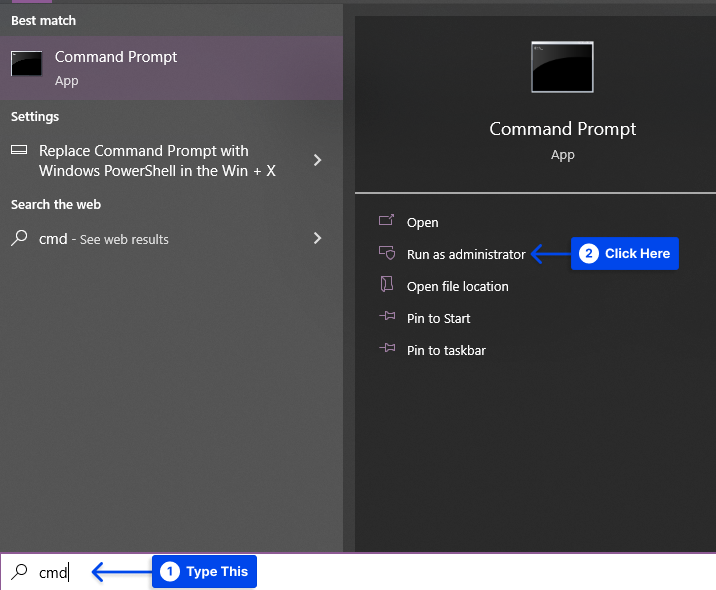
- 输入以下代码,并在命令提示符窗口打开时在每行后按Enter :
ipconfig/release ipconfig/all ipconfig/flushdns ipconfig/renew netsh int ip set dns netsh winsock reset ipconfig renew ipconfig renew请按照以下步骤在 Mac 上执行此操作:
- 前往访达。
- 转到应用程序。
- 单击实用程序。
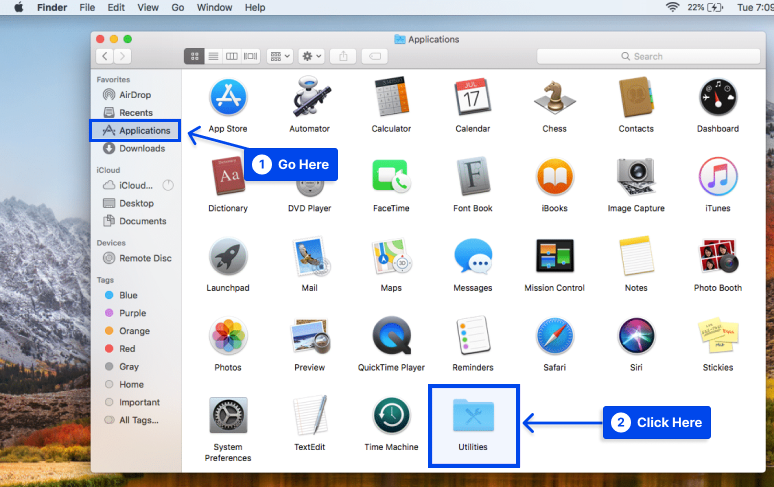
- 打开实用程序文件夹时找到并打开终端应用程序。
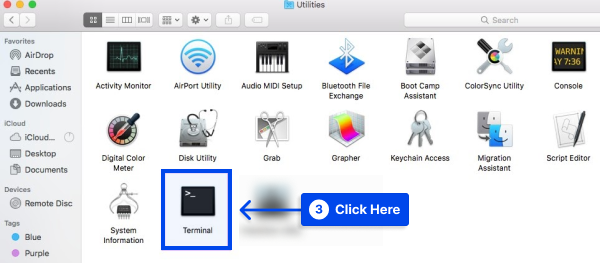
- 在终端窗口中输入以下命令,并在每个命令后按Enter 键:
dscacheutil -flushcache sudo killall -HUP mDNSResponder- 重新启动计算机并打开一个新的浏览器窗口。
因此,网络设置将恢复为默认设置,防止您以后遇到“ERR_CACHE_MISS”错误。
方法 7:禁用缓存系统
如果错误仍然存在,您可以禁用缓存系统作为替代解决方案。
为此,您需要使用 Chrome DevTools。 请按照以下步骤执行此操作:
- 转到更多工具。
- 单击“开发人员工具”选项。
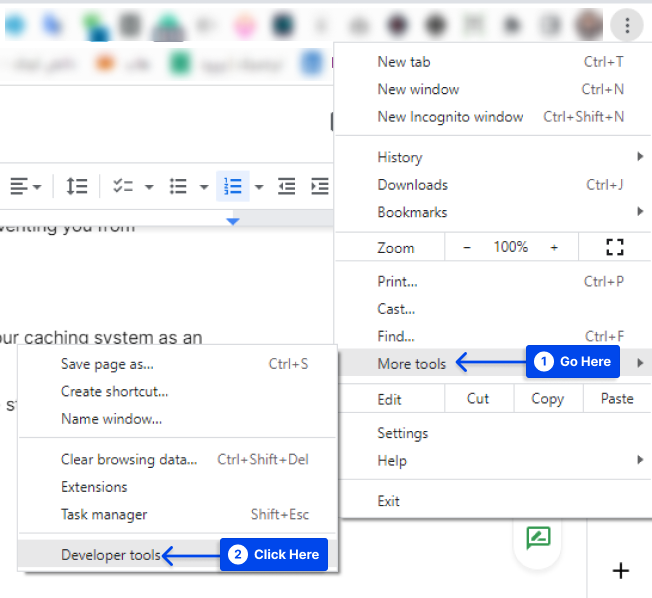
注意:您应该从显示错误消息的浏览器页面打开 DevTools。
- 选中“网络”部分下的“禁用缓存”选项。
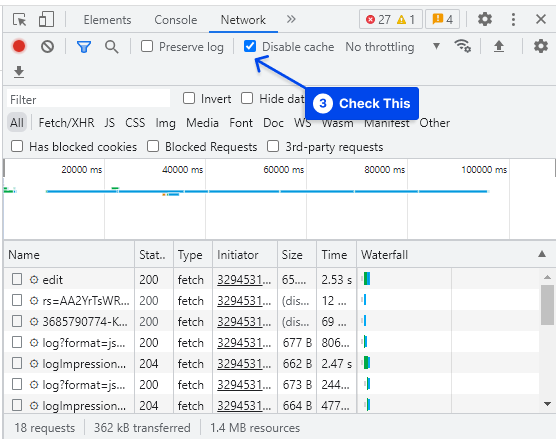
- 选中此项时重新加载网页。
此后,不应再出现指示“ERR_CACHE_MISS”的错误消息。
方法 8:运行 Internet 连接疑难解答
您还可以通过运行 Internet 连接疑难解答来修复错误。 请按照以下步骤执行此操作:
- 转到设置。
- 单击更新和安全。
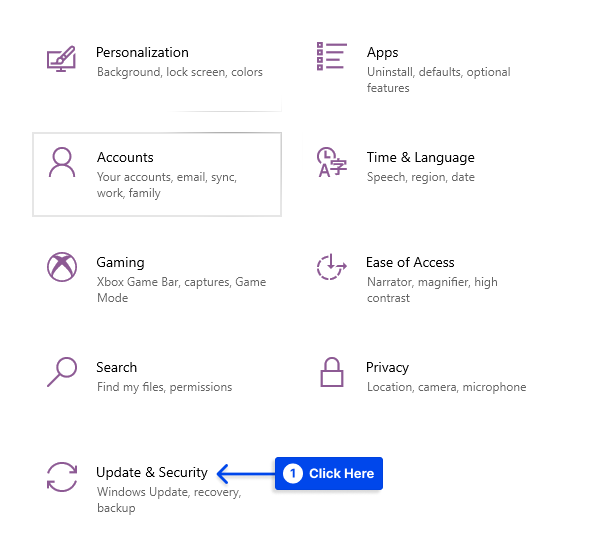
- 单击左侧菜单中的疑难解答选项。
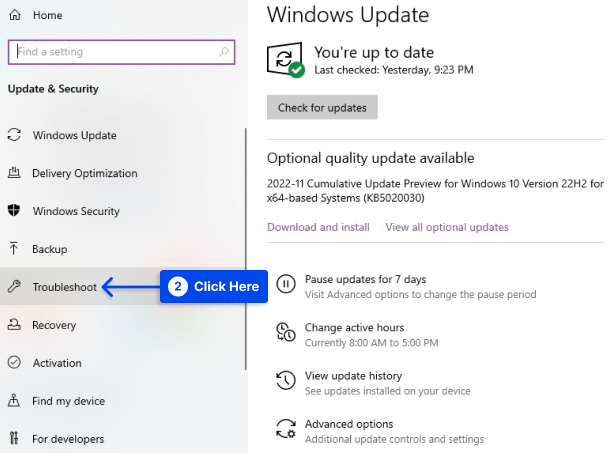
- 向下滚动并选择Internet 连接。
- 单击检测问题并应用修复(或运行疑难解答)。
- 故障排除程序完成运行后重新启动系统。
在 Google Chrome 中浏览时,您应该能够确定此方法是否有效。
结论
在本文中,我们解释了 ERR_CACHE_MISS 错误的含义,然后介绍了八种行之有效的方法来修复 net err_cache_miss。 我们希望这些提示能让您快速恢复搜索。
感谢您抽出宝贵时间阅读本文,我们深感荣幸。 如果您有任何意见或问题,请使用评论部分。
由于我们会定期在 Facebook 和 Twitter 上发布文章,请确保您关注我们以了解最新信息。
