如何修复 WordPress 中的 ERR_CONNECTION_RESET 错误
已发表: 2022-11-17在尝试访问您的 WordPress 网站或其他人的网站时,您是否看到 ERR_CONNECTION_RESET 错误消息?
当您的浏览器无法连接到您请求的网站时,Chrome 中会显示此错误消息。 其他浏览器使用不同的消息来显示此错误。
在本文中,我们将向您展示如何修复 WordPress 中的 ERR_CONNECTION_RESET 错误。
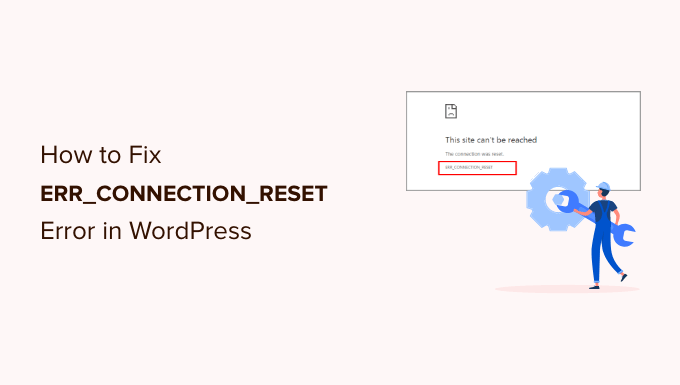
什么是修复 WordPress 中的 ERR_CONNECTION_RESET 错误?
ERR_CONNECTION_RESET 错误是 Google Chrome 错误消息。
当您的 Web 浏览器可以访问网站但无法正确设置连接以从该网站接收数据时显示。 结果,您的浏览器会自动重置连接,但这会阻止服务器向浏览器发送数据。
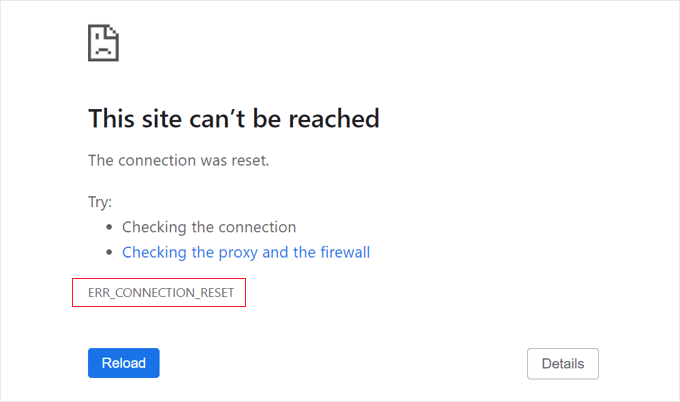
其他网络浏览器在显示此消息时使用不同的措辞,例如“连接已重置”。
有许多常见的 WordPress 错误,但此消息含糊不清,没有告诉您下一步该怎么做。 该错误甚至可能会阻止您访问自己的网站并登录到 WordPress 管理区域。
通常,此错误意味着 WordPress 网站正在运行,但某些东西阻止了浏览器访问它。 在大多数情况下,您只需要解决您自己的浏览器或互联网连接的问题。
话虽如此,让我们看看如何解决和修复 WordPress 中的 ERR_CONNECTION_RESET 错误。 您可以按顺序执行这些故障排除步骤或使用下面的快速链接。
- 确保网站正常运行
- 重新启动您的互联网连接
- 清除浏览器的缓存
- 关闭实验性 Chrome 功能
- 禁用计算机的防火墙和防病毒软件
- 重置您的 VPN 软件
- 禁用您的代理服务器
- 清除您的 DNS 缓存
- 更改您的 DNS 服务器
- 重置您的 TCP/IP 设置
确保网站正常运行
当您看到 ERR_CONNECTION_RESET 消息时,问题通常出在您的计算机上。 但是,在极少数情况下,它可能是由网站问题引起的,因此您应该使用 IsItWP 的免费正常运行时间检查工具检查该网站是否确实在运行。
只需访问 Website Uptime Status Checker 网站,然后输入您自己网站的 URL。
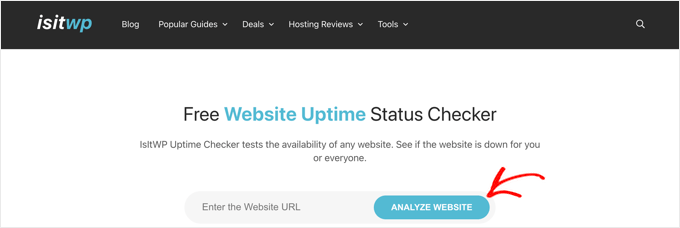
Uptime Uptime Status Checker 工具将快速检查您的网站。
您会收到一条消息,告知您它是在运行还是在运行。
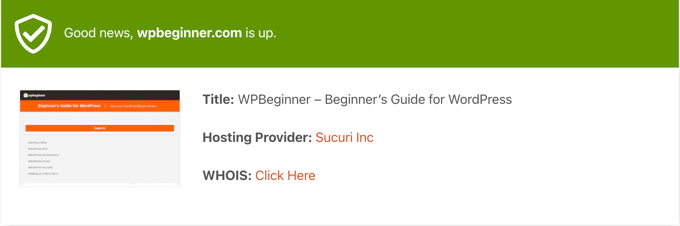
如果该站点确实已关闭,则您需要等到它恢复正常才能解决该问题。
如果这是您自己的网站,那么您应该联系您的 WordPress 托管服务提供商,让他们知道您的网站已关闭。
有关更详细的说明并了解如何在您的网站出现故障时获得自动警报,请参阅我们的指南,了解如何监控您的 WordPress 网站服务器正常运行时间。
但是,如果网站正常运行,则问题出在您自己的计算机或网络上,您应该按照以下故障排除步骤进行操作。
重新启动您的互联网连接
开始故障排除的最简单方法是重新启动您的互联网连接。
您应该关闭计算机并关闭互联网调制解调器和路由器。 之后,您应该等待至少一分钟,然后再重新打开所有设备。
然后您可以尝试再次访问该网站,看看是否已修复错误。
清除浏览器的缓存
您的 Web 浏览器会存储您访问过的网站的文件和数据,因此无需再次下载它们。 但是,如果缓存的文件过时或损坏,这可能会导致问题。
幸运的是,清除浏览器的缓存以便再次下载数据很简单。
首先,您可以尝试重新加载页面并绕过浏览器缓存。 如果您使用的是 Windows,则可以通过同时按下 CTRL、SHIFT 和 R 键来执行此操作。 在 Mac 上,它将是 CMD、SHIFT 和 R。
如果这不起作用,那么您需要完全清除缓存。
要使用 Google Chrome 执行此操作,只需单击右上角的三点图标并选择“更多工具”,然后选择“清除浏览数据...”。
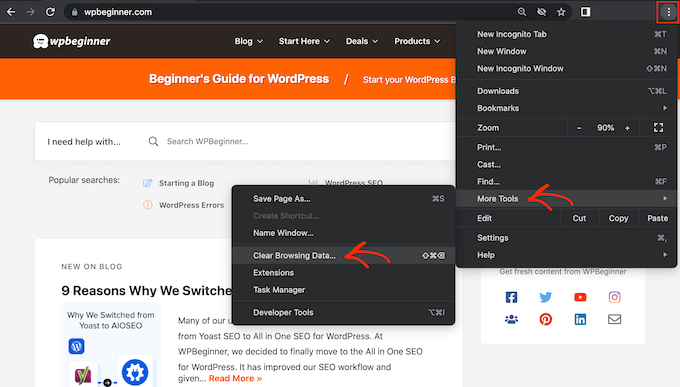
将出现一个弹出窗口。 您应该选中“缓存的图像和文件”旁边的框。
默认情况下,谷歌浏览器会清除整个缓存。 另一种选择是打开“时间范围”下拉菜单并告诉 Chrome 仅清除在特定时间段内缓存的内容。
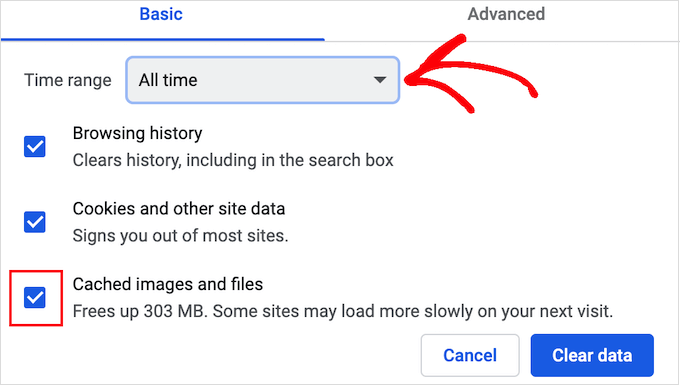
接下来,您可以选中或取消选中任何其他选项。
例如,如果您只想清除缓存文件,则可以取消选中“浏览历史记录”和“Cookie 及其他站点数据”框。
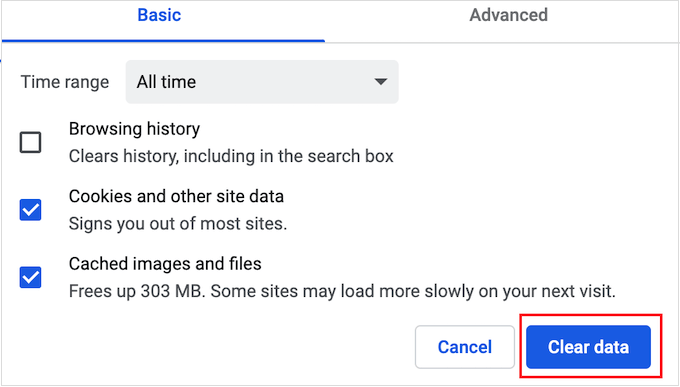
准备就绪后,点击“清除数据”按钮,Chrome 将清空浏览器缓存。 完成后,尝试重新访问该网站以检查是否仍然出现错误。
如果您使用的是其他浏览器,则可以查看我们的新手指南,了解如何在任何浏览器中清除浏览器缓存。
关闭实验性 Chrome 功能
如果您启用了 Chrome 的任何实验性功能,则可能是其中一个功能导致了错误。
要关闭它们,请在 Chrome 中导航到chrome://flags/ 。 之后,单击页面顶部的“全部重置”按钮。
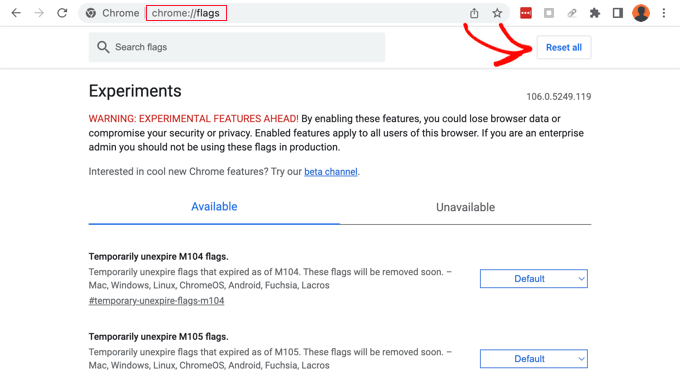
现在尝试访问该网站。 如果您仍然看到错误消息,那么您应该继续执行下一个解决方案。

禁用计算机的防火墙和防病毒软件
在您的计算机上安装防病毒和防火墙软件可以通过阻止恶意软件来确保您的安全,但有时它们也可能会阻止可信赖的网站。
要测试您的防火墙或防病毒程序是否阻止了连接,只需暂时禁用该软件即可。 然后,尝试访问显示错误的网站。
如果站点加载没有问题,那么您就会知道防病毒程序或防火墙是罪魁祸首。 如果是这种情况,那么我们不建议永久禁用它。
相反,您应该检查软件的设置,看看您是否可以将这个特定网站列入白名单。 通过这种方式,您可以访问网站,同时保护自己免受黑客、病毒和其他数字威胁的侵害。
如果您不确定在哪里可以找到这些设置,请尝试查看软件的官方文档、论坛或社交媒体页面以获取更多信息。 根据您的软件许可证,您还可以联系客户支持或开发人员寻求帮助。
有关在不触发连接错误的情况下保护自己免受黑客攻击的更多提示,请参阅我们的终极 WordPress 安全指南。
重置您的 VPN 软件
您可能在计算机上安装了虚拟专用网络 (VPN) 软件以保护您的隐私、保护您的信息安全以及访问在您所在位置被阻止的站点。
但是,您有时可能会遇到 VPN 连接问题,或者 VPN 可能无法识别网站的 IP 地址。 有些 VPN 在遇到问题时会自动重新连接,但您可能需要手动重新连接 VPN。
我们建议您查看提供商的网站或文档,了解有关如何重置 VPN 的说明。
禁用您的代理服务器
当使用代理服务器作为额外的安全层或缓存数据时,您也可能会遇到连接错误。 您将需要禁用代理服务器。
要在 Mac 上执行此操作,您可以先单击工具栏中的“Apple”图标,然后选择“系统设置...”
接下来,您应该在左侧的搜索框中键入“代理”,然后单击“代理”菜单项。
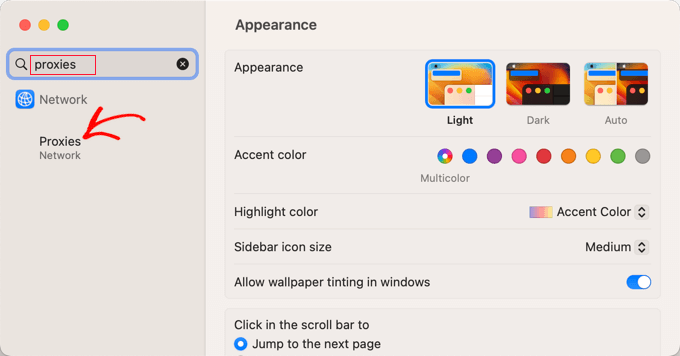
现在您需要确保所有代理设置都切换到关闭位置。
之后,您应该单击“确定”按钮以保存更改。
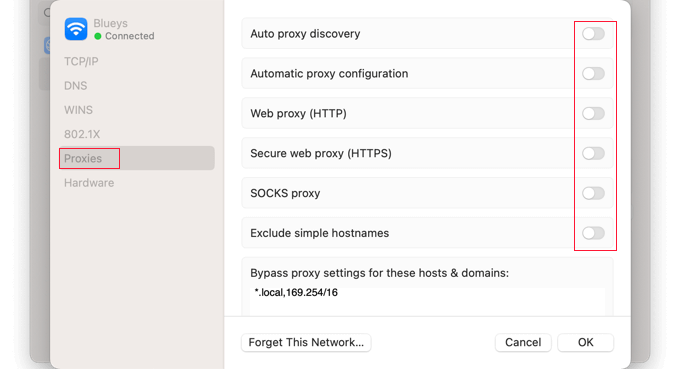
您现在可以尝试访问该网站,看看您是否可以毫无问题地访问它。
清除您的 DNS 缓存
您的计算机存储了您访问过的所有网站的 IP 地址,这样浏览器就不必多次查找同一个 IP 地址。 这称为 DNS 缓存。
这有助于网站加载速度更快,但缓存的 DNS 信息可能会过时。 这可能会导致出现错误消息,尤其是当站点已移至新域名或您已将 WordPress 移至新主机时。
通过刷新 DNS 缓存,您将获得有关网站的最新信息,包括其新域名或地址。
为了帮助您解决问题,我们创建了一份完整指南,介绍如何清除 Mac、Windows 和 Google Chrome 的 DNS 缓存。
更改您的 DNS 服务器
DNS 服务器就像互联网的电话簿。 当您输入网站的域名时,它会让您的浏览器知道它需要访问哪个 IP 地址。
您的互联网服务提供商会自动为您分配一个 DNS 服务器。 但是,有时此服务器可能不可用,或者它可能有错误的信息。 发生这种情况时,您将遇到连接问题。
您可以通过切换到不同的公共 DNS 服务器来解决此问题,例如 Google Public DNS。 您可以使用任何您想要的公共服务器,但请注意 DNS 提供商将能够看到您访问的所有网站。
在 Mac 上,您应该首先单击屏幕左上角的 Apple 图标,然后从菜单中选择“系统设置...”。 接下来,您需要在屏幕左上角的搜索框中输入“dns”,然后单击“DNS 服务器”条目。
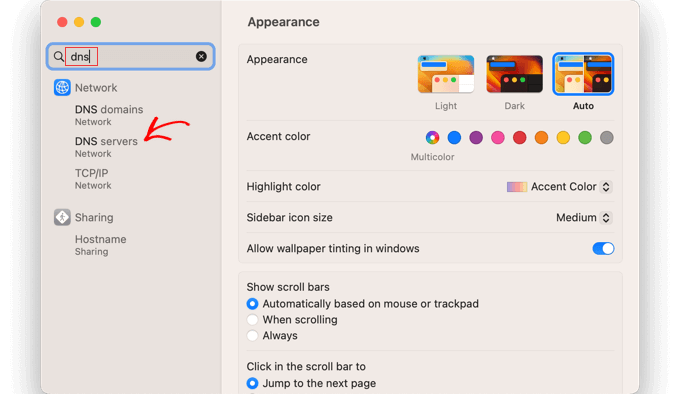
您现在将看到当前 DNS 服务器的地址。
使用底部的“+”按钮,您可以为 Google 的 DNS 服务器添加这两个地址。 它们是 8.8.8.8 和 8.8.8.4。
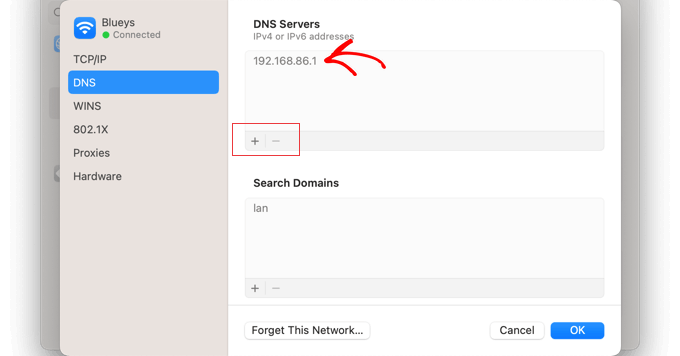
之后,您可以单击旧的 DNS 服务器地址。
然后,使用底部的“-”按钮将其删除。
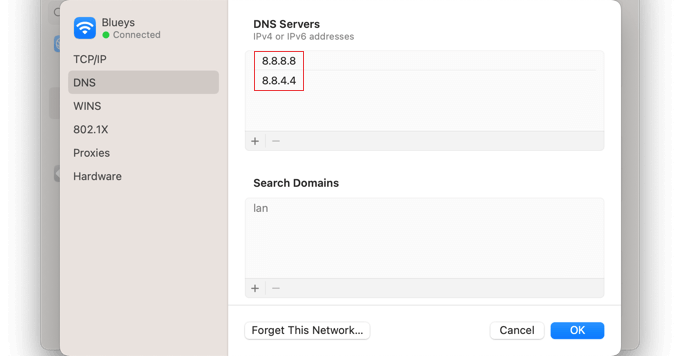
完成后,只需单击“确定”按钮即可保存更改。
如果您使用的不是 Mac,Google 会在其文档中提供针对大多数操作系统的详细说明,介绍如何开始使用 Google 公共 DNS。
您现在可以访问该网站以查看是否已删除错误消息。
重置您的 TCP/IP 设置
TCP/IP 是一组协议,用于控制如何通过 Internet 发送和接收数据。
如果您的 Internet 连接配置有问题,那么更新您的 TCP 和 IP 协议会将连接恢复为默认设置,这可能会解决问题。
在 Mac 上,您需要打开系统设置应用程序,搜索 TCP/IP,然后单击菜单中的 TCP/IP 条目。
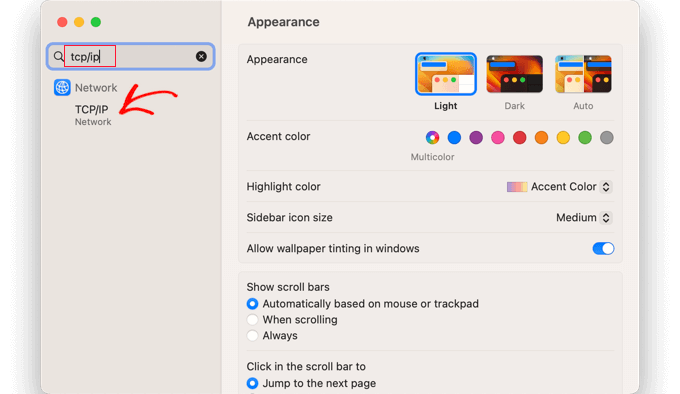
在此屏幕上,继续并单击“续订 DHCP 租约”按钮。
您可能需要通过单击弹出窗口中的“应用”按钮来确认您的选择。
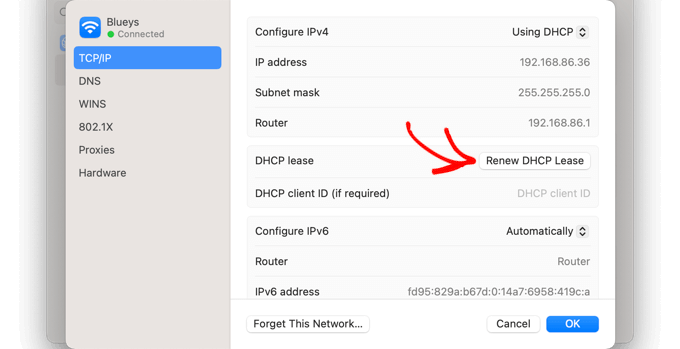
在 Windows 上,您需要打开命令提示符并打开一系列命令。 您应该分别键入每个命令并在每个命令后按 Enter 键。
您现在可以尝试访问该网站以检查错误是否已修复。
我们希望本教程能帮助您了解如何修复 ERR_CONNECTION_RESET 错误。 您可能还想了解为什么 WordPress 是免费的,或者查看我们应该为您的网站使用 WordPress 的原因列表。
如果您喜欢这篇文章,请订阅我们的 YouTube 频道以获取 WordPress 视频教程。 您还可以在 Twitter 和 Facebook 上找到我们。
