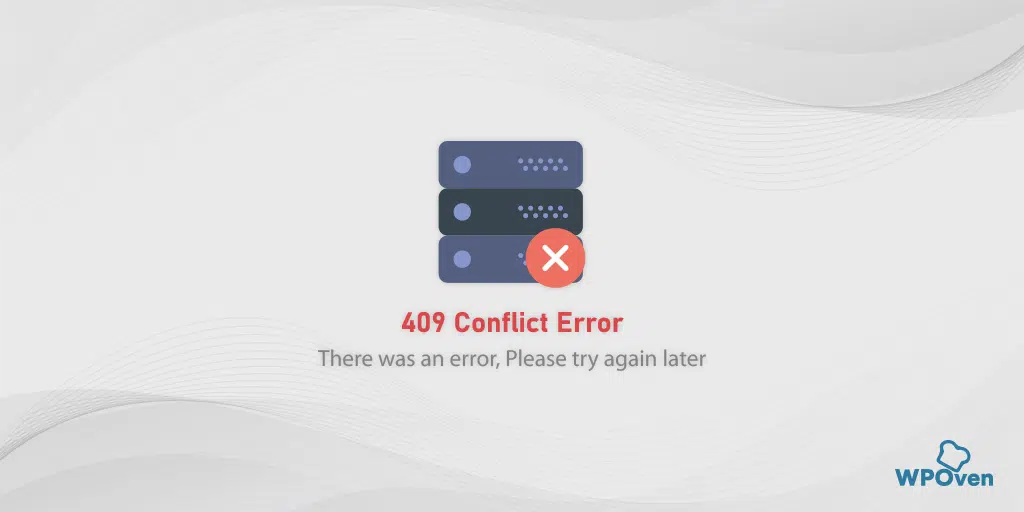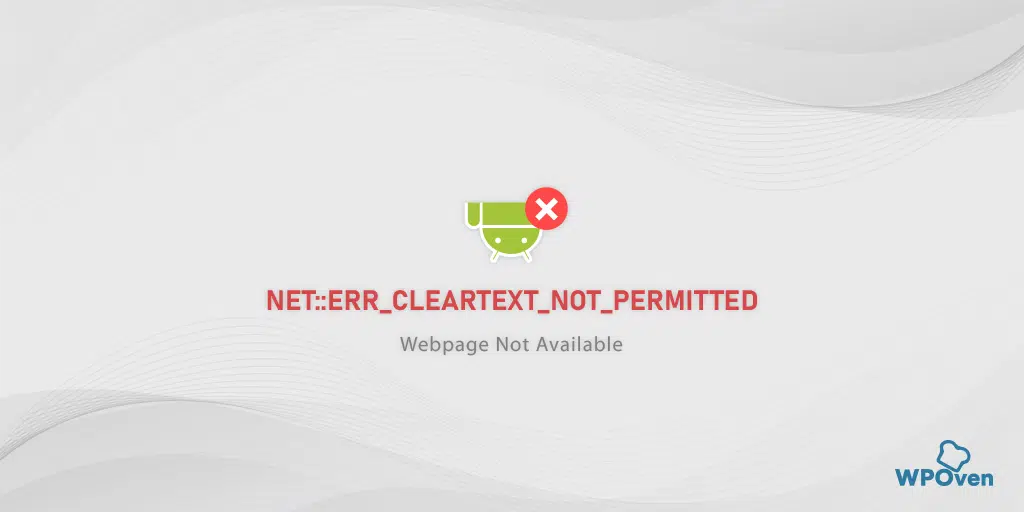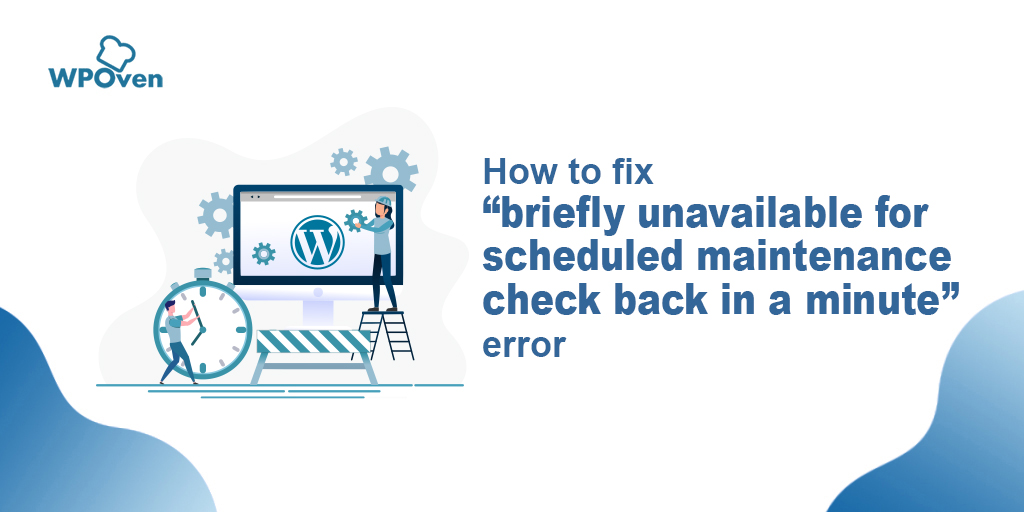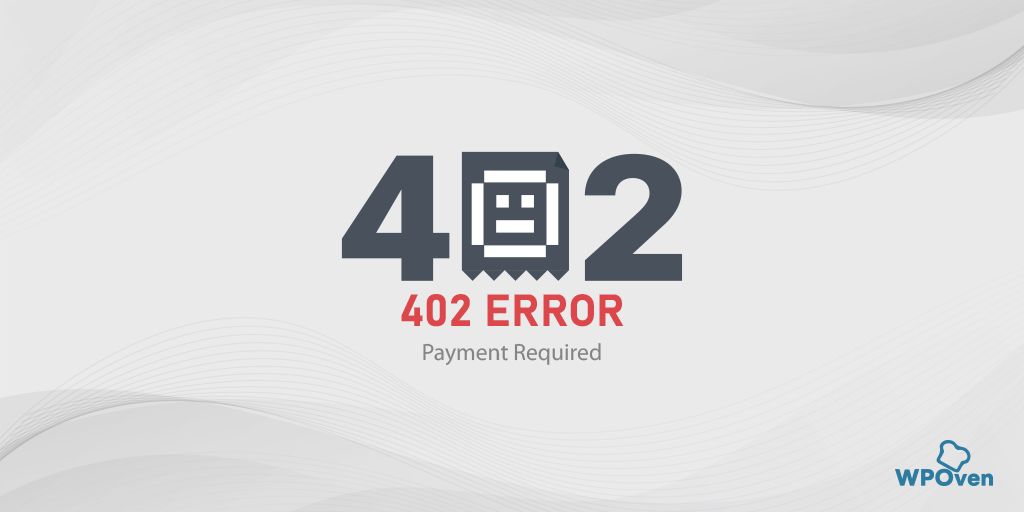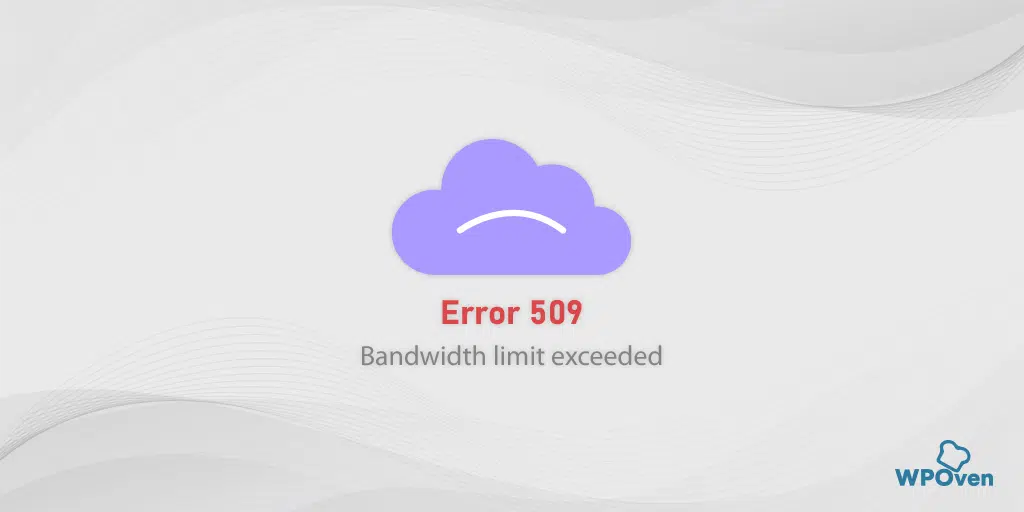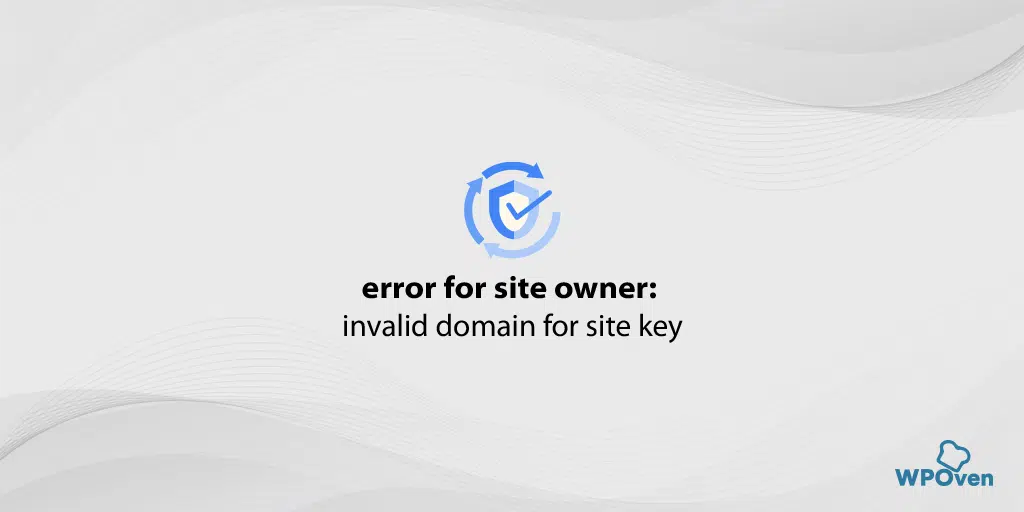如何修复“您的网站出现严重错误”?
已发表: 2023-12-29如果您的网站是基于 WordPress 构建的,有时您可能会遇到错误消息“此网站出现严重错误”。
无需担心,您所需要做的就是查看与网站管理员链接的电子邮件,然后按照说明操作或单击提供的 WordPress 调试指南的链接。
此特定错误有多种可用的解决方案,您可以通过这些解决方案轻松访问您的 WordPress 网站并立即修复它。 因此,在这篇文章中,我们将讨论“此网站上存在严重错误”错误的所有方面以及立即修复该错误的一些最佳解决方案。
什么是“WordPress 中的严重错误”?
WordPress 中的此严重错误意味着加载 PHP 脚本时出现一些严重问题,并且无法运行并完成其进程,这也被视为 PHP 致命错误。
早些时候,这个特定错误被视为白屏死机或屏幕上的“ PHP 致命错误”消息。
但在 WordPress 更新 5.2 后,这两个错误都包含在一条错误消息中“此网站出现严重错误。 请检查您的网站管理员电子邮件收件箱以获取说明”。
为了帮助用户并向他们通知错误,WordPress 有一项特殊功能,可以自动检测由安装的插件或主题引起的任何致命错误,并立即向管理员的电子邮件地址发送电子邮件通知。
电子邮件通知将包含有关错误原因的详细信息,如下所示:
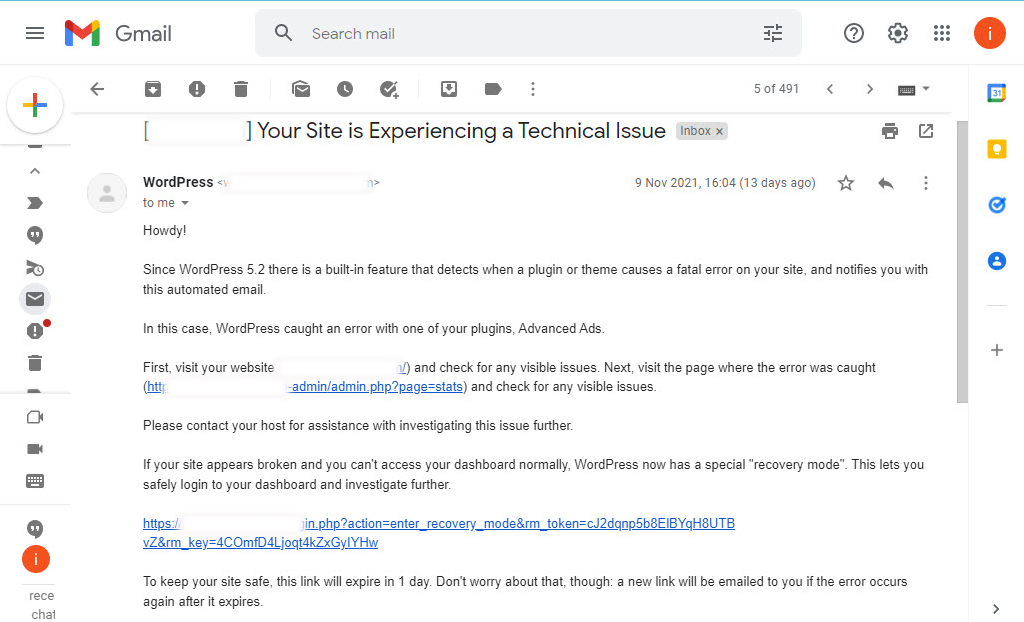
该电子邮件还包含一个特殊的“恢复模式”链接,您可以通过该链接安全地登录仪表板并进一步调查。
如果您没有找到任何与此相关的电子邮件,请检查您的垃圾邮件文件夹。 但是,如果您没有在电子邮件中收到任何消息,但在屏幕上看到一条错误消息,如下所示:
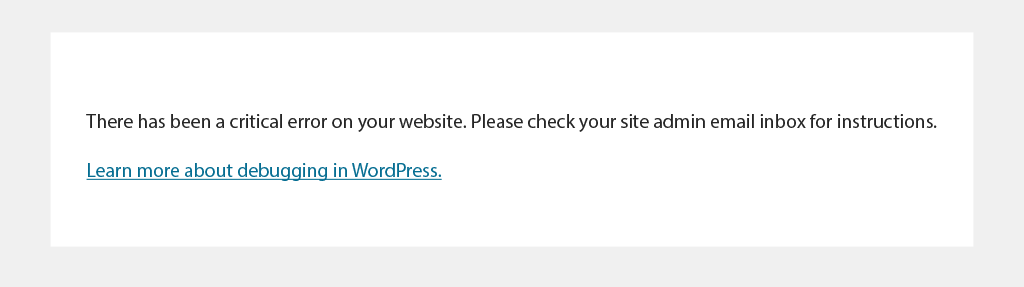
那么你必须尽快找出原因并解决它。
WordPress 出现严重错误的原因是什么?
通常,当您安装了损坏的插件或使用有错误的代码/脚本时,WordPress 中就会出现严重错误,从而导致 WordPress 无法正常运行。
以下是可能在 WordPress 中触发严重错误的原因列表。
- 你的PHP有问题
- 超出内存限制
- 您的代码有错误,
- 插件或主题文件故障
- 您的数据库已损坏。
- 将代码片段从不受信任的来源复制并粘贴到您的网站
- 自定义编码的插件可能会与其他 WordPress 插件发生冲突。
无论是什么原因,WordPress 发送到您的电子邮件地址的错误通知都会详细说明其背后的原因,以便您更轻松地排除故障。
现在让我们看看如何修复 WordPress 中的严重错误并重新访问您的网站。
如何修复 WordPress 中的严重错误?
要修复网站上的任何 WordPress 错误,您需要做的第一件事就是调查触发问题的原因。
虽然 WordPress 会向您发送有关错误详细信息的通知电子邮件,但如果您没有收到任何通知,这通常是由于您网站上使用 SMTP 发送电子邮件的配置不当而发生的,那么您必须遵循以下简单的解决方案:
A. 使用 WordPress 的调试电子邮件修复 WordPress 中的严重错误
B. 使用替代方法修复 WordPress 中的严重错误:
- 检查错误日志
- 在 WordPress 中激活调试模式
- 恢复/恢复您的 WordPress 网站
- 解决任何主题冲突
- 停用已安装的 WordPress 插件
- 检查您的 PHP 版本并将其升级到可用的最新版本
- 增加 PHP 内存限制
- 增加上传最大文件大小限制
- 扫描您的网站是否存在恶意软件
- 清除您的网站缓存
- 联系支持人员
A. 使用 WordPress 的调试电子邮件修复 WordPress 中的严重错误
正如我们已经提到的,WordPress 会向您发送一封通知电子邮件,其中包含有关 WordPress 严重错误的原因和解决方案的所有详细信息。
第 1 步:您需要做的第一件事是访问您的电子邮件收件箱并查找您网站的 WordPress 管理电子邮件。
如果您记不起在 WordPress 网站的管理电子邮件中提供的电子邮件地址。 它通常与您在安装 WordPress 时提供的电子邮件 ID 相同。
如果您的网站托管在 WPOven 上,则当您将网站添加到服务器时,WordPress 会自动安装,并且您的管理员电子邮件地址将与您创建 WPOven 托管帐户时使用的地址相同。
第 2 步:因此,当您找到 WordPress 管理员发送的电子邮件并打开它时,您将看到有关导致网站出现严重错误的原因的详细信息。 附带一个独特的链接,可帮助您在恢复模式下访问 WordPress 网站的仪表板,以找出问题并解决它。
除此之外,当向下滚动到电子邮件时,您会发现有关错误的更多详细信息,即触发该错误的特定文件或代码行。
作为参考,请查看下面给出的图像,其中显示 WordPress 中的严重错误是由损坏的插件引起的,电子邮件中提供了详细信息,即损坏的插件名称和触发错误的代码行。
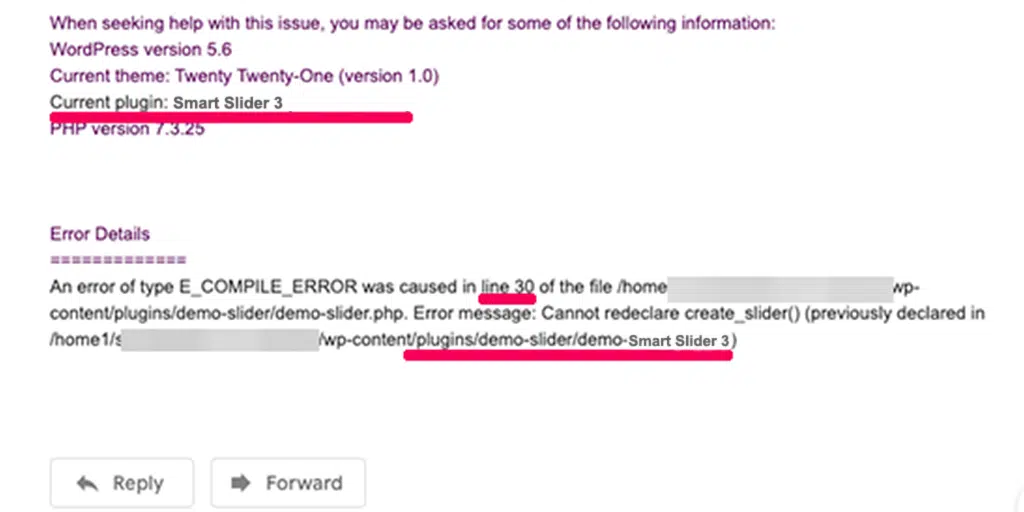
步骤 3 :之后,您需要单击 WordPress 恢复模式链接,这将带您进入 WordPress 管理员登录页面。
第 4 步:只需使用有效凭据登录 WordPress 管理仪表板,您就会看到一条通知,告诉您严重错误、导致错误的原因以及修复错误的链接。
第 5 步:如果错误是 由损坏或有缺陷的插件引起的,将显示如下图所示的通知,如果您单击该链接,它将引导您前往有缺陷的插件。
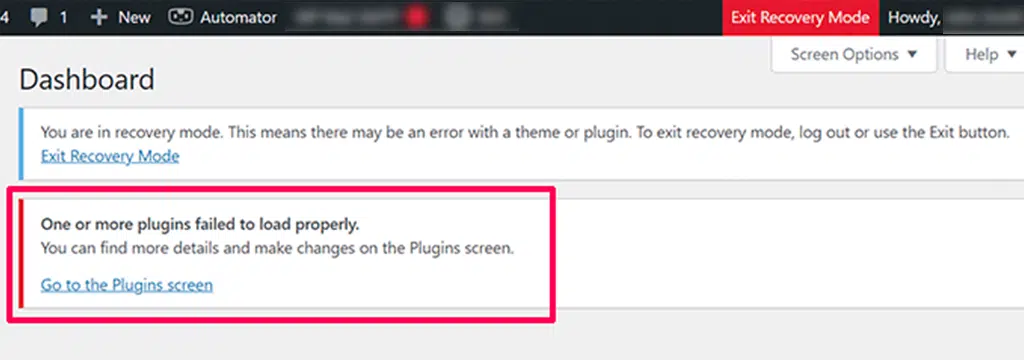
第 6 步:现在您可以停用或完全卸载该插件。
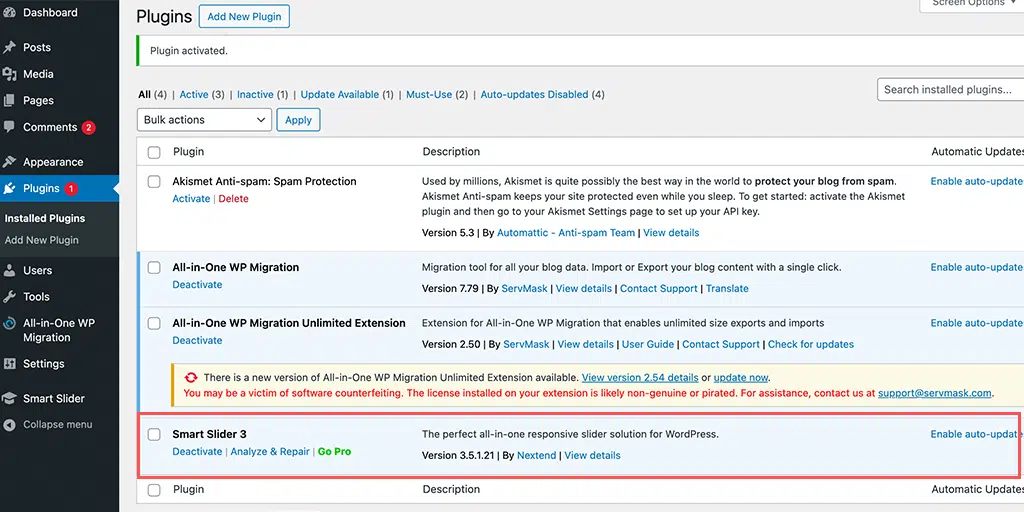
B. 使用替代方法修复 WordPress 中的严重错误
如果您没有收到来自 WordPress 的任何电子邮件,您可以尝试使用以下一些替代方法来修复 WordPress 中的严重错误。
1.检查您的错误日志
当您没有收到任何 WordPress 通知电子邮件时,您需要做的第一件事就是检查您的 WordPress 错误日志文件。 该文件负责存储所有的意外情况或 PHP 错误信息。
有关错误日志以及如何设置它们的更多详细信息,请参阅我们的专门博客“如何设置和使用 WordPress 错误日志?” 以最简单但信息最丰富的格式。
要访问错误日志,请使用托管帐户上文件传输协议 (FTP) 客户端的文件管理器,然后转至home/[username]/.logs/error_log_[domain] 。
或者,如果您已在 WPOven 上托管网站,则可以在该网站的日志/文件夹中找到它们。
要访问日志文件夹,请使用与站点关联的 SFTP 帐户,登录时您将看到两个文件夹:logs/ 和 public_html/。
您将在logs/文件夹中找到名为error.log和access.log的日志。 您可以使用相同的 SFTP 帐户将它们下载到本地 PC 以供进一步查看。 您也可以使用ssh登录并查看这些日志。
一般来说,错误日志由四种类型的 PHP 错误组成:解析错误、致命错误、警告和严重错误。 如果您发现任何严重/致命错误,则必须立即修复它们。
2. 在 WordPress 中激活调试模式
如果您无法找到错误日志文件,您可以尝试的替代方法是在 WordPress 中激活或启用调试。
WordPress CMS 带有一个内置的特殊功能,称为调试,有助于找出核心软件、主题文件或插件中的 PHP 错误代码。
要启用 WordPress 手动调试模式,您需要向Wp-config.php 文件添加一些常量。
要配置 wp-config.php 文件,您需要使用文件传输协议 (FTP) 客户端连接到服务器。 您很可能会在根文件夹或网站中找到 wp-config.php 文件,当您找到该文件时,将其打开并进行一些编辑。
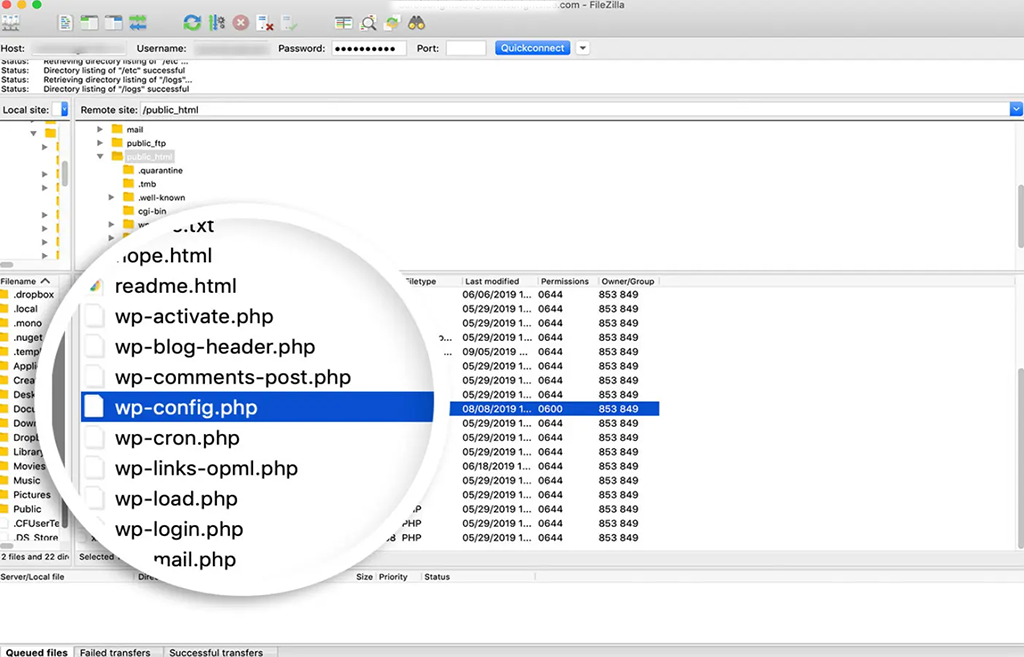
wp-config.php 文件主要包含网站的所有配置设置,例如网络托管提供商的设置、数据库信息和其他重要信息。 现在要启用 WP 调试,您需要注意这行代码:
('WP_DEBUG',false);
现在,当您找到上面的代码行时,接下来您需要做的就是将下面的代码复制到
// Enable WP_DEBUG mode
define( 'WP_DEBUG', true );
// Enable Debug logging to the /wp-content/debug.log file
define( 'WP_DEBUG_LOG', true );
// Disable display of errors and warnings
define( 'WP_DEBUG_DISPLAY', false );
@ini_set( 'display_errors', 0 );
// Use dev versions of core JS and CSS files (only needed if you are modifying these core files) define( 'SCRIPT_DEBUG', true );
/* Now you are done, save and Exit
在哪里,
- WP_DEBUG表示开启WordPress的调试模式。
- WP_DEBUG_LOG可将所有错误详细信息存储在日志文件中。
- WP_DEBUG_DISPLAY在 HTML 页面上显示错误消息
- SCRIPT_DEBUG有助于运行 CSS 和 javascript 文件的开发版本而不是缩小版本。
注意:强烈建议不要将WP_DEBUG_DISPLAY更改为 true,否则错误将开始显示在您的实时网站上。
将上述代码粘贴到 wp-config.php 文件后,您必须保存更改并退出文本编辑器。 现在您已成功激活调试模式。
但是,如果您只想启用基本的 WordPress 调试模式,您可以添加以下代码:
define( 'WP_DEBUG', true ); // 启用 WP_DEBUG 模式
现在,一旦您可以调试网站,您就可以通过将常量设置为 false 或简单地从 wp-config.php 文件中删除代码片段来禁用调试模式。
阅读:要了解如何启用/激活 WordPress 调试,请查看我们关于“WordPress 调试:如何启用 WP_DEBUG?”的完整指南
3. 恢复/恢复您的 WordPress 网站
当您的网站因 WordPress 错误而陷入困境并且您无法找到可能的原因及其解决方案时,您能做的最好的事情就是从备份恢复您的网站。

是的,您没听错,这就是为什么我们总是敦促每个人始终保留其网站的最新备份。
即使您遇到同样的问题,您也可以轻松跟踪您正在执行的可能触发错误的步骤。
那么,如何完全恢复网站取决于您用于备份网站的方法。 如果您使用任何 WordPress 备份插件,则必须参考其知识库或文档以了解进一步的步骤。
或者,如果您的网络托管服务商管理您的网站备份,请联系您的网络托管服务提供商。 在 WPOven,您托管的所有网站都将每天由 Amazon S3 自动备份,当您想要恢复它时,您可以:
1)提交支持请求,我们的支持团队将很乐意为您恢复备份。 或者
2)您可以通过SFTP登录下载所需的备份并恢复。
注意:请先尝试在临时平台上恢复您的网站,看看您的网站是否正常工作,避免出现让您的辛苦成果付之东流的漏洞。
4.解决任何主题冲突
有时,由于活动主题文件中存在某些冲突,可能会触发“此网站上出现严重错误”错误。 处理它的最佳方法是简单地恢复到默认主题并查看问题是否已解决。
但是,如果您无法访问管理面板或 WordPress 仪表板,请使用 FTP 客户端(例如 File Zilla)访问服务器上的网站文件并导航到public_html 文件夹 > wp-content>themes 。
搜索您的活动主题文件夹并将其重命名为“ youractivetheme-disabled ”或完全删除它。
如果您的网站可以完全加载而没有任何问题,则意味着您之前的主题存在问题。 现在要恢复以前的主题,您只需再次安装它或将文件夹重命名回其原始名称即可。
5. 停用已安装的 WordPress 插件
如果您的网站仍然出现严重错误,请检查您安装的插件是否存在任何问题。 如果您可以访问管理面板或 WordPress 仪表板,则需要首先通过浏览插件 > 已安装插件并标记列表顶部的复选框以将其全部选中,禁用网站上所有已安装的 WordPress 插件。 然后单击批量操作 > 停用。
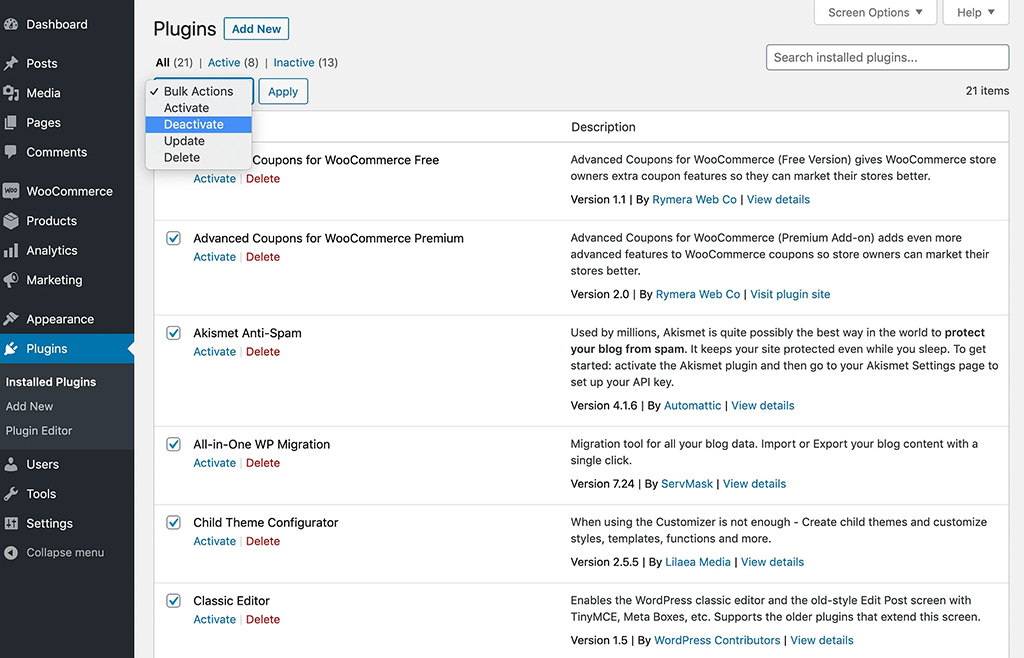
但是,如果您无法通过 WordPress 仪表板的管理面板进行访问,请使用 File Zilla 等 FTP 客户端访问服务器上的网站文件,然后导航到public_html 文件夹 > wp-content>plugins 。
同样,对于主题,您也将所有插件文件夹重命名为yourplugin_disabled ,但保留元素(如果已安装)插件目录不变。 并检查您的网站是否正常运行。
如果您的网站加载完美,则意味着该插件是触发此错误的罪魁祸首。 现在要找出导致问题的确切插件,您必须一一安装每个插件并同时重新加载网页。
如果您使用手动方法通过重命名插件目录来禁用插件,则要恢复它们,请按照相同的步骤将所有插件目录重命名回其初始名称或以前的名称。
6. 检查您的 PHP 版本并将其升级到可用的最新版本
过时或旧版本的 PHP 通常会导致您的网站崩溃,并且通常会导致其他网站发生冲突。 要成功运行 WordPress,PHP 版本必须为 7.4 或更高版本。
然而,一些网站管理员更喜欢保留 PHP 7.4 版本,以防止与当前主题和插件出现兼容性问题。 但如果您使用的 PHP 版本低于 7.4,那么您必须将其升级到可用的最新版本,以解决“此网站上出现严重错误”的问题。
WPOven用户只需请求自定义支持即可升级其 PHP 版本,我们的专家将为他们完成此操作,无需遵循任何复杂的步骤。
7. 增加 PHP 内存限制
除了主题或插件是“此网站上出现严重错误”的罪魁祸首之外,您有限的 PHP 内存通常也是罪魁祸首。
PHP 内存限制被称为 Web 服务器拥有的固定 RAM,此内存限制由 WordPress 设置以在该值内运行 PHP 脚本。
当 PHP 内存超过此限制时,结果将是白屏死机或严重错误。
另一方面,您不能将 PHP 内存限制设置得太高,否则较长的 PHP 脚本会减慢您的网站爬行速度。 但是,默认的 PHP 内存限制对于您的网站来说可能太低,因此稍微增加限制将修复严重错误。
步骤 1:为此,您需要做的第一件事是通过 FTP 客户端(即 File Zilla)访问您的 Web 文件,并查找wp-config.php文件。
步骤 2:打开 wp-config.php 文件,在最后一行代码之前添加以下代码片段并保存。
define( 'WP_MEMORY_LIMIT', '256M' );
现在,如果它有效,这意味着您安装和使用的任何插件都可能已损坏或损坏,需要立即删除。
8. 增加上传最大文件大小限制
如果您仅在某些页面而不是全部页面上遇到“此网站出现严重错误”,那么可以通过稍微更改 PHP 函数来修复它,以避免某些大页面损坏,您需要稍微提高它们的递归和回溯限制。
要增加上传最大文件大小限制,您可以查看我们的详细帖子“如何修复“上传的文件超出 php.ini 中的 upload_max_filesize 指令”错误? “
但要修复网站上的损坏页面或某些大页面,您需要在 wp-config.php 文件中最后一行代码之前插入以下代码片段。
ini_set('pcre.recursion_limit',20000000);
ini_set('pcre.backtrack_limit',10000000);
9. 扫描您的网站是否存在恶意软件
有时,黑客会在主题或插件中放入恶意脚本来渗透您的网站,这些脚本会减慢网站速度或在网页上触发错误消息,从而故意损害您的网站性能。
检测恶意软件,甚至删除受损的错误插件或主题可能是一项艰巨的任务,如果您无法通过管理页面访问并完全被锁定,情况可能会变得更糟。
除此之外,除非您是铁杆开发人员,否则很难找出哪一行代码是恶意的。 删除随机文件也不会帮助您,事实上,它还会严重损坏您的网站。
在这种情况下,您能做的最好的事情就是从备份中恢复您的网站或联系您的网络托管服务商寻求帮助。
10. 清除网站缓存
缓存在某种程度上有助于更快地加载网站,甚至减少加载时间。 大多数情况下,这对您的网站来说是一件好事。
但有时,随着时间的推移,缓存内存也会被损坏,并在您的网站上触发这些类型的错误。 为了摆脱这个问题,你能做的最好的事情就是清理或清除你的缓存。
阅读:为此,您可以参考我们的专门文章“2023 年如何清除网站上的 WordPress 缓存?”
注意:不必担心缓存被清除,一旦您的网站恢复,您网站的缓存版本将被存储,并且将再次开始快速加载。
11.联系支持人员
在最坏的情况下,如果上述所有方法都无法修复“此网站上出现严重错误”错误。 剩下的唯一选择是联系您的网络托管支持团队或自由职业 WordPress 专家,他们可以帮助您立即修复此严重错误。
WPOven提供行业领先的 WordPress 维护服务,每个计划均包含 24×7 WordPress 专家支持,无需任何额外费用。 凭借更长的响应时间和多年的 WordPress 经验,我们的专家团队将帮助您尽快让您的网站重回正轨。
结论
每当您在屏幕上看到错误消息“此网站上出现严重错误”时,您无需惊慌。
我们知道此错误可能会让您感到困惑,甚至丢失您的网站,但您所需要做的只是检查您的电子邮件收件箱中是否有来自 WordPress 的消息,然后按照给出的说明进行操作。
但是,在最坏的情况下,如果您没有收到来自 WordPress 的任何电子邮件,您可以尝试我们提到的替代方法。
1.检查错误日志
2.在 WordPress 中激活调试模式
3.恢复/恢复您的 WordPress 网站
4.解决任何主题冲突
5.停用已安装的 WordPress 插件
6.检查您的 PHP 版本并将其升级到可用的最新版本
7.增加 PHP 内存限制
8.增加上传最大文件大小限制
9.扫描您的网站是否存在恶意软件
10.清除网站缓存
11.联系支持人员
此外,强烈建议您定期创建备份,以便在遇到此类 WordPress 错误时可以轻松恢复您的网站。
经常问的问题
如何修复 WordPress 中的严重错误?
您可以按照以下 12 种方法修复 WordPress 严重错误。
1.使用 WordPress 的调试电子邮件修复 WordPress 中的严重错误
2.检查您的错误日志
3.在 WordPress 中激活调试模式
4.恢复/恢复您的 WordPress 网站
5.解决任何主题冲突
6.停用已安装的 WordPress 插件
7.检查您的 PHP 版本并将其升级到可用的最新版本
8.增加 PHP 内存限制
9.增加上传最大文件大小限制
10.扫描您的网站是否存在恶意软件
11.清除网站缓存
12.联系支持人员
是什么导致 WordPress 插件出现严重错误?
WordPress 严重错误的最常见原因之一是插件损坏、插件不兼容或插件冲突。 如果这是原因,最好的解决方法是停用罪魁祸首插件。 但是,由于严重错误,您可能无法访问 WordPress 管理员或已安装的插件。

Rahul Kumar 是一位网络爱好者和内容策略师,专门从事 WordPress 和网络托管。 凭借多年的经验和对了解最新行业趋势的承诺,他制定了有效的在线策略来增加流量、提高参与度并提高转化率。 拉胡尔对细节的关注以及制作引人入胜的内容的能力使他成为任何希望提高其在线形象的品牌的宝贵资产。