如何修复“您的网站出现严重错误”错误?
已发表: 2022-11-20您想知道如何修复“您的网站上出现严重错误”错误吗? WordPress 网站所有者遇到的最常见错误之一是消息“您的网站上出现严重错误”,也称为“白屏死机”。
在 Elementor 网站中,它可能以其他表达方式已知,例如“您的网站上出现了严重错误”XAMP 和“您的网站上出现了严重错误”。
WordPress 无法提供有关导致此错误消息的原因的任何信息。 由于无法访问 WordPress 管理区域,故障排除变得更加困难。
本文旨在解释您的网站出现“There Has Been a Critical Error on Your Website”错误的原因以及如何使用各种方法解决该错误。
是什么导致“您的网站出现严重错误”错误?
如果您使用 WordPress 已有一段时间,您可能听说过甚至遇到过 WordPress 生成的最著名的错误消息:死机白屏。
当您的整个网站,有时甚至您的后端都受到这个惊人错误的影响时,整个页面会显得空白。
最近,WordPress 将空白屏幕替换为严重错误消息和文本“您的网站上出现严重错误。 请检查您的站点管理员电子邮件收件箱以获取说明。”
这不像您的网站加载失败那样令人担忧,但它没有提供更多信息,并且让您想知道是什么导致了这个严重错误。
此错误通常是由 PHP 问题引起的,可能是您的内存超出了限制,也可能是您的代码、插件或主题发生了错误。 也可能是数据库损坏。
识别此信息可以使故障排除变得更加容易,尽管错误文本可能并不方便。
如何修复“您的网站出现严重错误”错误?
您访问此页面的目的是让您的网站重新启动并运行。 为此,我们收集了几种可能的方法来修复错误。
问题的原因很可能与PHP有关,因此这些步骤可能涉及编辑WordPress的核心文件。
最好在实施这些方法之前备份您的网站。 我们不想通过实施其中一些建议使情况变得更糟。
如果您可以访问网站的后端,那将大有帮助。 但是,由于您的整个站点不可用,您可能必须通过 FTP 或 SFTP 访问该站点。
如果您没有通过托管仪表板找到您的 FTP 凭据,请联系您的虚拟主机寻求帮助。 还应安装 FTP 客户端,例如 FileZilla。
本节将介绍修复“您的网站上出现严重错误”错误的各种方法。
方法一:在 WordPress 中启用调试并检查错误日志
如果您在使用 WordPress 时遇到问题,您应该做的第一件事就是启用调试。
如果您使用调试模式,您将能够看到您网站上发生的各种 PHP 错误,并且您可以使用它来追溯问题的源头。
如果您无权访问仪表板,则还需要打开调试日志。 它将记录所有 PHP 错误。
确定错误原因后,您可能希望通过环顾四周或执行日志审查来调查您的站点。 完成后必须禁用调试,以防止访问者看到它。
按照以下步骤手动打开调试或访问调试日志:
- 使用FTP连接到您的站点。
- 在根文件夹中找到wp-config.php并使用文本编辑器或 IDE 打开它。
- 在文档中的最后一条消息之前放置以下代码:
define( 'WP_DEBUG', true ); define( 'WP_DEBUG_DISPLAY', false ); define( 'WP_DEBUG_LOG', true );- 放置代码后保存并关闭文件。
您的站点现已启用调试功能,错误将报告到日志文件中。 调试日志可以在wp-content文件夹下的debug.log中找到。
- 查找导致错误的主题或插件的名称或对主题或插件中特定文件的引用。
即使您不确定如何处理这些信息,您也必须保存这些信息; 如果您将来需要联系某人寻求帮助,这会很有帮助。
- 完成调试后,请务必删除这些代码行。
方法 2:禁用所有插件
插件很可能是导致此严重错误的原因。 如果您的网站上有多个甚至几十个插件,则似乎无法找到导致问题的插件。
但是,有一个简单的解决方案可以找到问题插件:将它们关闭并查看是否可以解决问题。
在此之后,有必要将它们一一启用,直到它们再次损坏,然后找出罪魁祸首。
请按照以下步骤从仪表板禁用您的插件:
- 转到 WordPress 仪表板中的插件。
- 单击已安装的插件。
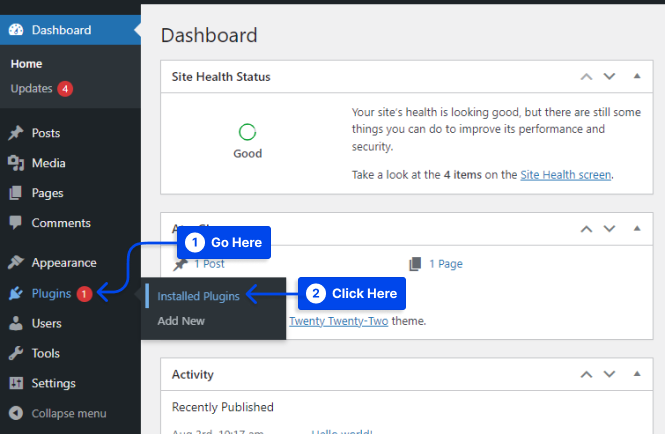
- 选中列表顶部的复选框以将它们全部选中。
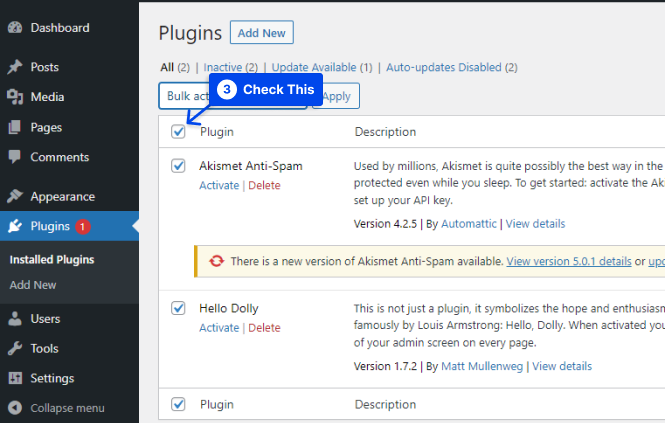
- 单击批量操作,然后单击停用。
- 单击应用按钮。
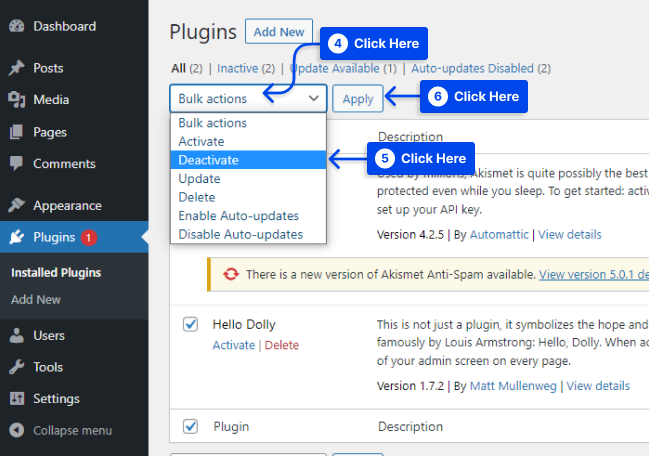
在大多数情况下,这应该足以解决任何冲突并恢复您的网站。
或者,您可以单击删除以删除他们的所有文件。 在这种情况下,您将需要手动重新安装它们或恢复以前的备份。
- 返回Installed Plugins并在每个插件上单击Activate以找到导致错误的插件,将它们一一打开。
如果您想通过FTP做同样的事情,您可以按照以下步骤进行:
- 使用FTP登录到您的站点。
- 转到wp-content文件夹以找到您的插件。
- 将插件文件夹重命名为plugins_old并验证您的站点是否再次运行。
- 将文件夹重命名回plugins 。
这些插件预计仍将被禁用,允许您登录到您的仪表板并分别激活每个插件。
如果插件自动重新激活,您应该使用_old重命名各个插件文件夹,直到您的网站恢复。
方法 3:恢复为默认主题
有时您的主题中的冲突会导致此严重错误。 通过暂时删除主题并切换回默认主题来对此进行测试,这应该会立即解决此问题。
注意:在进行任何更改之前,请为您的站点创建一个备份,因为您需要一种方法来恢复您的主题文件,一旦它们被删除。 如果您只是重新安装主题,您的自定义样式可能会丢失。
请按照以下步骤删除您的主题:
- 转到您的 WordPress仪表板中的外观。
- 单击主题。
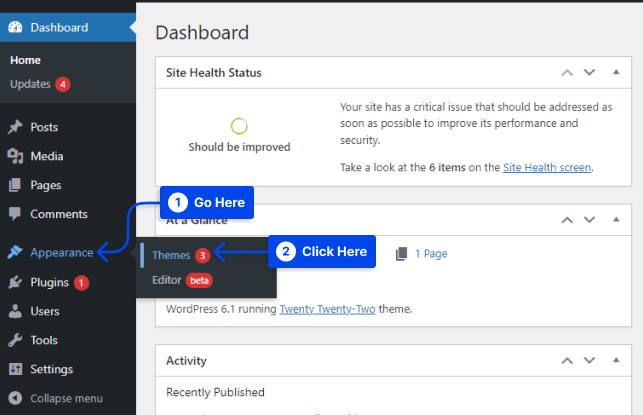
- 单击主题以选择它。
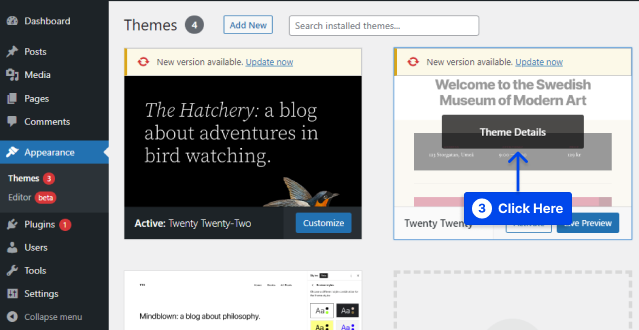
- 点击弹出窗口右下角的删除选项。
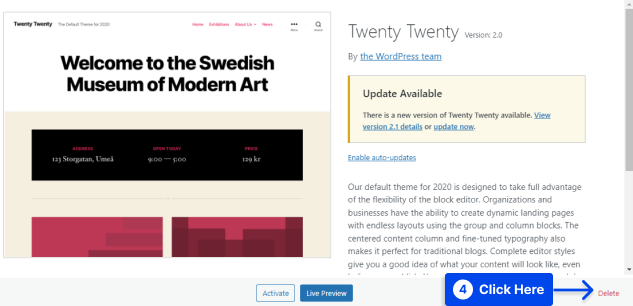
如果您没有看到此选项,请尝试下载并切换到另一个主题。 默认主题是最佳选择。

如果您无权访问仪表板,请按照以下步骤使用 FTP 恢复为默认主题:
- 使用FTP连接到您的站点。
- 转到wp-content/themes 。
在这种情况下,您有两个选择:重命名主题文件夹,使您可以稍后重新打开它,或者完全删除它。
- 将备份或最新的默认主题文件放入主题文件夹中。
您现在应该能够在所选主题中查看您的站点。 如果它现在正确加载,您就知道问题与主题相关。
只需重新安装主题或将文件夹名称更改为原始名称,即可恢复主题文件。
方法四:增加最大上传文件大小和文本处理功能
如果您只在某些情况下而不是在每个页面上看到它,您可以稍微调整一些 PHP 函数,这些函数可能会减轻您的严重错误。
假设您在上传大文件时遇到错误屏幕。 在那种情况下,这可能意味着最大上传文件大小太小了。 同时,可以增加递归和回溯限制来解决这个问题。
首先,将您帐户的最大上传大小与您要上传的文件的大小进行比较。
请按照以下步骤了解您帐户的最大上传大小:
- 转到媒体。
- 单击添加新选项。
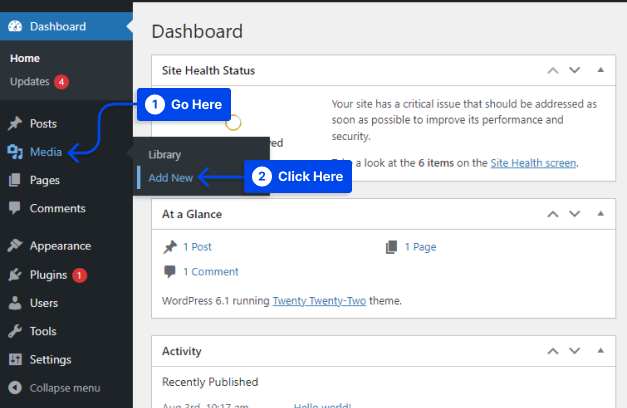
- 检查文件上传器下方。
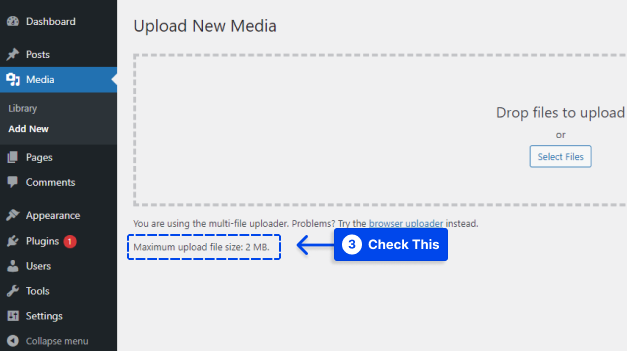
请按照以下步骤解决问题:
- 登录到FTP 。
- 打开wp-config.php文件。
- 将以下代码放在最终注释行的正上方以增加最大上传文件大小:
ini_set('upload_max_size' , '256M' ); ini_set('post_max_size','256M');- 添加此代码以修复您网站上大页面的中断:
ini_set('pcre.recursion_limit',20000000); ini_set('pcre.backtrack_limit',10000000);方法五:增加PHP内存限制
在许多情况下,PHP 内存限制是造成问题的原因,无论是插件还是主题引起的。
Web 服务器上的内存或 RAM 数量是有限的,因此 WordPress 限制了可用于每个 PHP 脚本的内存量。
如果超过此限制,您可能会遇到死机白屏或“您的网站出现严重错误”错误消息。
即使您不想将内存限制设置为极高级别以允许错误配置的脚本减慢您的站点的爬网速度,默认值也可能太低了。
稍微提高 PHP 限制可能足以立即解决您网站的问题。 请按照以下步骤执行此操作:
- 通过FTP转到您的站点并打开wp-config.php 。
- 将此代码放在最后一行之前并保存文件:
define( 'WP_MEMORY_LIMIT', '128M' );或者,如果这不能解决问题,您可以尝试 256M; 但是,除非文档中特别推荐,否则不需要更高的值。
可能某些主机施加浅内存限制,并且不会让您在请求时增加它们。 在这种情况下,您只能通过切换到更好的托管服务提供商来解决此问题。
方法 6:清除站点缓存
缓存您的网站有几个优点; 这通常是一件好事。
但是,有时缓存可能会损坏并导致您的网站性能不佳。 这可能会导致“您的网站出现严重错误”错误。
您可以通过清除缓存来解决此问题,这应该足以解决问题并将站点恢复到正常运行状态。
你不需要担心。 您的页面缓存版本将很快恢复到完整功能,从而使您的网站加载速度更快。 一旦损坏的文件被删除,您的缓存将只需要被清除。
有多种方法可以清除您的站点缓存。 您可以使用插件,或者建议您查看主机文档; 他们应该能够为您提供详细说明。
方法 7:升级您的 PHP 版本
在大多数情况下,过时的 PHP 版本会导致您的网站崩溃,并且可能会发生其他冲突,例如“您的网站上出现严重错误”错误。
一般来说,您应该确保您的网站运行在最新版本的 PHP 上。 WordPress 用户通常使用 PHP 7.4 以避免与主题和插件发生冲突。
在大多数情况下,这不会造成问题; 但是,如果您使用 PHP 5.x,则必须升级,因为它可能会导致严重的问题。
执行 PHP 升级时,您应该确保在继续之前进行备份。
升级 PHP 版本的步骤取决于您的托管服务提供商。 按照托管服务提供商的文档升级您的 PHP 版本。
方法 8:恢复 WordPress 备份
如果遇到 WordPress 错误,您可以恢复 WordPress 网站的备份。
尽管这可能并不总能解决问题,但值得一试。 如果问题再次出现,您可以追踪导致问题的步骤。
恢复网站取决于您所做的备份类型。 如果您使用了插件,请确保您遵循了它的文档。
如果备份包含在您的托管计划中,您将可能能够从您的托管帐户执行备份。
注意:建议您在还原到实际站点之前先在暂存站点上测试还原,以确保其正常运行并且不会覆盖现有工作。
结论
本文旨在解释您的网站出现“There Has Been a Critical Error on Your Website”错误的原因以及如何使用各种方法解决该错误。
我们很高兴您能花时间阅读这篇文章。 在评论部分,您可以发表任何问题或意见。
为了跟上我们的文章,我们建议您在 Facebook 和 Twitter 上关注我们。
