如何修复“无法访问此站点”错误?
已发表: 2022-11-20您想知道如何修复“无法访问此站点”错误吗? 在大多数情况下,当您访问任何网站时,您会在浏览器中遇到一条错误消息,指出“无法访问此站点”。
可能有许多用户遇到此错误但不确定如何修复它。 在浏览器中出现此错误的情况有很多。
在本文中,我们将解释导致错误的原因以及如何使用最有效的方法修复它,以便您可以毫无问题地使用浏览器。
是什么导致“无法访问此站点”错误?
“无法访问此站点”错误有时会令人沮丧,因为 Chrome 可能无法理解问题的原因。 请务必注意,此消息可能会与各种错误代码一起出现。
例如,如果遇到 DNS_PROBE_FINISHED_NXDOMAIN 错误,您将收到“无法访问此站点”错误通知。
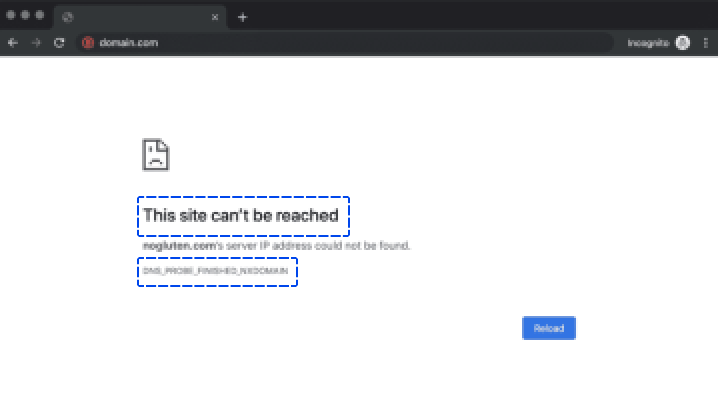
如果连接超时或遇到错误代码 ERR_CONNECTION_RESET,则会显示确切的错误消息。
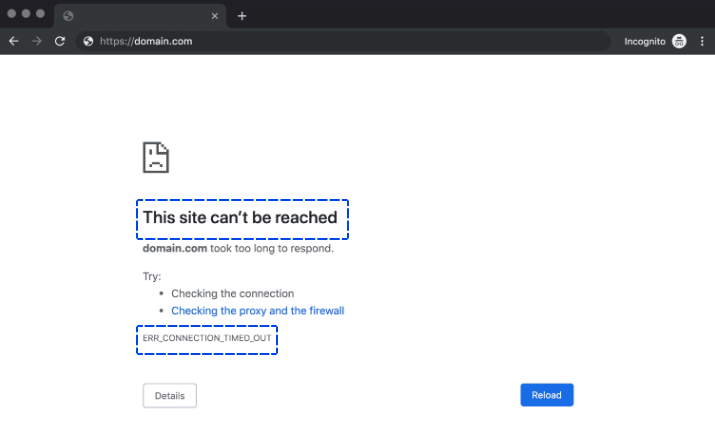
Chrome 经常使用消息“无法访问此站点”作为各种错误的包罗万象的描述。 当服务器响应时间过长时“无法访问此站点”就是一个例子。
通常,导致此错误的最常见原因如下:
- 与域名系统 (DNS) 解析相关的错误
- 连接超时
- 您的互联网连接存在整体问题
- 错误配置的防火墙或 Internet 网络设置
虽然 Chrome 为每条错误消息提供了一些解决方案,但还有其他几种方法可以解决此问题。
如何修复“无法访问此站点”错误?
本节将指导您通过各种方法解决“无法访问此站点”错误。 例如,您可以使用这些方法在 Android 和桌面设备上修复“无法访问此站点”。
此外,可以使用这些方法修复 Windows 10 和 11 中的“无法访问此站点”。
让我们从最直接的修复开始,这需要检查您的 Internet 连接:
方法 1:重新启动您的 Internet 连接
尽管有可用的互联网连接,但如果连接有任何错误,您可能仍会遇到“无法访问此站点”错误。
该解决方案可能看起来过于简单,但重新启动路由器或调制解调器可以帮助快速解决此问题。
由于重新启动连接通常只需要几分钟,因此这应该是您应该采取的第一步。
大多数互联网服务提供商 (ISP) 建议断开路由器的电源线并等待一整分钟再重新连接。
恢复后,等待几分钟让您的互联网连接重新激活,然后再次尝试访问该站点。 这样,您可以在重置连接时修复“无法访问此站点”。
方法 2:禁用防火墙和防病毒软件
您可能会发现操作系统的内置防火墙或您使用的其他软件通常会主动阻止页面并阻止您的计算机连接到它们。
您可以通过暂时禁用防火墙和防病毒软件来检查这是否是问题所在。 在此之后,您可以重新访问该网站。
要禁用操作系统内置的防火墙,您需要根据所使用的操作系统执行一组单独的步骤。
如果您希望禁用防病毒软件,您的设置将根据您使用的工具而有所不同。
尽管您的防火墙可能会阻止您加载网站,但除非该网站非常有害,否则很少会这样做。
解决问题的最佳方法是禁用防火墙和防病毒软件。 如果这不起作用,是时候尝试不同的方法了。 在继续之前不要忘记重新激活它们。
方法 3:清除浏览器缓存
在浏览网页时,Chrome 会保存您访问的网站中的许多数据和文件。 这些文件由浏览器存储在本地缓存中,这样就省去了每次访问它们时重新加载页面的麻烦。
您的缓存文件可能会导致您遇到“无法访问此站点”错误。 必须清除浏览器的缓存才能解决此问题。
请按照以下步骤在 Chrome 中执行此操作:
- 转到设置。
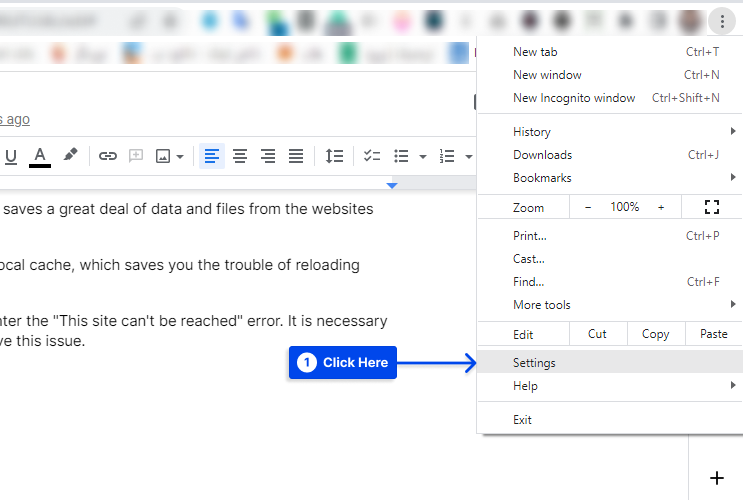
- 单击隐私和安全。
- 单击清除浏览数据。
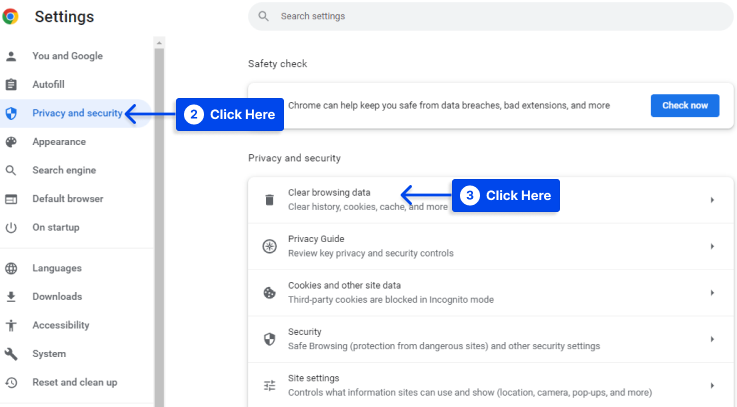
- 检查缓存的图像和文件选项,然后单击清除数据按钮。
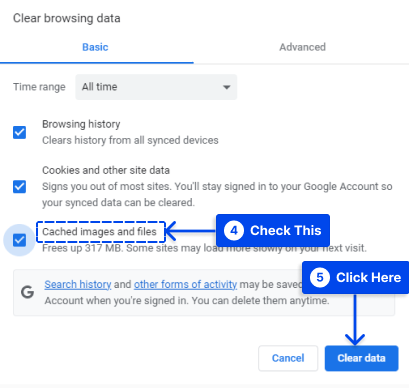
完成此过程后,请等待 Chrome 完成其任务,然后再重新加载之前给您带来麻烦的网站。
方法 4:刷新您的 DNS 缓存
您会发现在您访问的网站中,有大量数据存储在操作系统的“DNS 缓存”中。 它还会存储这些网站的 IP 地址。
这样,每当您尝试建立连接时,您的浏览器就不必通过其 DNS 服务器重复查找相同的 IP 地址。
如果这听起来很熟悉,那是因为 DNS 缓存与浏览器缓存的工作方式相同,只是存储的数据类型不同。
从长远来看,这一出色的功能将节省用户的时间。 然而,如果您的操作系统在网站上缓存的信息已过时,也会导致错误。 在这种情况下,您将不得不“刷新”或“重置”您的 DNS 缓存。
刷新 DNS 缓存比您想象的要简单得多。 请按照以下步骤执行此操作:
- 打开 Windows 搜索栏并输入命令提示符。
- 以管理员身份运行命令提示符。
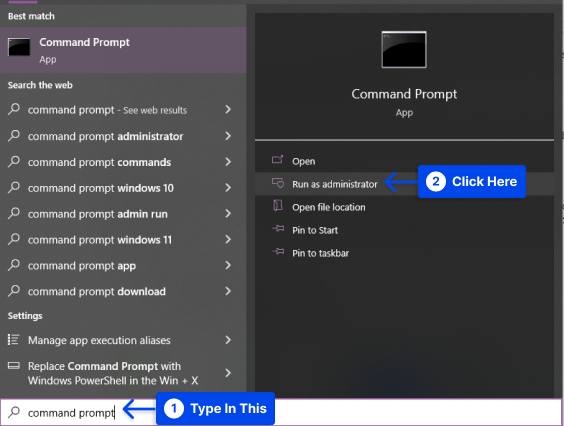
- 在命令提示符中键入ipconfig /flushdns并单击Enter 。
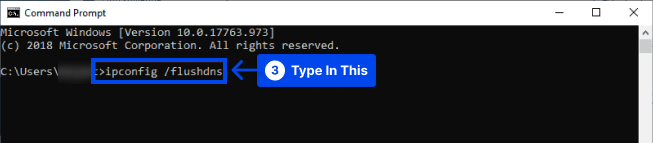
完成该过程只需几秒钟。 完成后,您应该会看到 DNS 解析器缓存确认消息。
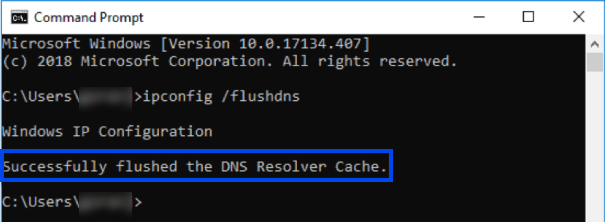
您计算机上的 DNS 缓存数据库已被清除。 下次您的计算机查询 DNS 服务器时,您应该从服务器接收到正确的 IP 映射。
如果这不起作用,您可能必须更改 DNS 服务器,这将在下一节中讨论。
方法 5:更改您的 DNS 服务器
由您的 Internet 服务提供商分配给您的连接的 DNS 服务器是自动配置的。 但是,您可以配置您的互联网设置,以便使用一组特定的 DNS 服务器。
请按照以下步骤在 Windows 中执行此操作:
- 转到控制面板。
- 单击网络和共享中心。
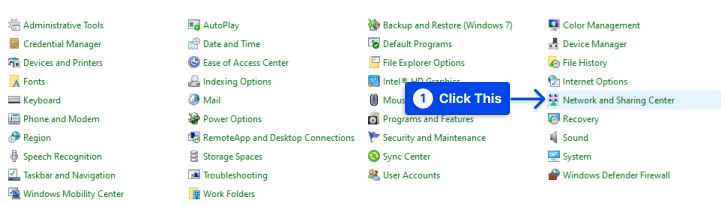
- 单击更改适配器设置选项。
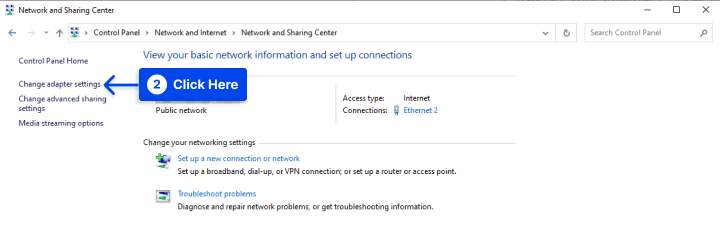
- 右键单击您的活动互联网连接。
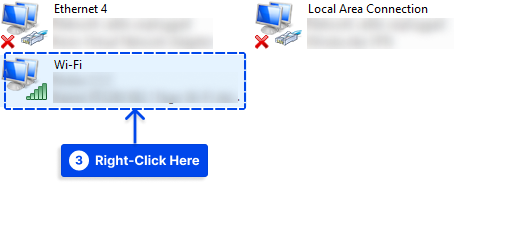
- 单击弹出窗口中的属性。
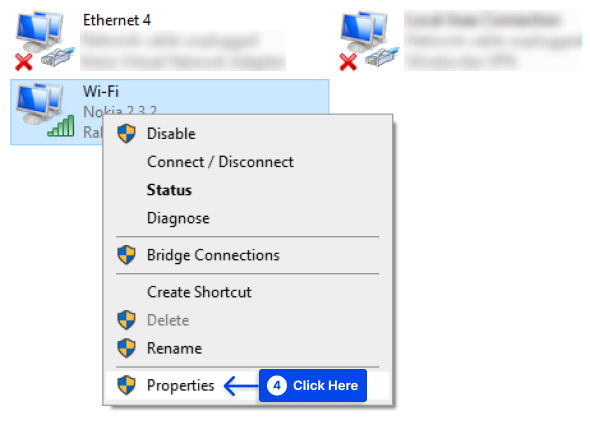
- 选择Internet Protocol Version 4 (TCP/IPv4) ,然后点击Properties 。
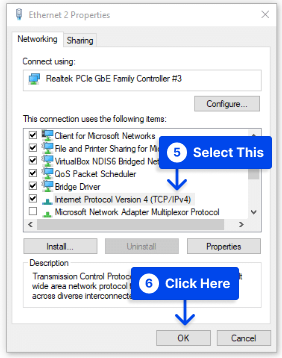
您将看到一个新屏幕,其中包含有关自定义 DNS 服务器配置的部分。
- 使用这两个字段输入所需的 DNS 服务器地址。
正如您在屏幕截图中看到的,我们使用的是 Google 的公共 DNS 地址“8.8.8.8”和“8.8.4.4”。 不过,您可以使用一些优秀的免费 DNS 服务器。
- 单击确定以保存更改。
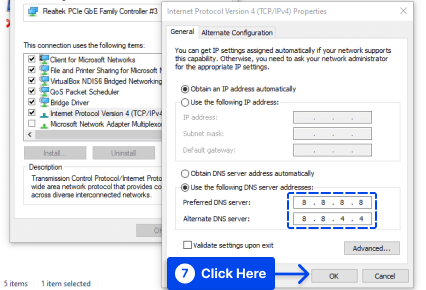
此外,请按照以下步骤更改 Mac 上的 DNS 设置:
- 转到系统偏好设置,然后是网络。
- 选择您的网络,然后单击Advanced 。
- 选择DNS选项卡。
- 单击(+)图标以添加您要使用的自定义 DNS 服务器。
- 配置新的 DNS 设置时单击确定按钮。
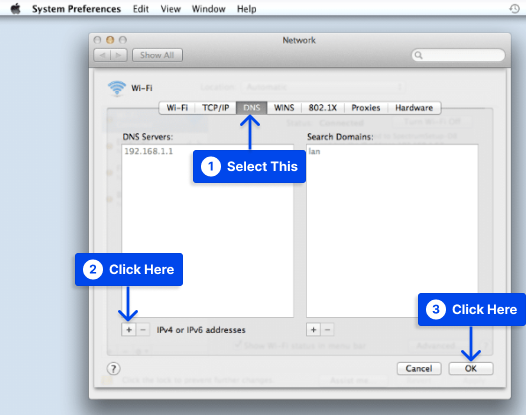
完成此过程后,您的互联网连接应该照常工作。 不过,您可能不会再收到“无法访问此站点”错误。

DNS 服务器的更改可能会让您更快地加载网站并访问您以前无法访问的网站。
方法 6:重置 Wi-Fi 调制解调器
您可以通过重置 Wi-Fi 调制解调器来解决“无法访问此站点”错误。 Wi-Fi 调制解调器可以手动重置。 您还应该重置您可能拥有的任何单独的路由器。
请按照以下步骤执行此操作:
- 确保WiFi 路由器已从电源上拔下。
- 按住重置按钮10 到 15 秒。
- 随着调制解调器灯的闪烁,松开重置按钮。
- 等待 3 到 5 分钟让Internet 指示灯变绿。
- 尝试连接到互联网。
重置调制解调器可能需要帐户相关信息。
方法 7:禁用“实验性 QUIC 协议”标志
QUIC 的开发是为了提供一种传输协议,该协议在 Internet 上的性能优于 TCP。 QUIC 连接在 UDP 端口 80 和 UDP 端口 443 上运行。
如果网页过滤等 UTM 功能可能无法在 Google Chrome 中正常工作,但在其他浏览器(如 Internet Explorer 和 Mozilla Firefox)中可以完美运行,客户端可以使用 QUIC 使用 HTTP 绕过透明代理。
您可以按照以下步骤在 Google Chrome 网络浏览器上禁用 QUIC 协议:
- 打开 Chrome,然后在地址栏中输入chrome://flags/ 。
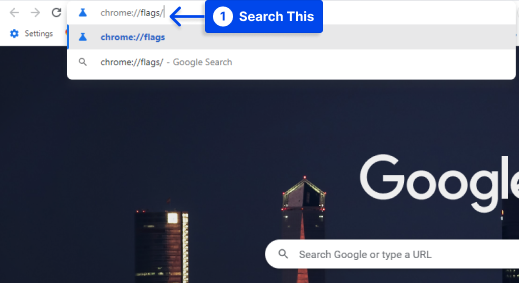
- 搜索实验性 QUIC 协议。
- 从下拉菜单中将默认设置更改为禁用选项。
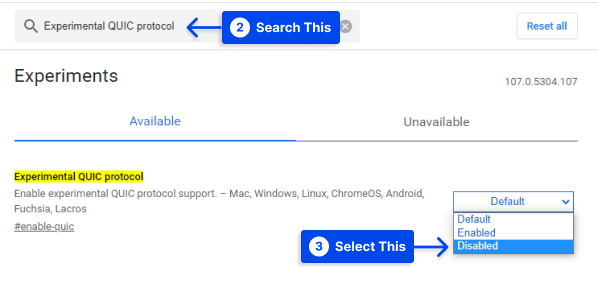
- 要使您的更改生效,请重新启动 Google Chrome。
方法 8:更改最大允许 TLS 版本
Web 服务器上安装的 TLS 版本也可能已过时,这可以解释此错误。
TLS(传输层安全性)是一种加密协议,旨在确保 Internet 上的通信安全。 目前,正在使用 TLS 1.2,而 TLS 1.3 可用于最终实施。
请按照以下步骤使用它:
- 在 Chrome 地址栏中输入chrome://flags/ 。
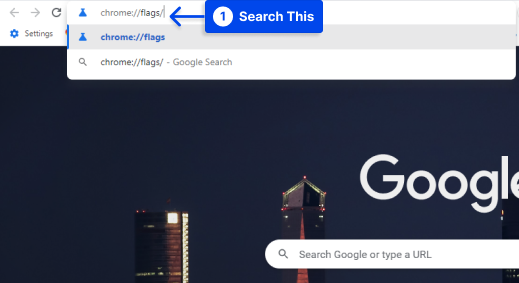
- 搜索最大 TLS 版本已启用。
- 选择1.3版本,之前设置为Default 。
- 为确保您的更改生效,请重新启动 Google Chrome。
方法 9:运行 Windows 网络疑难解答
假设您遇到无线网络连接问题。 尝试使用内置的网络疑难解答功能来修复错误。
请按照以下步骤执行此操作:
- 通过在计算机的搜索栏中键入“运行”来启动运行程序。
- 单击“打开”选项。
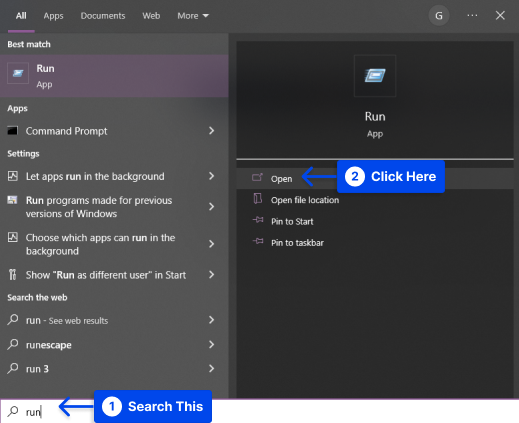
- 要打开网络连接窗口,请在运行程序中键入“ ncpa.cpl ”,然后单击“确定”。
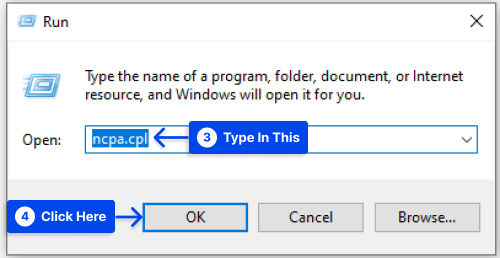
- 在网络连接窗口中找到您的活动连接,右键单击它,然后单击诊断选项。
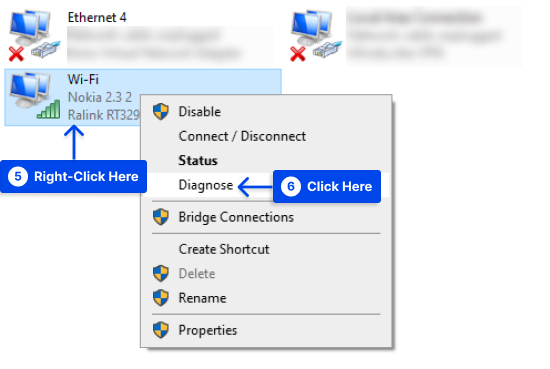
网络疑难解答程序可能需要一些时间才能运行。 如果它发现的问题是“没有为无线网络连接启用 DHCP ”,在这种情况下,您将需要以管理员身份解决问题。
- 单击“以管理员身份尝试这些修复”,然后在出现下一个提示时应用修复。
- 确保通过重新启动计算机解决问题。
方法 10:暂时禁用防火墙和防病毒软件
过去已经注意到一些防病毒和防火墙程序会干扰网络连接。
如果您的系统上有第三方应用程序,请检查它们的安全功能以了解可能会阻止您连接到目标网站的安全规则。
此外,建议您检查您的路由器是否有任何可能处于活动状态的黑名单规则。 您应该遵循的步骤将根据您使用的防火墙和防病毒软件的类型而有所不同。
暂时禁用您的防火墙和防病毒软件以确定您的安全设置是否导致您的“无法访问此站点”问题。
请按照以下步骤为内置的Windows Defender 防火墙执行此操作:
- 转到设置中的安全性。
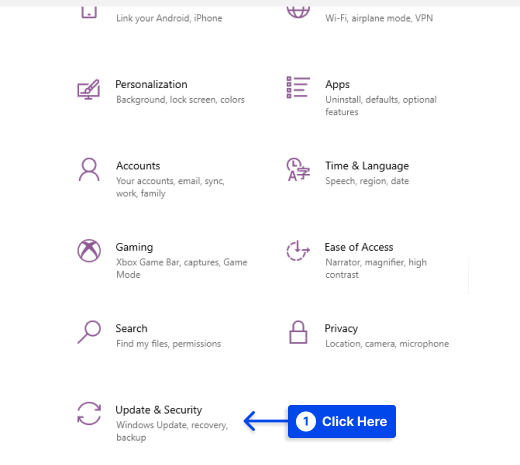
- 转到Windows 安全。
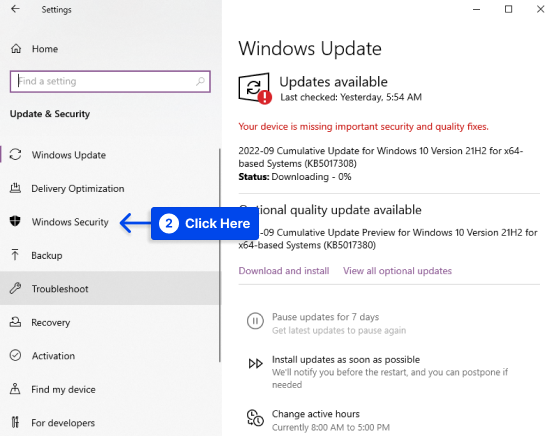
- 单击防火墙和网络保护选项。
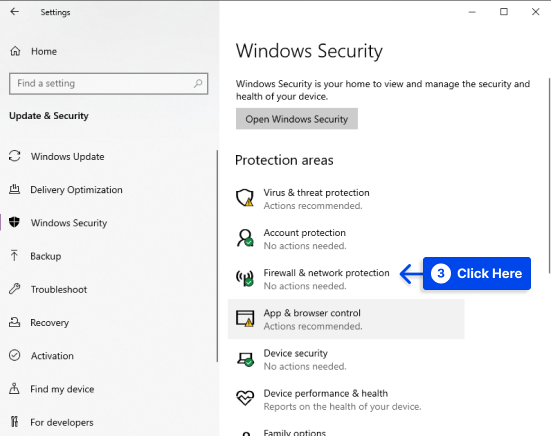
- 选择标记为活动的网络连接。
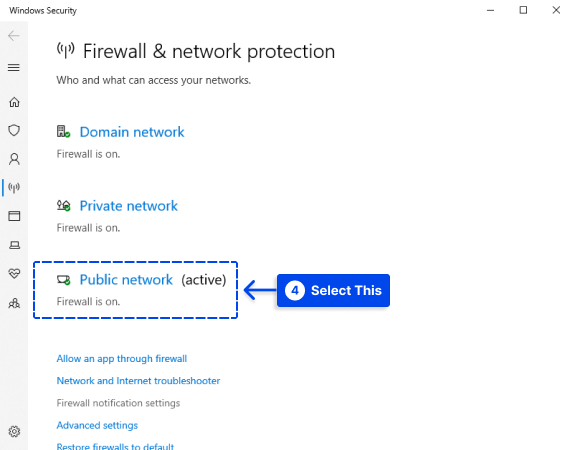
- 关闭Microsoft Defender 防火墙以禁用它。
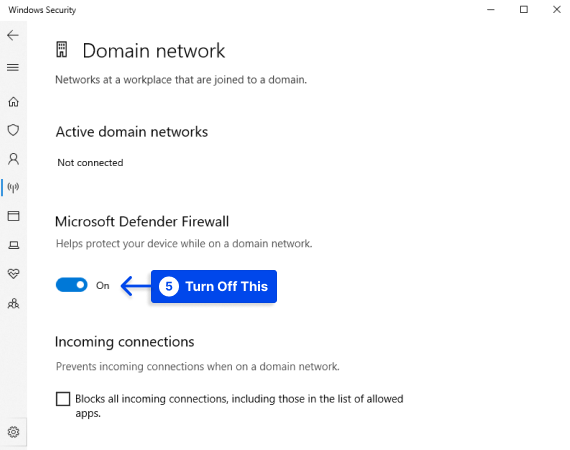
- 检查您的目标网站是否正在加载。
想象一下,您可以在禁用防火墙和防病毒软件后访问您希望访问的网站。
如果是后者,您将需要更深入地了解您的安全设置,以确定哪些配置阻止您访问。
作为临时措施,您应该只禁用计算机上的安全组件。 重要的是不要让这些组件关闭。 找到有问题的设置,更正它,然后重新激活防火墙和防病毒软件。
方法 11:重新安装网络适配器驱动程序
重新安装网络适配器驱动程序也可能会修复该错误。 请按照以下步骤执行此操作:
- 右键单击“我的电脑”图标并选择“管理”。
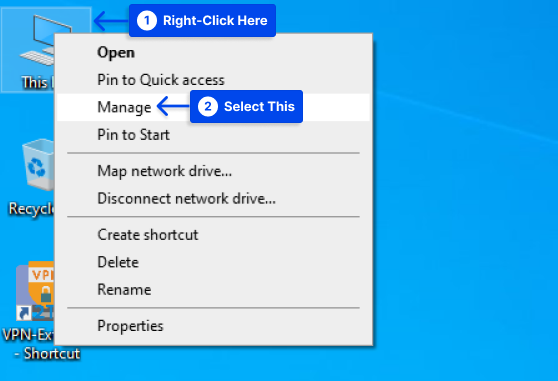
- 单击设备管理器以访问所有已安装硬件的列表。
- 选择网络适配器部分并将其展开。
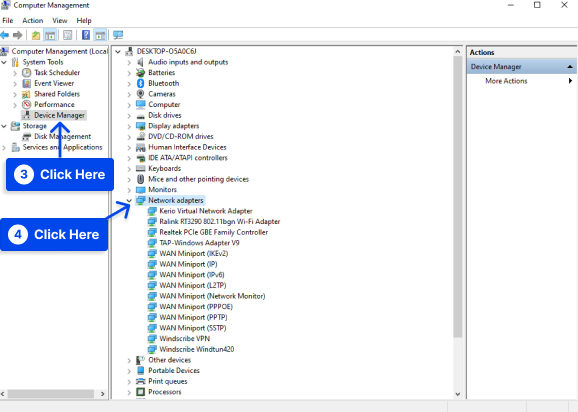
- 右键单击您正在使用的网络连接,然后单击“卸载”。
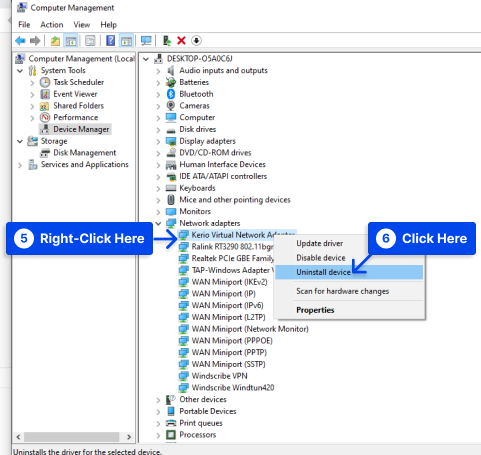
- 重新启动计算机。
通过这样做,驱动程序将自动安装,然后再次尝试打开网站。
方法 12:重新安装 Chrome
或者,如果您仍然遇到“无法访问此站点”错误,您可能需要重新安装 Google Chrome。 此过程将删除任何导致问题的损坏数据或文件。
卸载 Google Chrome 后,您需要从 Google 网站重新下载。
此方法的缺点是您的所有 Chrome 数据都将丢失,包括所有书签、扩展程序和浏览历史记录。 因此,我们建议您在万不得已时使用它。
如果您不想丢失 Chrome 数据,请考虑使用其他浏览器,例如 Mozilla Firefox 或 Microsoft Edge。
结论
我们在本文中解释了导致错误的原因以及如何使用最有效的方法更正错误,以便您可以不间断地使用浏览器。
我们感谢您花时间阅读本文。 任何问题或意见都可以在评论部分发表。
如果您有兴趣及时了解我们的文章,请关注我们的 Facebook 和 Twitter。
