如何使用 WP Mail SMTP 插件获取 WordPress 表单通知
已发表: 2020-04-24您没有收到来自 WordPress 联系表格的电子邮件通知吗? 不幸的是,WordPress 联系表不发送电子邮件的问题很常见。
但是,您可以通过在您的网站上设置简单邮件传输协议 (SMTP) 来快速解决此问题并开始接收这些电子邮件。 本教程将向您展示如何修复 WordPress 联系表单发送电子邮件问题。
为什么你没有收到通知
您是否因为表单没有发送电子邮件而不断消失而感到沮丧? 这是 WordPress 社区中的一个大问题,可能会真正损害您的潜在客户开发工作。 如果您在这里是因为您正在寻找 WPForms 在哪里发送电子邮件的答案? 我们已经为您提供了保障。
缺乏电子邮件通知的背后可能有很多原因。 以下是一些最常见的:
- 您的 WordPress 托管服务器(甚至是非托管或托管的 WordPress 托管)未配置为使用 WordPress 用于发送由联系表单插件(如 WPForms)生成的电子邮件的 PHP 邮件功能。
- 您的电子邮件服务器将其作为垃圾邮件阻止。 为减少垃圾邮件,您的电子邮件提供商通常会检查您的电子邮件是否来自其声称来自的位置。 例如,如果您的电子邮件服务器是 yahoo.com,那么您的表单通知可能甚至不会进入垃圾邮件文件夹,因为它们是从完全不同的服务器发出的。 这可能会导致大量问题,包括 WooCommerce 电子邮件丢失、Gravity Forms 不发送电子邮件或 Ninja Forms 不发送电子邮件。
这就是为什么我们建议使用 SMTP 从 WordPress 发送电子邮件,而不是使用默认的 PHP 邮件功能。 SMTP(简单邮件传输协议)是一种发送电子邮件的行业标准方式,它使用正确的身份验证方法来确保电子邮件的可传递性。
在这篇文章中,我们将使用免费的 WP Mail SMTP 插件,使用任何电子邮件帐户的简单设置发送表单通知。
注意:本教程方法不太安全,因为它将您的电子邮件登录名和密码存储在您的 WordPress 仪表板中。 其他 WordPress 管理员可以访问它。 对于更安全的选项,我们建议使用 WP Mail SMTP 的更安全选项之一。
如何修复 WordPress 联系表不发送电子邮件问题
请按照以下步骤修复 WordPress 联系表单不发送电子邮件的问题。
第 1 步:安装 WP Mail SMTP 插件
您需要做的第一件事是安装并激活 WP Mail SMTP 插件。 您可以查看本指南,了解如何安装 WordPress 插件以获取分步说明。
第 2 步:配置您的发件人电子邮件
安装并激活此插件后,转到WP Mail SMTP » 设置以配置邮件选项。
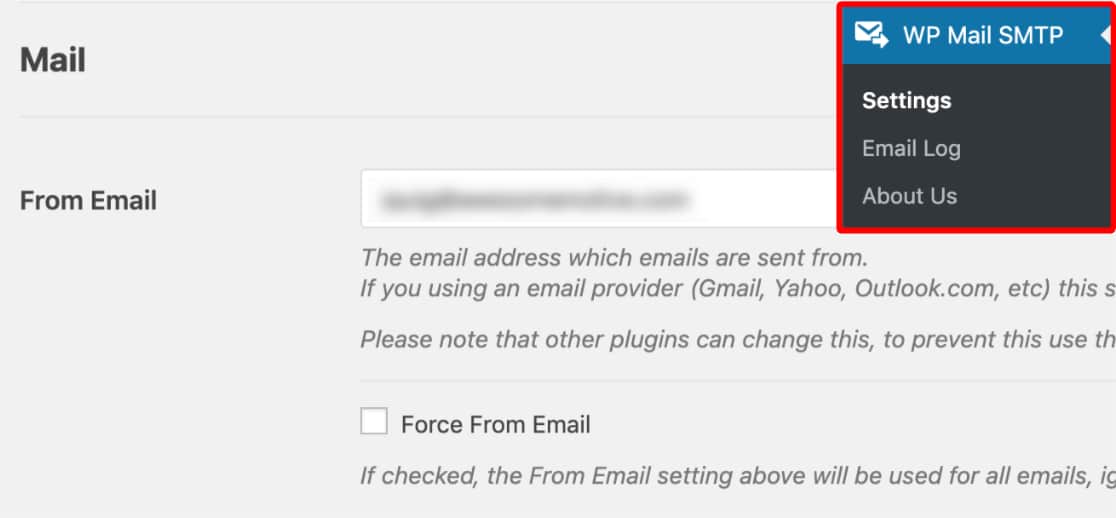
在这里,您将首先被要求输入您的发件人电子邮件。 这是所有网站的电子邮件(和形式的电子邮件通知)的从发送的电子邮件地址。 如果您要在您的企业网站上进行设置,您可能需要在此处输入您的企业电子邮件地址。
此设置适用于大多数邮件程序,但也有一些例外。 如果您使用 Zoho Mail SMTP,您的电子邮件将仅从您的 Zoho Mail 地址发送,因此该设置将在插件中显示为灰色。
注意:确保输入您将用于发送 SMTP 电子邮件的相同电子邮件地址(您的 Yahoo、Gmail 或 Live 电子邮件地址)。
此外,在 WPForms 中,必须在From Email设置中使用相同的电子邮件来发送表单通知。
我们强烈建议您同时选中标有Force From Email的框。 由于来自您网站上任何发送电子邮件的电子邮件必须与此电子邮件地址匹配才能使 SMTP 正常工作,因此这将为您省去在整个网站(所有形式的电子邮件等)中编辑 WordPress 电子邮件设置的麻烦。
第 3 步:配置您的发件人名称
接下来,您可以更改您的From Name 。 默认情况下,这将设置为站点名称。 但是,您可以将其更改为您喜欢的任何内容,例如您的个性化实际名称。
您还可以选择强制来自名称以将此设置应用于站点范围的电子邮件。
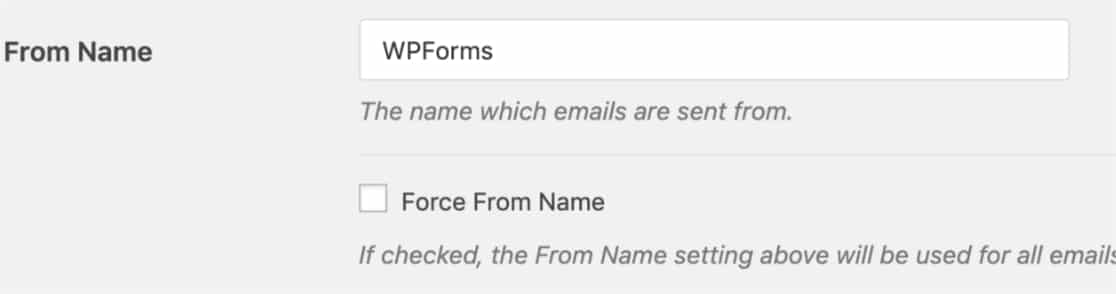
我们还建议选中可选的返回路径复选框以设置返回路径以匹配发件人电子邮件。 启用此功能后,如果任何邮件因收件人电子邮件问题而退回,您将收到该地址的电子邮件。

第 4 步:选择您的邮寄者
接下来,在邮件程序字段中,您需要选择其他 SMTP选项。
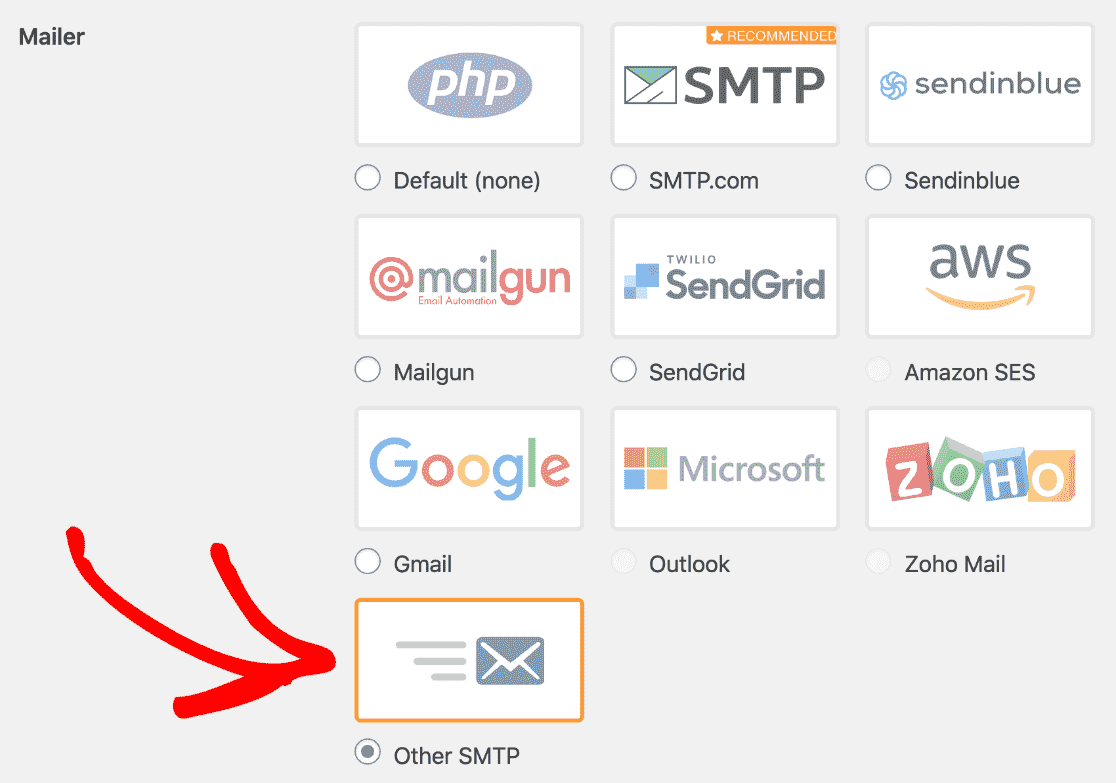
如果您遇到 WooCommerce 无法发送电子邮件的问题,您可能需要使用更适合交易电子邮件的其他邮件程序。 请随时查看我们关于其他一些可用邮件程序的教程,例如 Mailgun、Amazon SES、SendGrid、Gmail 或 Microsoft。
Gmail 选项可让您从任何 Gmail 或 G-Suite 别名发送电子邮件。 您还可以使用多个别名来发送电子邮件。 查看有关如何从 Gmail 别名发送 WordPress 电子邮件的指南以进行设置。
步骤 5:配置其他 SMTP 设置
选择其他 SMTP 作为您的邮件程序后,将出现一个名为Other SMTP的新部分。 在这里,您需要输入其他详细信息以将您的站点连接到您的电子邮件提供商。
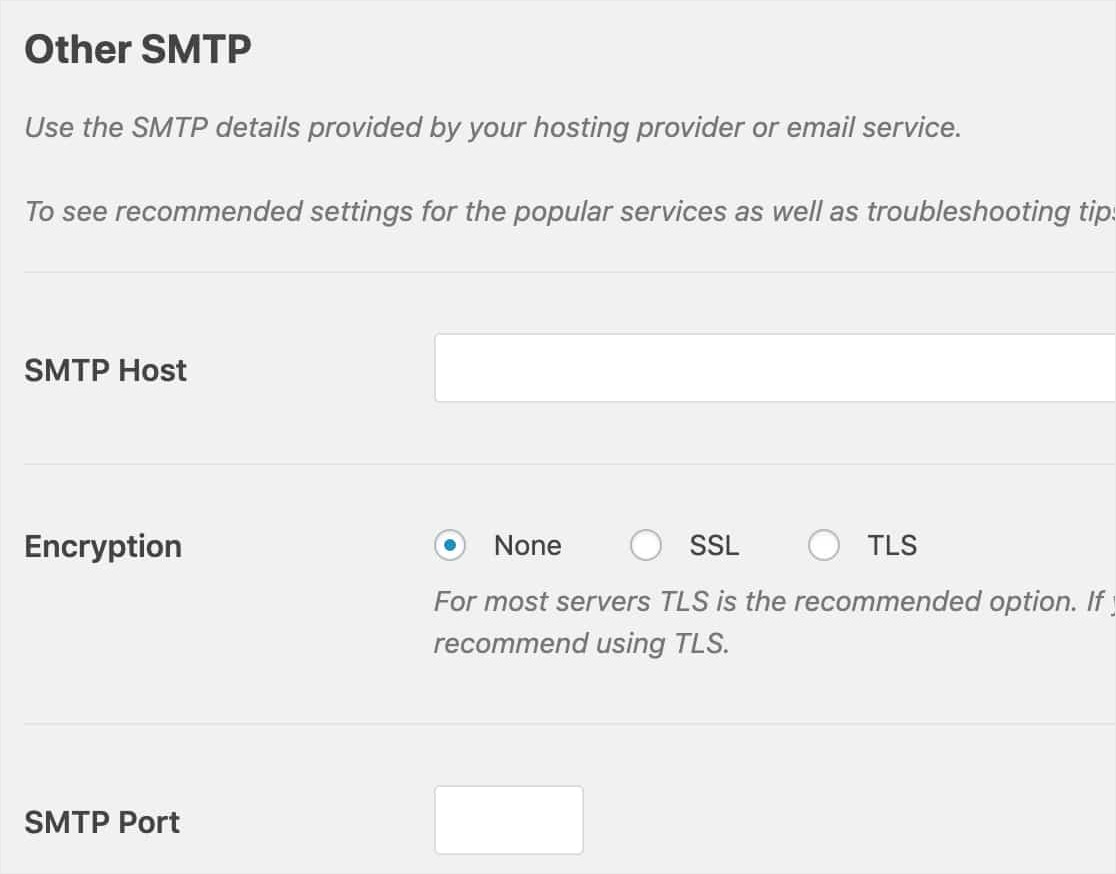
每个电子邮件提供商需要略有不同的 SMTP 配置。 在本教程中,我们将了解如何为 Gmail、Yahoo 和 Live/Hotmail 配置选项。
在为任何电子邮件选项输入您的用户名和密码时,请注意此信息以纯文本形式存储。 如需更安全的方法,请查看密码字段下方有关将密码添加到您站点的wp-config.php文件的说明。
有关更多详细信息,请查看 WPBeginner 的教程,以了解有关如何编辑 wp-config 的详细信息。

以下是最流行的电子邮件提供商所需的 SMTP 设置:
- Gmail / G Suite
- Hotmail / 直播
- 雅虎邮箱
- 美国在线
Gmail / G Suite SMTP 设置
如果您想使用 Gmail 或 G Suite 帐户发送通知,您可以使用以下 SMTP 选项。
- 主机: smtp.gmail.com
- 端口: 587(或使用 SSL 加密的 465)
- 用户名:您的 Gmail 帐户电子邮件地址(例如 [email protected])
- 密码:您的 Gmail 帐户密码
- 加密: TLS
然后,输入您的 Gmail 用户名和密码并保存这些设置。
注意:请注意,我们建议使用内置的 Gmail 集成,而不是这种安全性较低的其他 SMTP 邮件程序。 但是,如果您使用 SMTP,请不要忘记在下一步中启用安全性较低的应用程序。
Hotmail / Live SMTP 设置
如果您想使用 Hotmail 或 Live 电子邮件发送通知,您可以使用以下 SMTP 选项。
- 主机: smtp.live.com
- 端口: 587
- 用户名:您的 Hotmail 帐户电子邮件(例如 [email protected])
- 密码:您的 Hotmail 帐户密码
- 加密: TLS
然后,输入您的 Live 或 Hotmail 用户名和密码,然后单击保存更改。

雅虎邮件 SMTP 设置
如果您想使用 Yahoo 电子邮件发送通知,您可以使用以下 SMTP 选项。
- 主机: smtp.mail.yahoo.com
- 端口: 465
- 用户名:您的 Yahoo Mail 帐户电子邮件(例如 [email protected])
- 密码:您的雅虎邮箱账户密码
- 加密: SSL
然后,输入您的 Yahoo 用户名和密码并点击Save Changes 。
注意:请注意,您需要启用安全性较低的应用程序,在下一步中可以找到。
美国在线 SMTP 设置
如果您想使用您的 AOL 电子邮件发送通知,您可以使用以下 SMTP 选项。
- 主机: smtp.aol.com
- 端口: 587
- 用户名:您的 AOL 网名(例如 john)
- 密码:您的 AOL 帐户密码
- 加密: TLS
输入这些详细信息后,请务必单击“保存设置”按钮。
第 6 步:启用安全性较低的应用程序
为了在您的 WordPress 网站上使用 SMTP,您可能需要在您的电子邮件帐户上启用安全性较低的应用程序。 下面,我们将向您展示如何做到这一点:
- Gmail
- Hotmail/Live
- 雅虎
如何在 Gmail 中启用安全性较低的应用程序
要在 Gmail 上启用安全性较低的应用,请登录您的 Gmail 或 G Suite 帐户。
然后,单击此链接转到安全性较低的应用程序。 在访问安全性较低的应用程序旁边,选择打开。 (如果您启用了双重身份验证,则需要先禁用它,然后才能启用此选项。)
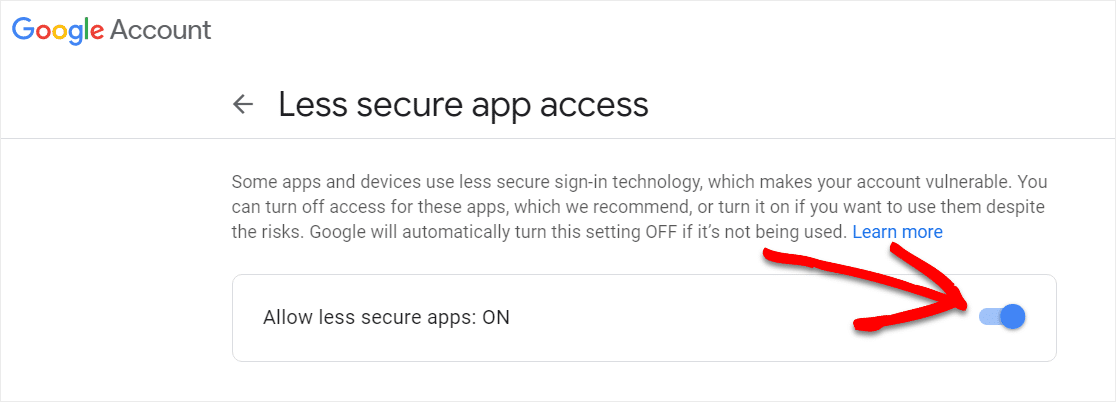
有时出于安全原因,即使启用了安全性较低的应用程序,Gmail 也可能会自动阻止 SMTP 使用的登录。 发生这种情况时,您的辅助邮箱地址将收到一封电子邮件,其中包含如下所示的登录尝试警告:
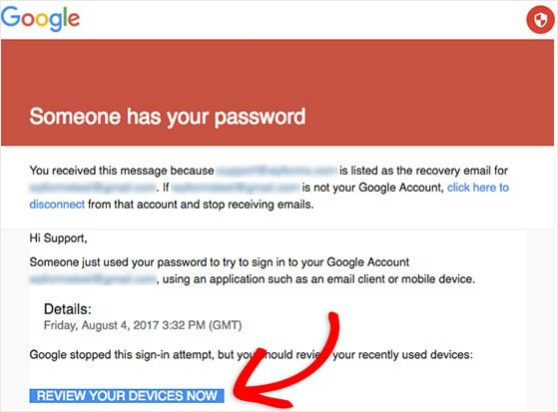
要删除此阻止,您需要单击“立即查看您的设备”按钮(或访问您帐户的“最近使用的设备”页面)并按照说明让 Google 知道这是一次合法的登录尝试。
如何在 Hotmail/Live 中启用安全性较低的应用程序
如果您使用的是 Live 或 Hotmail 电子邮件,则无需在您的帐户上启用安全性较低的应用程序即可在您的站点上配置 SMTP。
如何在雅虎中启用安全性较低的应用程序
要在 Yahoo 上启用安全性较低的应用程序,请登录您的 Yahoo 帐户。
然后,单击此处转到帐户安全设置。
现在向下滚动到生成应用程序密码并单击它。
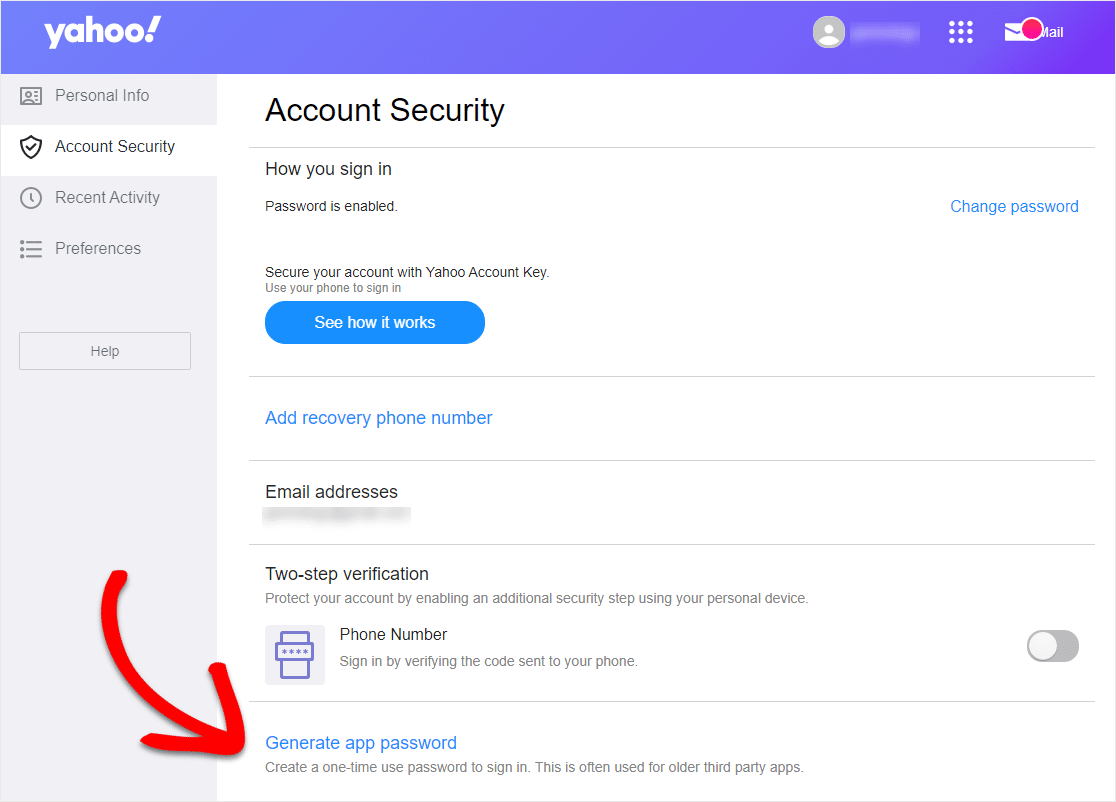
将出现一个屏幕以生成您的密码。 从下拉菜单中选择“其他应用”。 随意命名它,然后单击“生成”按钮。
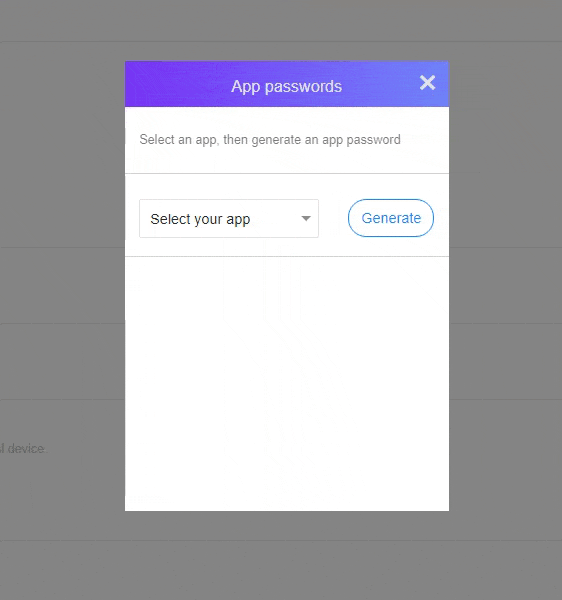
您的密码将显示在下一个屏幕上。 复制它并单击完成。 您需要将其粘贴到 WP Mail SMTP 设置区域。
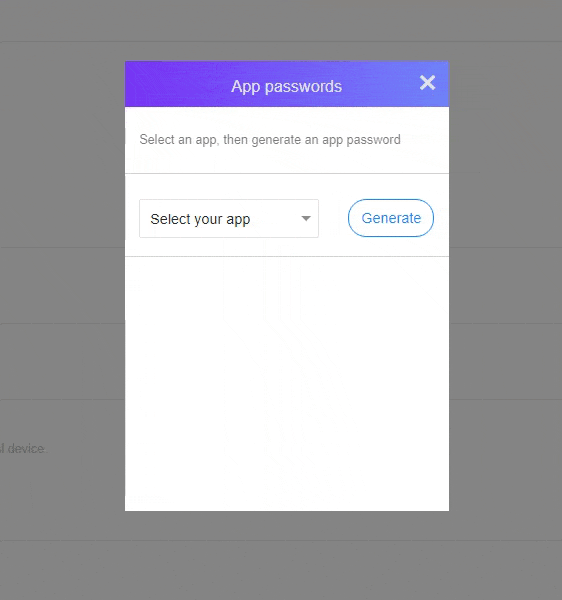
您将看到为您生成的应用密码。
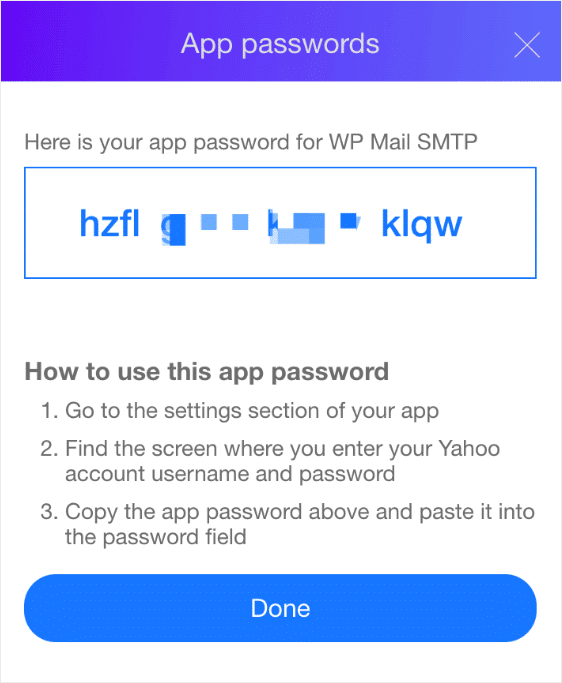
生成密码后,您可以将此密码粘贴到 WP Mail SMTP 中。

第 7 步:发送测试电子邮件
将 SMTP 设置添加到 WP Mail SMTP 后,发送测试电子邮件以确保一切正常,这一点很重要。
要发送测试电子邮件,请单击 WP Mail SMTP 设置页面上的电子邮件测试选项卡。
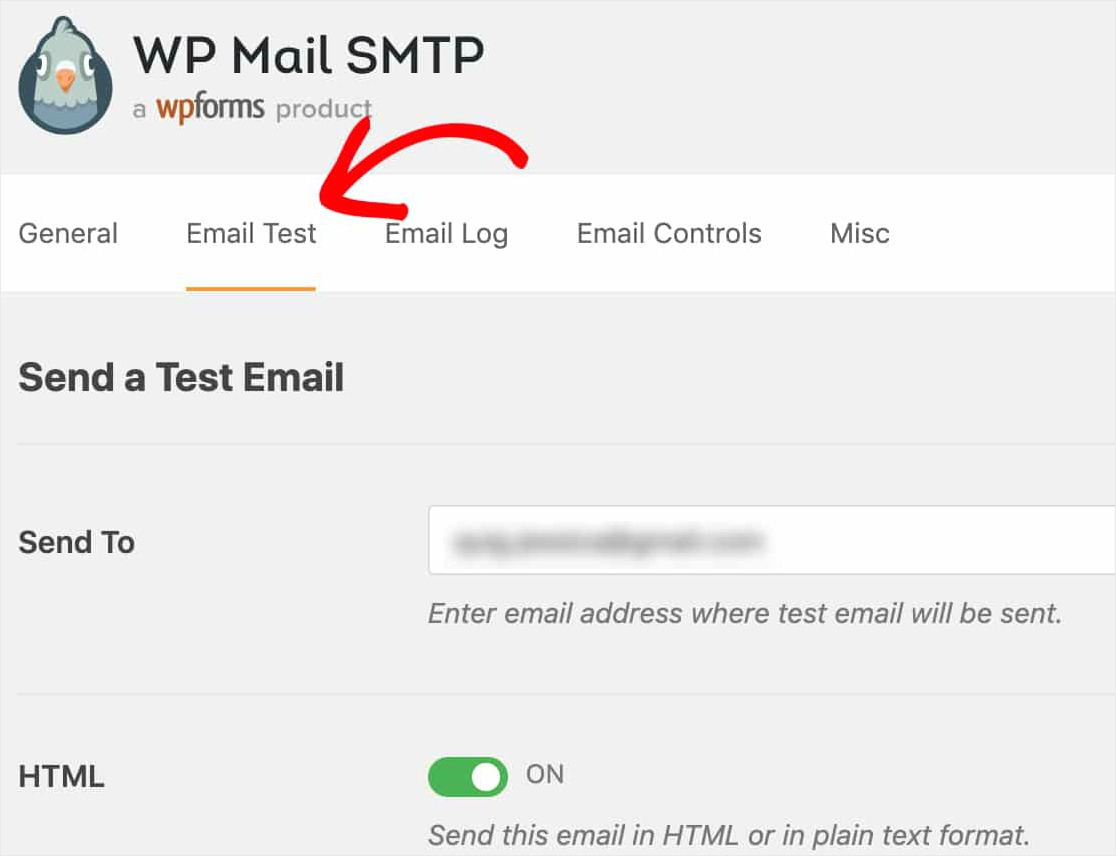
在此选项卡上,您可以输入您有权访问的任何电子邮件地址,然后单击“发送电子邮件”按钮。
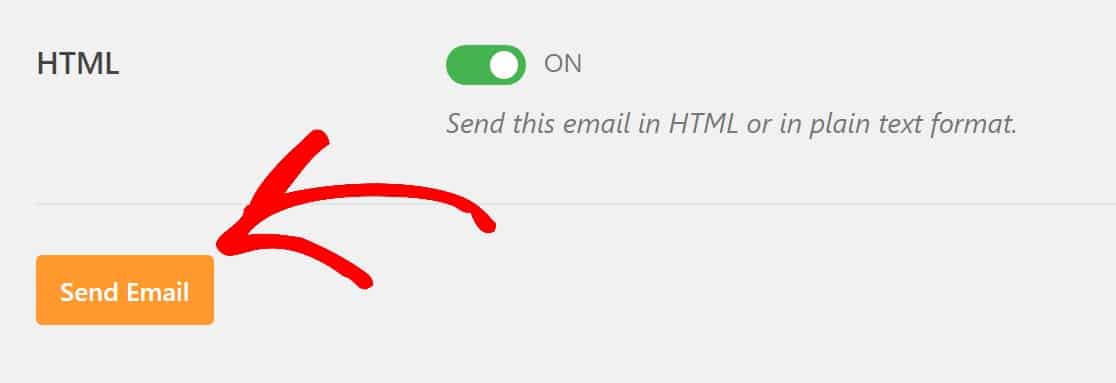
发送电子邮件后,您应该会看到一条成功消息。
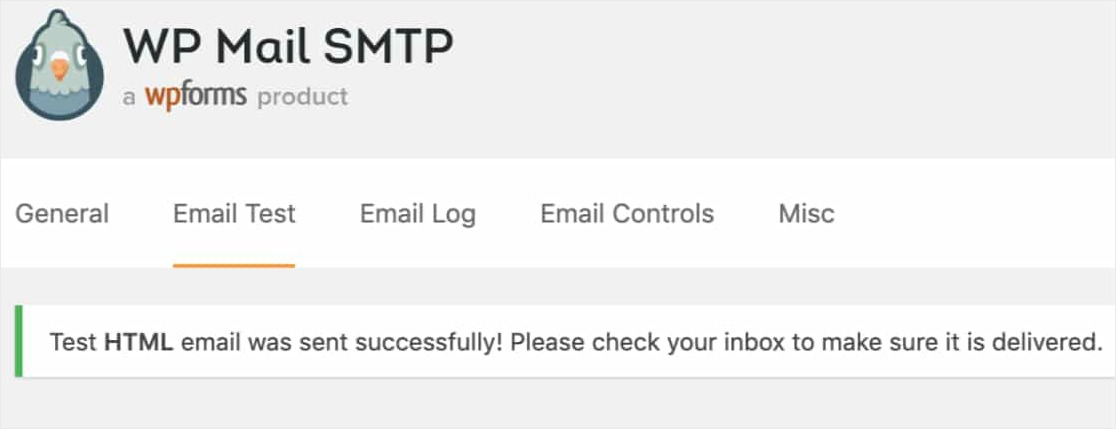
如果您检查刚刚输入的电子邮件地址的收件箱,您应该会收到此测试的电子邮件。 如果您使用 Yahoo 电子邮件,它可能需要大约 5 到 10 分钟才能到达您的收件箱。
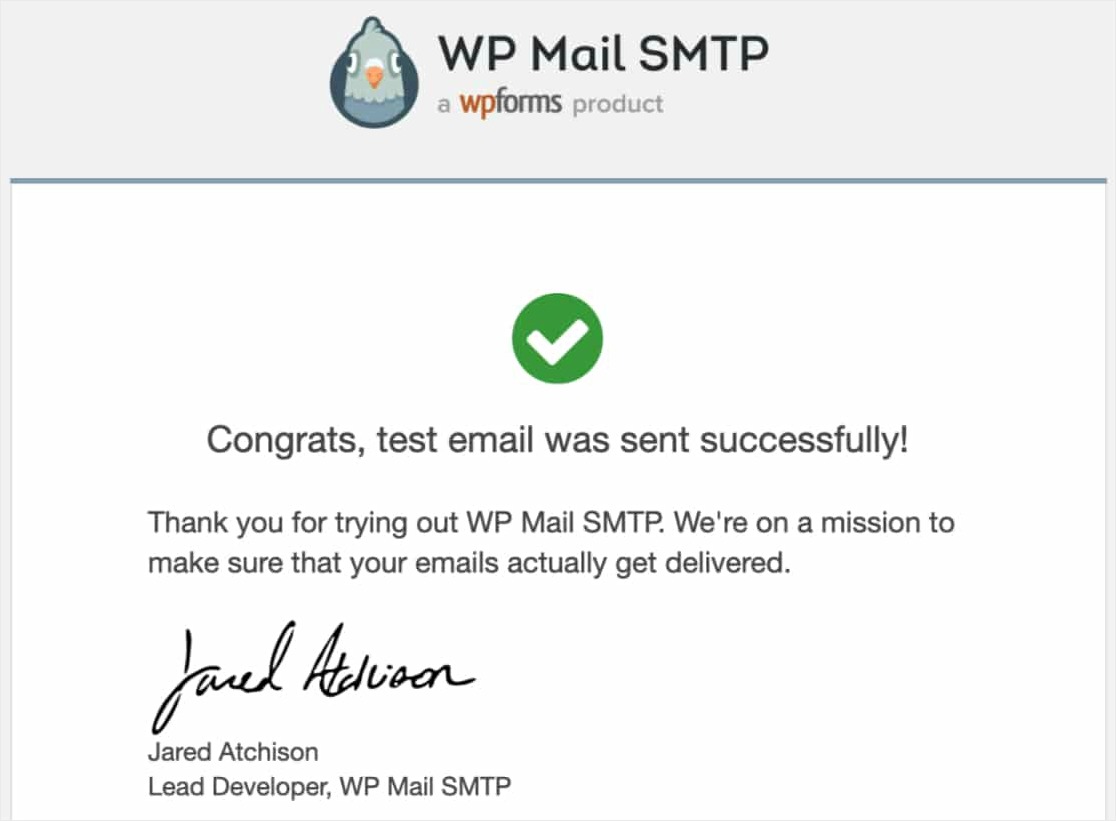
完成此设置后,请务必通过提交几个测试提交来测试您的表单电子邮件。 这样,您就可以检查电子邮件是否成功发送。
并且不要忘记将表单通知设置中的发件人电子邮件设置为您设置此 SMTP 所用的同一电子邮件。
最后的想法
就是这样! 您已在 WordPress 站点上成功配置了 SMTP。 您现在将开始从 WordPress 表单接收通知。
现在您的电子邮件通知工作正常,您可能还想查看我们关于如何减少购物车放弃的帖子,以便您可以了解有关发送放弃购物车的电子邮件和其他提示的更多信息。
你在等什么? 立即开始使用最强大的 WordPress 表单插件。
如果您喜欢这篇文章,请在 Facebook 和 Twitter 上关注我们以获取更多免费的 WordPress 教程。
