如何从 WordPress 表单获取 Microsoft Teams 警报
已发表: 2024-05-24您是否想过当人们在您的 WordPress 网站上提交表单时如何接收 Microsoft Teams 警报?
Microsoft Teams 中的 WordPress 表单发出的警报可以提供在线提交的实时更新,确保您不会错过及时的操作。
将 WPForms 与 Microsoft Teams 连接起来!
在本教程中,我将向您展示如何使用 WPForms 并通过 Zapier 将其连接到 Microsoft Teams,为表单启用 Microsoft Teams 警报。
如何从 WordPress 表单获取 Microsoft Teams 警报
Zapier 允许您针对表单上的新 WPForms 条目发送 Microsoft Teams 频道消息。 请按照以下步骤开始:
在本文中
- 1.安装并激活WPForms Pro
- 2. 为 WordPress 创建自定义表单
- 3. 在 WPForms 中安装 Zapier 插件
- 4. 在 Microsoft Teams 中获取 Zapier 应用程序
- 5. 在 Zapier 中创建自动化
- 6. 配置 Zap 的操作事件
1.安装并激活WPForms Pro
首先,下载 WPForms 插件并在您的网站上激活它。 WPForms 是在 WordPress 中创建联系表单的最佳插件。
它提供 1,800 多个 WordPress 表单模板和插件来自定义您的表单。 其多功能性还使其能够发送 Microsoft Teams 警报。
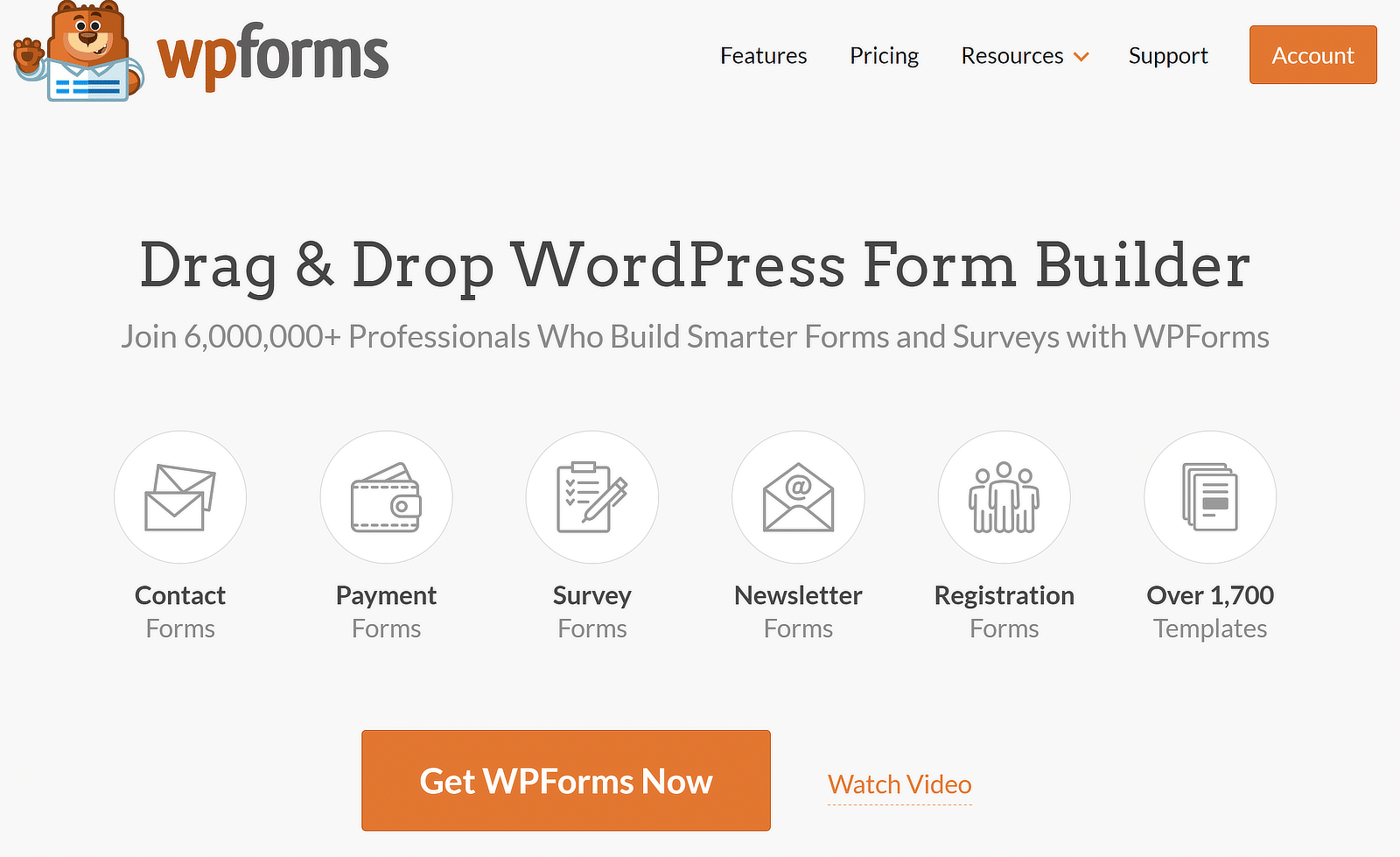
我建议使用 WPForms Pro,因为它包含 Zapier 插件,这是将 WPForms 与 Microsoft Teams 集成所必需的。
如果您不熟悉 WordPress 插件并且不知道如何安装插件,请查看本指南,了解如何安装 WordPress 插件的简单步骤。
2. 为 WordPress 创建自定义表单
安装并激活插件后,从 WordPress 仪表板转到WPForms » 添加新表单以创建新表单。
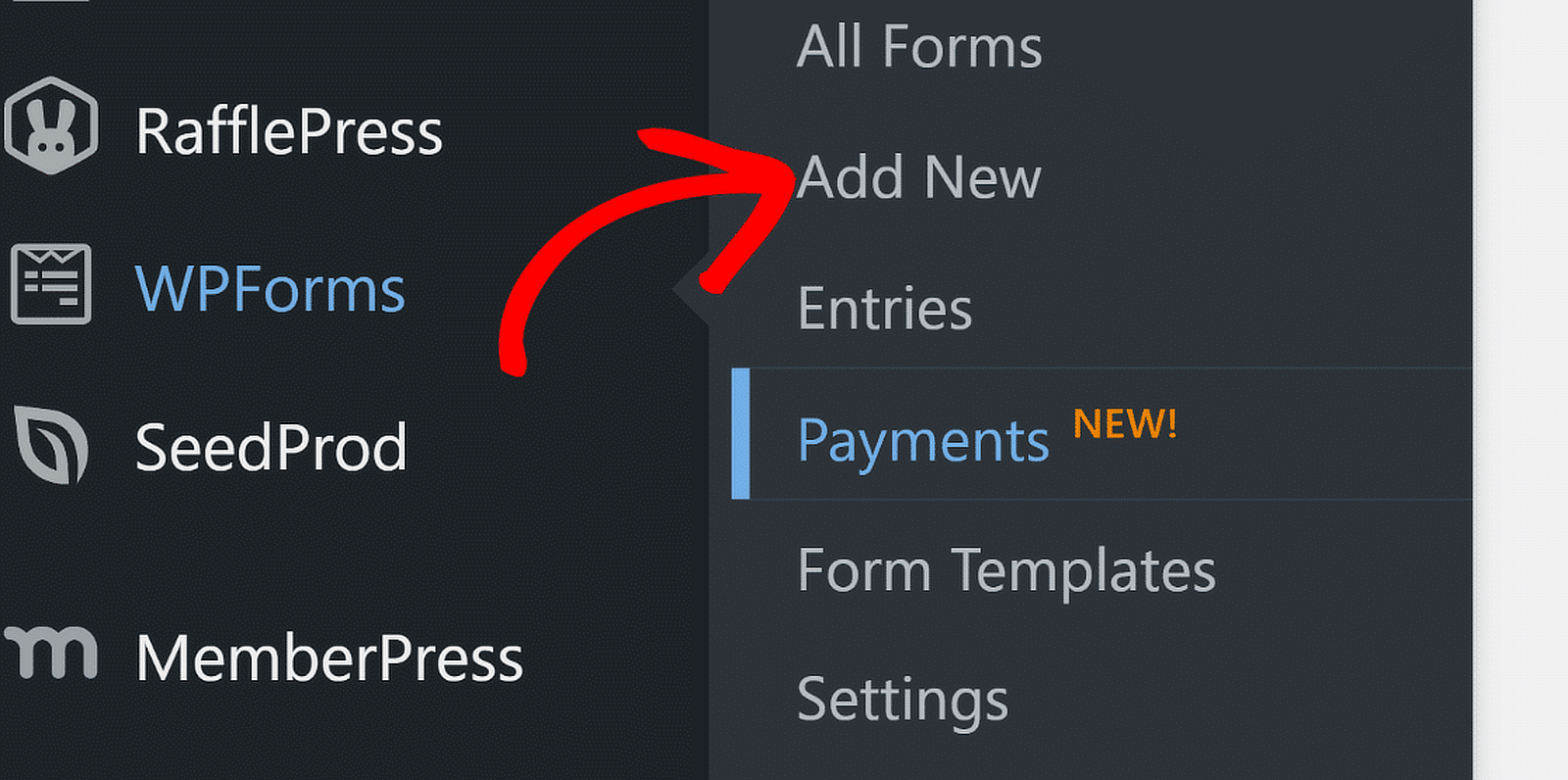
接下来,为您的表单命名并使用搜索框查找合适的模板。 我将为本教程选择“简单联系表单”,然后单击“使用模板”按钮。
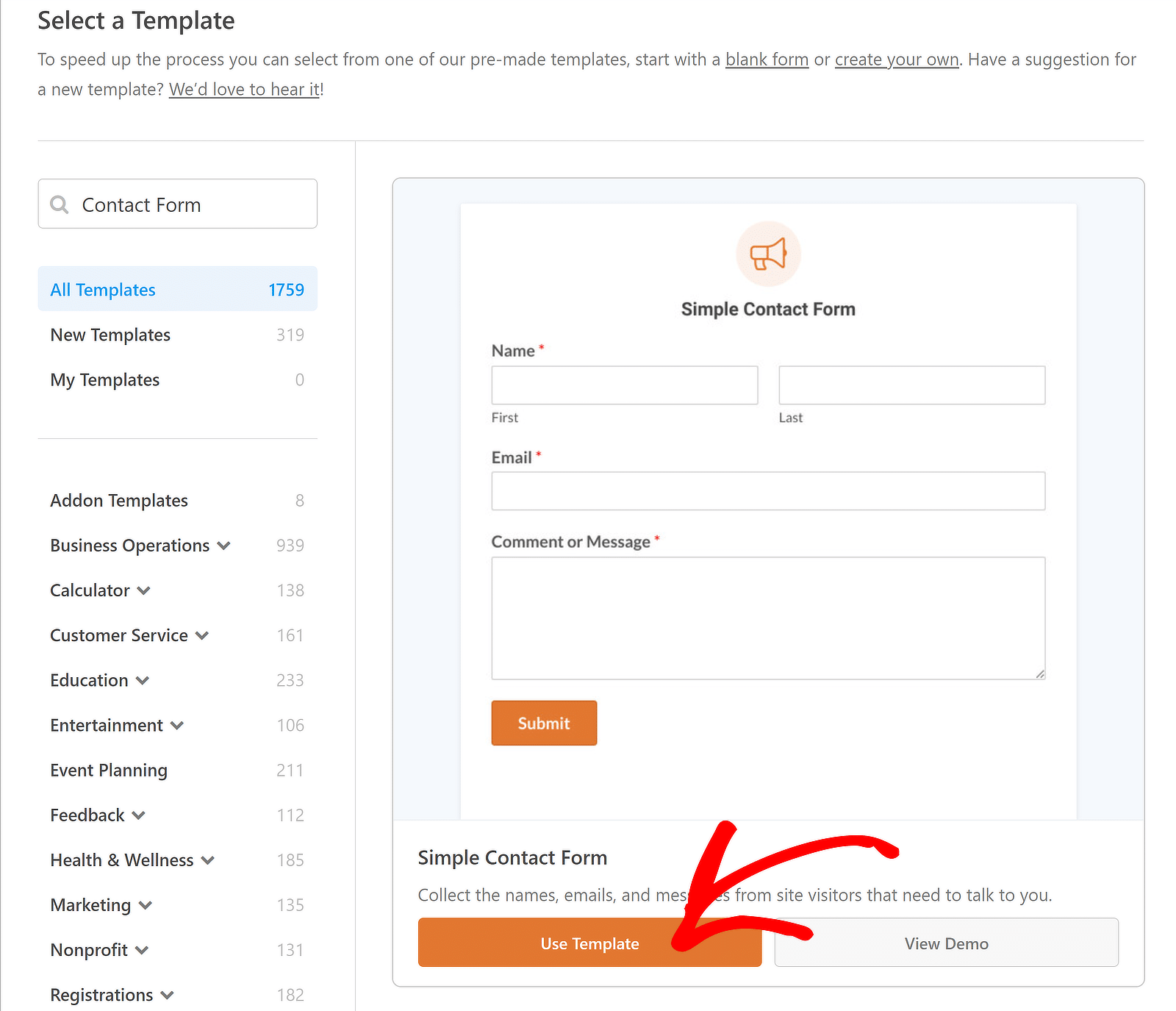
您现在可以在表单生成器界面中查看表单的预览。 请随意添加表单字段并设置电子邮件通知和确认消息。
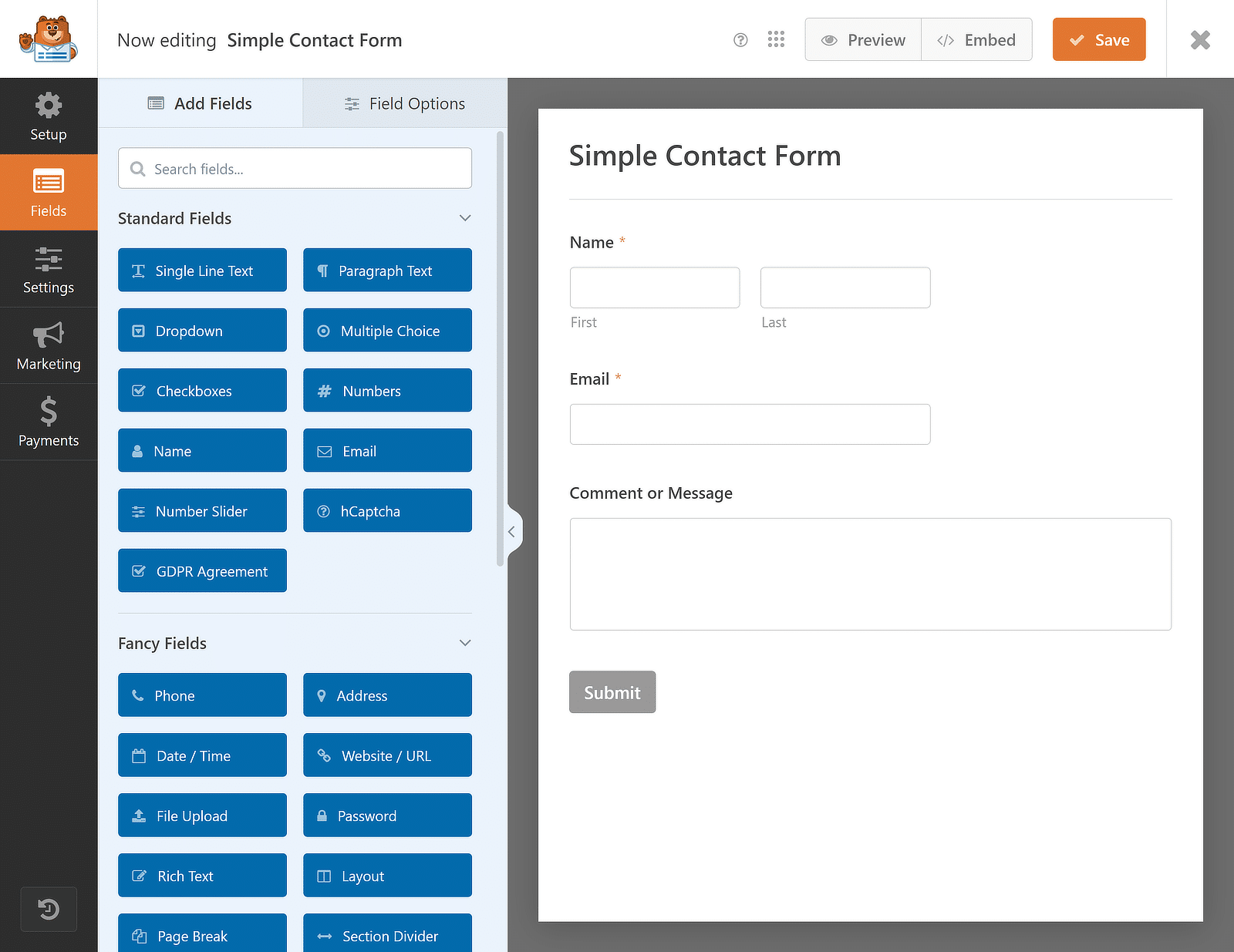
使用拖放构建器根据您的需求定制表单后,点击“保存”按钮,您就可以继续安装 Zapier 插件。
3. 在 WPForms 中安装 Zapier 插件
现在,让我们安装 Zapier 插件。 为此,请从 WordPress 仪表板导航到WPForms并单击Addons 。
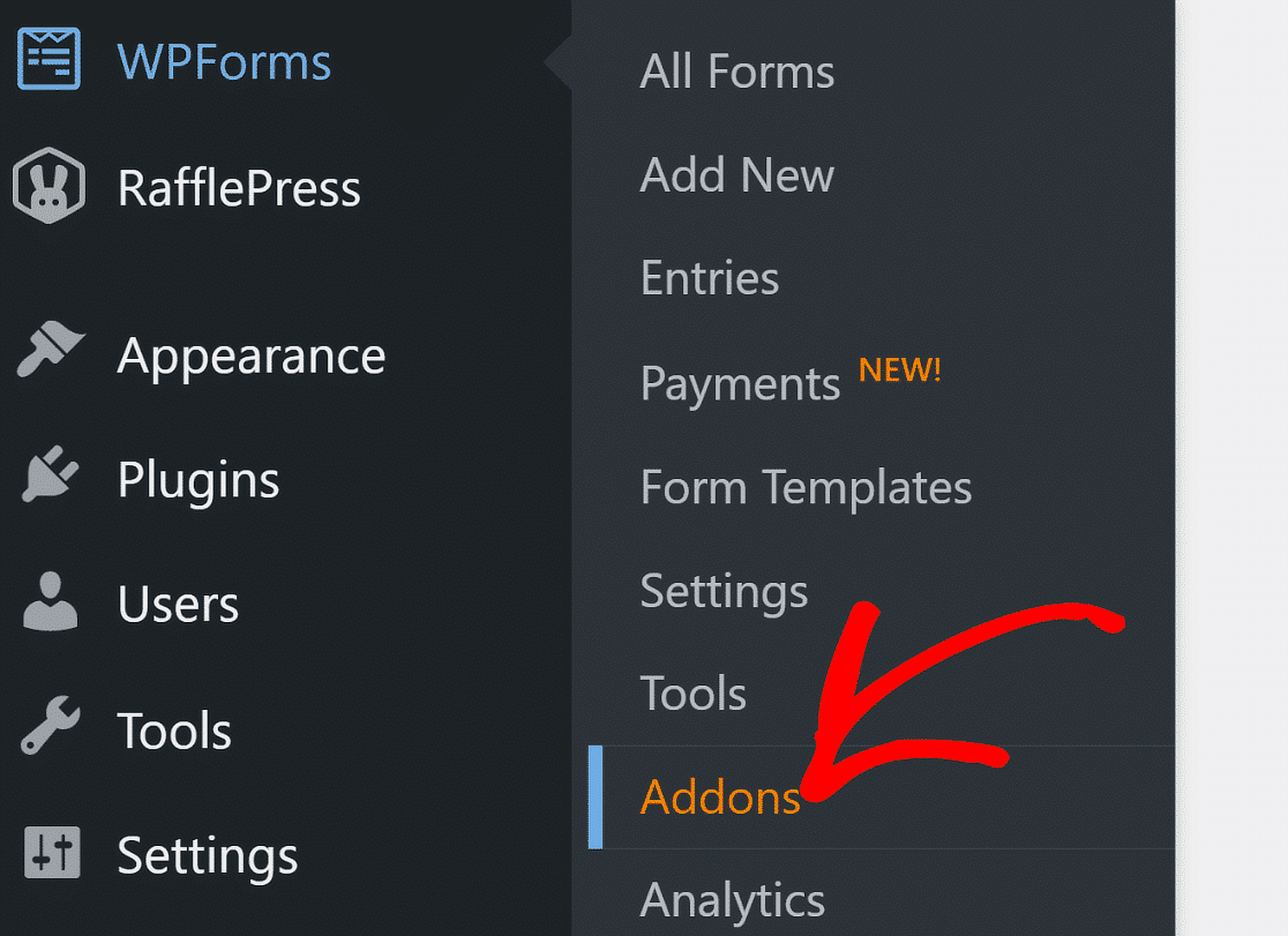
在“插件”屏幕的“搜索插件”字段中输入“Zapier”。 找到它后,单击“安装插件”。
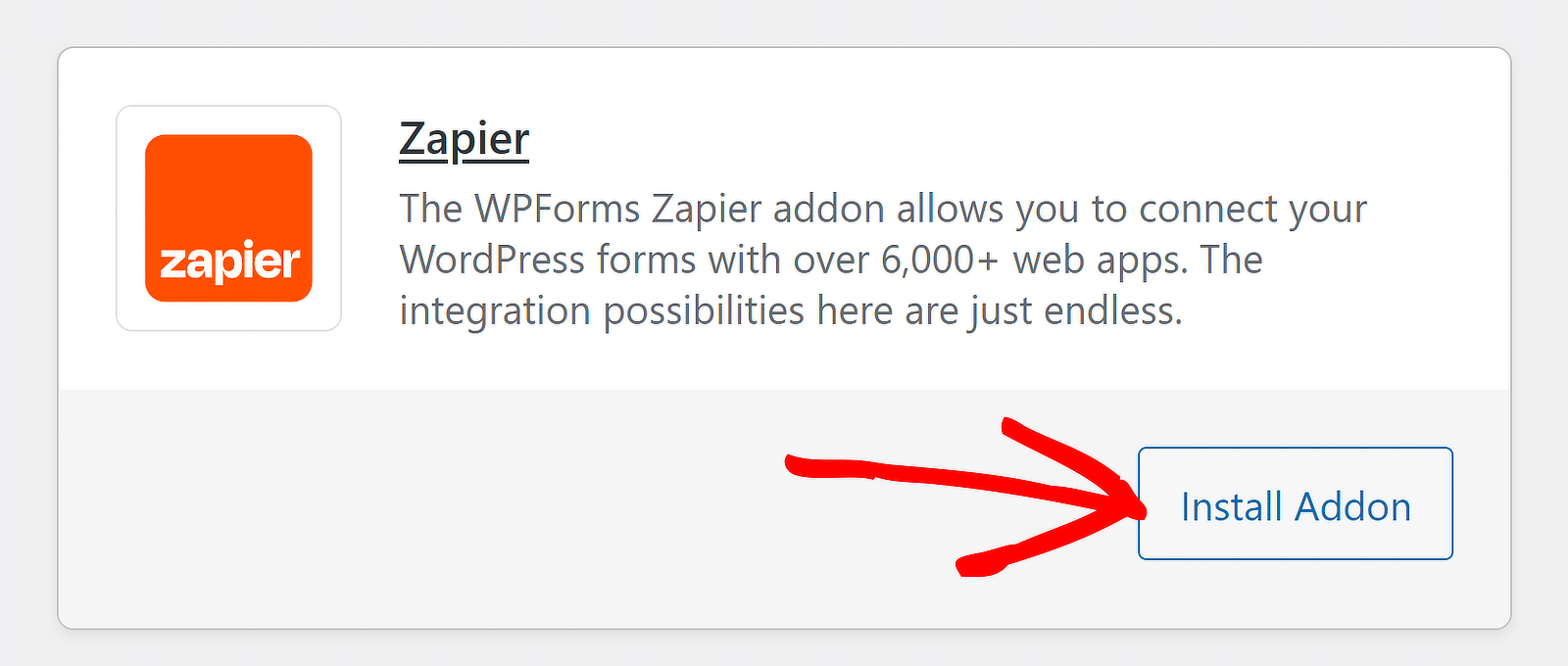
如果您看到非活动状态,请再次按同一按钮将其激活,然后单击“设置”选项来管理您的集成。
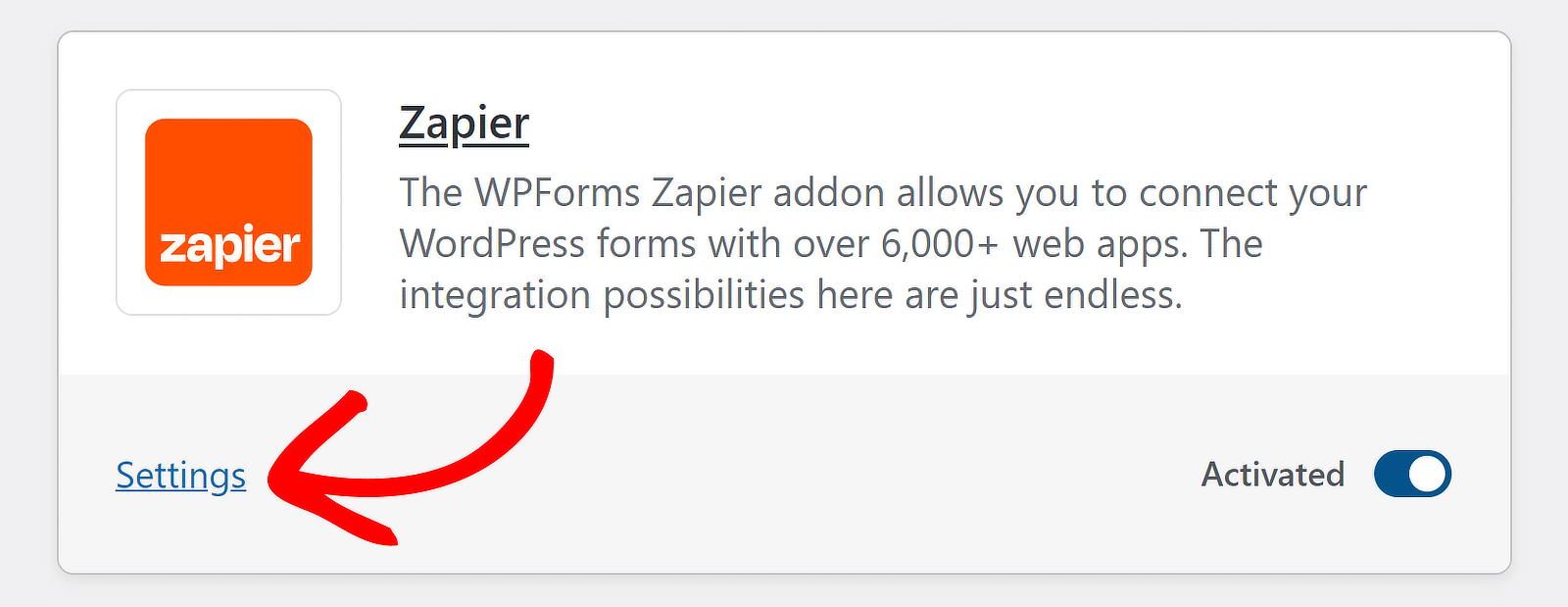
在下一个屏幕上,从集成列表中单击Zapier ,并保持此选项卡打开,以便稍后复制用于连接过程的API 密钥。

到目前为止做得很好! 现在,为了准备自动化功能,我们只需在您的 Microsoft Teams 帐户中安装 Zapier。
4. 在 Microsoft Teams 中获取 Zapier 应用程序
单击 Microsoft Teams 工作区左侧导航栏上的三个小点。 然后,在搜索栏中输入“Zapier”并选择Zapier应用程序。
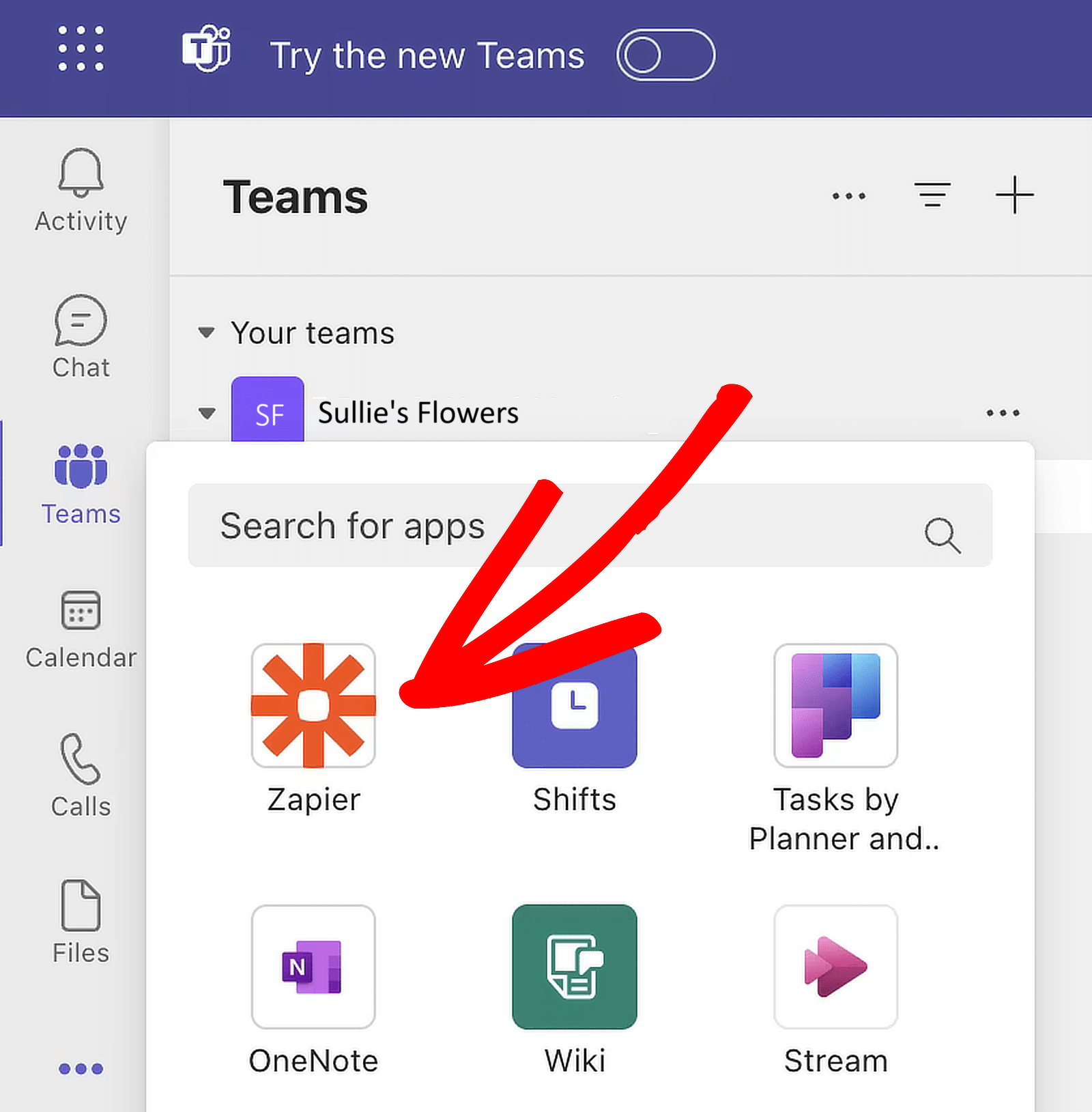
选择 Zapier 应用程序后,将出现一个弹出窗口。 单击“添加”按钮自行安装。
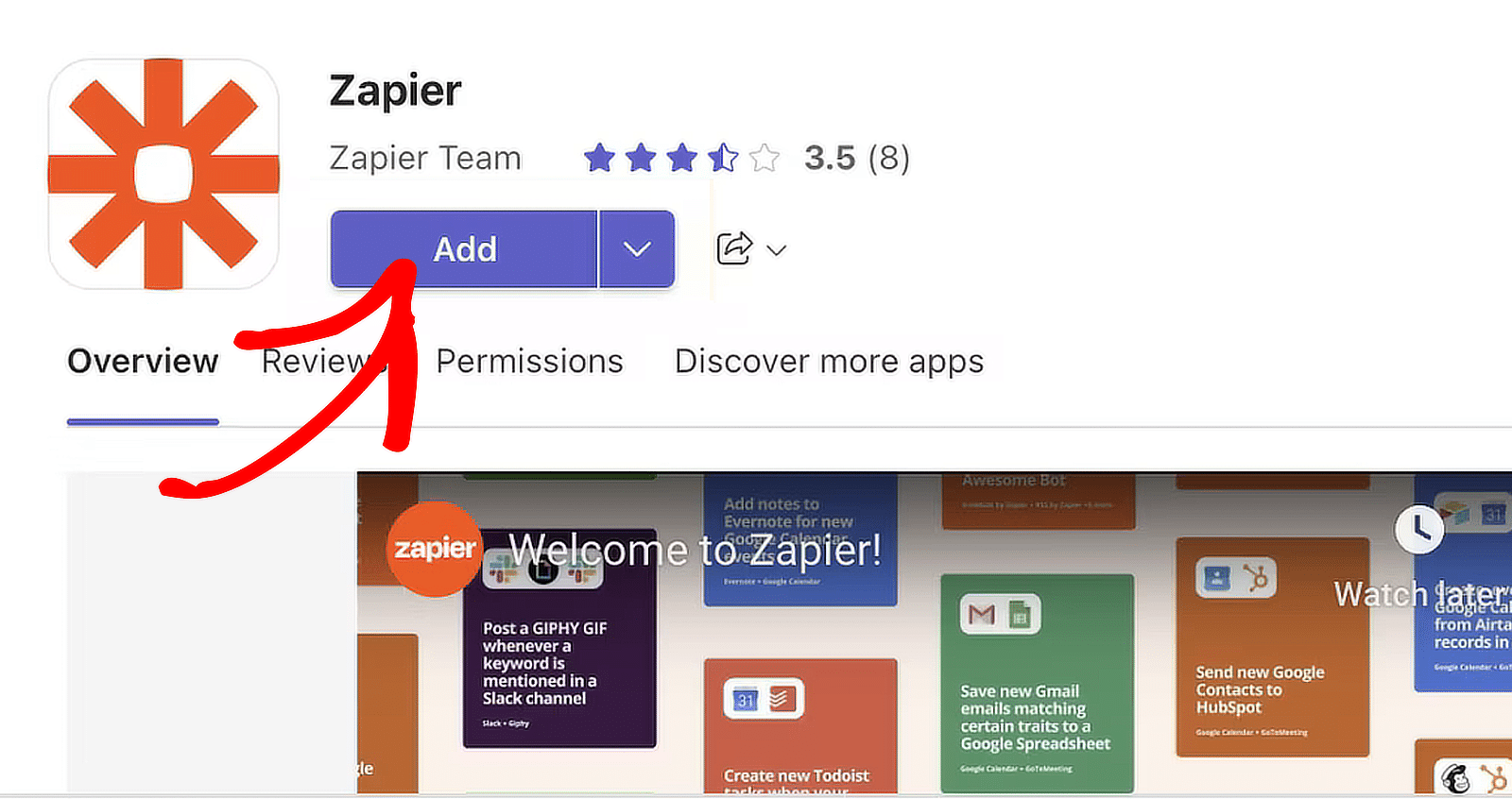
如果您是工作区的管理员,则可以为整个团队安装该应用程序。 单击“添加”按钮旁边的向下箭头,然后选择“添加到团队” 。
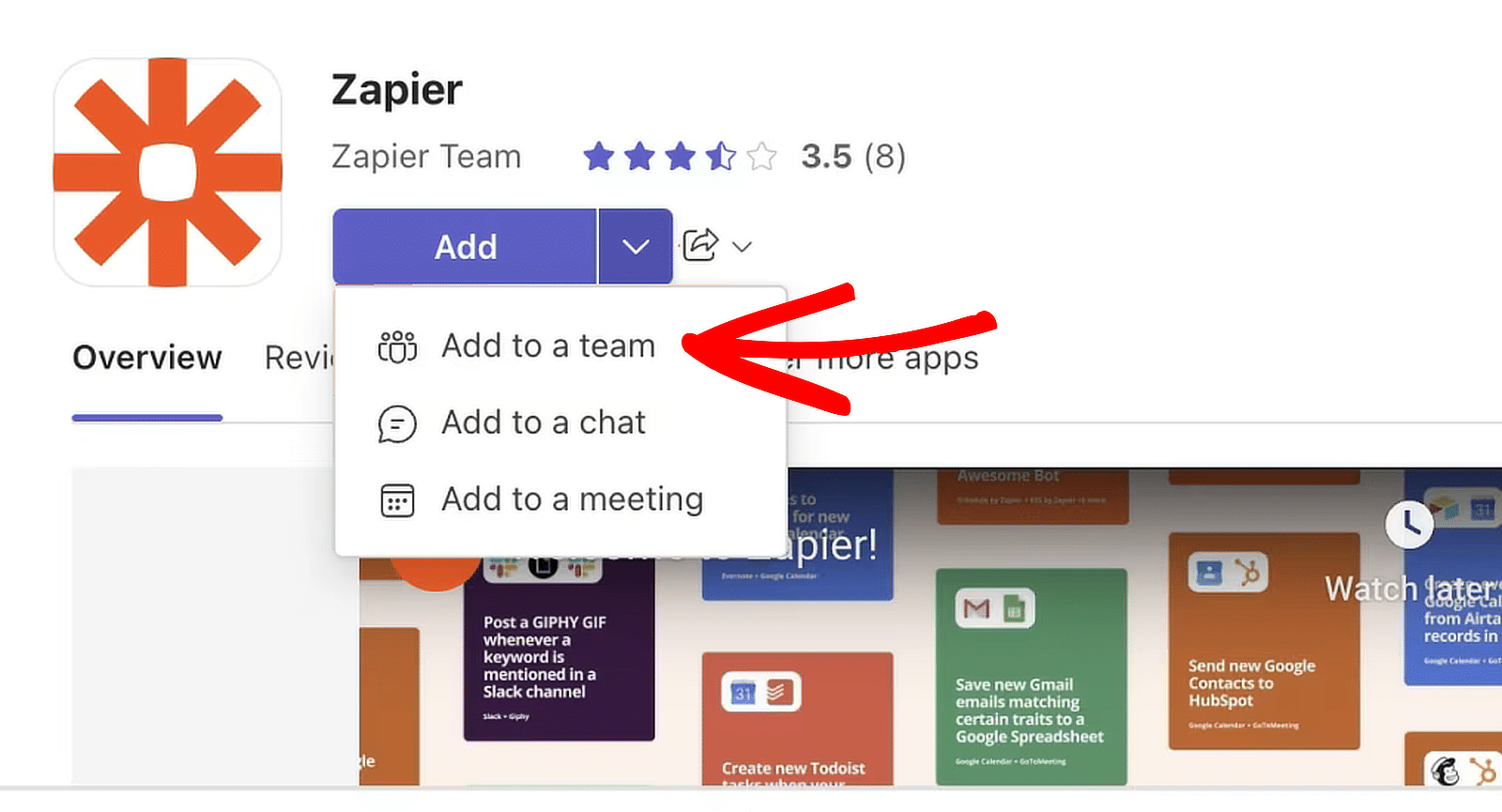
添加 Zapier 应用程序后,您将进入应用程序页面,您可以在其中开始从头开始创建 Zap。
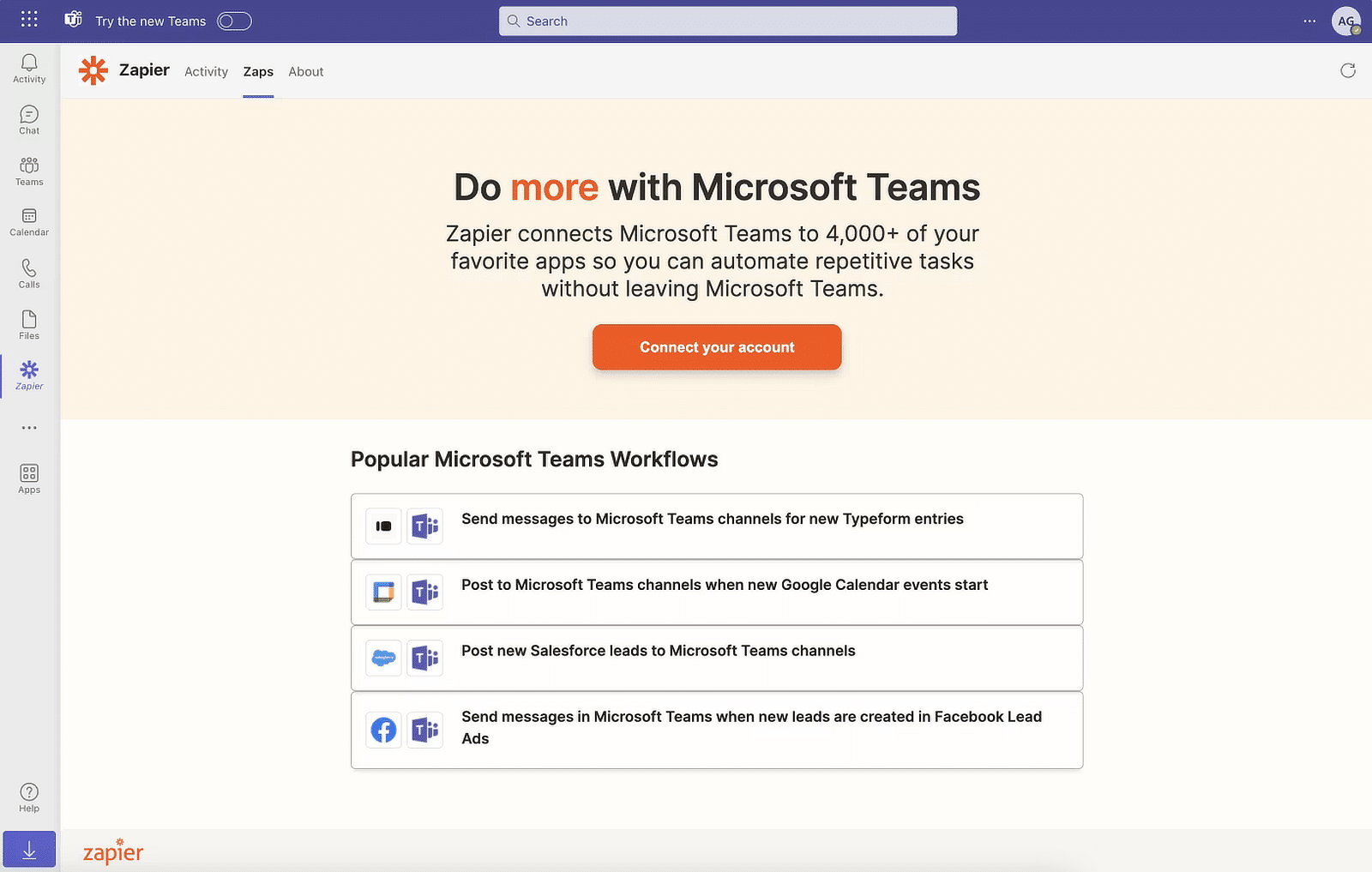
您可以选择在此处连接您的帐户,但我们将转到 Zapier 仪表板来设置自动化和身份验证。
5. 在 Zapier 中创建自动化
您使用 Zapier 创建的自动化称为“zaps”。 因此,下一步是创建一个 zap,将数据从表单发送到外部服务。
登录您的 Zapier 帐户以创建 Zap。 如果您还没有帐户,可以免费注册(每月最多支持 100 个任务)。
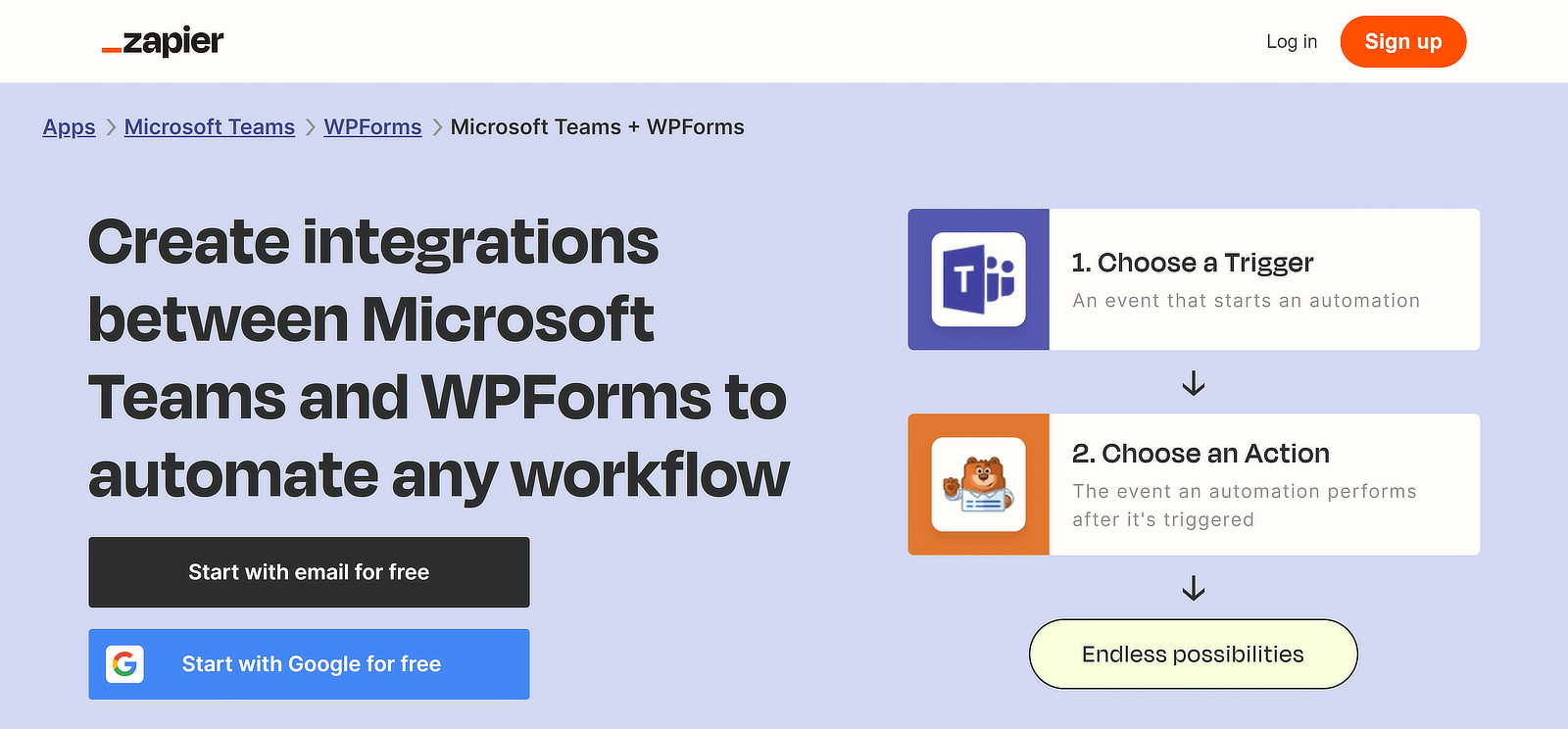
创建 Zap(自动化工作流程)
登录后,单击左上角的橙色“创建 Zap”按钮,然后从选项列表中选择“Zap” 。
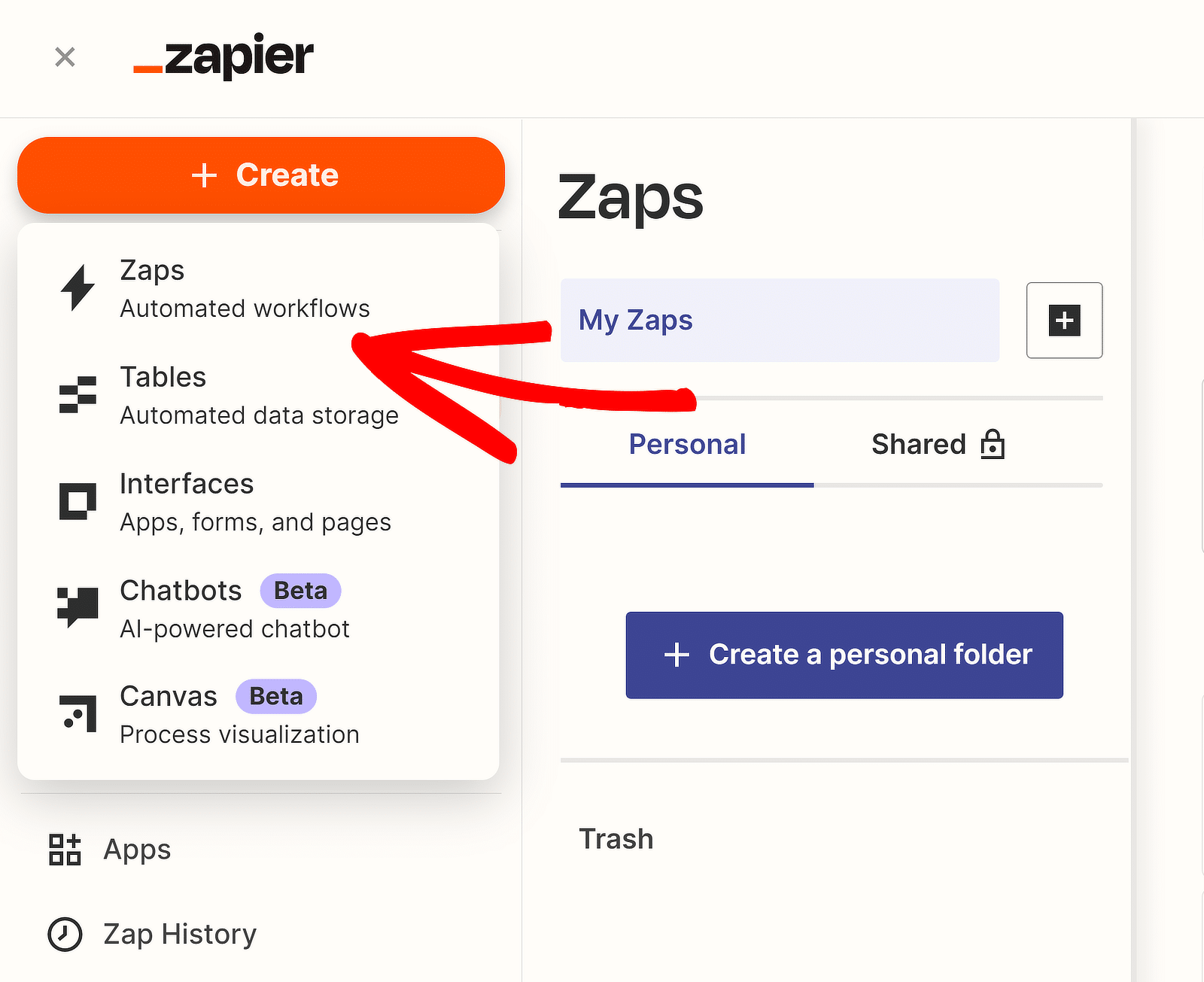
这将打开 Zap 设置页面。 您可以通过单击左上角的“无标题 Zap”来重命名您的 Zap。
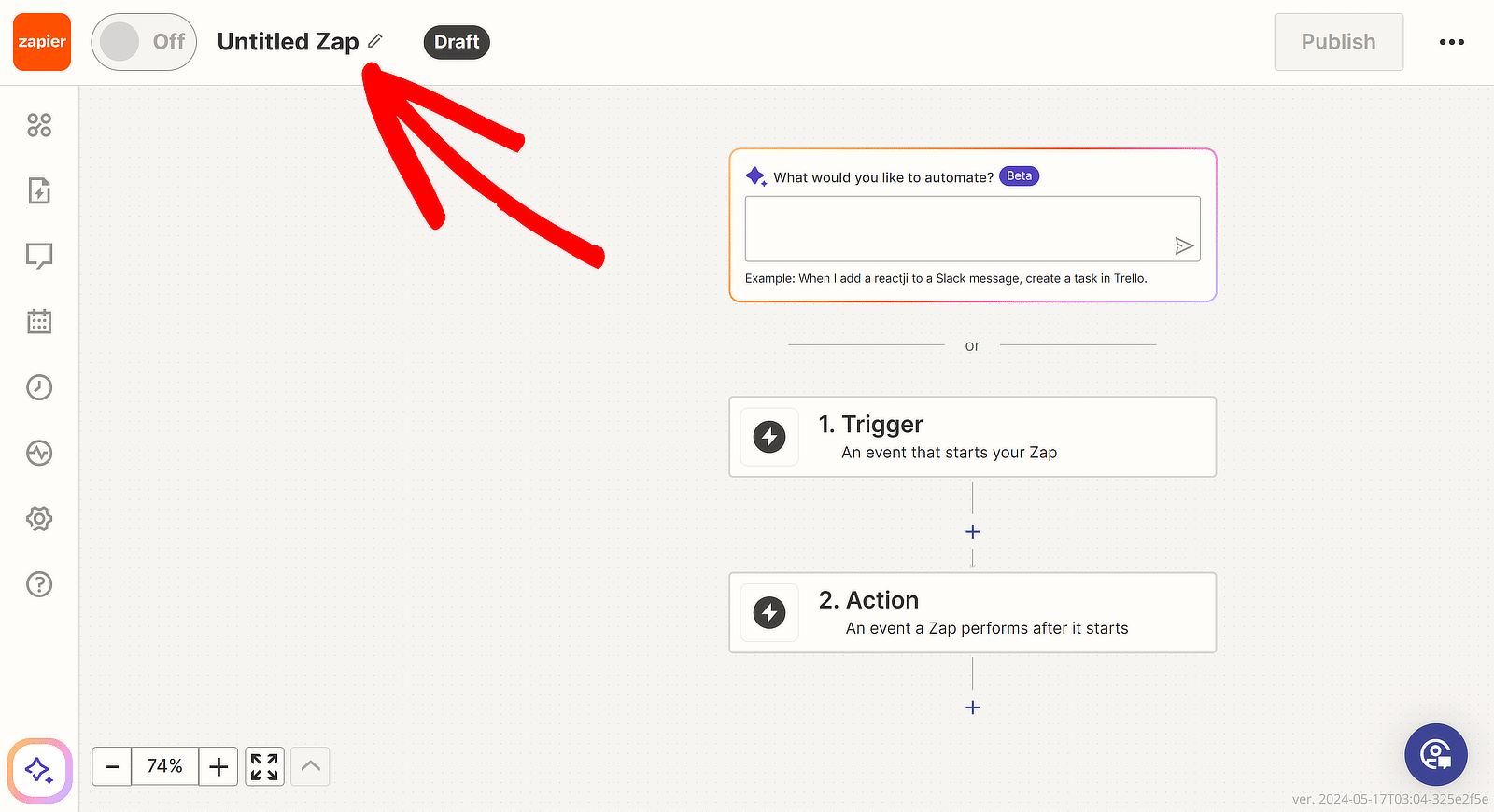
接下来,单击1. Trigger WPForms 作为您的触发器应用程序。 在应用程序事件的搜索框中,键入“WPForms”。 从结果中选择WPForms 。
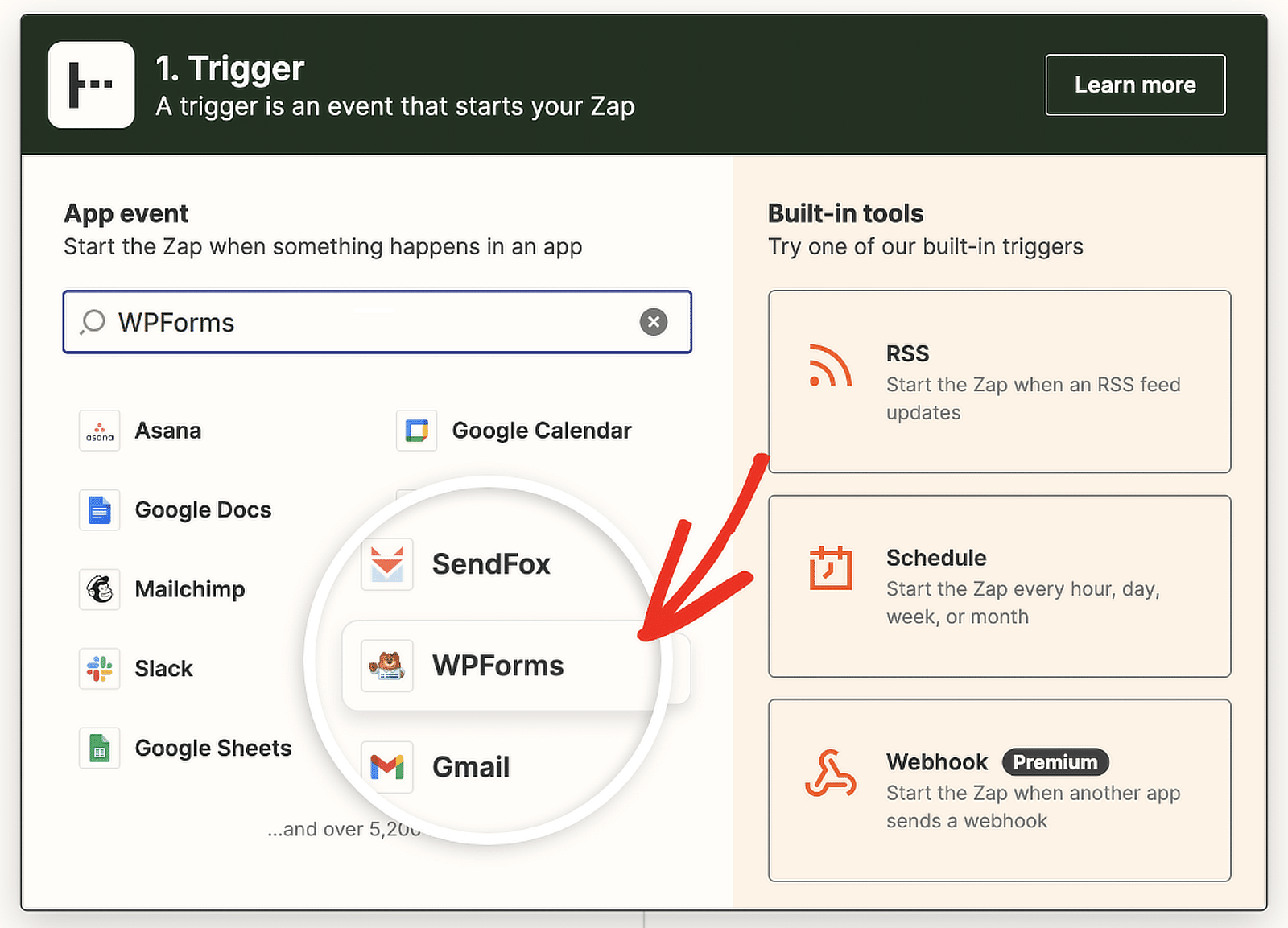
Zapier 现在将在“触发器”部分中显示选项。 在搜索框中单击,然后从下拉菜单中选择“新建表单条目” 。
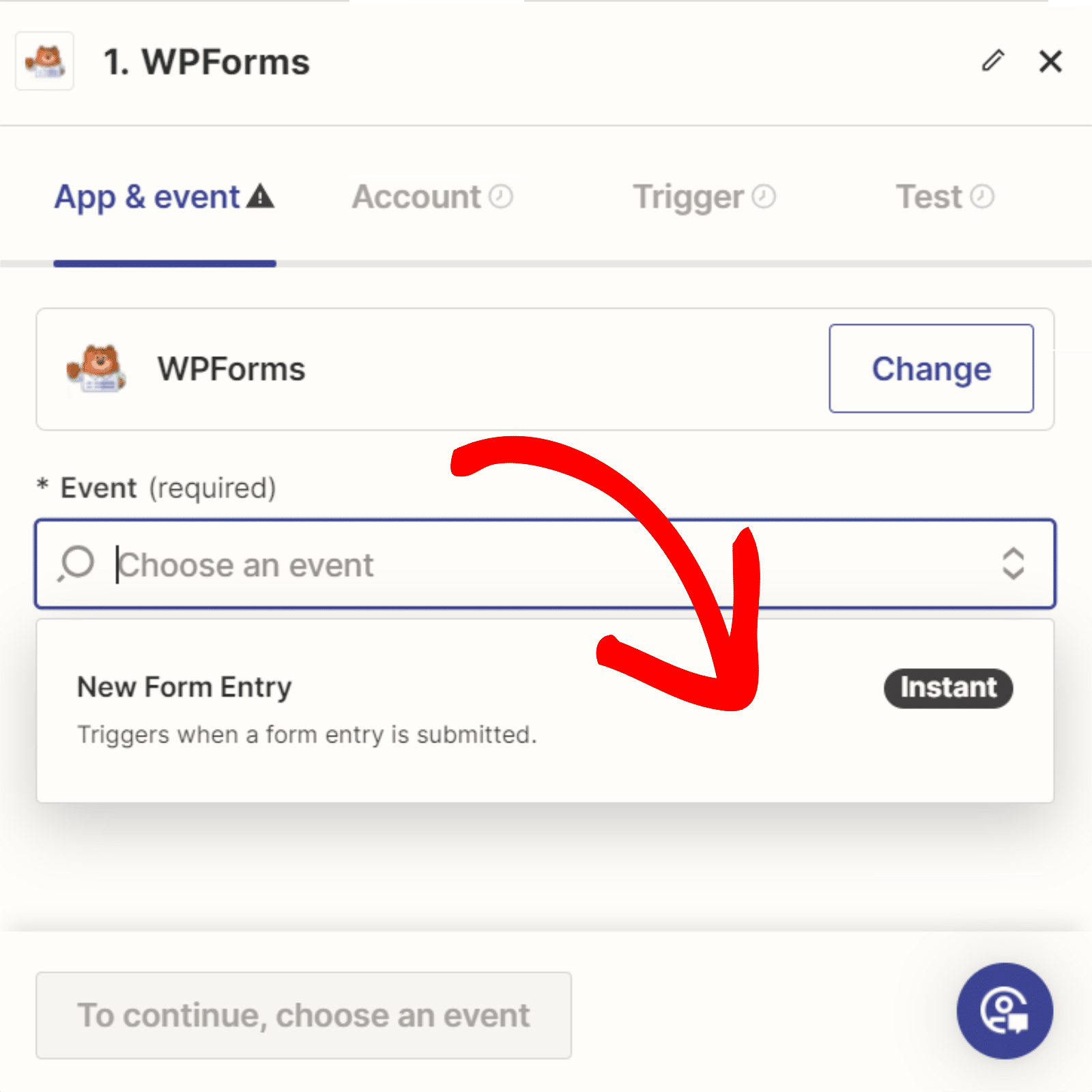

单击继续。 现在,您需要将 WPForms 帐户连接到 Zapier 帐户。 单击登录按钮。
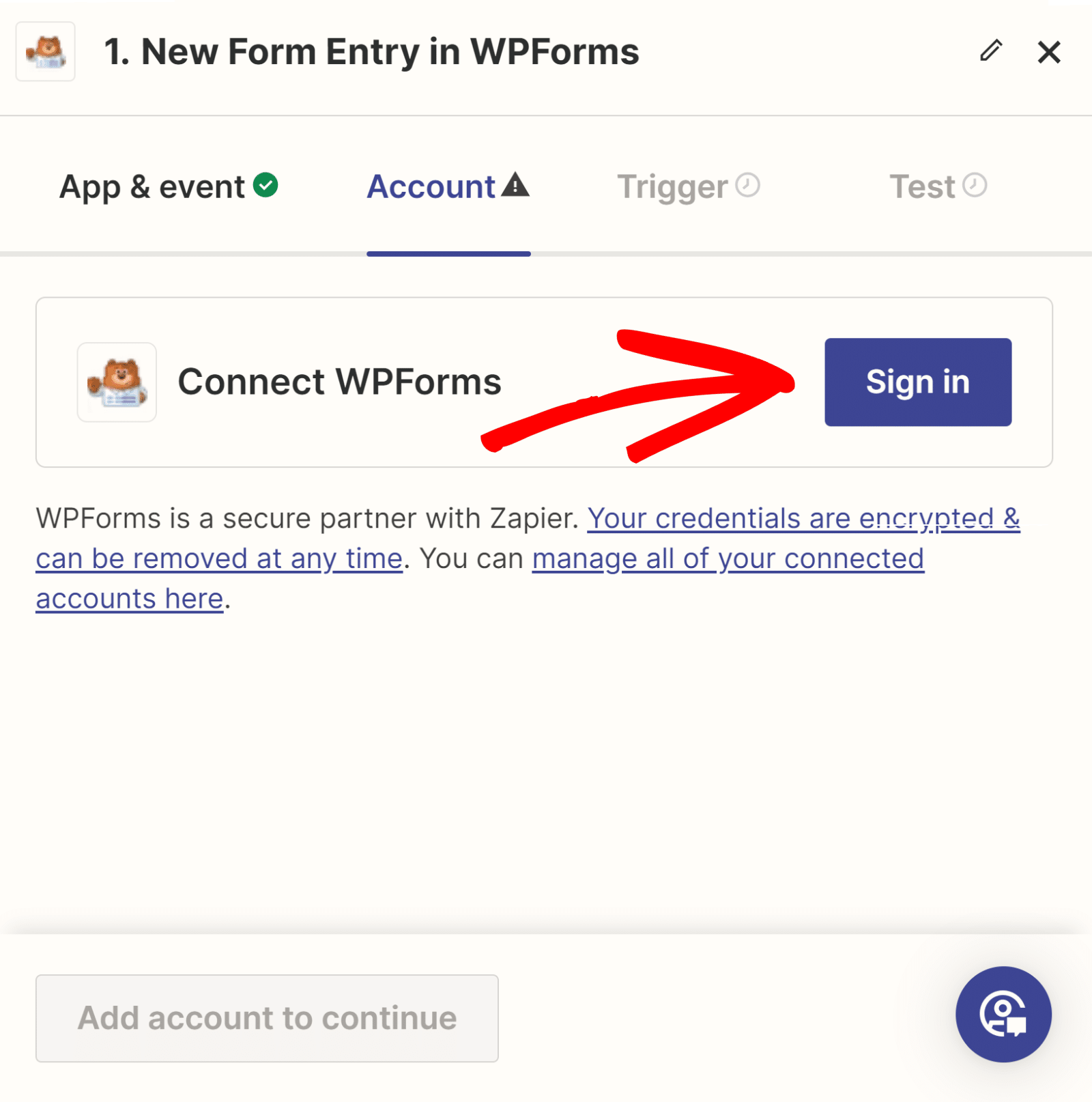
将 WPForms 连接到 Zap (API)
将打开一个新窗口,您需要在其中输入API 密钥。 返回到您设置 WPForms 连接的选项卡以查找您的 API 密钥。

将您的 API 密钥从 Zapier 复制并粘贴到弹出窗口中。 然后,输入您的域名并单击是,继续使用 WPForms按钮。
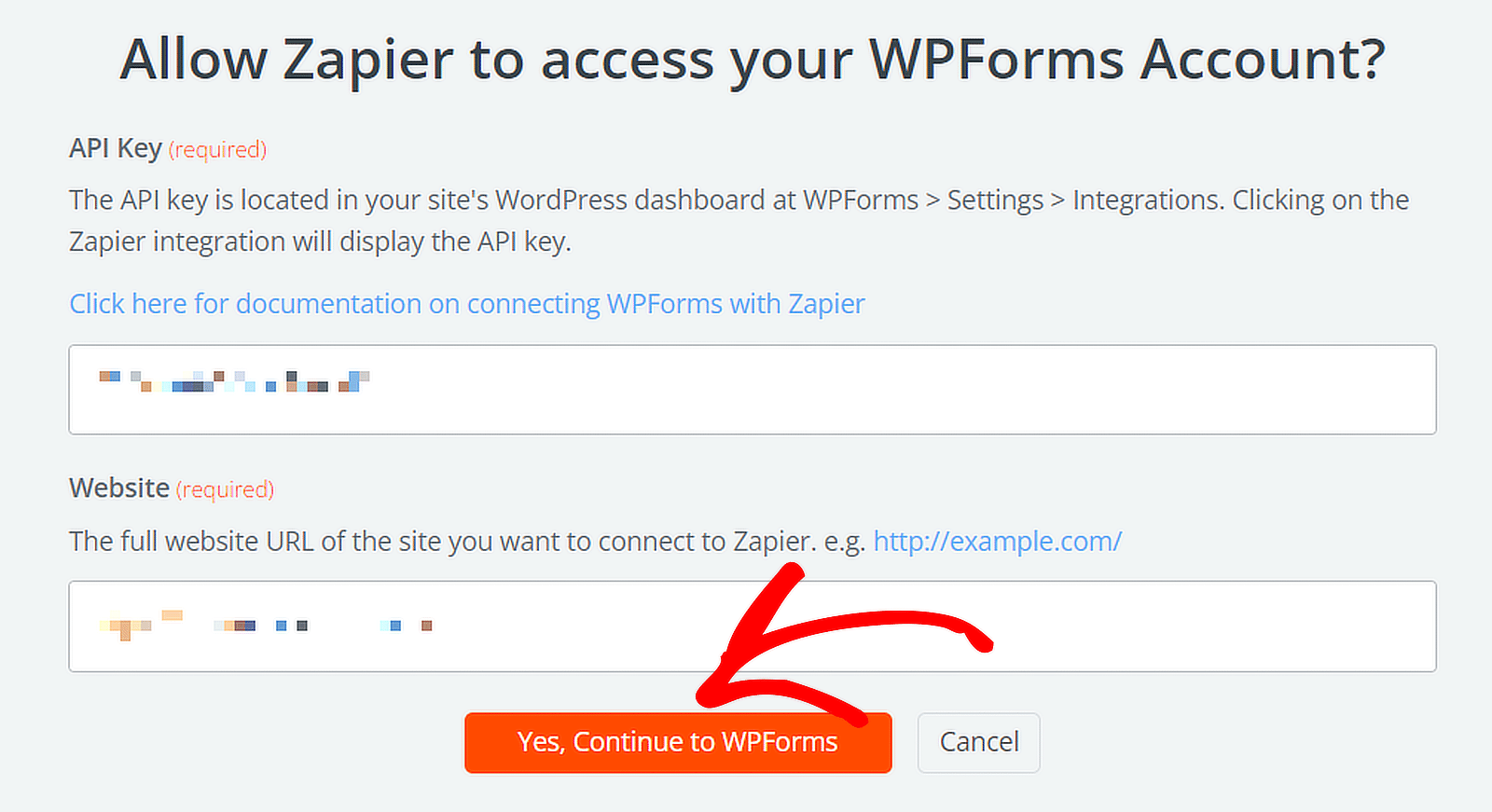
设置 Zap(表单)的触发器
从下拉菜单中,选择您想要接收 Microsoft Teams 通知的表单,然后单击“继续”按钮。
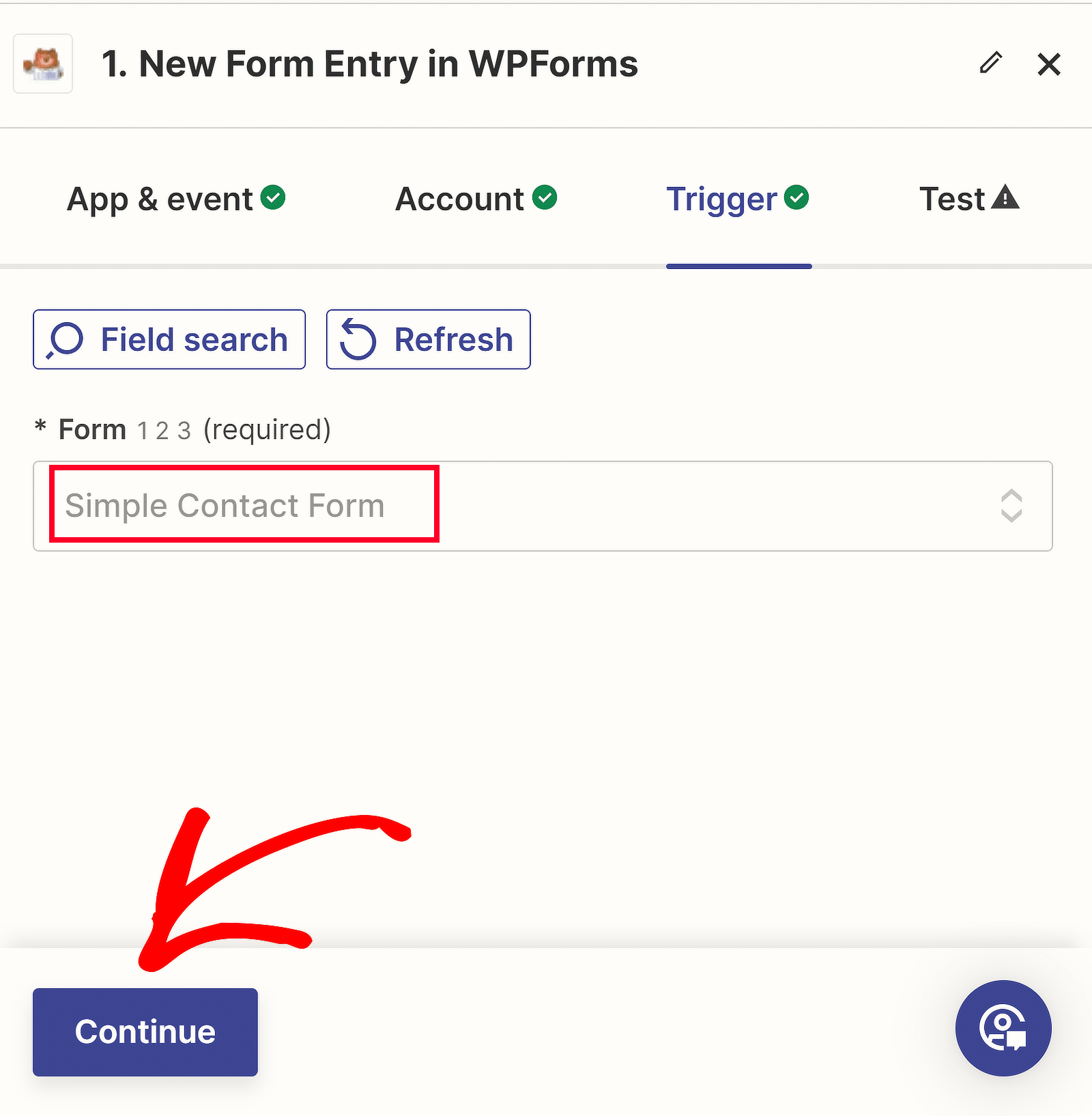
您现在可以测试表单和 Zapier 之间的连接。 在单击“测试触发器”按钮之前,请为您的表单至少提交一项测试条目。
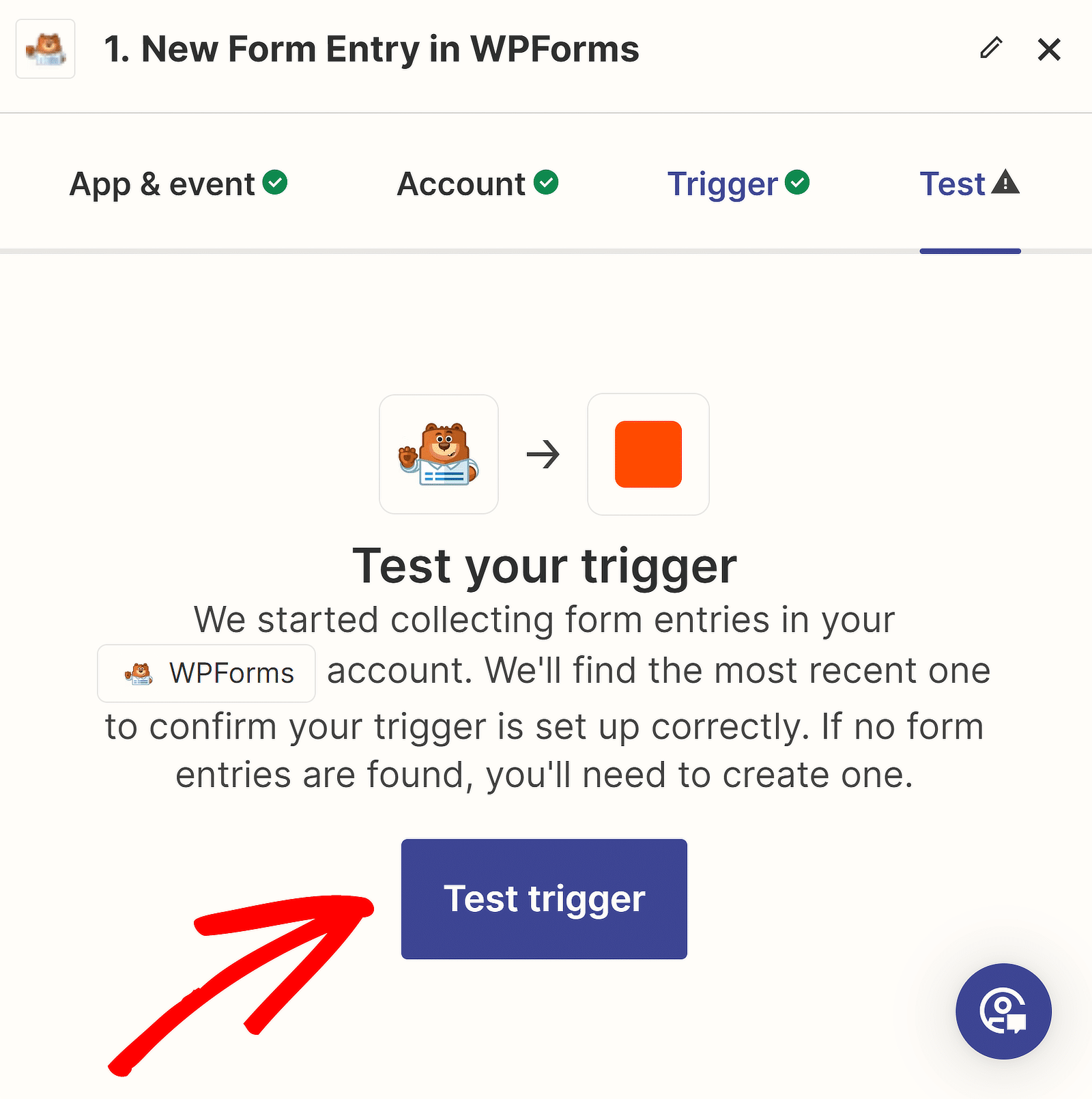
一段时间后,您将看到一条确认操作成功的消息。 您还可以查看您在表单中输入的数据。
单击“继续”以选择记录来设置您的操作,其中涉及使用 Microsoft Teams 在 WordPress 中创建警报集成。
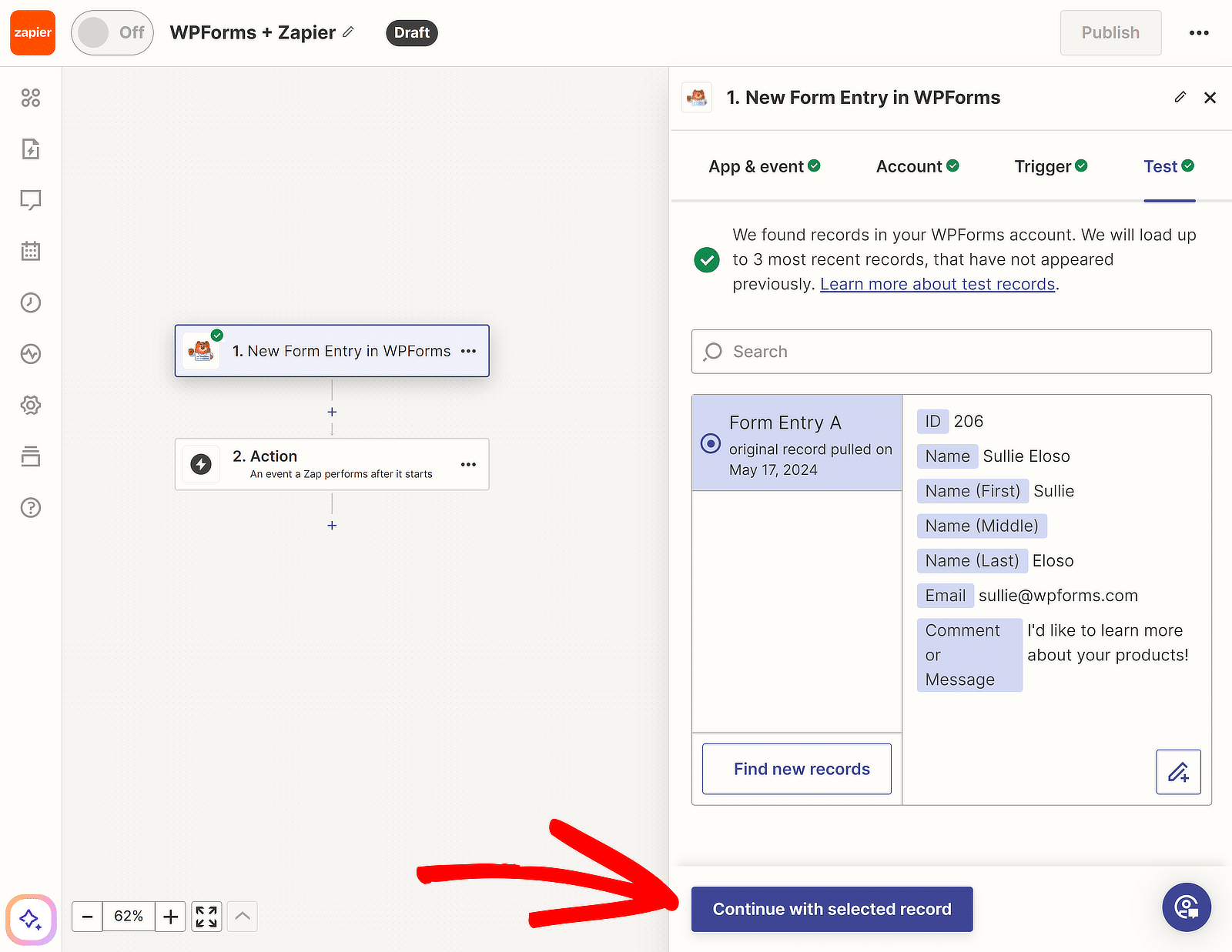
6. 配置 Zap 的操作事件
现在,我们将创建我们的操作,这就是 Zap 被触发时将执行的操作。 单击 Zap 构建器中的2. Action 。
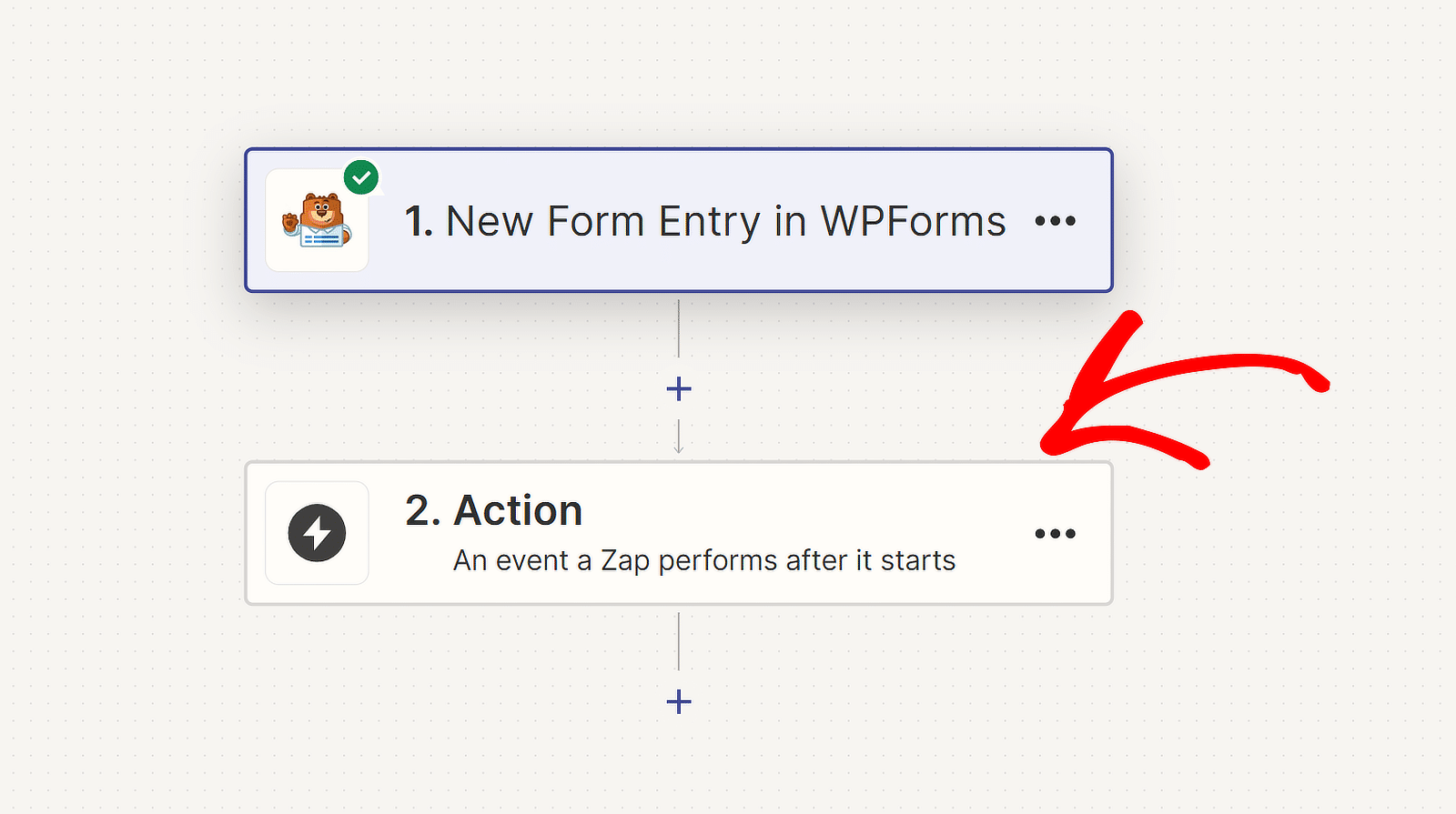
之后,如果您要从头开始制作 Zap,请选择Microsoft Teams作为您的应用,并选择发送频道消息作为事件。 然后,按继续。
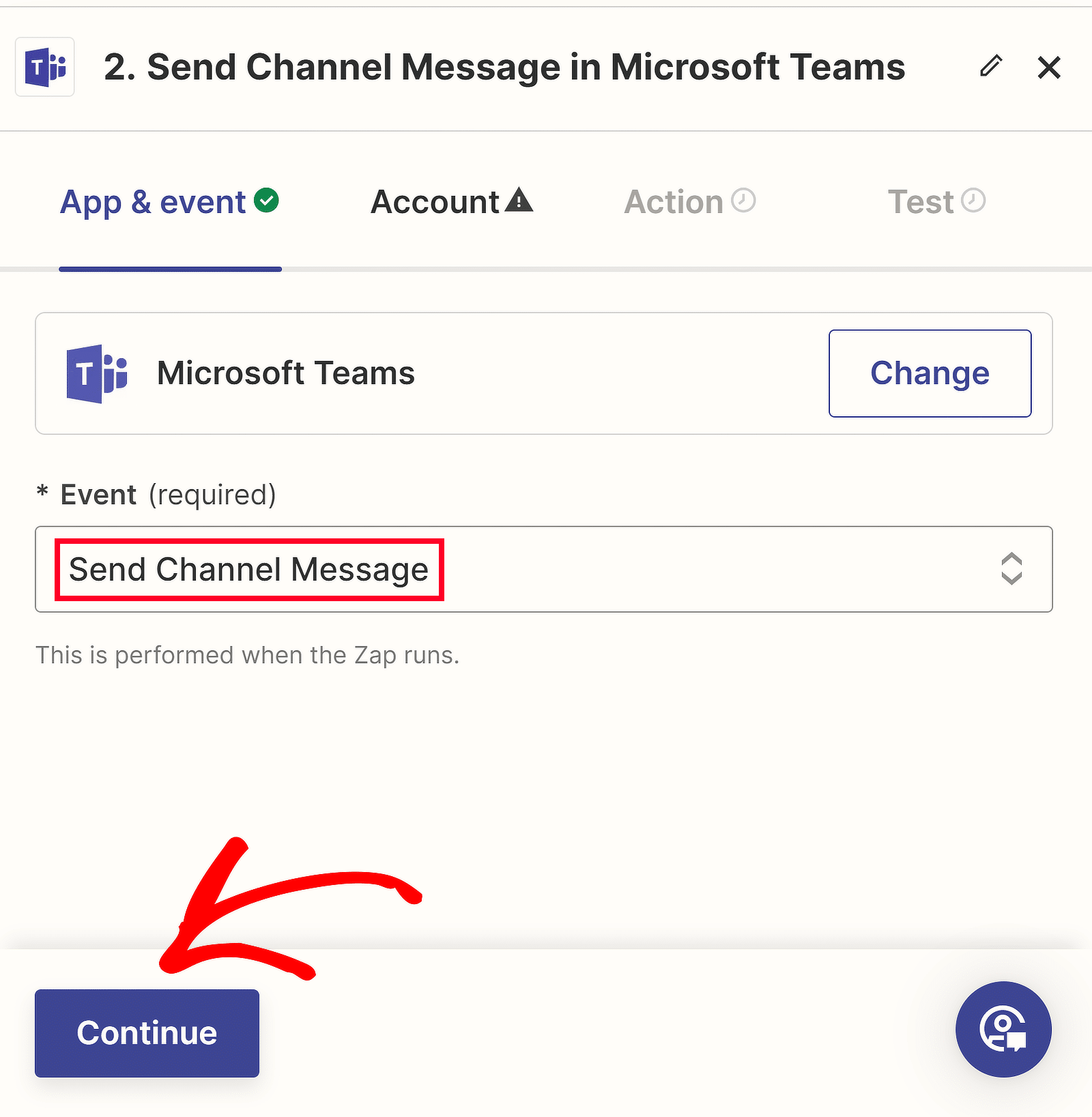
如果您已将 Microsoft Teams 帐户链接到 Zapier,则可以从下拉菜单中选择您的工作区。
另一方面,如果这是我们第一次将 Teams 连接到 Zapier,我们需要单击“登录”按钮。
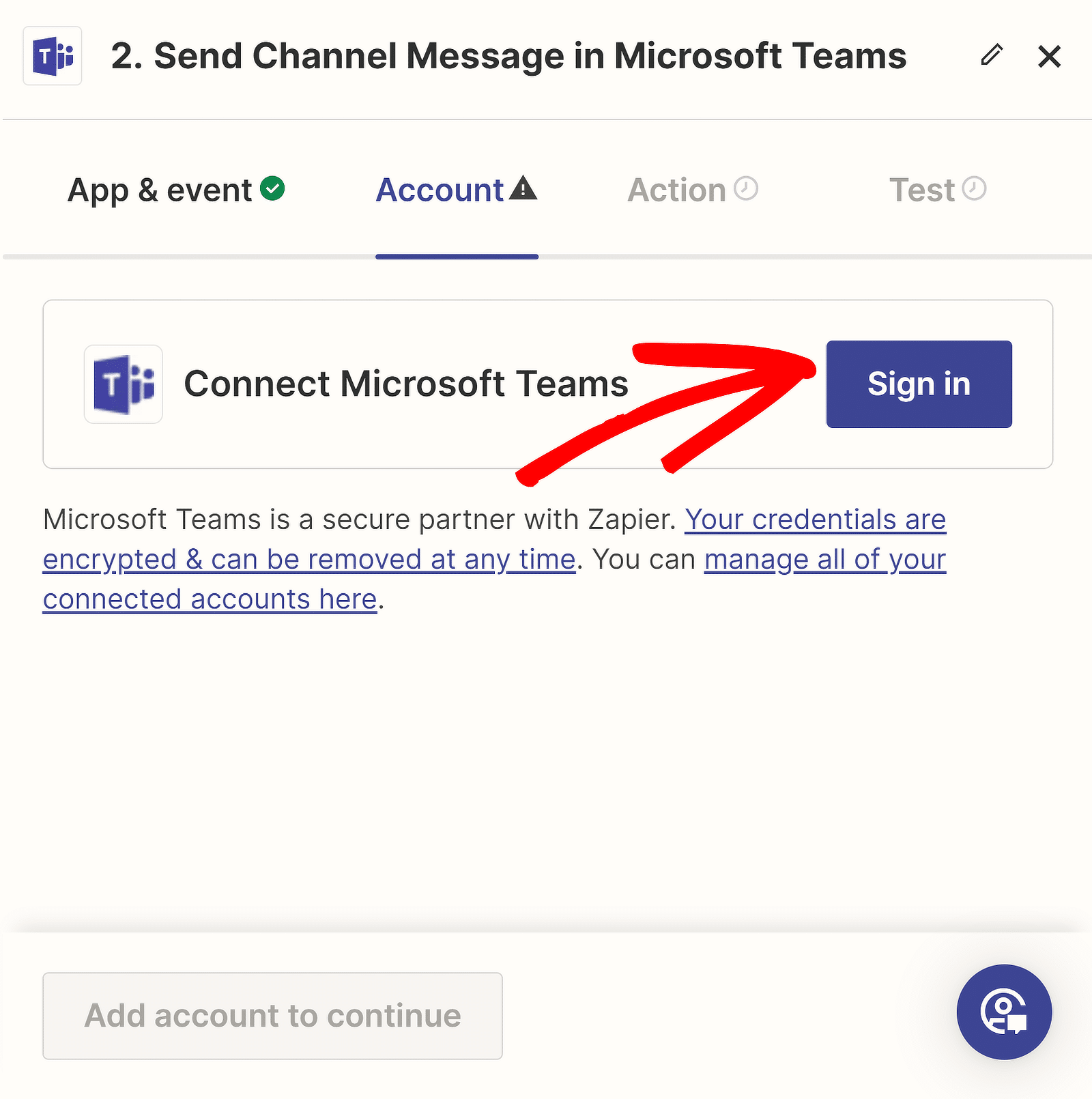
Zapier 将请求访问 Microsoft Teams 的权限。 单击“接受”按钮继续创建操作事件。
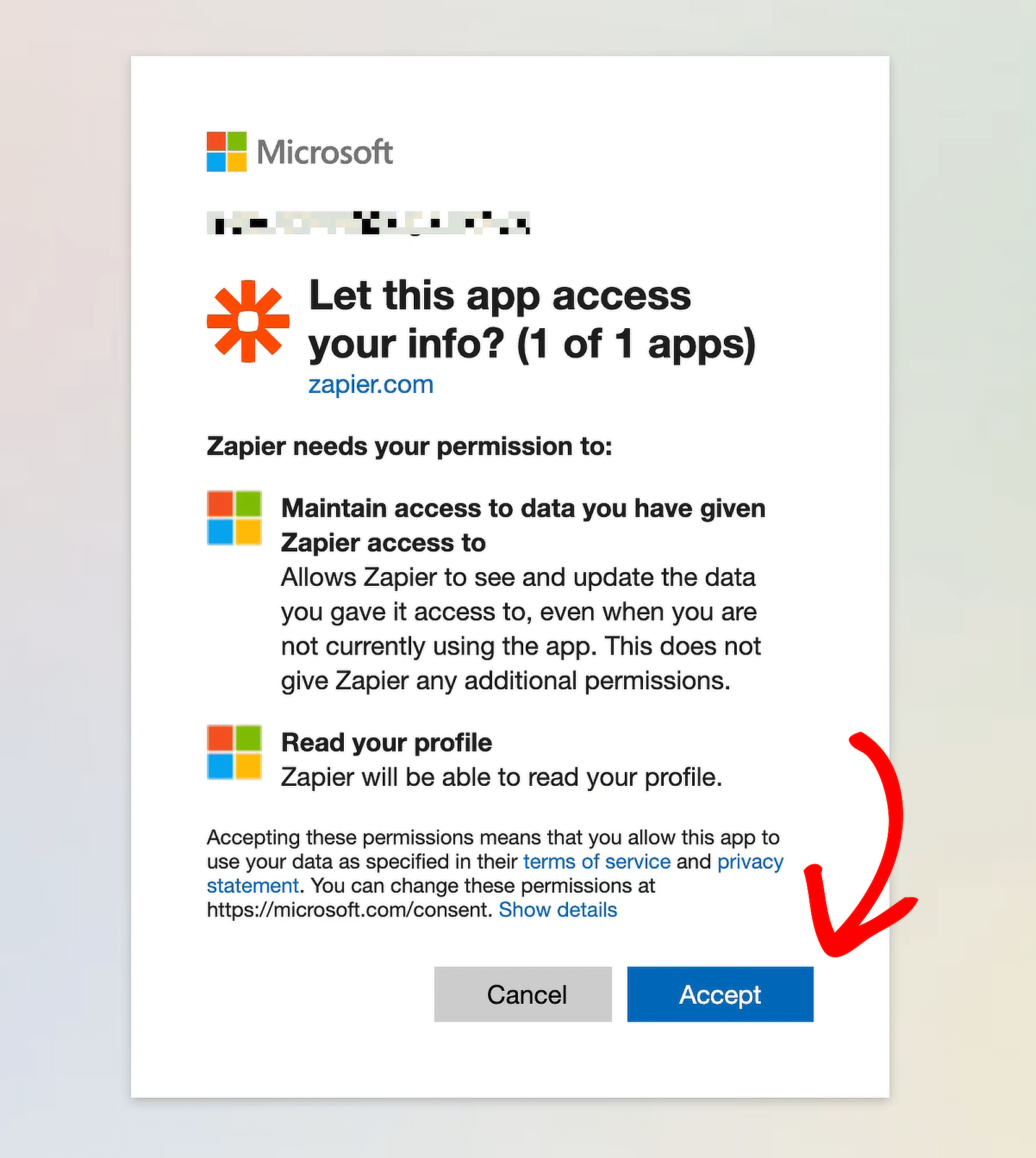
现在将在下拉菜单中选择您的团队帐户。 单击“继续” ,然后在“团队”下的下拉列表中选择您的频道。
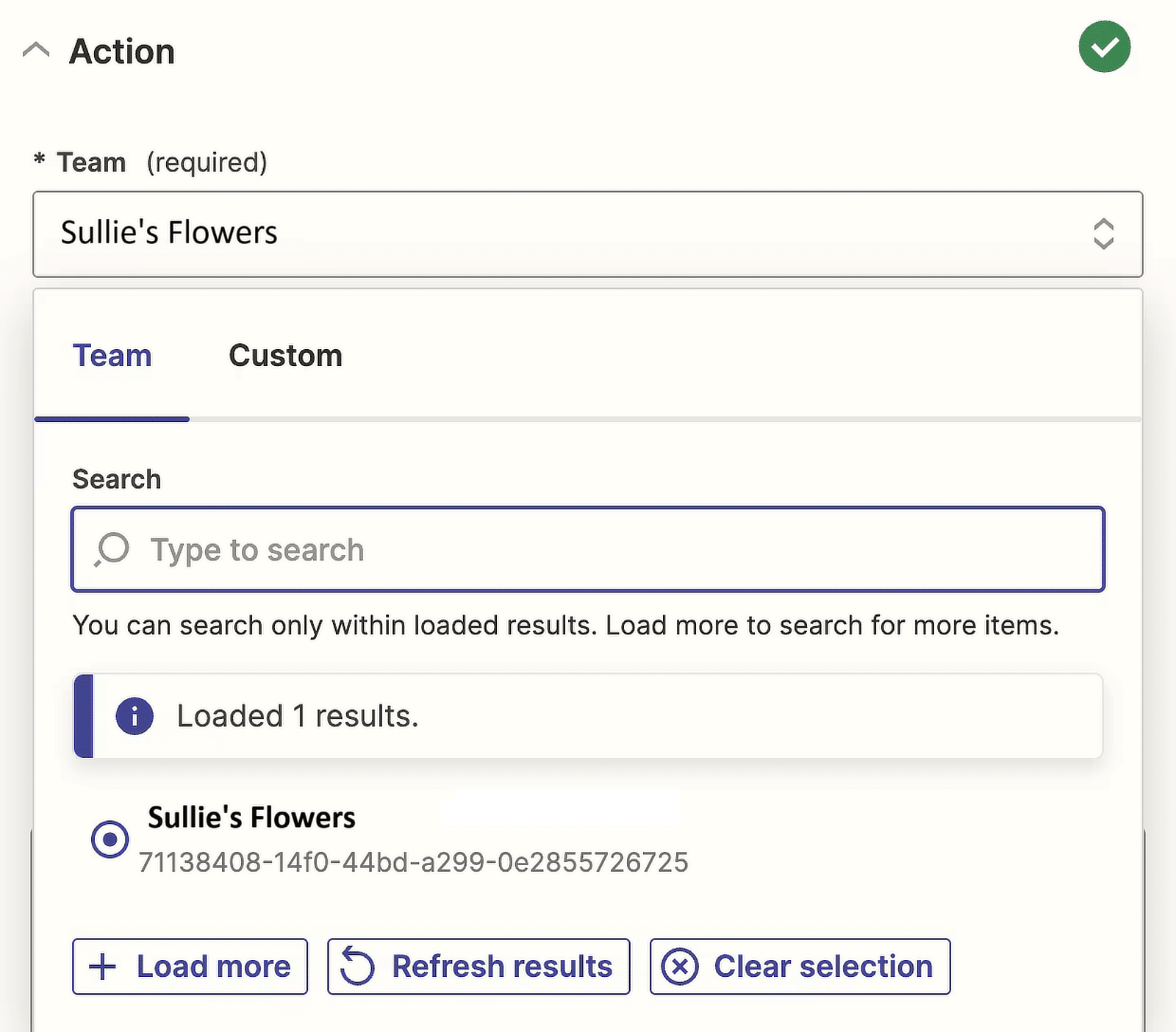
Zapier 现在将为您提供纯文本、XML 和 Markdown消息文本格式之间的选择。
由于我想对文本进行加粗和超链接,因此我将选择Markdown选项,但选择最适合您的选项。
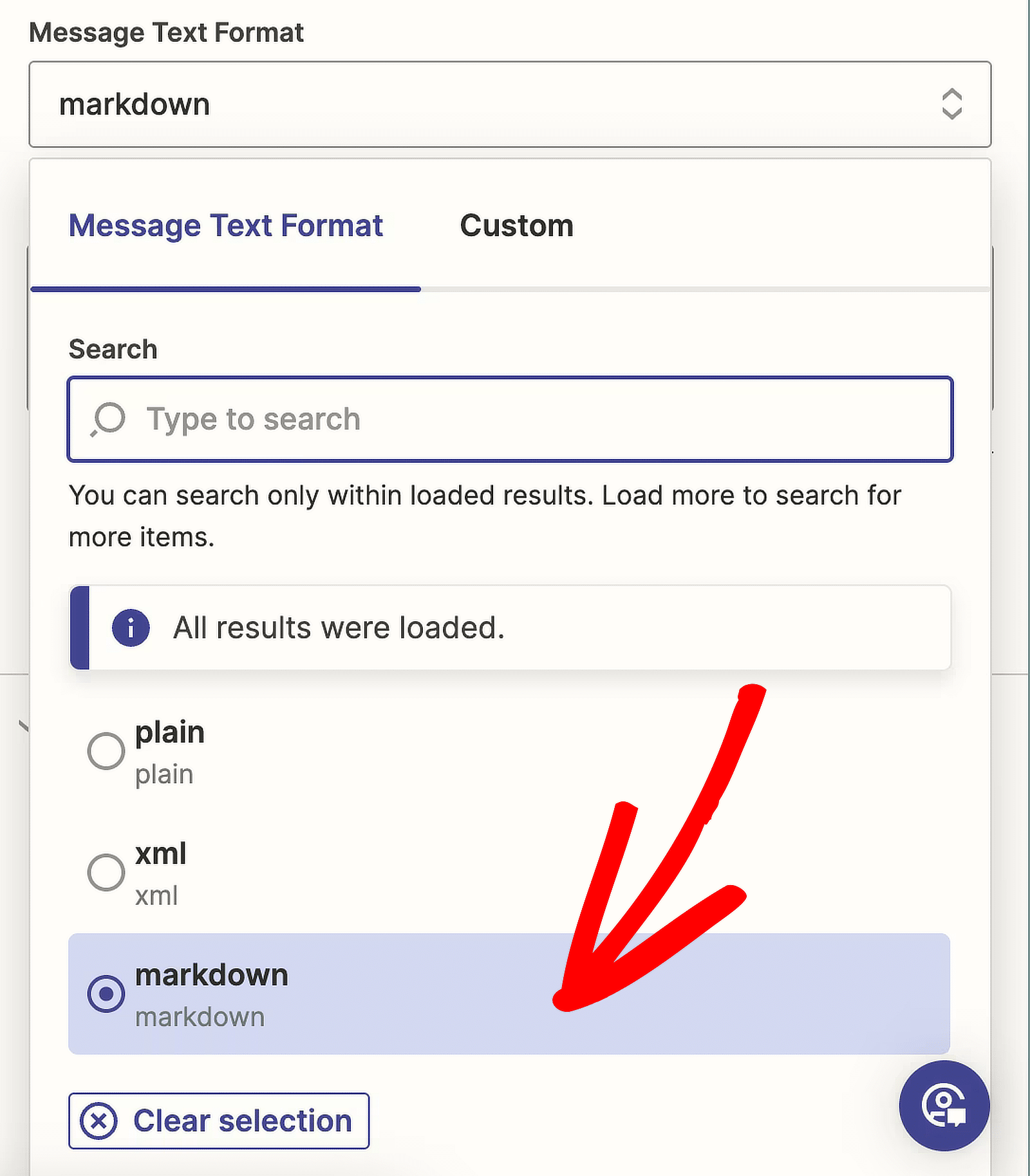
现在是时候更改我们的消息文本了。 要开始设置消息,请单击消息文本字段。
我们还希望表单提交中的一些信息出现在我们的消息中,以便我们可以将最新提交的内容发送到我们的频道。
如果向下滚动,您可以看到 Zapier 在测试WPForms触发器时发现的所有数据选项。 您还可以选择特定问题的答案。
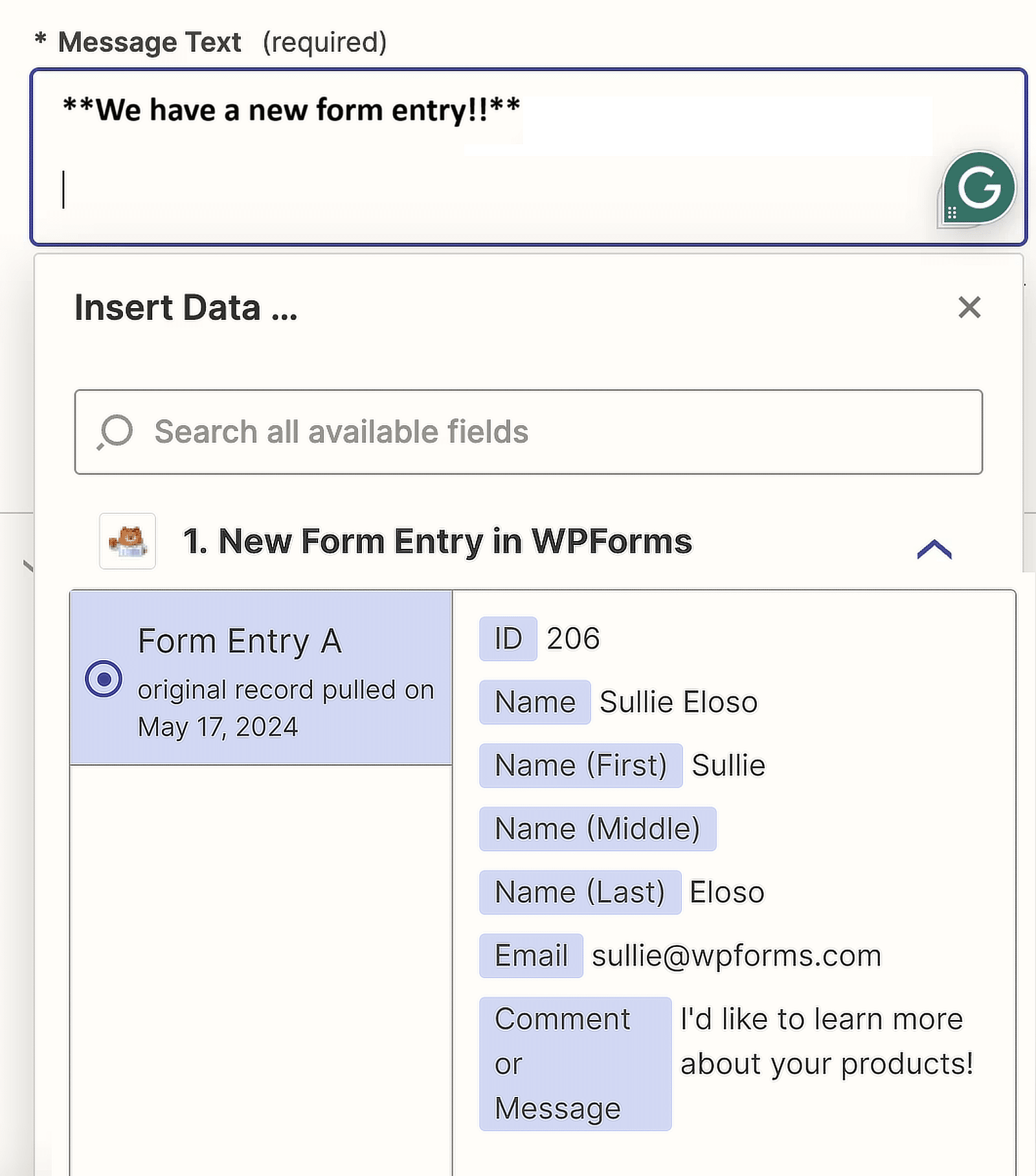
完成此步骤后,点击继续。 为了确保一切正常工作,请单击“测试步骤”按钮。
如果一切顺利,在 Microsoft Teams 中发送频道消息之前,Zap 编辑器仪表板中应该会出现一个绿色的勾号。
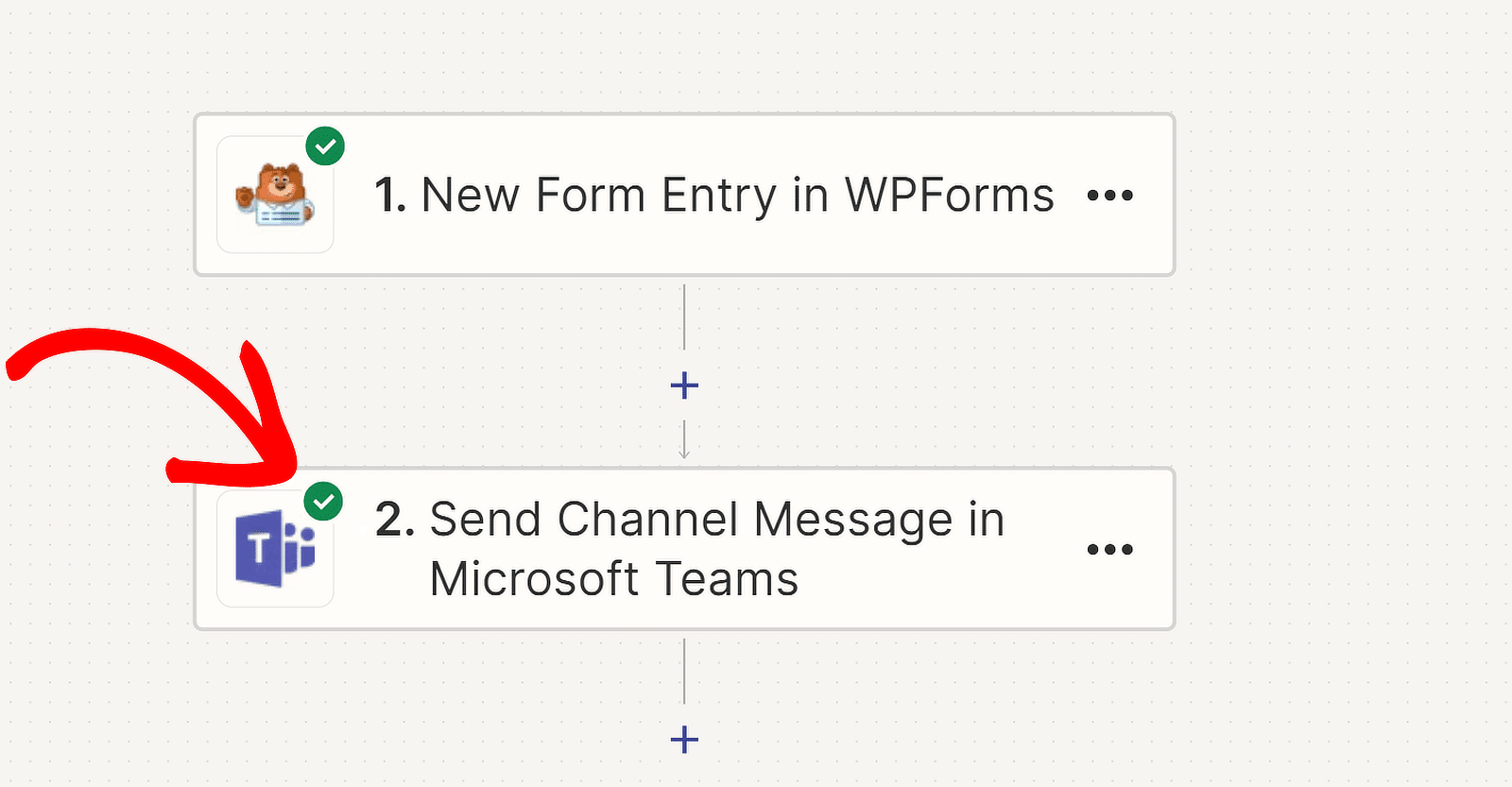
您还将在 Microsoft Teams 中选择接收警报的同一渠道中收到测试条目。 这就是我们的消息的样子:
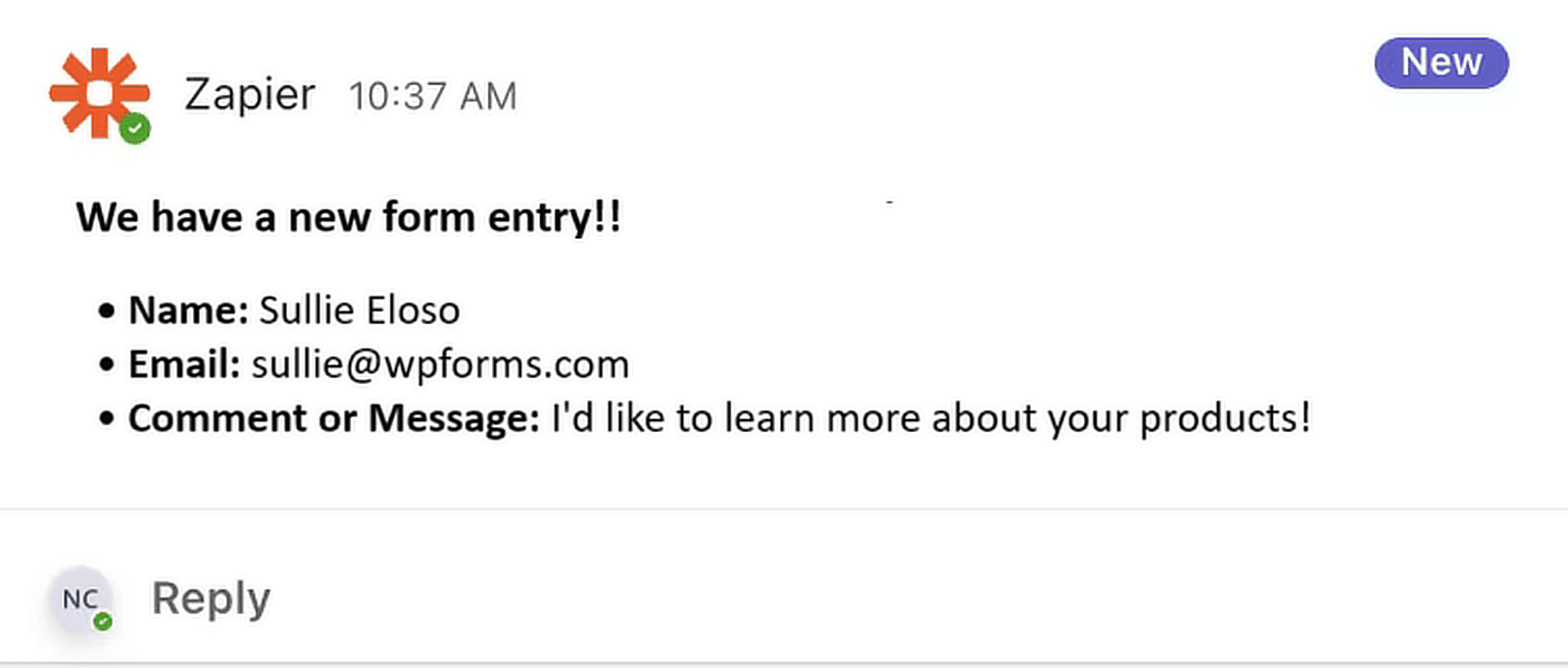
现在你就得到了它! 您已使用 Zapier 成功将 WPForms 与 Microsoft Teams 连接。 享受!
有关如何从 WordPress 表单获取 Microsoft Teams 警报的常见问题解答
当人们提交表单时接收 Microsoft Teams 消息是读者中的一个热门话题。 以下是一些常见问题的解答。
如何在我的团队频道中获取表单设置的通知?
要获取 Microsoft Teams 渠道中表单提交的通知,请将 WPForms Pro 与 Zapier Addon 结合使用。 首先,使用 WPForms 创建表单。
然后,在 Zapier 中设置 Zap 以将 WPForms 连接到 Microsoft Teams,创建一个触发操作,每当提交表单时都会向您的 Teams 渠道发送通知。
我可以获得部分条目和潜在客户的 Microsoft Teams 警报吗?
是的,您可以收到有关部分条目和潜在客户的 Microsoft Teams 警报。 WPForms Pro 与 Zapier Addon 相结合,允许您在 Zapier 中设置触发器。
此触发器可以向 Microsoft Teams 发送部分表单提交的通知,帮助您实时跟踪潜在客户。
有没有办法将表单回复发送到 Microsoft Teams?
您可以将表单回复直接发送到 Microsoft Teams。 通过使用 WPForms Pro 和 Zapier Addon,您可以创建将 WPForms 与 Microsoft Teams 连接的 Zap。
此设置会在表单回复提交后立即自动将其发送到您的 Teams 频道。
如何在 Microsoft Teams 上收到通知?
要在 Microsoft Teams 上接收通知,请首先安装 WPForms Pro 和 Zapier Addon。
创建一个将 WPForms 链接到 Microsoft Teams 的 Zap,设置一个触发操作,在提交表单时向您的 Teams 渠道发送通知。
接下来,了解如何从 WordPress 表单获取短信通知
设置短信是确保您不会错过新提交表单的绝佳方法! 查看本指南,了解有关如何为 WordPress 表单设置短信通知的分步说明。
立即创建您的 WordPress 表单
准备好构建您的表单了吗? 立即开始使用最简单的 WordPress 表单生成器插件。 WPForms Pro 包含大量免费模板,并提供 14 天退款保证。
如果本文对您有所帮助,请在 Facebook 和 Twitter 上关注我们,获取更多免费的 WordPress 教程和指南。
