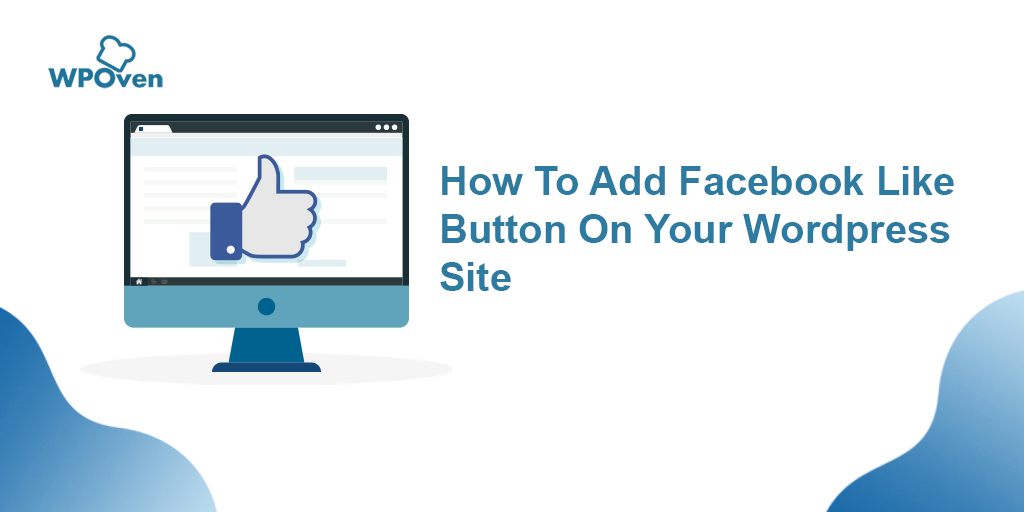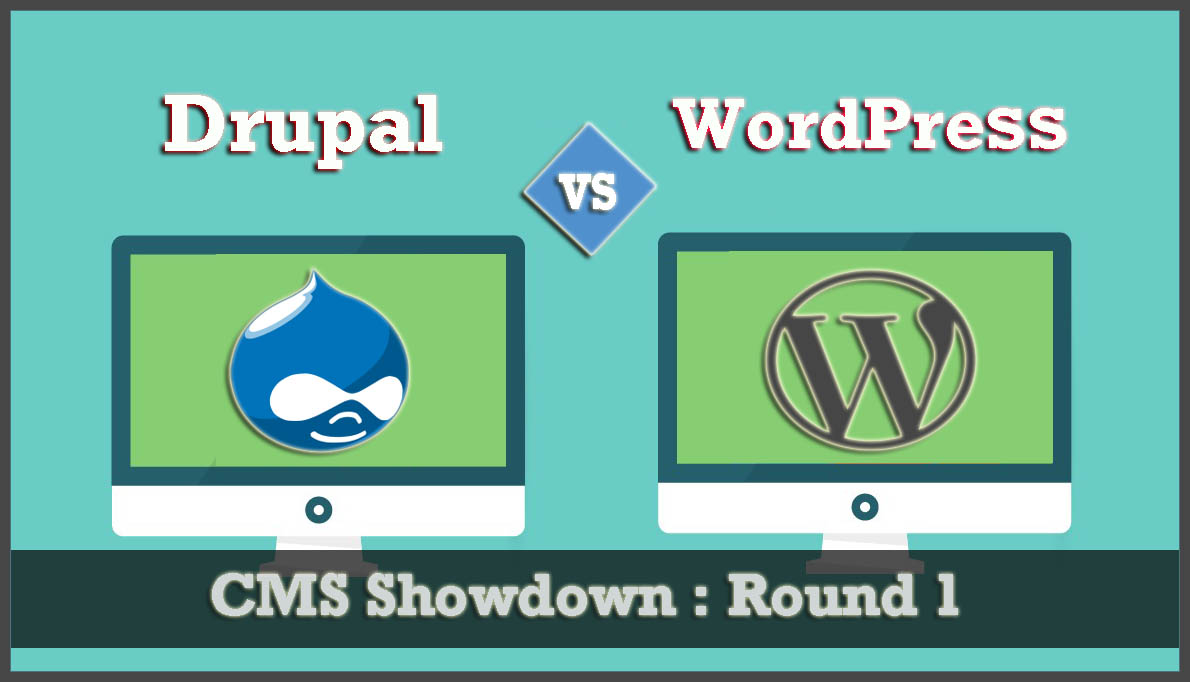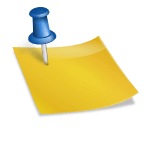如何在 WordPress 中隐藏页面? [6个快速方法]
已发表: 2024-08-28WordPress 一直是一款出色的个人 CMS,为任何人提供了一种通过 WordPress 网站分享他们的故事、想法和业务的简单方法。
但是,有时您可能需要将某些内容保密并隐藏 WordPress 中的页面。
这可能仅供个人使用,仅供 VIP 会员使用,正在维护中,或者用于保护您可能不想暂时或永久向公众透露的敏感内容。
如果这些原因中的任何一个引起您的共鸣,让我们探索一下在 WordPress 中隐藏页面的艺术。
无论您是初学者还是高级用户,我们都会指导您从基础知识到在 WordPress 中隐藏页面的更高级技术。
所以请继续关注并继续阅读这篇文章直到最后。
如何隐藏 WordPress 中的特定页面?
WordPress 是一款开源 CMS,这意味着世界各地的开发人员都可以自由做出贡献,这种协作态度帮助 WordPress 发展成为更加直观且功能丰富的 CMS。
我们之所以这么说,是因为 WordPress 还通过提供允许您控制页面可见性的内置设置来解决用户隐藏网页的常见问题。
对于那些想知道“如何隐藏 WordPress 中的特定页面?”的人来说,这可能是最佳解决方案。这些设置提供了最佳解决方案。
- 如何使用 WordPress 本机设置隐藏页面?
- 如何使用 robots.txt 文件隐藏 WordPress 页面(不适合初学者)
- 如何对搜索引擎隐藏 WordPress 页面? (使用 WordPress 插件)
- 如何从菜单中隐藏 WordPress 中的页面?
- 如何在 WordPress 中按用户角色隐藏页面?
- 如何使用 CSS 在 WordPress 中隐藏页面
1. 如何使用WordPress本机设置隐藏页面?
WordPress 提供了两种本机设置,通过它们您可以轻松隐藏页面,
- 启用私有模式页面可见性
- 启用页面密码保护
让我们看看如何实施它们的步骤。
启用私有模式页面可见性
当您在 WordPress 中将页面可见性设置为私有时,只有具有特殊权限的登录到您网站的人员才能看到它。
这是在 WordPress 中隐藏页面并使其对其他人(例如访问者和未经授权的用户)隐藏的最简单方法之一。但是,具有必要权限的管理员或编辑仍然可以看到并轻松访问它。
以下是实现它的方法:
登录 WordPress :首先登录您的 WordPress 帐户。
转到页面部分:在仪表板的左侧,找到“页面”部分并单击它。
打开您想要隐藏的页面:找到您想要保密的页面并将其打开。
找到可见性设置:在屏幕右侧,查找显示“发布”的框。在其下方,您将看到“帖子可见性”选项。
将页面设置为私人:单击“公共”旁边的“编辑”,从下拉菜单中选择“私人”,然后保存更改。
![如何在 WordPress 中隐藏页面? [6 种快速方法] 3 Turning Page's Visibility to Private](/uploads/article/54839/lI7PHbIHPml0PlzJ.png)
执行这些步骤后,该页面将不再显示在您网站的菜单或搜索结果中。但任何拥有正确权限并已登录的人仍然可以看到该页面(如果他们有链接)。
启用页面密码保护
您可以尝试在 WordPress 中隐藏页面的另一种方法是将其设置为密码保护。这意味着任何想要访问或查看内容的人都需要输入密码。
以下是将页面设置为受密码保护的方法:
1.登录 WordPress :首先登录您的 WordPress 帐户。
2.转到页面部分:在仪表板的左侧,找到并单击“页面”。
3 .打开您想要隐藏的页面:找到您想要保护的页面并将其打开。
4 .找到可见性设置:在屏幕右侧,找到“发布”框,然后单击如图所示的设置。
![如何在 WordPress 中隐藏页面? [6 种快速方法] 4 Page Settings option in WordPress](/uploads/article/54839/PXGu1Ae4uIDjyzFC.png)
现在您将有两个选项:发布和阻止。单击帖子 > 单击“公开”,将出现一个弹出窗口,您必须从下拉菜单中选择“密码保护”,然后输入密码。
![如何在 WordPress 中隐藏页面? [6 种快速方法] 5 Enabling Password Protection on a Page](/uploads/article/54839/vTOSK19AAIS6BZwW.png)
5 .保存您的更改:单击“更新”以保存您的更改。
如果您只想与特定人群共享页面并对访问者隐藏,此方法非常有用。
2. 如何使用robots.txt文件隐藏WordPress中的页面(不适合初学者)
如果您正在探索除上述方法之外的其他选项来隐藏 WordPress 中的页面,您可以尝试编辑 robots.txt 文件。
但请记住,这种方法不适合初学者或技术不熟练的人。这是因为格式化过程中犯的任何错误都会严重损害您网站的搜索引擎优化。
由于存在这种风险,甚至不鼓励仅使用此方法来隐藏 WordPress 中的页面。
![如何在 WordPress 中隐藏页面? [6 种快速方法] 6 Google's Warning on using robots.txt file as means to hide web pages](/uploads/article/54839/S4exRBDu4QgCqhC1.png)
以下是如何使用此方法:
第 1 步:您需要做的第一件事是通过文件管理器或 FTP 客户端(例如 FileZilla)找到 robots.txt 文件。 (一般可以在网站根目录下找到)
步骤 2:现在在文本编辑器中打开 robots.txt 文件,然后粘贴以下行,以阻止或阻止搜索引擎爬网程序/机器人爬行并索引您要隐藏的页面。
User-agent: *
Disallow: /your-page/
例如,如果您想隐藏 URL 为: http://yourdomain.com/2024/10/my-post/页面
代码如下所示:
User-agent: *
Disallow : /2024/10/my-post/
步骤 3:添加此代码后,将更改保存到 robots.txt 文件并将其上传回服务器。
注意:此方法指示搜索引擎不要对指定页面建立索引,但可能会以可能不理想的方式影响您网站的可见性。
3. 如何对搜索引擎隐藏WordPress页面? (使用 WordPress 插件)
如果您不想使用 robots.txt 方法,并且正在寻找具有附加功能的更高级选项来隐藏 WordPress 中的页面,请考虑使用 WordPress 插件。
有很多 WordPress 插件可让您隐藏页面,并且您可以直接从 WordPress 存储库轻松找到并安装它们。然而,选择最好的一个可能会令人困惑。
作为 WordPress 专家和拥有多年经验的托管 WordPress 托管提供商,我们建议您考虑以下两个流行插件中的任何一个: RankMath 和 Yoast SEO。
出于演示目的,我们将使用 RankMath 向您展示如何在 WordPress 中隐藏页面。
这是一个简化的分步指南:
第 1 步:首先,如果您尚未安装 Rank Math,您可以从 WordPress 存储库进行安装。安装后激活插件。
第 2 步:之后,转到 WordPress 仪表板并导航到您想要隐藏的帖子或页面。
第 3 步:在后期编辑屏幕上,查找“Rank Math”元框。如果您没有看到它,请阅读 Rankmath 的官方文档,了解如何使元框可见。
![如何在 WordPress 中隐藏页面? [6 种快速方法] 7 Hide a page in WordPress from search engines Using WordPress Plugin](/uploads/article/54839/zlASJmYkggsIc37o.png)
步骤 4:在“排名数学”元框中,切换到“高级”选项卡。
![如何在 WordPress 中隐藏页面? [6 种快速方法] 8 Enabling Nofollow and No Index settings for a Webpage using WordPress Plugins Rankmath](/uploads/article/54839/8MSHMH5RKc7pKW1J.png)
步骤5:在ROBOTS META部分下,选择“ No Index ”和“ Nofollow ”以防止搜索引擎抓取或索引页面。
步骤 6:如果您正在编辑现有页面,请单击“更新”按钮。如果是新页面,请单击“发布”。
现在您可以成功地在搜索引擎中隐藏您在 WordPress 中的页面。
![如何在 WordPress 中隐藏页面? [6 种快速方法] 9 WPOven](/uploads/article/54839/Smxgr1jQc1VZjOrX.webp)
4. 如何从菜单中隐藏WordPress中的页面?
WordPress 还提供自定义和编辑选项来删除或添加网页。您还可以使用这些功能来隐藏 WordPress 中的页面。以下是您可以如何做到这一点。

第 1 步:首先登录您的 WordPress 帐户。
步骤 2:在仪表板中,转到左侧的“外观”菜单,然后选择“菜单”。
步骤3:选择您要修改的菜单。如果您尚未创建菜单,则可以创建一个新菜单。
第四步:在左侧的“页面”面板中,找到要隐藏的页面。
![如何在 WordPress 中隐藏页面? [6 种快速方法] 10 Hide a page in WordPress from the menu](/uploads/article/54839/NdL5rZ1hbOYMNg6R.png)
步骤 5:取消选中页面旁边的框以将其从菜单中删除。
步骤 6:单击“保存菜单”按钮应用更改。
注意:通过从导航菜单中删除该页面,您将使其不再对访问者可见,从而降低了其可访问性。但是,请记住,这只会隐藏菜单中的页面;如果有人知道该 URL,他们仍然可以访问它。
5. 如何在WordPress中按用户角色隐藏页面?
WordPress 还有一项内置功能,允许您分配角色并为每个角色指定权限和功能。您可以使用此功能对某些用户角色隐藏 WordPress 中的页面。
对于更高级的设置,您可以使用“用户角色编辑器”等 WordPress 插件来创建自定义角色并简化设置。
![如何在 WordPress 中隐藏页面? [6 种快速方法] 11 Hiding a page by user role in WordPress](/uploads/article/54839/su2BwCauhTE6W95l.png)
创建自定义角色后,您可以为其分配用户并相应配置页面可见性设置。这样,您可以使某些页面可供特定组访问,同时对其他人隐藏它们。
此方法为您提供了对 WordPress 中页面可见性的更多控制和高级设置。
6. 如何使用 CSS 在 WordPress 中隐藏页面
CSS 或级联样式表是功能强大的工具之一,它通过控制布局、颜色、字体和整体设计,使您的网站在视觉上更具吸引力。
但您可能会惊讶地发现,在 CSS 的帮助下,您还可以隐藏网站的特定元素或部分。
对于那些想要隐藏页面中某些元素或内容的人来说,此方法非常有用。
注意:但您还应该记住,此方法仅隐藏内容,使其在浏览器中不可见。如果有人知道 URL,则该页面仍然可以访问,并且搜索引擎仍然可以对其建立索引。
现在,让我们看看如何做到这一点:
第 1 步:查找元素的 ID 或类:首先,您需要知道要隐藏的页面上的特定元素。您可以使用网络浏览器中的“检查”工具来执行此操作。右键单击该元素,选择“检查”,然后查找分配给它的 CSS 类或 ID。
第 2 步:添加自定义 CSS :转到 WordPress 仪表板,然后导航至“外观”>“自定义”>“其他 CSS”。您将在此处添加自定义 CSS 代码。
步骤 3:编写 CSS 代码:在“附加 CSS”部分中,编写一行简单的代码来隐藏元素。
例如: .page-element-class { display: none; }此代码中,将.page-element-class替换为要隐藏的元素的实际类或 ID。
.page-element-class {
显示:无;
}
步骤 4:保存并刷新:添加 CSS 后,保存更改。然后,刷新您的网站即可看到该元素现已隐藏。
提示:使用 CSS 隐藏元素时要小心。它可以改变您网站的外观和工作方式,因此请确保它不会导致任何意外问题。
![如何在 WordPress 中隐藏页面? [6 种快速方法] 12 WPOven Dedicated Hosting](/uploads/article/54839/uXFhY3CIMN0lvEG4.webp)
您应该考虑在 WordPress 中隐藏页面的原因是什么?
尽管您可能出于一些一般和常见的原因在 WordPress 中隐藏页面,但重要的是要注意,它也可能因其他原因而有所帮助。
以下列出了在 WordPress 中隐藏页面会有所帮助的原因:”
当然!以下是关于为什么您可能想要在 WordPress 中隐藏页面的每一点的简化解释:
1.有助于创建草稿页:
- 目的:在构建网站时,您可能会创建仍在进行中的页面。
- 为什么隐藏:隐藏这些草稿页面可以使它们对公众不可见,因此只有您的团队或客户在您仍在处理它们时才能看到它们。
2.测试页面布局:
- 目的:您可能想尝试和测试页面的不同设计或布局。
- 为什么隐藏:通过隐藏测试页面,您可以进行试验,而不会影响主网站上的访问者体验。这可以帮助您在公开之前了解什么最有效。
3.敏感或私人内容:
- 目的:某些页面可能包含仅供特定用户使用的信息,例如独家优惠或敏感详细信息。
- 为什么隐藏:隐藏这些页面可确保只有具有正确权限的人才能查看它们,从而增加了额外的安全性。
4 .创建用于营销目的的页面
- 目的:您可以为营销活动创建特殊页面,以吸引临时的潜在客户或客户。
- 为什么隐藏:从主网站导航中隐藏这些页面可以帮助您通过有针对性的营销活动吸引流量,使它们与常规页面分开。
5 .限制特定群体或付费会员的访问
- 目的:如果您有会员网站、在线商店或培训目的网站,某些页面可能仅适用于注册用户或付费客户。
- 为什么隐藏:隐藏这些页面可确保只有授权用户才能访问它们,从而保持排他性并保护内容。
6. 对于验证页面:
- 目的:您创建的页面用于验证目的,与访问者无关。例如,您创建了隐私政策页面或创建了一个页面来验证网站的所有权以获得 SSL 证书
- 为什么隐藏:隐藏此类页面可以使您的网站更加干净,并确保访问者只看到相关且有用的内容。
结论
总之,对人们或搜索引擎隐藏 WordPress 页面可以达到我们讨论过的各种目的,例如隐藏敏感内容、保持未开发内容的私密性、使您的网站干净且美观,以及为某些群体提供独占访问权限。
我们为初学者和高级用户分享了一些在 WordPress 中隐藏页面的最佳方法。
只需选择适合您需求的技术或方法,并探索 WordPress 隐藏页面的强大功能。
如果您对本文有任何疑问或建议,请随时在下面的评论部分中留言。
![如何在 WordPress 中隐藏页面? [6 种快速方法] 13 Rahul](/uploads/article/54839/dltJ4cYIYrJp5uTH.png)
Rahul Kumar 是一位网络爱好者和内容策略师,专门从事 WordPress 和网络托管。凭借多年的经验和对了解最新行业趋势的承诺,他制定了有效的在线策略来增加流量、提高参与度并提高转化率。拉胡尔对细节的关注以及制作引人入胜的内容的能力使他成为任何希望提高其在线形象的品牌的宝贵资产。