如何导入和导出带有图像的 WooCommerce 产品
已发表: 2023-01-26您想导入和导出带有图像的 WooCommerce 产品吗?
导入或导出带有图像的 WooCommerce 产品可让您轻松移动商店或在多个商店中添加新产品。
在本文中,我们将向您展示如何轻松导入和导出带有图像的 WooCommerce 产品。
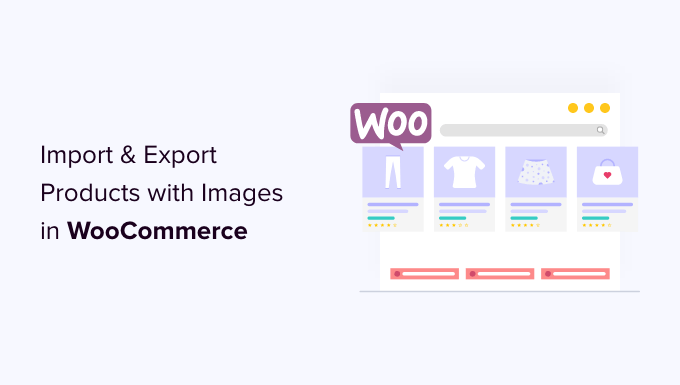
为什么要进出口 WooCommerce 产品?
许多用户出于多种原因需要导入和导出 WooCommerce 产品。
- 您可能想将产品从一个 WooCommerce 商店转移到另一个
- 您可能想使用新的 WordPress 网站但使用相同的 WooCommerce 产品开设在线商店
- 您可能想将您的网站移动到新服务器,但需要更好的方式来移动产品
- 您可能想要一种更快的方式将您的产品添加到您管理的多个商店
- 和更多
现在通常,如果您要将网站移至新服务器,那么您只需复制整个网站并将其设置在新主机上即可。
我们有一个完整的分步指南,了解如何轻松地将 WordPress 移动到新的主机或服务器。
另一方面,如果您只想移动产品,那么本教程将帮助您学习如何使用图像和其他产品数据正确导出和导入 WooCommerce 产品。
我们将向您展示两种方法,您可以选择一种最适合您的方法。
方法 1. 不使用插件导入和导出 WooCommerce 产品
WooCommerce 带有内置功能,可以轻松导入和导出带有图像的产品,但无需使用任何额外的插件。
首先,您需要访问 WordPress 管理区域中的产品 » 所有产品页面。 在那里,您会在顶部看到两个用于“导入”或“导出”产品的按钮。
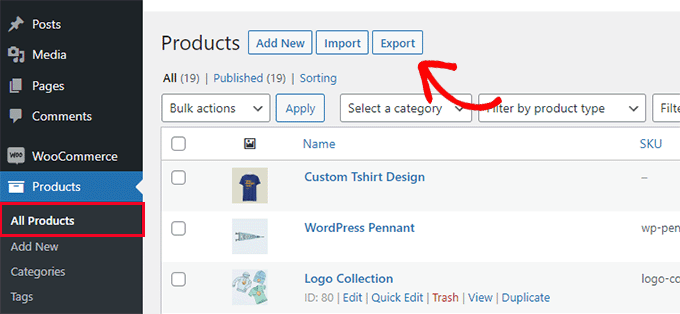
让我们先看看导出功能是如何工作的。
不使用插件导出 WooCommerce 产品
只需单击顶部的“导出”按钮即可继续。
在下一个屏幕上,您会看到一堆选项来选择要导出的数据。
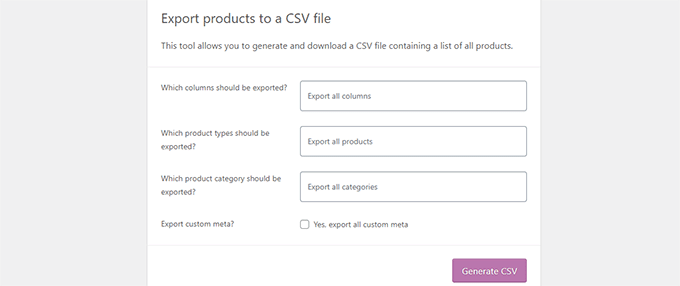
例如,您可以选择仅从产品数据中导出某些列。 您还可以选择导出特定产品类型或特定类别的产品。
要导出带有图像和所有其他数据的所有产品,您可以不选中这些选项。
或者,您可以选中“导出自定义元数据”。 如果您不确定,那么最好检查一下,以便您掌握数据。
继续并单击“生成 CSV”按钮继续。
WooCommerce 现在将准备一个 CSV 文件并将其下载到您的计算机。
什么是 CSV 文件?
CSV 是 Comma Separated Values 的缩写,它是一种纯文本文件类型,以逗号分隔数据的不同列或字段。
您可以使用任何电子表格软件(如 Google 表格或 Microsoft Excel)打开它。 这是它的样子:
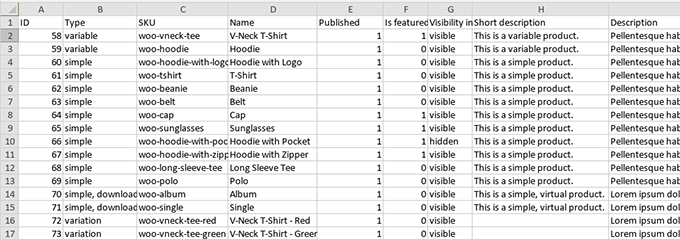
不使用插件导入 WooCommerce 产品
只需转到产品 » 所有产品页面,然后单击顶部的导入按钮。
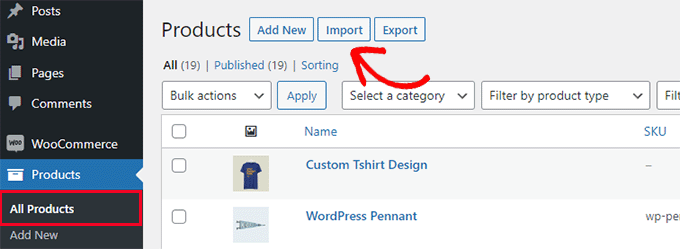
如果您的 WooCommerce 商店是空的,那么您将在页面中央看到按钮,而不是顶部的按钮。
单击“开始导入”按钮开始导入。
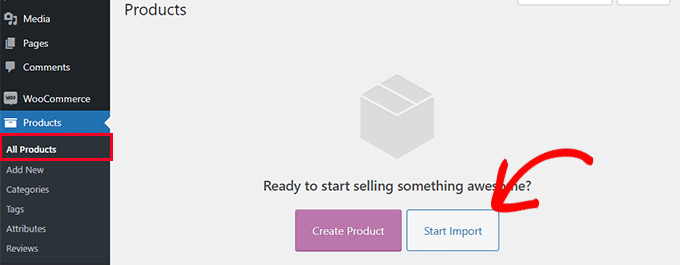
这将调出导入向导。
首先,您需要单击“选择文件”按钮以选择您之前下载的 WooCommerce 导出 CSV 文件。
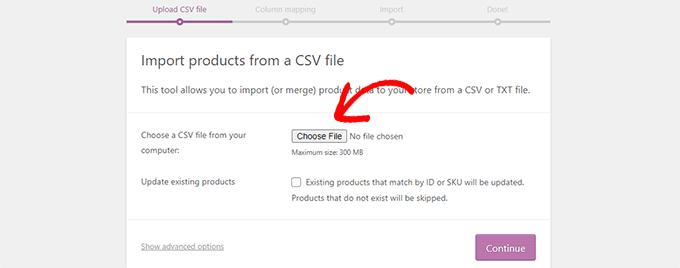
单击继续按钮上传 CSV 文件。
WooCommerce 现在将检查您的 CSV 文件是否为兼容格式。 之后,它会要求您将该数据映射到现有的 WooCommerce 产品数据。
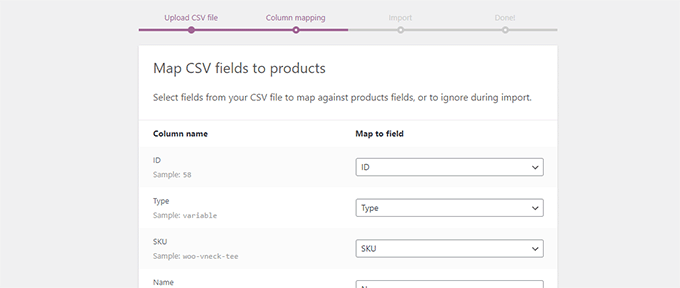
此处的默认设置适用于大多数 WooCommerce 商店。
但是,您仍然需要查看是否缺少某列,然后单击它旁边的下拉菜单并选择匹配的字段(如果可用)。
特别是,如果您为产品使用变体属性,请确保向下滚动到属性列和匹配字段。
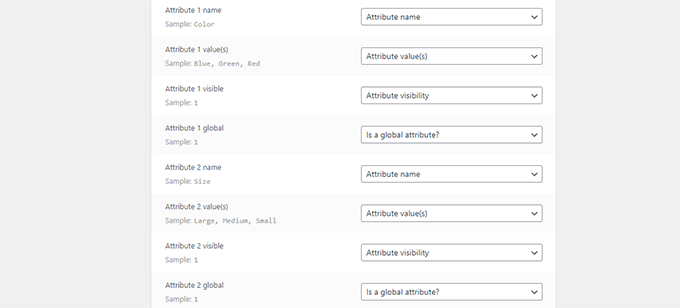
这将允许您确保 CSV 文件中的字段与相应的 WooCommerce 字段相匹配。
单击“运行”导入程序按钮开始。
WooCommerce 现在将开始从 CSV 文件导入数据。 它还将下载附加到您的产品的任何图像。
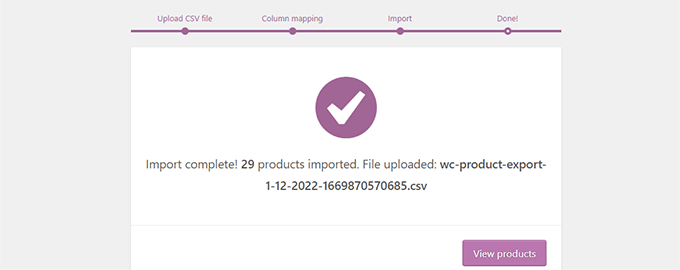
完成后,您可以访问Products » All Products页面查看导入的产品。
请务必访问您的商店和产品页面,以检查一切是否按预期工作。
方法 2. 使用插件导入和导出 WooCommerce 产品
对于这种方法,我们将使用一个插件来导入和导出 WooCommerce 产品。

这种方法的优点是它提供了更灵活的选项,还允许您导出/导入产品评论。
此外,它还允许您批量导入/导出 WooCommerce 产品,如果您有一家拥有许多产品和图片的大型商店,这会派上用场。
使用插件导出 WooCommerce 产品
首先,您需要安装并激活 WooCommerce 插件的产品导入导出。 有关更多详细信息,请参阅我们关于如何安装 WordPress 插件的分步指南。
该插件作为三个独立的插件提供。 您需要下载并安装所有这些。
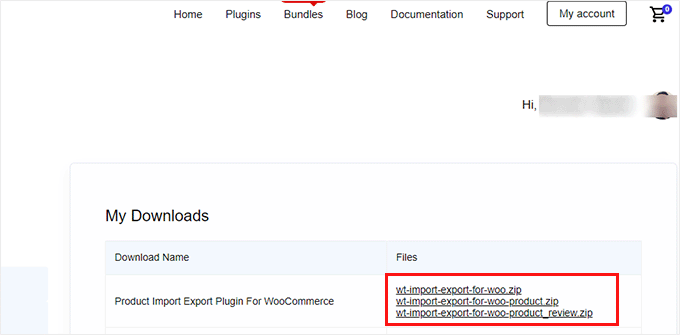
激活后,您需要访问Webtoffee Import Export (Pro) » Export页面并选择“产品”作为您要导出的帖子类型。
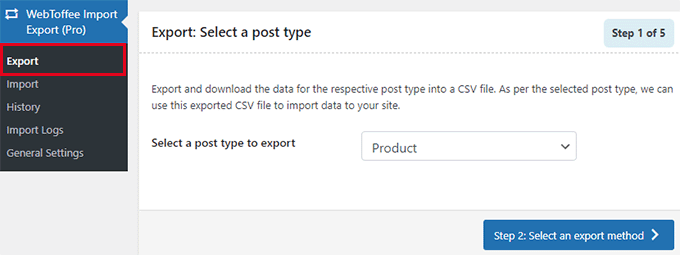
在下一个屏幕上,您需要选择一种导出方法。
默认的快速导出方法会自动选择您的所有产品进行导出。
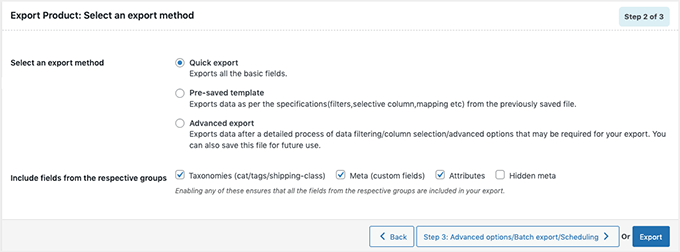
或者,您也可以选择“高级导出”,它允许您按类别、标签和状态过滤产品。
您也可以手动排除个别产品。
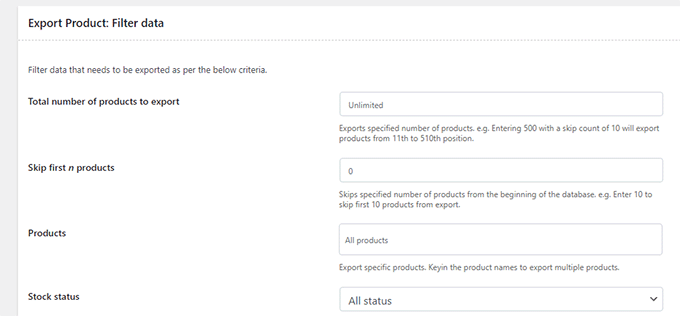
单击“导出”按钮继续,插件将开始准备您的产品数据。
完成后,系统会提示您将导出文件下载到您的计算机。
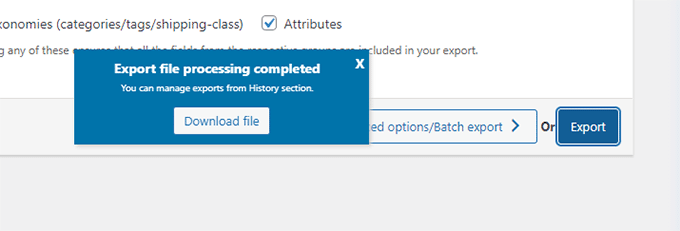
使用插件导入 WooCommerce 产品
现在您已准备好导出文件,您可以使用它在另一个 WooCommerce 商店中导入产品。
只需在您需要导入产品的商店安装并激活 WooCommerce 插件的产品导入导出。
之后,转到Webtoffee Import Export (Pro) » Import页面并选择“Product”作为您要导入的帖子类型。
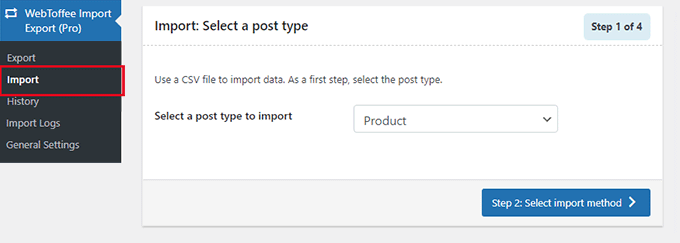
单击“第 2 步:选择导入方法”按钮继续。
接下来,您需要选择一种导入方式,并将您之前下载的导出文件上传到您的计算机。
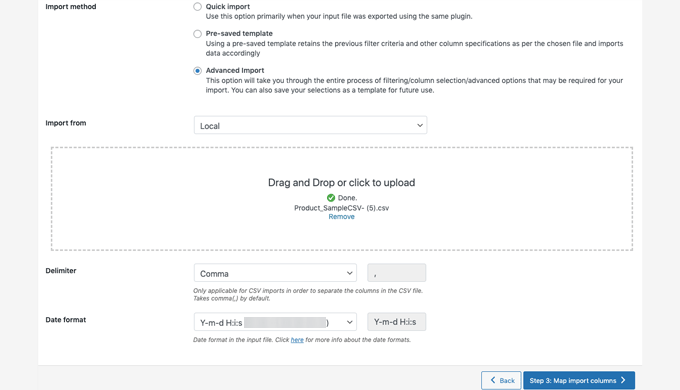
单击“第 3 步:映射和导入列”按钮继续。
在下一个屏幕上,您将看到一个字段列表和导入文件中的匹配字段。 如果您看到一个空字段,您可以在下一列中为其选择一个匹配字段。
如果您使用尺寸和颜色等产品变体,请确保单击“属性”选项卡以匹配属性字段。
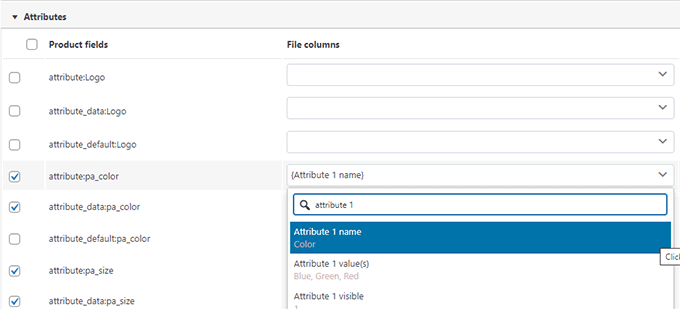
但是,如果您不使用任何具有变体或自定义属性的产品,则可以使用默认设置。
单击“第 4 步:高级选项/批量导入”按钮继续。
在最后一个屏幕上,您会看到高级选项。 例如,您可以选择按 ID 或 SKU 匹配产品,选择在产品已存在时执行的操作,等等。
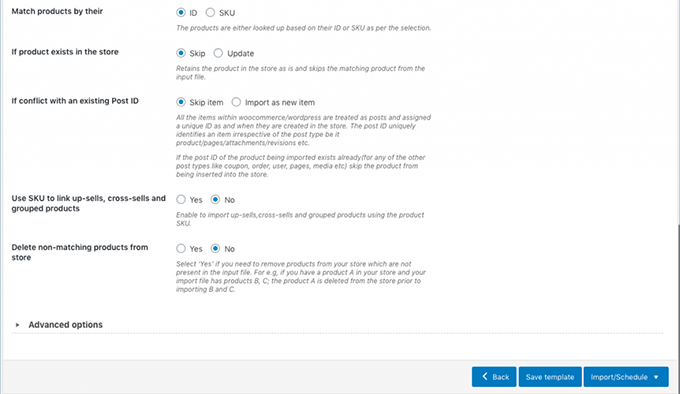
如果您要将产品导入空的 WooCommere 商店,则可以使用默认设置。
最后,单击“导入”按钮以运行产品导入过程。
您会在屏幕上看到导入进度。 完成后,您可以单击“查看产品”以检查是否已正确导入所有内容。
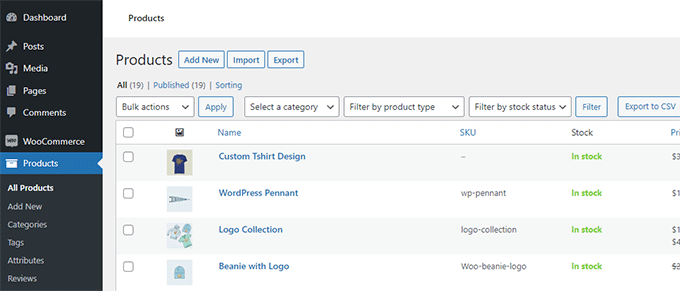
该插件还允许您导入和导出产品评论。
如果您也想导入或导出产品评论,只需在导入或导出页面上选择“产品评论”帖子类型即可。
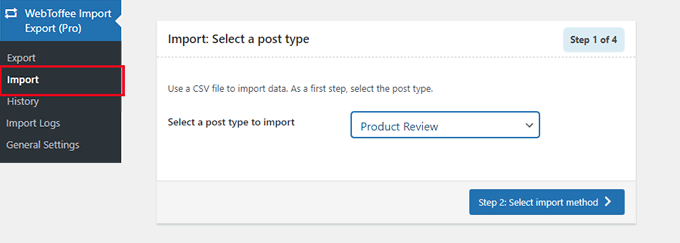
通过自动化改善您的 WooCommerce 商店
如果您发现自己在 WooCommerce 商店周围进行了大量手动工作并希望节省时间,那么我们建议使用 Uncanny Automator 实现工作流程自动化。
Uncanny Automator 可帮助您使用简单的无代码可视化构建器连接 100 多个插件和应用程序。 您可以使用它为您通常所做的事情创建自动化工作流,而无需编写任何代码。
您可以试用一个免费版本,它已经被 20,000 多个网站使用。
除了工作流程自动化之外,如果您正在寻找适用于 WooCommerce 的营销自动化工具,那么我们建议使用 FunnelKit Automation。 它将帮助您在不增加成本的情况下增加销售额并提高转化率。
我们希望本文能帮助您了解如何在 WordPress 中轻松导入和导出带有图像的 WooCommerce 产品。 您可能还想查看我们精选的基本 WooCommerce 插件,或查看这些关于在 WooCommerce 中恢复废弃购物车销售的实用技巧。
如果您喜欢这篇文章,请订阅我们的 YouTube 频道以获取 WordPress 视频教程。 您还可以在 Twitter 和 Facebook 上找到我们。
