如何导入重力形式条目:终极指南
已发表: 2024-07-04让我们切入正题:如果您想将 Gravity Forms 条目导入您的 WordPress 网站,两个最好的解决方案是 GravityImport 和 GravityMigrate。 使用 GravityImport,您可以轻松地将条目从 CSV 文件导入到 Gravity Forms,这使数据迁移变得轻而易举。 GravityMigrate 允许您将表单、条目、设置和其他 Gravity Forms 相关数据从一个站点移动到另一站点。 结合起来,您可以通过一种出色的方式根据需要移动和导入重力形式条目。
在本指南中,我们将深入探讨这些强大的工具及其功能。 最后,您将知道这两个 Gravity Forms 附加组件是否适合您的需求。
关于 GravityImport 和 GravityMigrate 插件
GravityImport 和 GravityMigrate 都是 Gravity Forms 的高级附加组件。 它们是 GravityKit 的众多附加组件中的两个:认证重力形式开发人员。
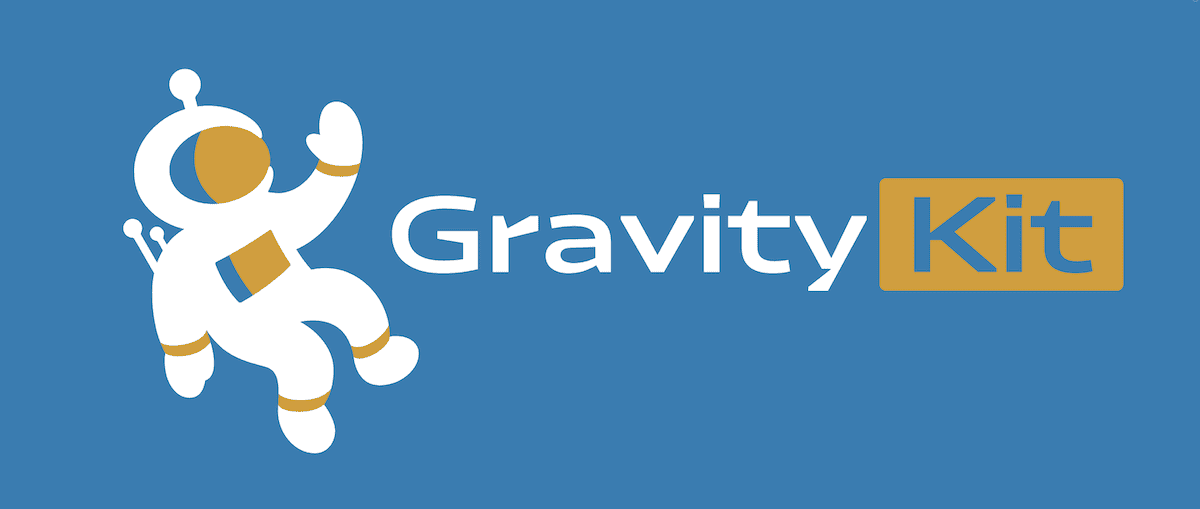
两个附加组件执行的任务略有不同。 例如,GravityImport 允许您将 Gravity Forms 条目从 CSV 文件导入到新的或现有的表单中。 如果您选择新表单,GravityImport 将根据您文件中的数据创建它。
相比之下,GravityMigrate 使您能够将任何重力形式数据从一个网站移动到另一个网站。 该插件将所有重要数据(包括表单、条目、文件、设置等)打包到 ZIP 文件中。 从那里,只需几分钟即可将其导入到您的新网站。
为什么要使用 GravityImport 导入重力表格条目
GravityMigrate 和 GravityImport 都使您无需在迁移过程中从头开始重建表单并重新配置工作流程。 现在,让我们看看 GravityImport。 除了能够导入重力形式条目之外,使用此插件还有很多好处:
- 这是一个“官方”认证的附加组件。 GravityImport 是经过认证的 Gravity Forms 插件。 这意味着 Gravity Forms 团队推荐它:极高的荣誉!
- 与重力形式完全集成。 GravityImport 与 Gravity Forms 完全集成,具有与其父插件一致的简单直观的导入过程。
- 您可以获得无数的定制选项。 该插件包含广泛的导入自定义选项。 有过滤、触发提要的能力、错误记录等等。
- 该插件非常适合批量导入。 使用 GravityImport,您可以一次性将数千个条目导入到 Gravity Forms 中,速度加倍。
在接下来的几节中,我们将向您展示如何使用 GravityImport。 从那里,我们将仔细研究 GravityMigrate。
如何导入重力表格条目(分 4 步)
让我们言归正传,向您展示如何导入重力表格条目。 当然,您需要在站点上安装 Gravity Forms 和 GravityImport。 这两个高级插件都遵循相同的流程:前往 WordPress 中的“插件”>“添加新插件”页面; 单击上传插件按钮; 选择“立即安装” ,然后选择“激活”链接。
当这两个插件在您的网站上都处于活动状态时,您就可以开始导入过程。
1. 上传您的 CSV 文件
在开始新的导入之前,请确保您的输入数据使用 CSV 格式。 大多数表单插件应该有一个选项将表单提交导出为 CSV,尽管您应该检查特定插件的文档。
如果您想将现有条目从重力表格移动到另一个网站,您可以通过“表格”>“导入/导出”选项将其导出。 接下来,选择“导出条目” ,从下拉菜单中选择一个表单,然后选择要导出的字段:
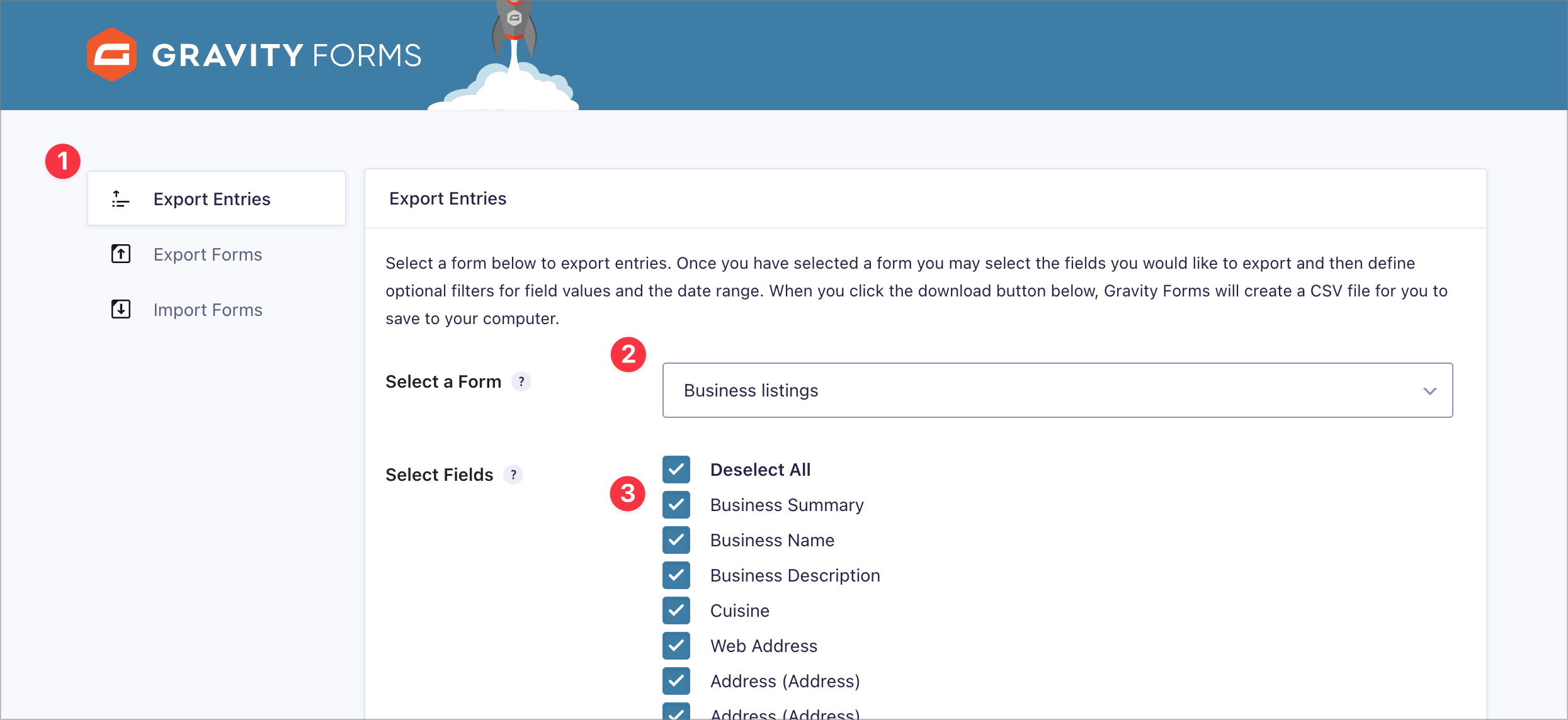
要完成,请向下滚动并单击“下载导出文件” ; 然后您的表单条目将保存到 CSV 文件。
要开始新的导入,请将鼠标悬停在“表单”上,然后单击“导入/导出” 。 接下来,单击导入条目。 您将看到带有进度条的导入屏幕。 您的第一项工作是通过将条目数据 CSV 文件拖放到框中或使用文件资源管理器来上传:
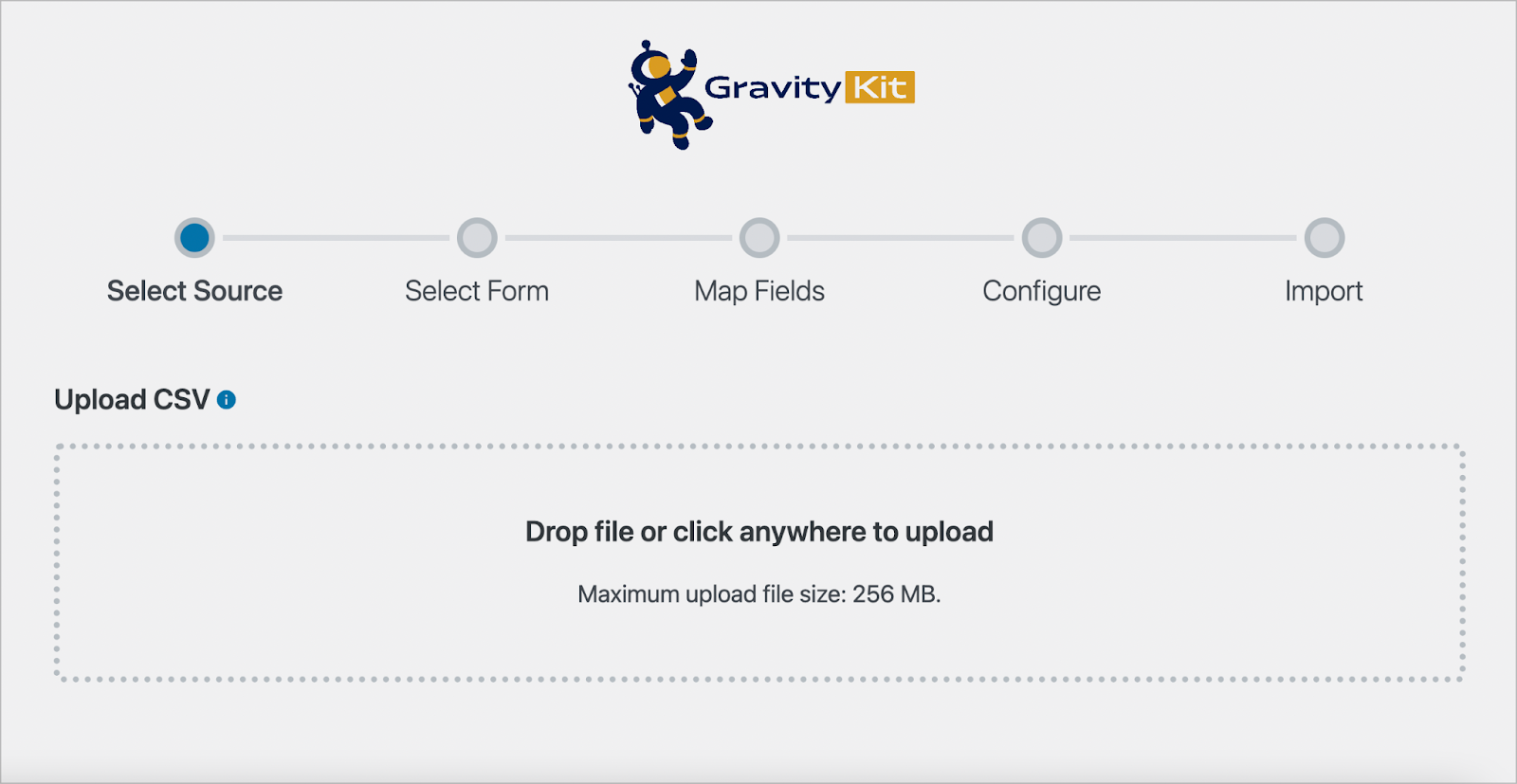
完成后,GravityImport 将询问您是否要将数据导入现有表单或新表单。 如果您选择现有表单,请确保为要导入的数据设置正确的字段类型:
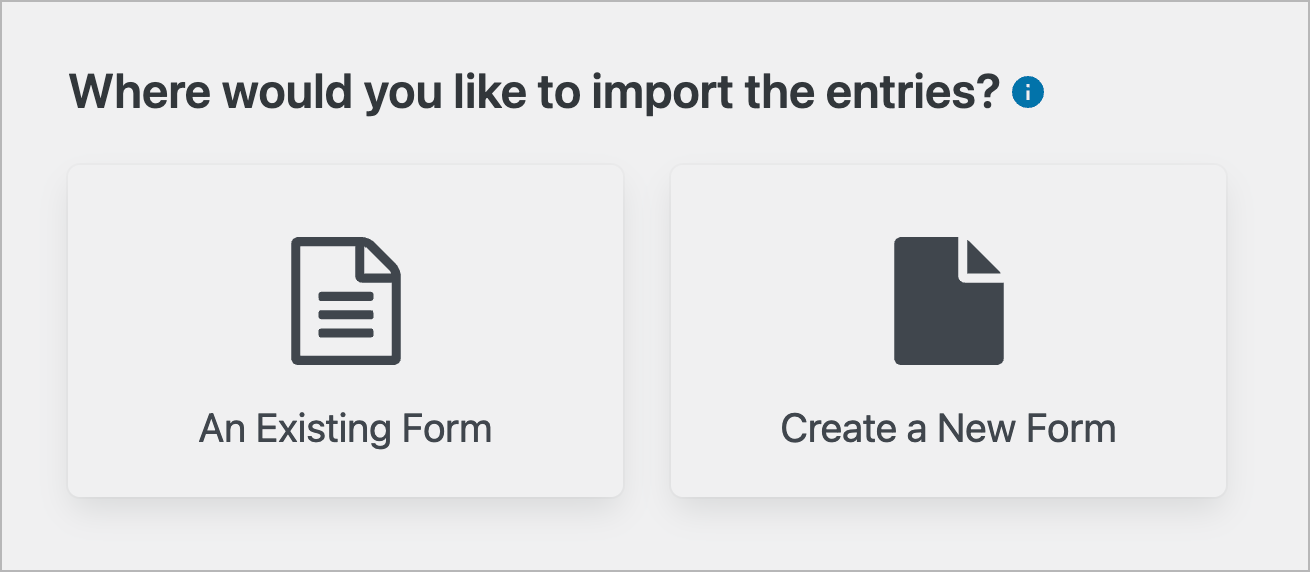
如果您选择创建新表单,GravityImport 将根据文件中的数据自动为您构建表单。 无论您选择哪个选项,下一步都是将 CSV 文件中的列映射到 Gravity Forms 中的匹配字段类型。
2. 在重力形式中绘制你的场
此步骤对于确保您的输入数据导入并映射到正确的表单字段非常重要。 虽然 GravityImport 将尝试根据 CSV 中的数据检测正确的字段类型,但您可以通过单击导入到...下拉菜单字段并选择不同的字段来轻松更改映射:
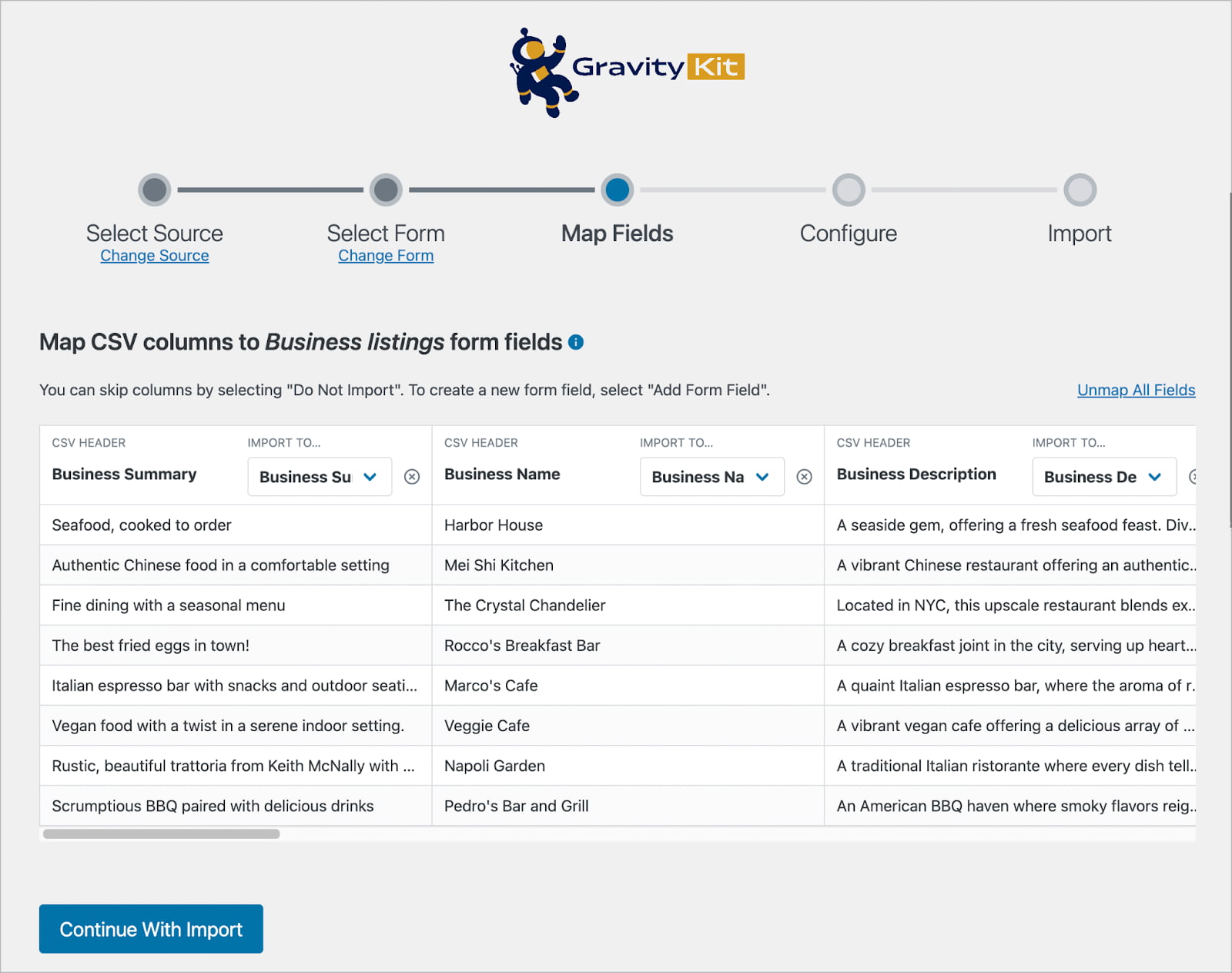
如果您不想导入 CSV 文件中的任何列,可以通过单击X图标忽略它们:
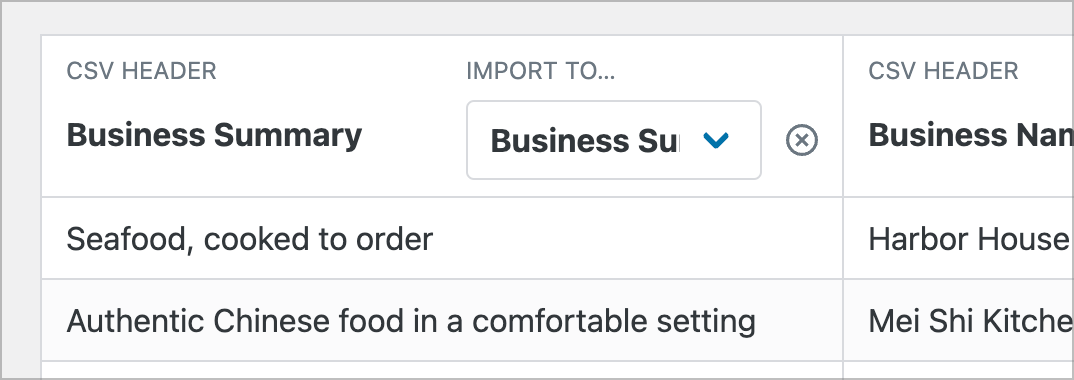
映射字段后,单击继续导入以继续下一步。
3. 自定义您的导入
GravityImport 包括多个配置选项,使您能够自定义导入过程:
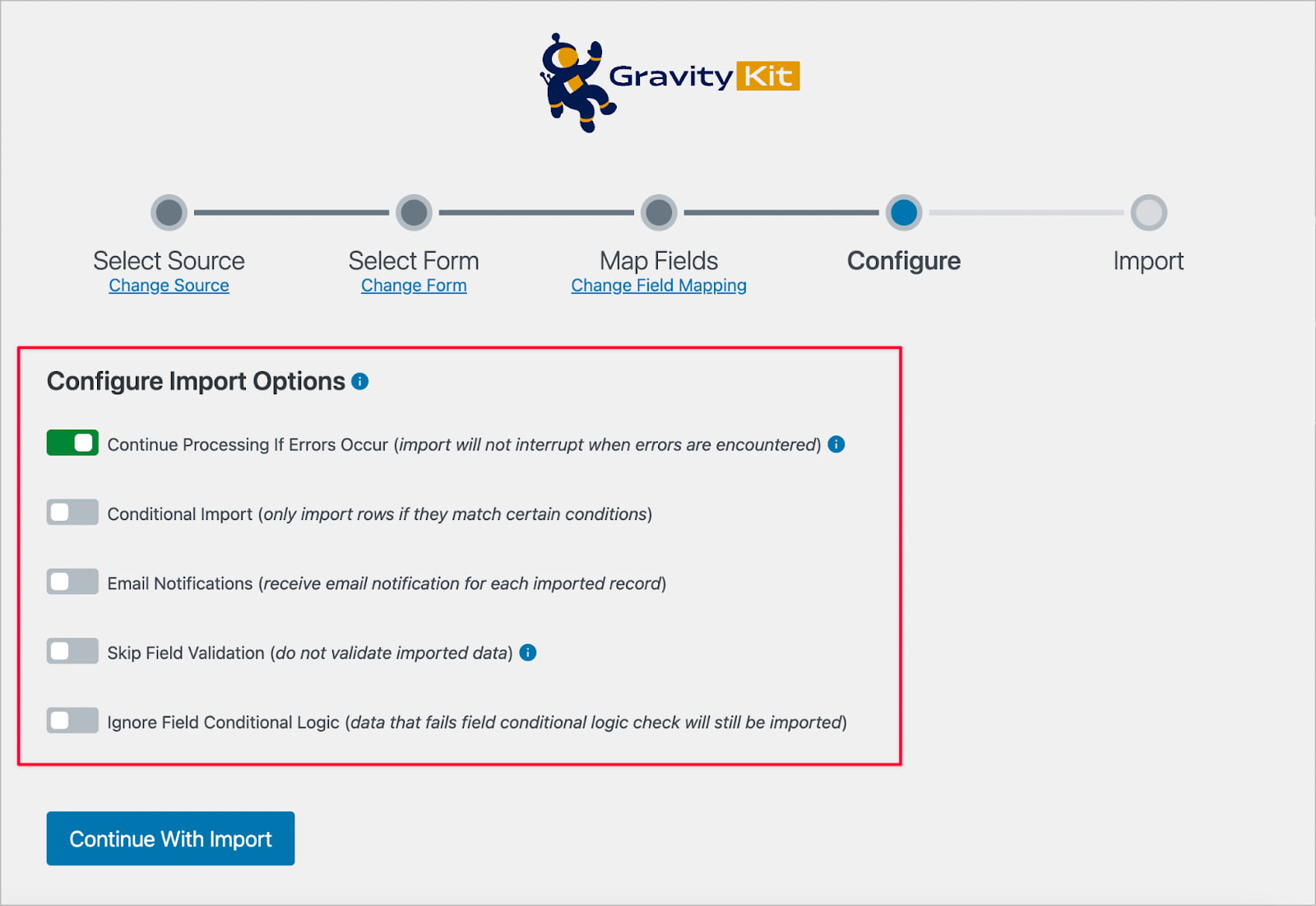
即使发生错误,您也可以继续导入、使用条件逻辑过滤导入的记录、为每个导入的条目发送电子邮件通知、在导入期间跳过字段验证等等。
“条件导入”选项特别有用,因为它使您能够使用规则过滤导入的记录。 例如,您可以添加一条规则以仅导入电子邮件字段为 GravityKit 电子邮件地址的条目:
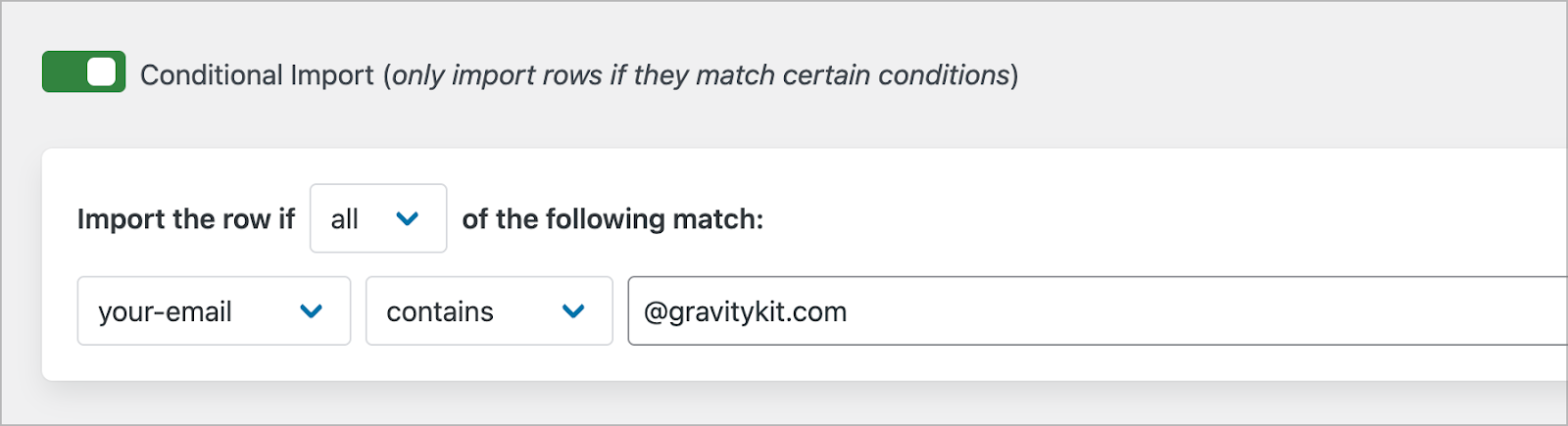
在 Gravity Forms 中,“提要”是一个自动化过程,可让您在提交表单后管理或操作条目数据。 如果您将条目导入现有表单,并且该表单已设置一个或多个提要,则您可以触发它们针对每个导入的条目运行。
例如,如果您的表单包含用户注册feed,您可以在导入期间触发它,以便为每个导入的条目在您的网站上注册一个新用户:
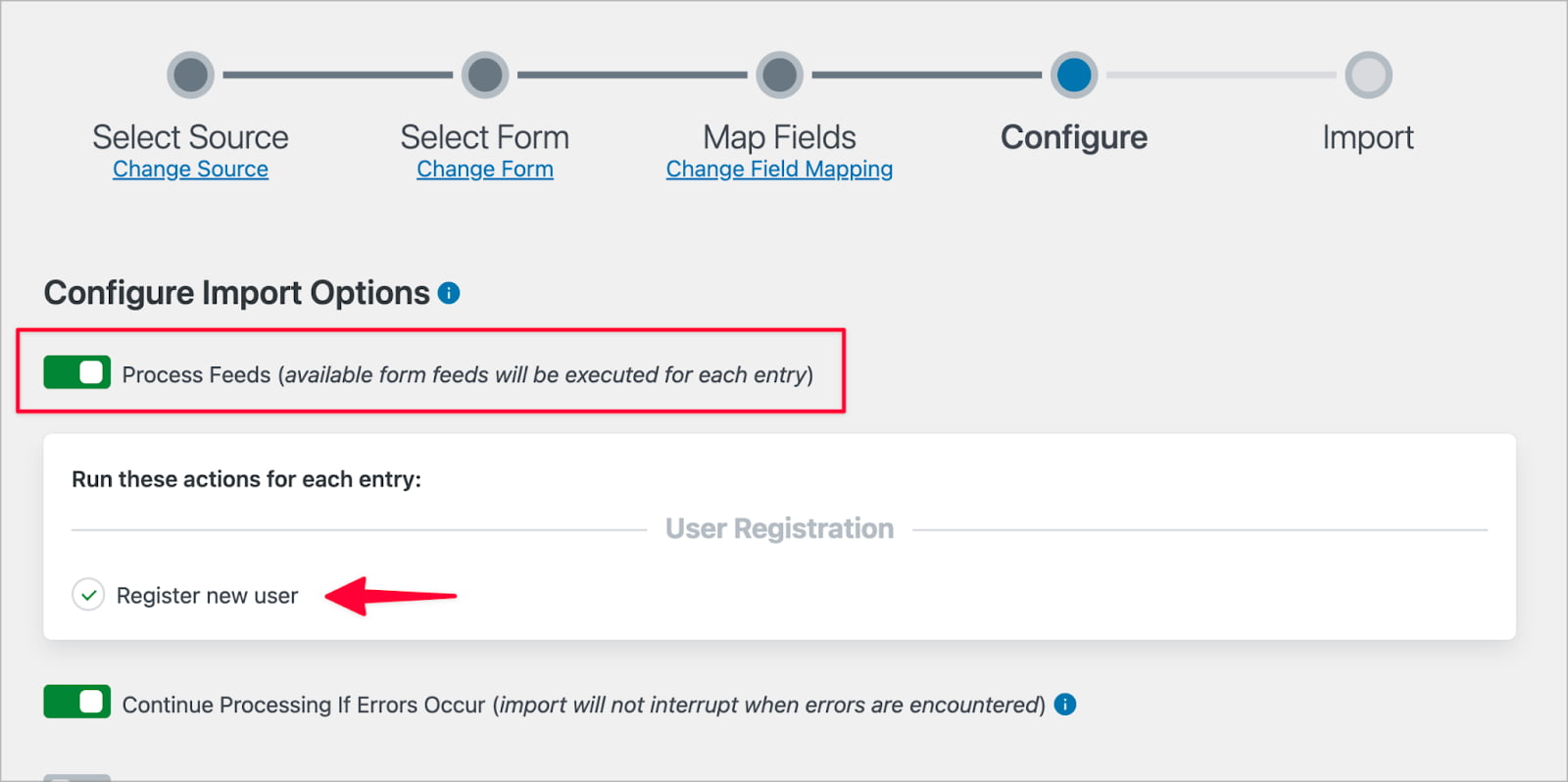
配置导入选项后,最后一步是运行导入。
4. 确认并运行导入
单击继续导入将开始导入过程。 完成后,您会看到一条通知,告诉您受影响记录的处理状态和指标:
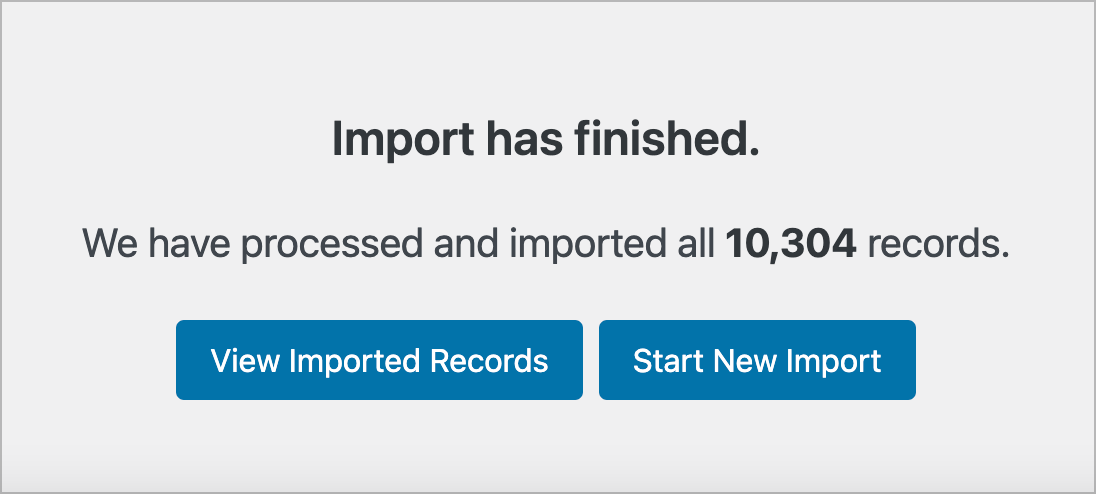
单击查看导入的记录将打开 Gravity Forms 中的条目页面,您可以在其中浏览所有新导入的记录:
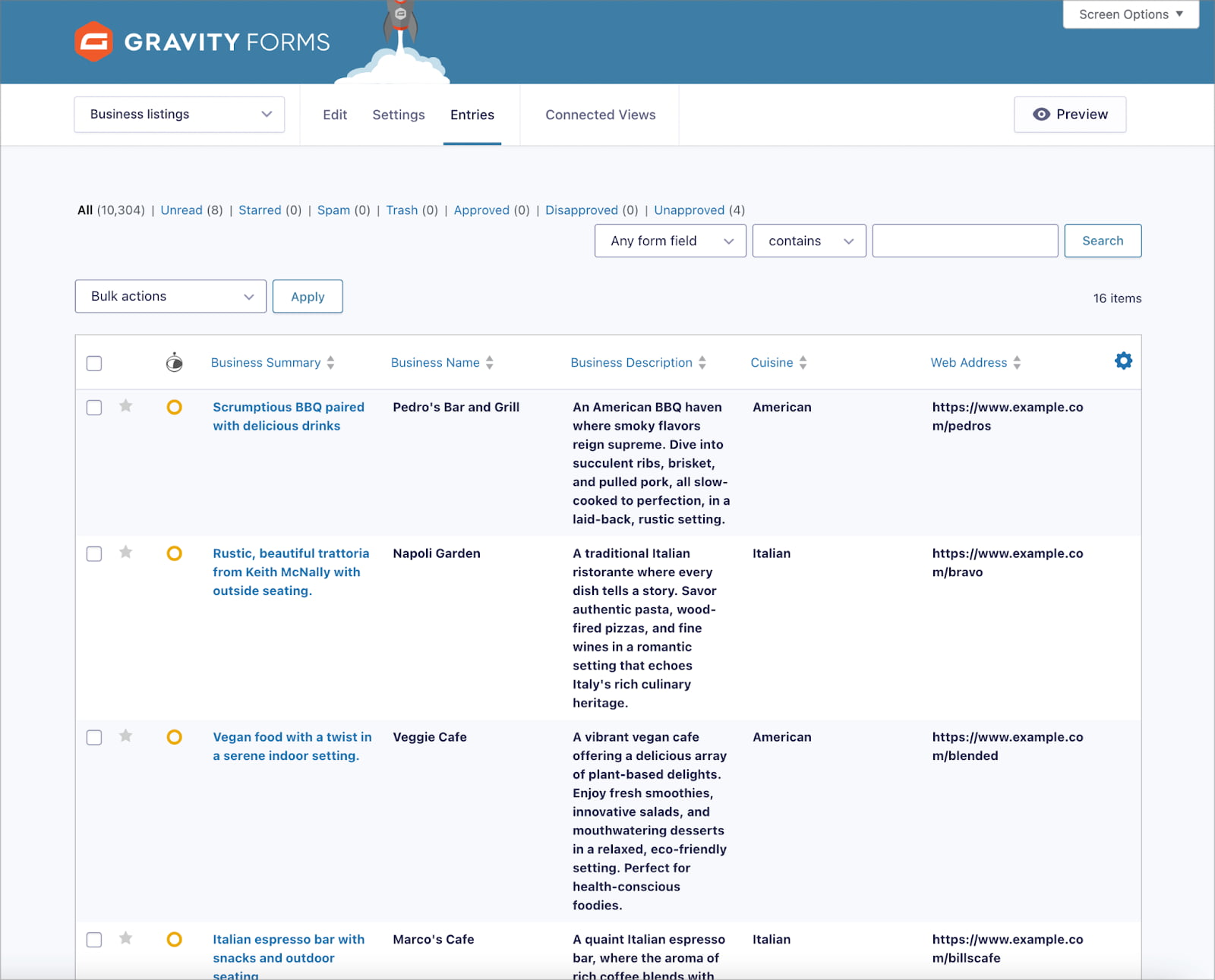
有了这个,您应该在重力形式中输入您的条目,并且可以继续执行其他任务!

如何将重力形式迁移到新网站
Gravity Forms 的作用不仅仅是收集表单提交。 它允许您对输入数据进行后处理、配置自动化工作流程等等。 如果您想要将现有表单、条目、设置和提要从一个站点迁移到另一个站点,则需要使用 GravityMigrate 而不是 GravityImport。
GravityMigrate 使您能够将整个 Gravity Forms 设置从一个网站移动到另一个网站,包括表单、条目、设置、源、附加数据、工作流程、视图等。 接下来,我们将了解如何使用 GravityMigrate。
1. 导出重力形式数据
首先,登录 WordPress 仪表板,然后前往GravityKit > GravityMigrate链接:
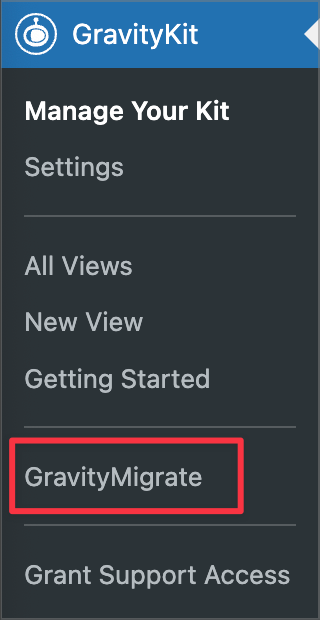
这将带您进入 GravityMigrate 配置屏幕。 在“导出”部分下,您可以选择要迁移的数据 - 首先选择一个或多个表单:
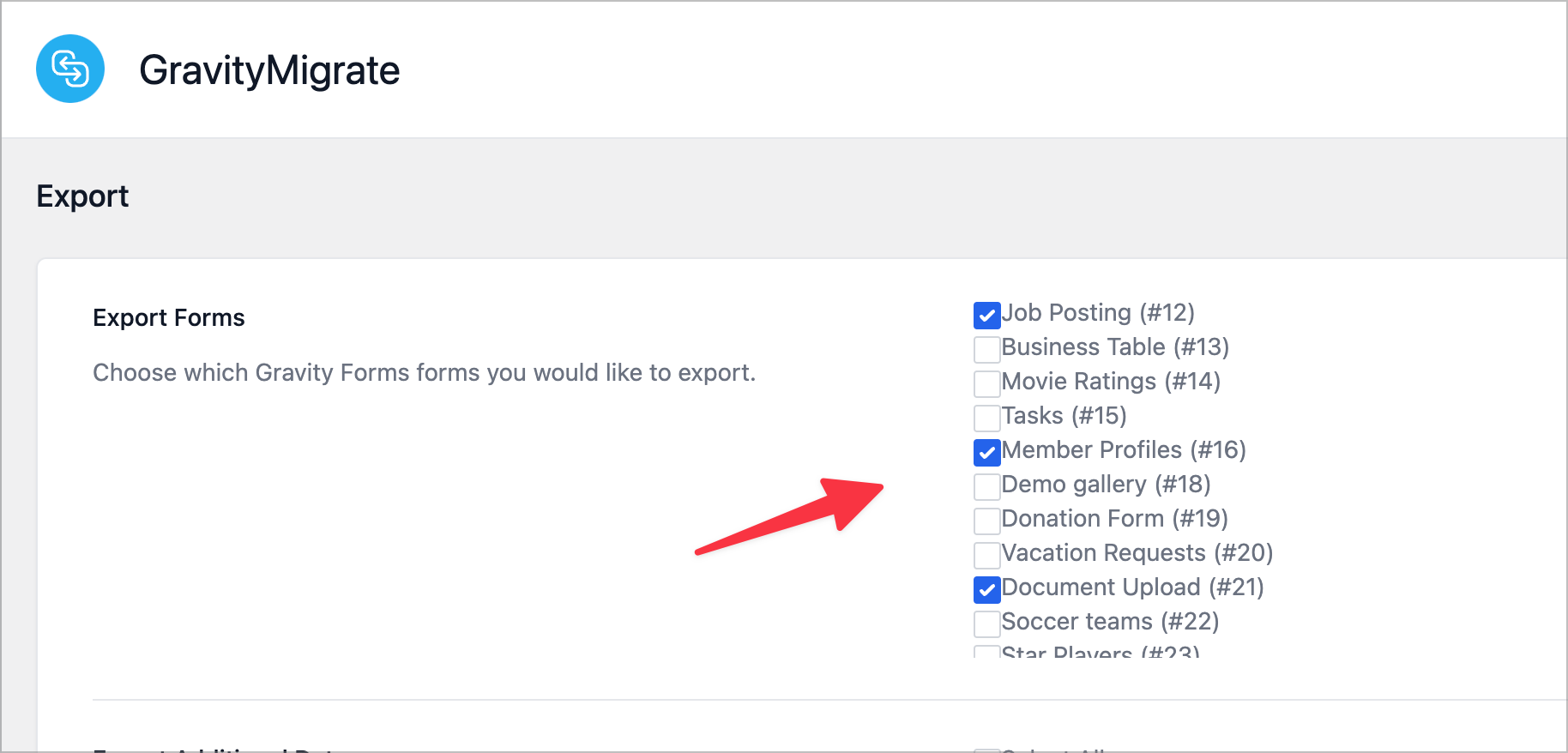
接下来,选择您想要迁移的任何其他数据,例如条目、视图、源、附加设置、工作流程或其他选项:
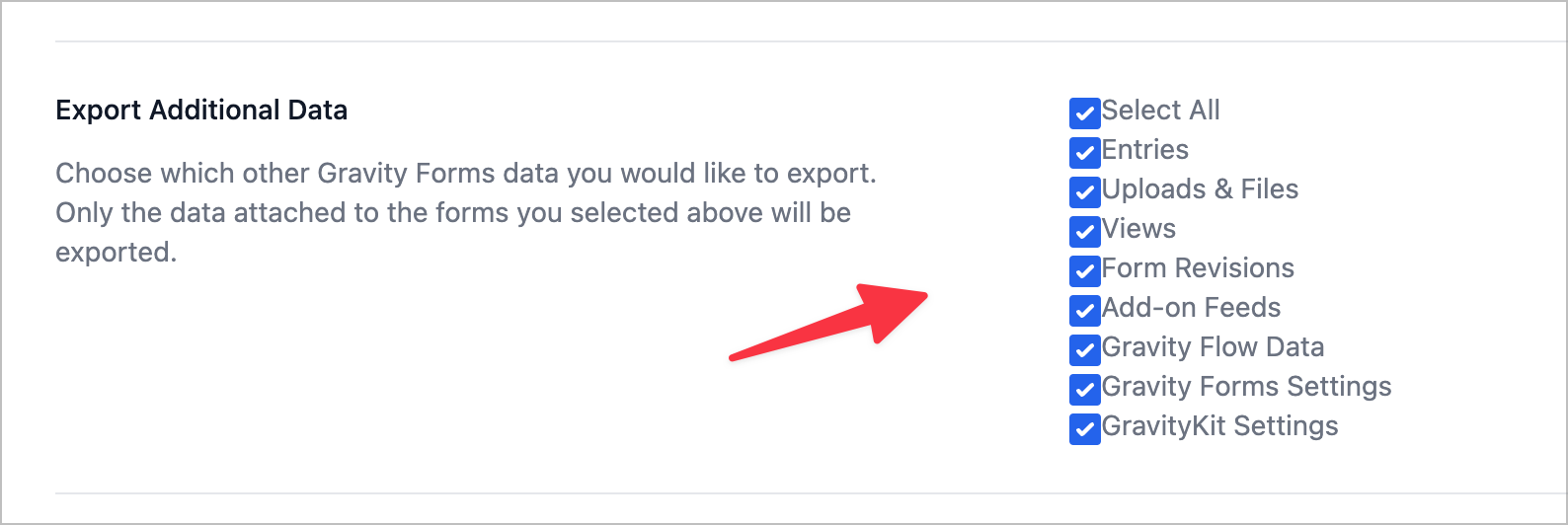
从这里向下滚动以配置其余选项。 您可以在此处按日期范围限制条目,或为导出文件设置安全密码。 这两个设置都是可选的。
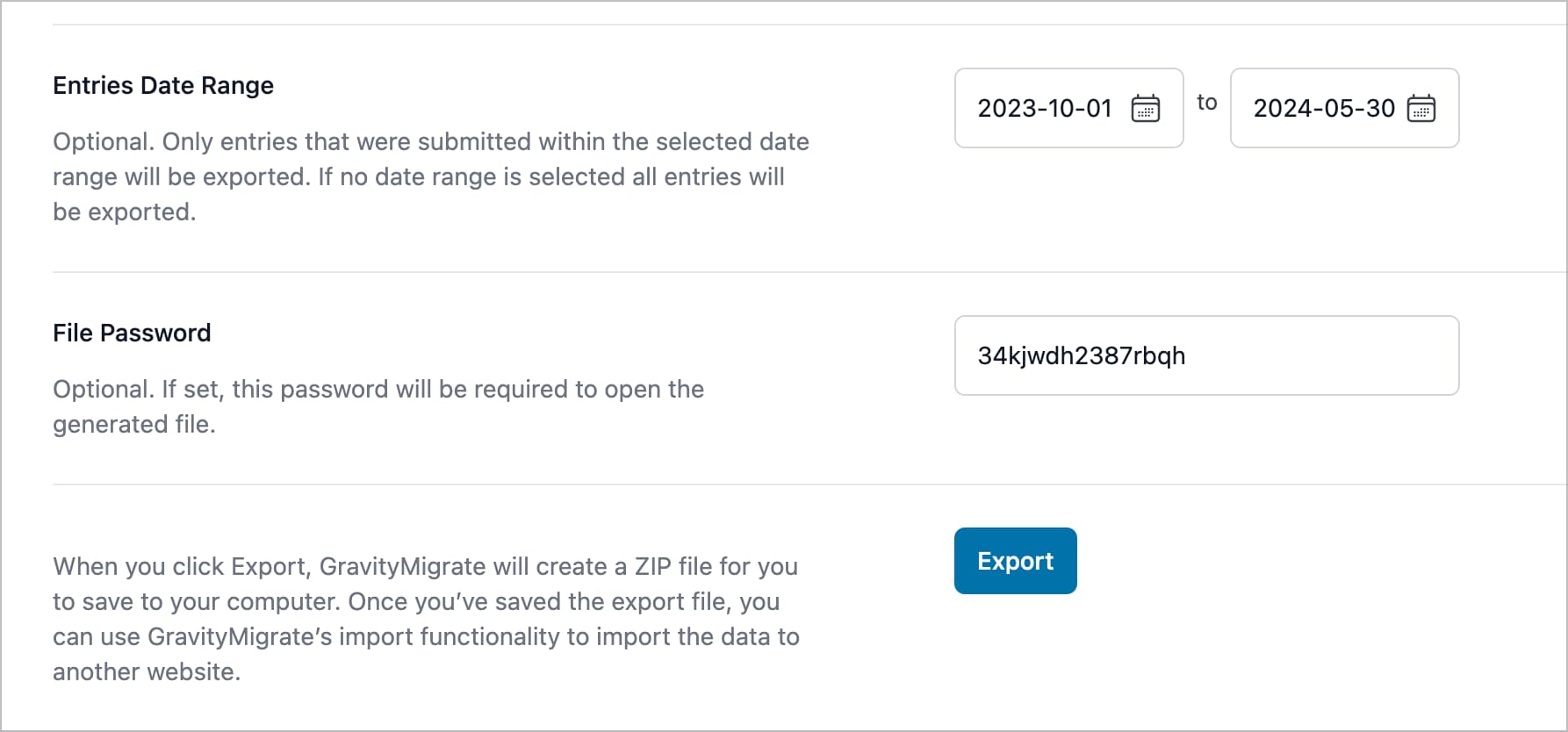
单击“导出”按钮后,GravityMigrate 将生成一个包含导出数据的 ZIP 文件。 请务必将其保存在安全的地方!
2. 将数据导入到您的新站点
现在,登录到您的新站点 - 您可能需要再次安装 Gravity Forms 和任何附加组件。 在GravityKit > GravityMigrate链接中,将 ZIP 文件拖放到导入部分下的文件上传器:
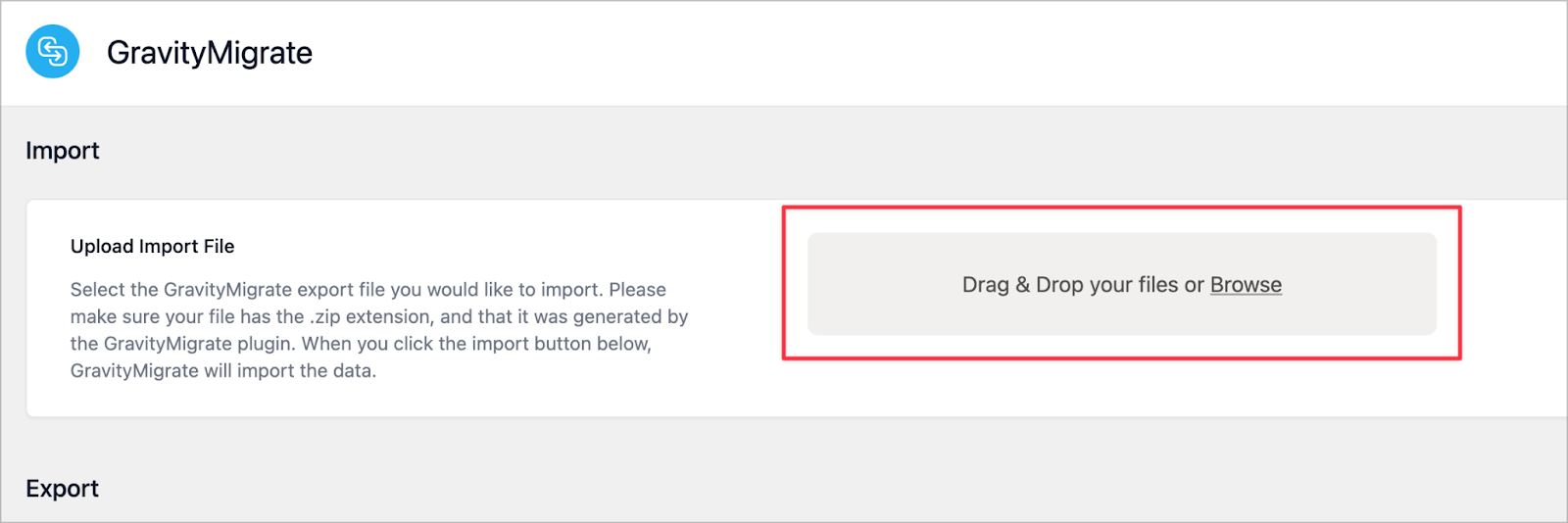
上传完成后,GravityMigrate 将检测您尝试导入的不同表单和相关数据。 然后,您将有最后一次机会选择导入到您网站的内容。 如果您想导入所有内容,可以使用“全选”选项来执行此操作:
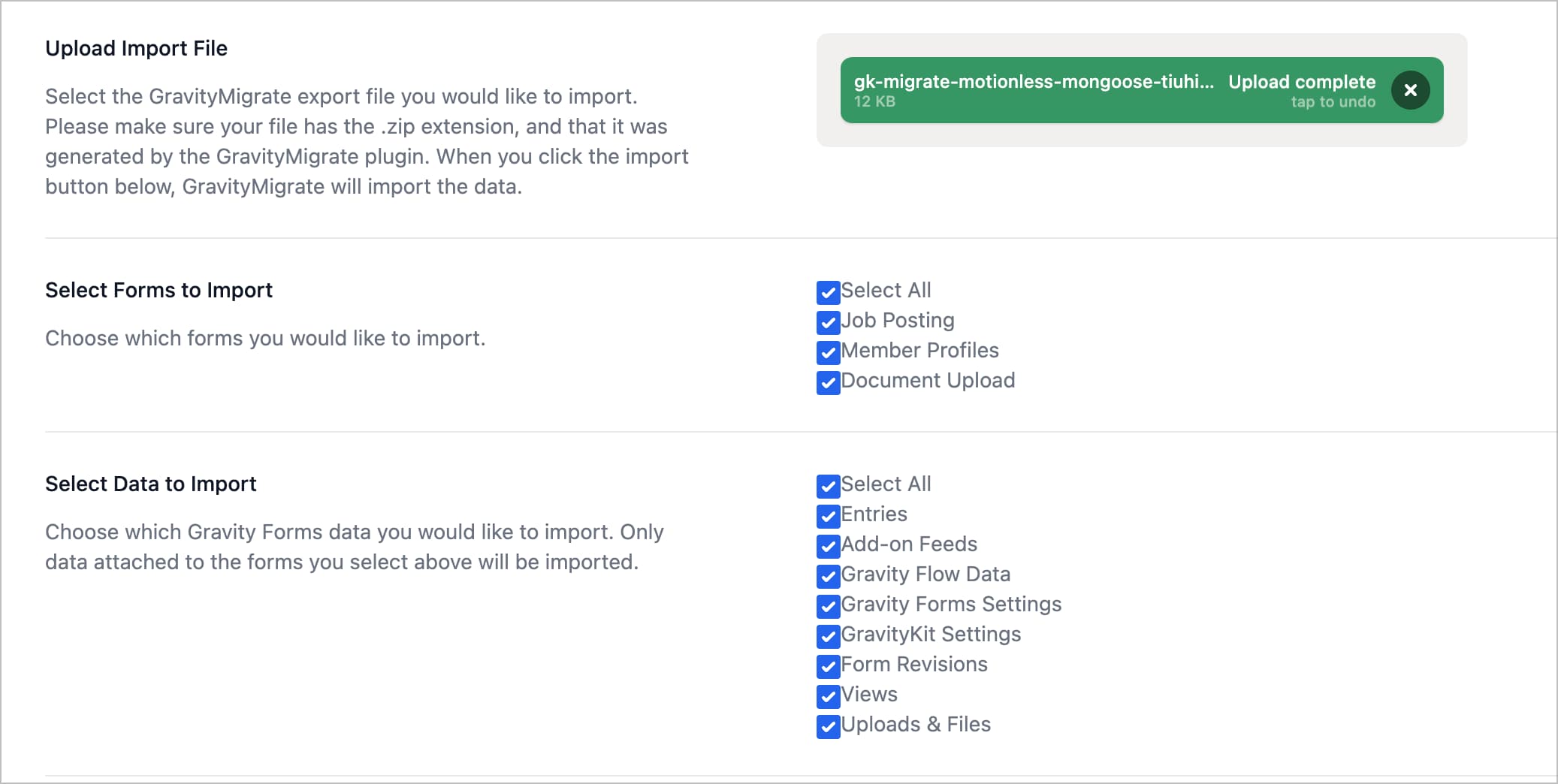
单击“导入”按钮后,GravityMigrate 将开始完整的导入过程,并确保新网站上的所有内容都反映旧网站的内容。
关于导入和迁移重力形式数据的常见问题 (FAQ)
本文只能回答您有关如何迁移或导入重力形式条目的问题。 下面,我们有一些有关使用重力形式的常见和典型问题。 如果您还有更多,我们很乐意在帖子末尾的评论部分听到它们。
在哪里可以找到我的重力表格条目?
重力表格提交内容会保存到您网站的数据库中,您可以在网站的服务器上找到该数据库。 您可以通过 WordPress 仪表板内的“表单”>“条目”链接访问所有条目。
如何查看重力形式的所有条目?
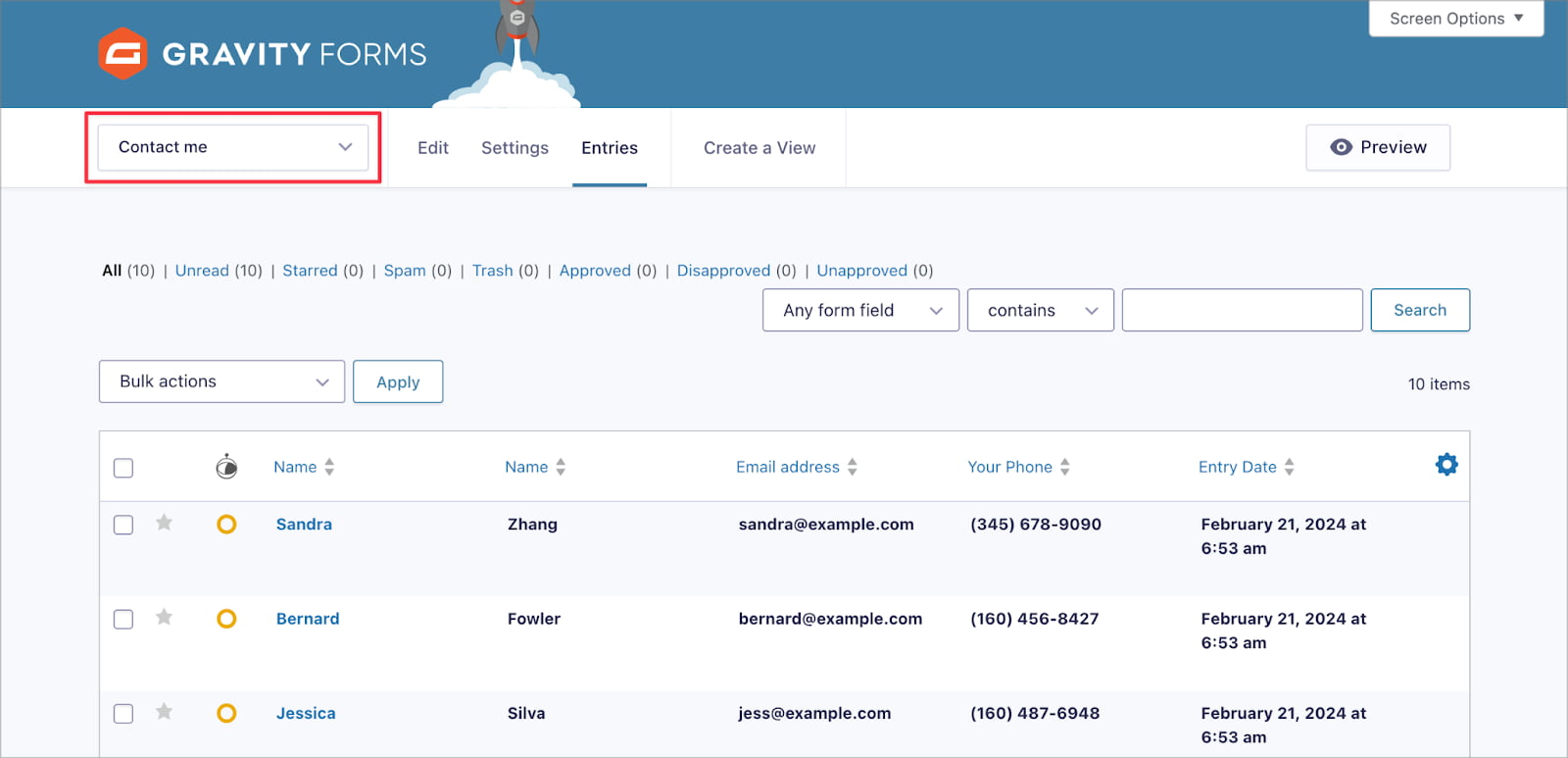
您可以通过 WordPress 中的“表单”>“条目”屏幕查看所有提交的表单。 如果您只想查看特定表单的条目,请从屏幕左上角的下拉菜单中选择一个表单。
如何将重力表格条目保存为 CSV?
您可以通过“表单”>“导入/导出”选项将现有条目从重力表单导出为 CSV 格式。 接下来,选择“导出条目”并从下拉菜单中选择一个表单。 然后您可以选择要导出的字段:
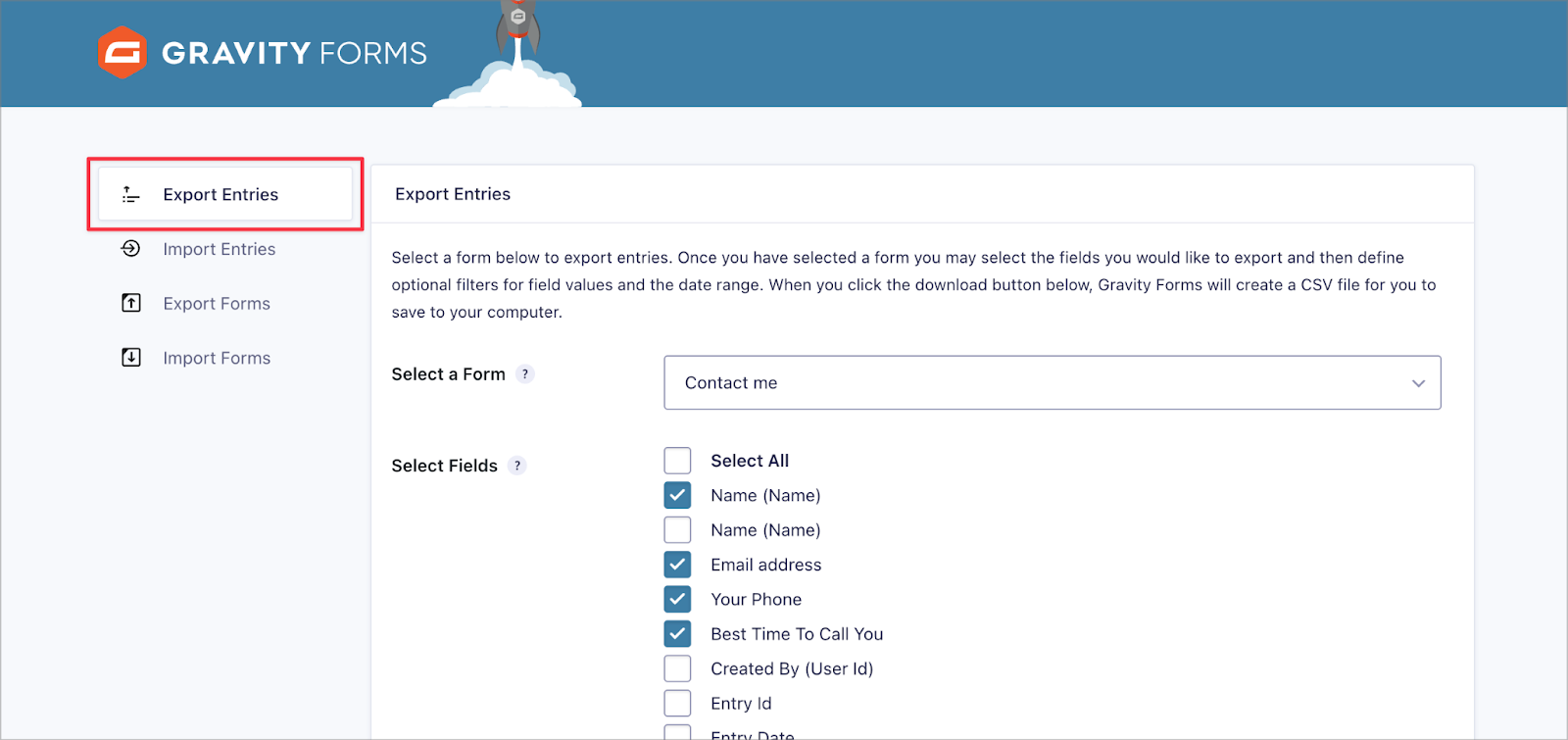
最后,单击“下载导出文件” ,您将把所有内容保存到 CSV 文件中,该文件将显示在计算机的“下载”文件夹中。
如何将重力形式导入 WordPress?
有两种方法可以将表单从一个 WordPress 站点迁移到另一个站点:使用 Gravity Forms 的内置导入/导出选项,或使用 GravityMigrate 插件。
要导出表单,请转到“表单”>“导入/导出”选项,然后选择“导出表单” 。 选择一个表单会将其作为 JSON 文件导出到您的计算机。
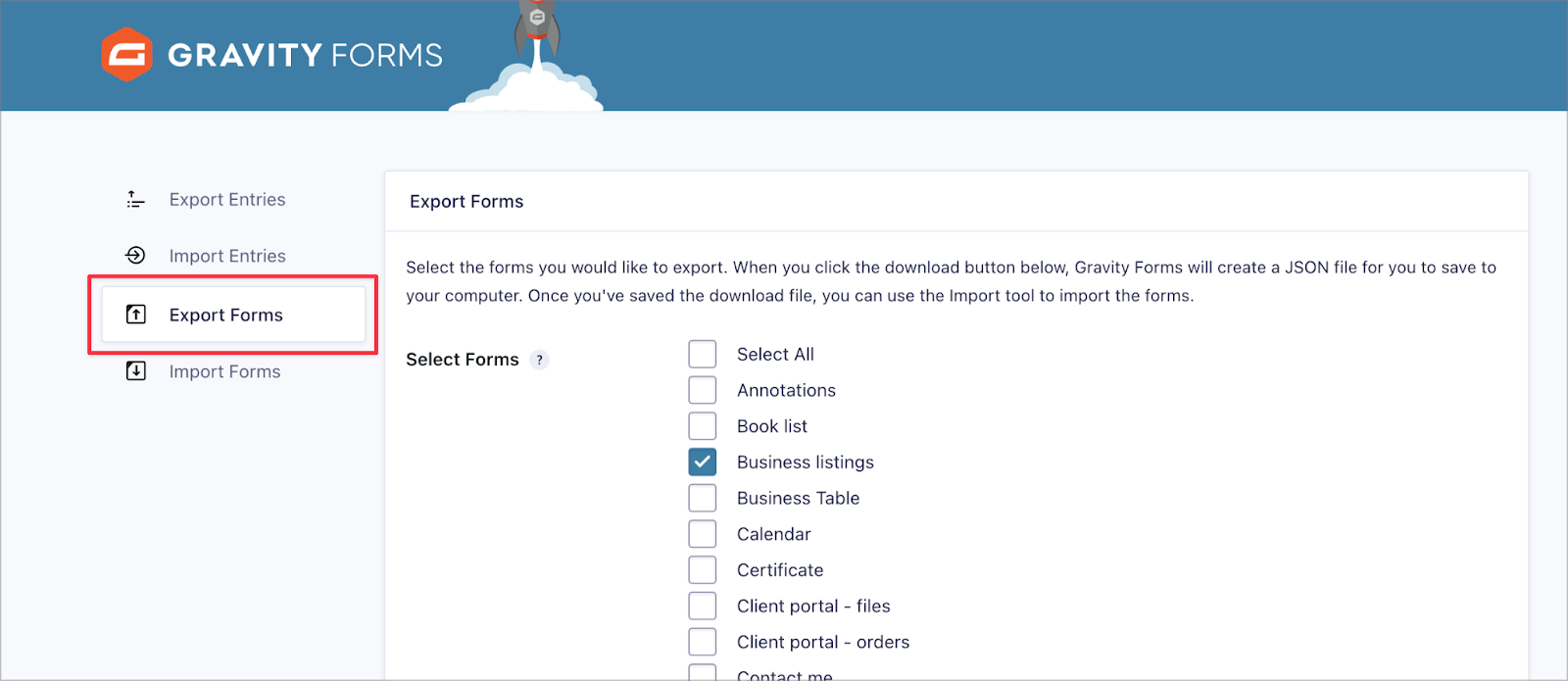
要上传此 JSON 文件,请在新站点中选择“表单”>“导入/导出”选项,然后选择“导入表单” 。 从对话框中选择文件后,Gravity Forms 将导入数据。
如果您想要将其他数据与表单(例如源、设置或附加组件)一起导入,那么使用 GravityMigrate 是最好的选择。 要使用此功能,请在 WordPress 中选择GravityKit > GravityMigrate ,然后选择要导出的表单和其他数据。 和以前一样,现在前往您的新站点,安装 GravityMigrate,然后导入您的数据。
简化您的重力形式数据管理
GravityImport 和 GravityMigrate 是用于传输 Gravity Forms 数据的有用且用户友好的解决方案。 GravityImport 允许您从 CSV 文件导入条目,而 GravityMigrate 则可以将表单、条目、设置和其他数据从一个站点无缝迁移到另一个站点。
如果您一直在寻找迁移或导入重力形式条目的方法,这些工具是最好的选择之一。 两个插件都是
您对如何导入重力形式条目还有其他疑问吗? 请在下面的评论部分告诉我们!
