如何在您的 WordPress 表单中包含添加到日历选项
已发表: 2018-11-29您想在 WordPress 表单中包含“添加到日历”选项吗?
在您的网站上注册后,为网站访问者提供一种简单的方法将活动日期添加到他们的日历中,这是人们会喜欢的一种额外的个人风格。 如果您愿意,也可以随时将此选项添加到表单的确认或电子邮件通知中。
在本文中,我们将向您展示如何在您的 WordPress 表单中添加“添加到日历”选项,以便网站访问者从他们在您的网站上提交表单的那一刻起就可以开始计划您即将举行的活动。
第 1 步:创建一个 WordPress 表单
您需要做的第一件事是安装并激活 WPForms 插件。 有关更多详细信息,请参阅有关如何在 WordPress 中安装插件的分步指南。
在我们的示例中,我们将创建一个简单的生日聚会 RSVP 表单,人们可以填写并提交该表单。 如需这一步的帮助,请务必查看本教程,了解如何使用 Form Templates Pack Addon 在 WordPress 中创建 RSVP 表单。
这是我们的 RSVP 表单在表单编辑器中的样子:
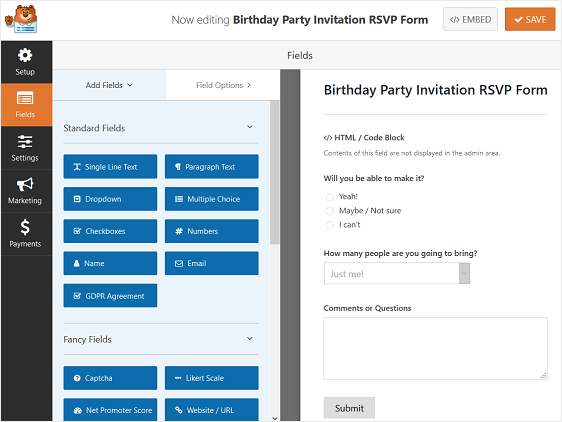
要将一条小消息添加到您的表单中,让人们知道聚会的时间,只需将HTML表单字段从左侧拖到右侧即可。 然后单击该字段进行更改。
这是我们添加到表单中的内容:
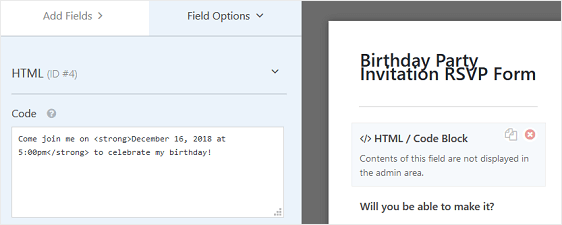
在我们网站的前端,这是 RSVP 表单的样子:
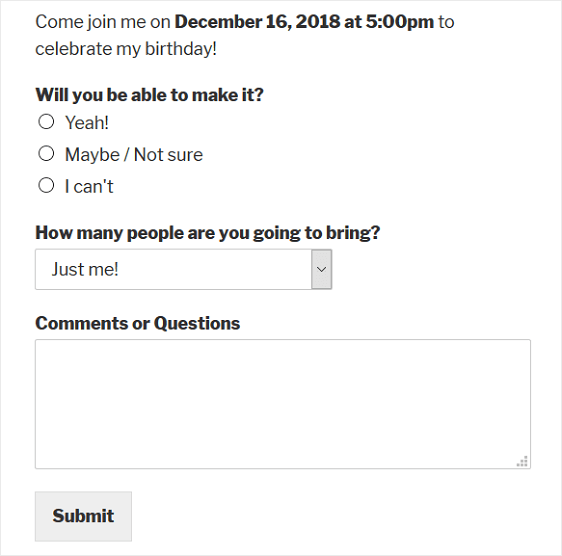
现在是时候将“添加到日历”选项包含到您的表单中了。
第 2 步:在 Google 日历中创建活动
在将日历选项添加到我们的表单之前,我们要做的第一件事是在 Google 日历中创建一个事件。
为此,请登录您的 Google 帐户并转到您的 Google 日历。 然后,填写活动详情。
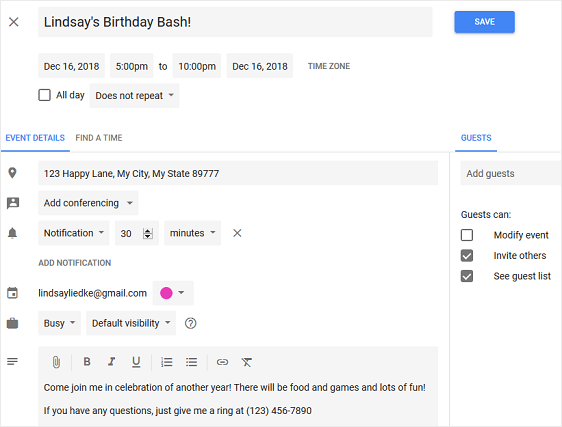
单击保存,以便将您的活动保存到您的日历中。
然后,从标记为More actions的下拉菜单中,选择Publish event 。
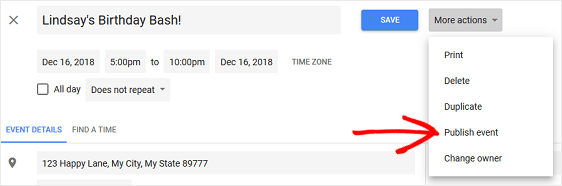
当您这样做时,将出现一个弹出式模式,其中包含指向您的活动的链接。 您需要复制 HTML 代码以在您的 WordPress 表单上使用。
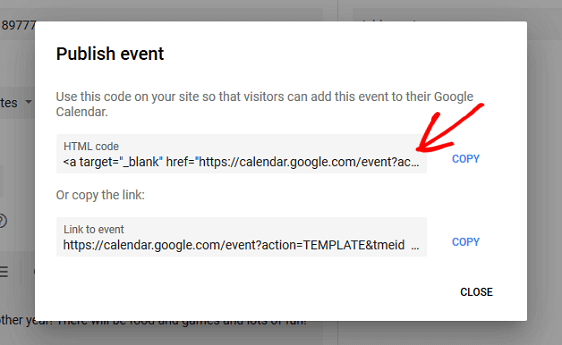
为了让您的网站访问者看到您发布的活动,您需要确保您的 Google 日历设置为“公开”。
要将您的 Google 日历更改为“公开”以供所有人查看,请先从日历的下拉列表中选择“设置” 。
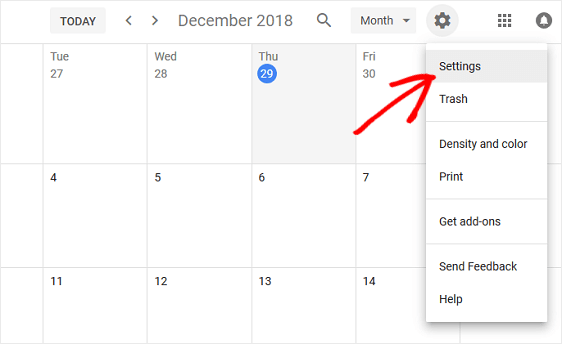
然后,单击要公开的日历,向下滚动到访问权限,然后单击公开复选框。
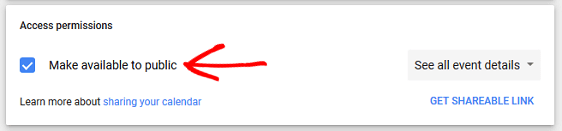
公开您的 Google 日历将使全世界都能看到您的所有日历活动,即使通过 Google 搜索也是如此。 如果您的日历上有私人事务,建议您为您希望网站访问者添加到他们自己日历中的事件创建一个单独的 Google 日历。
现在您的活动已准备好添加到您的 WordPress 表单中。
第 3 步:在您的 WordPress 表单中添加添加到日历选项
您可以在表单上的多个位置包含“添加到日历”选项:
- 关于表格本身
- 形式确认
- 在电子邮件通知中
首先让我们看看如何将“添加到日历”选项包含到您的实际表单中。
如果您还没有,请将HTML表单字段从左侧面板拖动到右侧面板,将其添加到您的事件表单中。
我们从一开始就添加了此表单字段,因为我们希望确保人们对我们的活动有所了解。
添加HTML表单字段后,单击它进行更改。 将 Google 日历中的代码粘贴到代码部分:
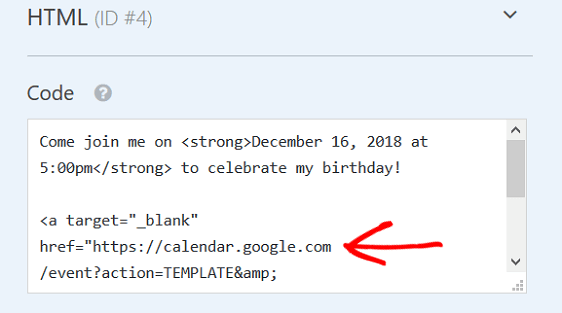
点击保存。 这是添加到日历选项在前端表单上的样子:
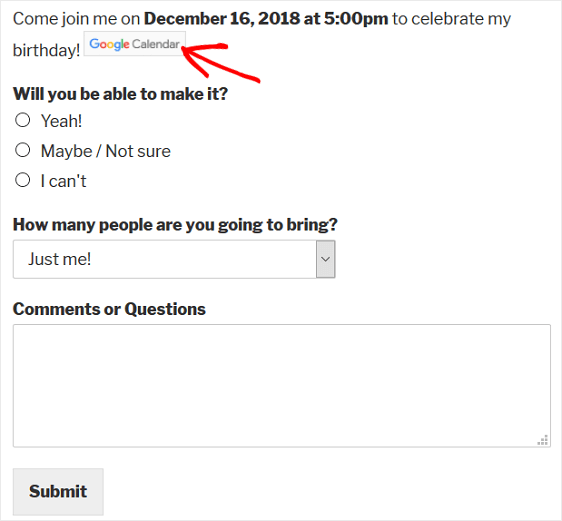
当站点访问者单击标有Google 日历的 CTA 按钮时,Google 将打开并提示他们登录其帐户。 然后该事件将与您添加的所有详细信息一起显示,以便他们可以选择将其保存到自己的日历中。

现在,如果您不想在实际的 WordPress 表单上添加“添加到日历”选项,您可以随时在表单的确认或通知中添加指向您的活动的链接。
第 4 步:在表单的确认消息中包含“添加到日历”选项
表单确认是网站访问者在您的网站上提交表单后显示给他们的消息。 他们让人们知道他们的表格已经通过,并为您提供机会让他们知道下一步是什么。
WPForms 有三种确认类型可供选择:
- 信息。 这是 WPForms 中的默认确认类型。 当站点访问者提交您的 RSVP 表单时,会出现一条简单的消息确认,让他们知道他们的表单已通过。
- 显示页面。 这种确认类型会将网站访问者带到您网站上的特定网页,感谢他们的回复。 如需帮助,请查看我们关于将客户重定向到感谢页面的教程。
- 转到 URL(重定向)。 当您想要将站点访问者发送到不同的网站时使用此选项。
对于我们的活动表单,我们将创建一条确认消息,完成添加到日历选项,以便网站访问者可以立即将我们即将举行的活动添加到他们的 Google 日历中。
首先,单击“设置”下“表单编辑器”中的“确认”选项卡。
接下来,选择您要创建的确认类型。 对于此示例,我们将选择Message 。
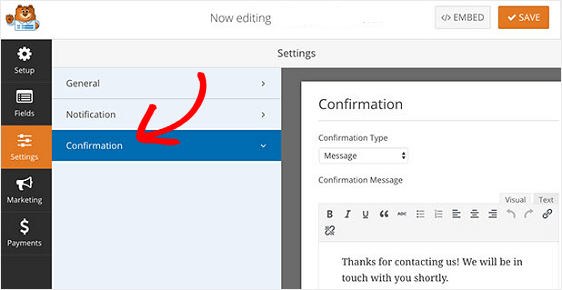
因为我们在表单确认中添加了将您的活动添加到日历的选项,所以我们有两个选项:
- 创建一条简单的消息,在消息中添加添加到日历选项,无论人们是否参加
- 创建多个表单确认并启用智能条件逻辑,以便只有那些将参加或可能参加的人才能看到带有“添加到日历”选项的确认消息
为简单起见,我们将创建一条确认消息,向所有站点访问者显示他们是否计划参加活动。 当您将 Google 日历中的 HTML 代码添加到您的确认消息时,请务必点击文本选项卡。
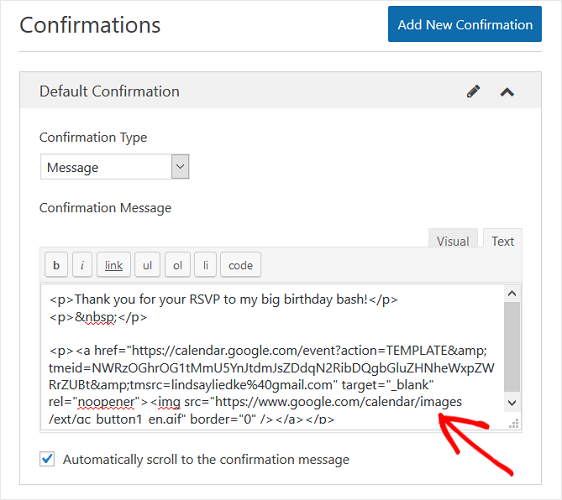
这是当有人提交 RSVP 表单时表单确认的样子:
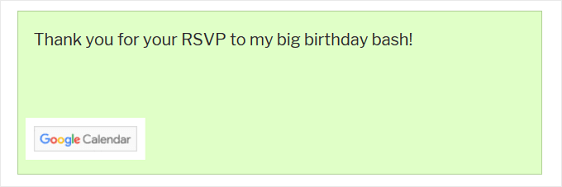
同样,您的站点访问者需要做的就是单击 Google 日历按钮并将您的活动添加到他们自己的日历中。
如果您想创建多个表单确认并使用条件逻辑根据他们的 RSVP 答案向人们显示不同的消息,请查看有关创建条件表单确认的教程。
第 5 步:在表单的电子邮件通知中包含“添加到日历”选项
您可以在 WordPress 表单上添加添加到日历选项的最后一个位置是人们在您的网站上提交表单时收到的电子邮件通知中。
但在我们开始讨论如何执行此操作之前,您需要确保您的 RSVP 表单上有一个电子邮件表单字段,在我们的示例中我们没有。 这是 WPForms 知道通过电子邮件向您的网站访问者发送通知的唯一方式。
将电子邮件表单字段添加到事件表单后,转到表单编辑器中的设置»通知。
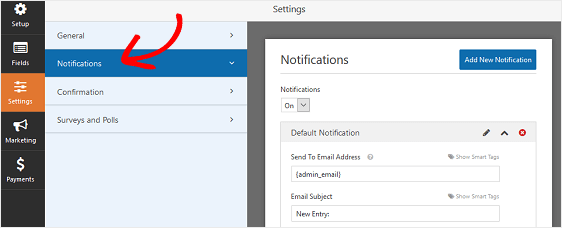
默认情况下,当有人在您的网站上提交表单时,您将始终收到电子邮件通知。
但是,为了确保网站访问者也收到通知,您需要使用智能标签将网站访问者的电子邮件添加到电子邮件通知中。
为此,请单击显示智能标签。
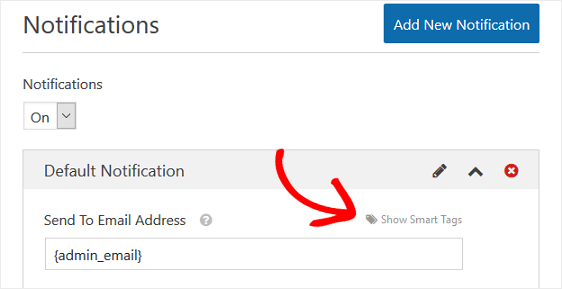
接下来,从下拉菜单中选择电子邮件选项,以便 WPForms 知道向站点访问者在 RSVP 表单中输入的电子邮件发送电子邮件通知。
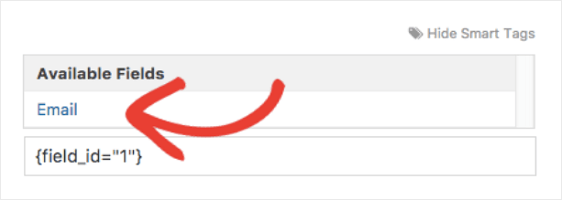
现在是使用“添加到日历”选项自定义消息的时候了。
向下滚动到消息并添加您希望人们在他们的电子邮件中看到的消息。 您可以在此处粘贴 Google 日历中用于添加到日历选项的 HTML 代码。
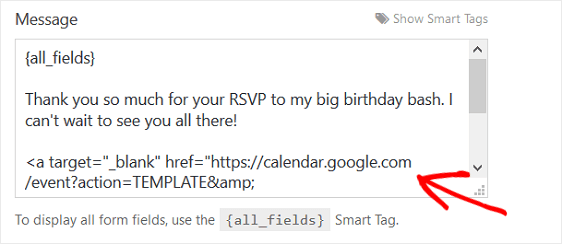
现在,每当有人填写您的活动表单时,他们都会收到一条通知,其中包含我们在所有其他步骤中看到的相同Google 日历按钮。
最后的想法
你有它! 您现在知道如何将“添加到日历”选项添加到您的 WordPress 表单中,以便网站访问者可以轻松地将您即将举行的活动添加到他们自己的 Google 日历中。
如果您正在为活动或预订制作表格,您也会喜欢这份关于如何使用日期选择器制作 WordPress 表格的指南。
您知道吗,您可以让访问者将日历事件添加到共享的 WordPress 日历中? 这是我们为用户提交的事件添加表单的简单指南。
如果您担心所有网站访问者都看到并填写您的活动表单,请知道 WPForms 允许您启用特定的表单权限,以便只有拥有密码的人才能填写和提交您的活动表单。 如需此步骤的帮助,请查看有关如何使用密码保护您的 WordPress 表单的易于遵循的教程。
你还在等什么? 立即开始使用最强大的 WordPress 表单插件。
不要忘记,如果您喜欢这篇文章,请在 Facebook 和 Twitter 上关注我们。
