如何增加 WordPress 中的内存限制
已发表: 2023-02-01世界上几乎所有事物都有最大容量。 计算机使用有限的内存来存储例程、代码、脚本等。 在某些情况下,您需要提高此限制以避免错误。 至于如何增加 WordPress 中的内存限制,您将无法使用熟悉的仪表板屏幕。
增加 WordPress 内存限制的主要方法是访问服务器的文件、进行更改、保存,然后测试您的站点。 根据您的管理访问类型、首选方法和技能水平,您的操作方式会有所不同。
对于本教程,我们将向您展示如何增加 WordPress 中的内存限制,无论您的技能水平或服务器访问类型如何。 不过,首先,让我们谈谈什么是内存限制,以及为什么需要增加内存限制。
为什么需要增加 WordPress 内存限制
您的 WordPress 网站使用称为 PHP(以及其他语言)的语言在许多不同的文件和脚本上运行。为了将您的资源使用保持在合理的水平,您的服务器将有一个 PHP 内存限制。 如果脚本看起来占用的内存比限制允许的多,这将引发错误甚至死机白屏 (WSoD)。
但是,默认设置并未考虑您的独特设置和需求。 因此,您可以最大化您的内存限制,但在服务器方面有足够的“油箱中的汽油”。 虽然为了让您的站点正常运行,内存限制是有用且必要的,但有时您可能需要增加此分配。
稍后我们将使用几种不同的方法向您展示如何执行此操作。 不过首先,您会想知道如何检查您的内存限制。
如何检查您当前的 WordPress 内存限制
WordPress 的现代版本——从 5.2 开始——有一个很棒的网站健康功能。 这可以帮助您解决站点的许多方面并进行故障排除。 但是,您也可以在此处检查当前的 WordPress 内存限制。
为此,请登录您的 WordPress 仪表板,然后前往“工具”>“站点健康”屏幕:
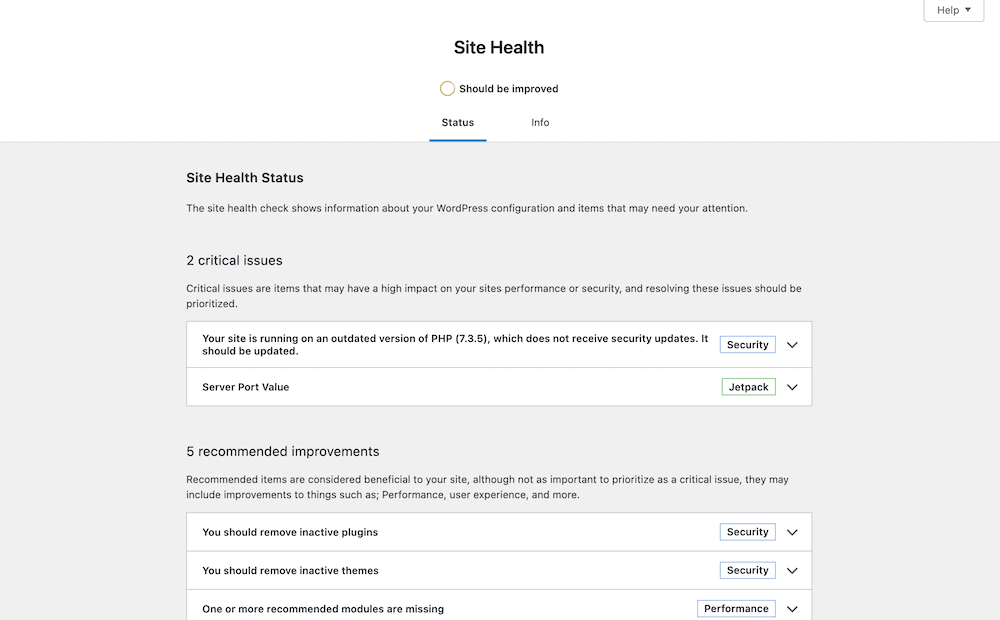
“信息”选项卡将列出许多不同的指标,包括服务器“concertina 菜单”选项中的当前内存限制:
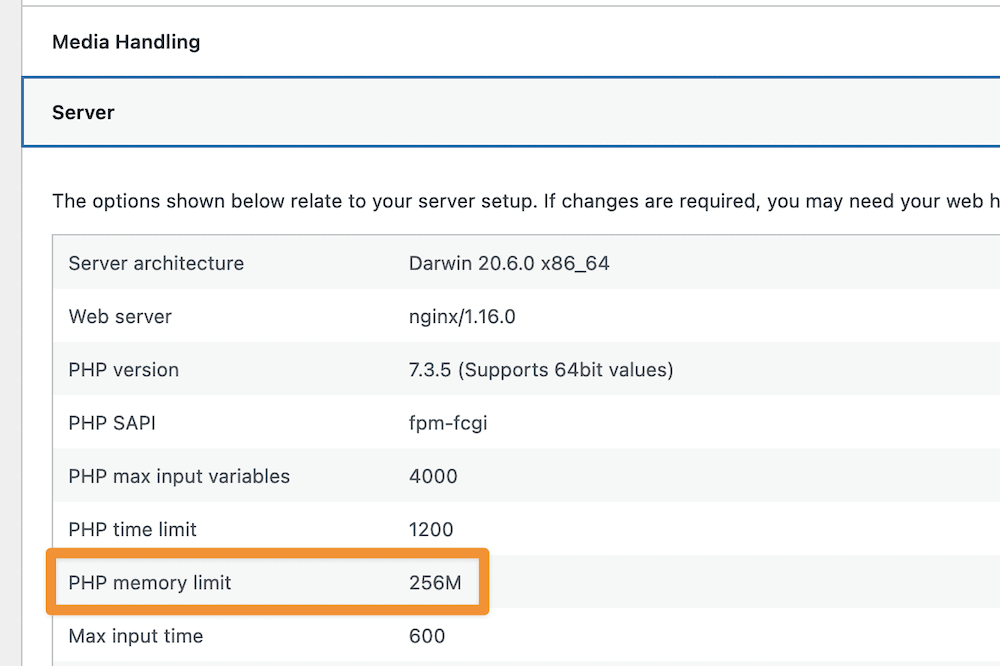
如果此数字介于 128–256 MB 之间,您需要联系托管服务提供商的支持。 如此高的内存限制对于几乎所有可能发生的情况都应该绰绰有余。
但是,如果数字较低,您可以考虑提高它。 我们将从 128 MB 开始,然后测试您的网站。 在大多数情况下,这应该可以解决几乎所有问题。 接下来我们将向您展示如何更改此数字。
更改 WordPress 内存限制所需的工具
为了增加 WordPress 网站的内存限制,您需要一些工具、权限和技能。 这是一个快速清单:
- 使用安全文件传输协议 (SFTP) 的技巧如果您选择调整
wp-config.php或.htaccess文件(稍后会详细介绍)中的设置,您将必须使用 SFTP 通过服务器访问它。 - SFTP 客户端。 要“远程访问”您的服务器,您需要一个专用的 SFTP 客户端。 FileZilla 和 Cyberduck 都近乎完美。 但是,还有很多其他的,例如 Panic 的 Transmit 5。
- WordPress 文件的应用知识。 虽然这不是特别重要(因为我们将引导您完成它),但了解 WordPress 的文件结构如何工作很有帮助,因此您不会遇到任何意外。
- 对托管服务提供商帐户的管理访问权限。 我们的一种方法需要您登录托管后端并调整
php.ini文件。 为此,您需要拥有管理员访问权限。
一旦掌握了这些工具和技能,就可以开始增加 WordPress 中的内存限制。
如何增加 WordPress 中的内存限制(3 种方法)
我们将介绍三种增加 WordPress 内存限制的方法。 前两个需要使用 SFTP 访问您的服务器,最后一个需要您登录到您的主机控制面板:
- 您可以在
wp-config.php文件中更改内存限制设置。 - 您还可以编辑
.htaccess文件(如果有的话)。 但是对于 Nginx 服务器,您不会有这么轻松的时间(我们将解释该怎么做。) - 您可以从托管服务提供商处访问您的
php.ini文件(连同其他文件),在某些情况下您需要这样做。 我们将向您展示如何使用 cPanel 执行此操作,但它也会转移到其他管理屏幕。
让我们从增加 WordPress 内存限制的最常见和最直接的方法开始。
1. 修改wp-config.php文件
当大多数站点所有者想要增加 WordPress 中的内存限制时, wp-config.php文件是第一个调用端口。 这是因为它是完成任务的更简单的方法之一。
请记住,您将需要对服务器的管理访问权限和 SFTP 凭据才能登录。您通常会在主机发送的电子邮件中或主机控制面板中的某个位置找到这些。
使用 SFTP 登录服务器后,您将看到一个文件和目录列表。 wp-config.php文件应该在“顶层”并且可见:
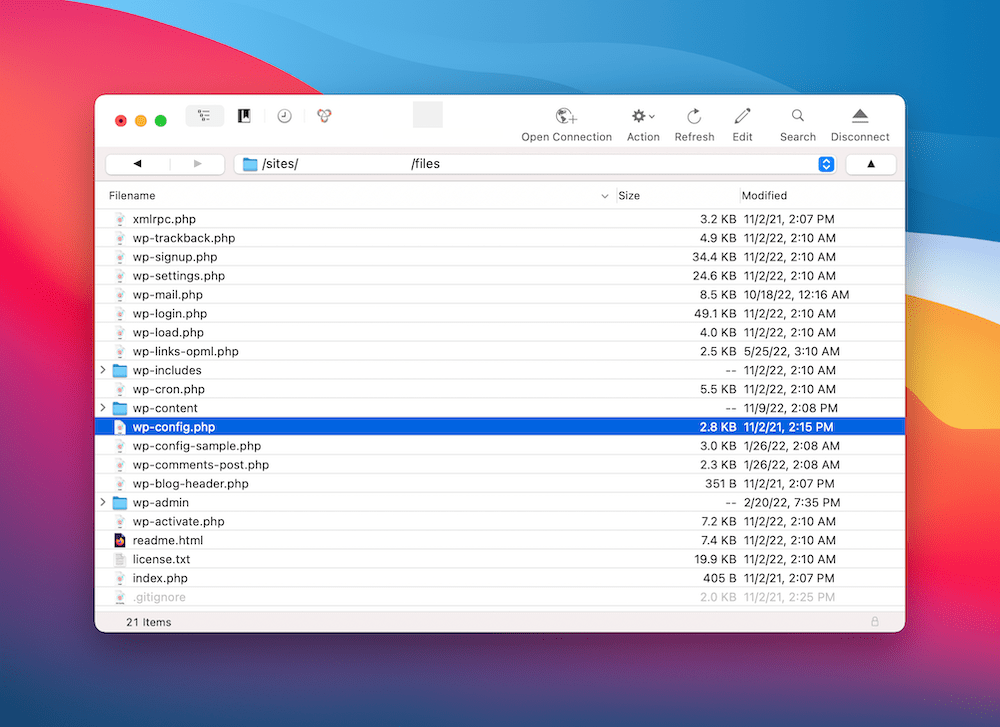
根据您选择的 SFTP 客户端,您打开此文件的方式会略有不同。 例如,FileZilla 在其右键单击上下文菜单中为您提供了清晰可见的“编辑”选项。 但是,Cyberduck 之类的工具将其称为Edit With选项:

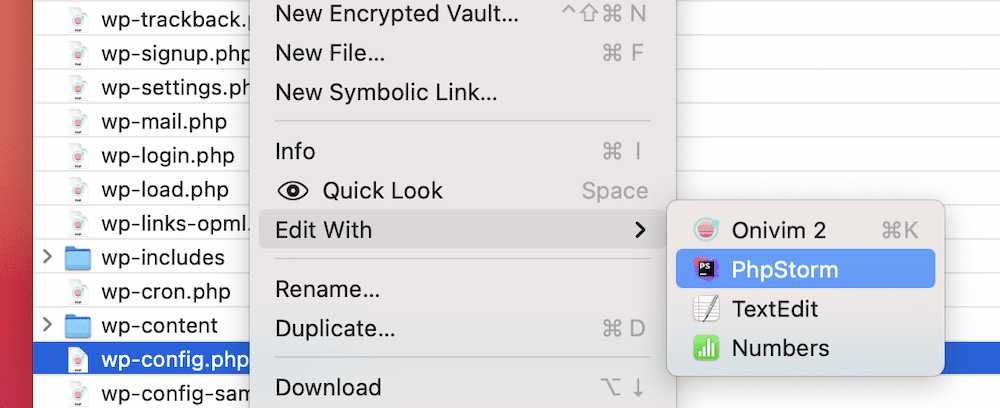
无论如何,一旦文件打开,滚动直到你来到define( 'WP_MEMORY_LIMIT', '64M' ); 线。 请注意,该值在您的文件中可能看起来不同,如果找不到它,您甚至可能需要添加以下行:
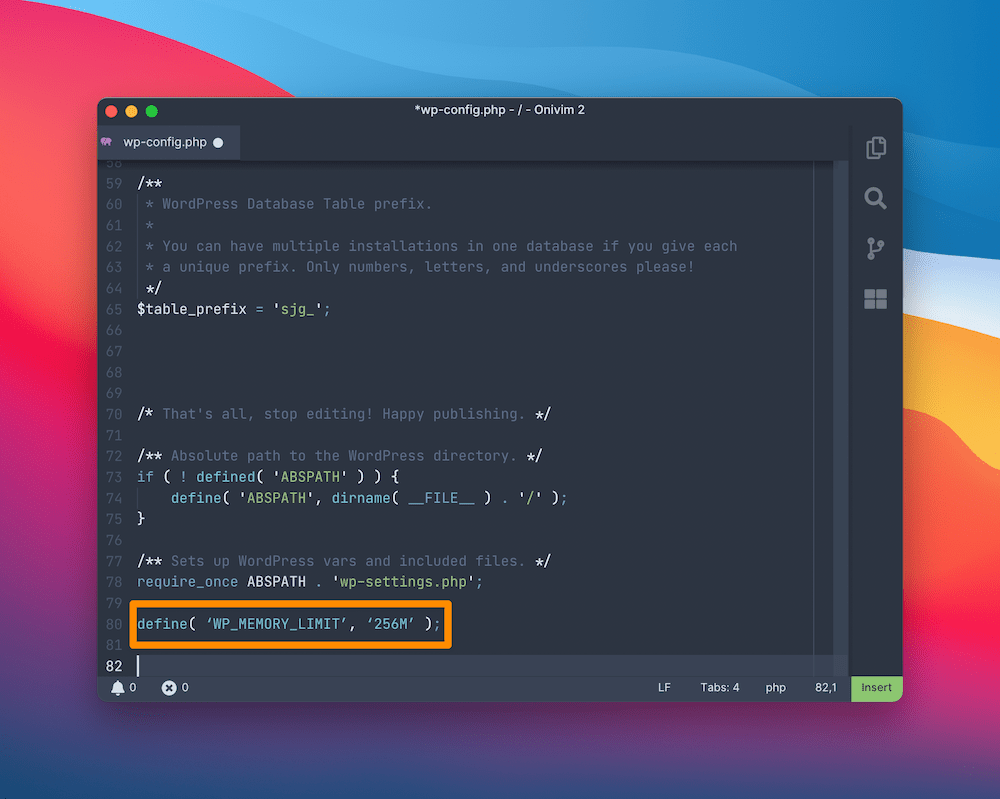
在这里,将值(在我们的示例中为64M )更改为“128M”,然后保存您的更改。 请记住保留单引号。 执行此操作后,您可能想要清除所有服务器缓存。 最后一步是测试您的网站,看看内存增加是否有效果。
2.更改您的服务器配置设置
您也可以在服务器的配置设置中更改内存限制。 但是,这仅适用于 Apache 服务器。 虽然 Nginx 服务器在技术上是可行的,但您需要的技术技能和访问权限并不总是可用。
如果您需要更改 Nginx 服务器的内存限制,我们会建议此列表中的另一种方法,或者联系您的主机以获得支持。 但是,Apache 服务器用户可以打开.htaccess文件并更改内存限制。
好消息是这里更改内存限制的方法类似于wp-config.php 。 您仍将使用 SFTP 访问您的服务器,但这一次,在顶层查找.htaccess文件。 同样,您可以在文本编辑器中打开它。
在其中,您需要在# End WordPress之后添加以下内容:
php_value memory_limit 128M
保存更改后,您需要先清除服务器缓存,然后再测试这是否符合您的喜好。
3. 从您的托管服务提供商的管理面板调整您的php.ini文件
虽然可以使用 SFTP 编辑php.ini ,但大多数托管服务提供商都为此任务提供专用的文件管理器。 要找到它,请登录到 cPanel(或您选择的托管管理屏幕)并查找软件 > MultiPHP INI 编辑器选项:
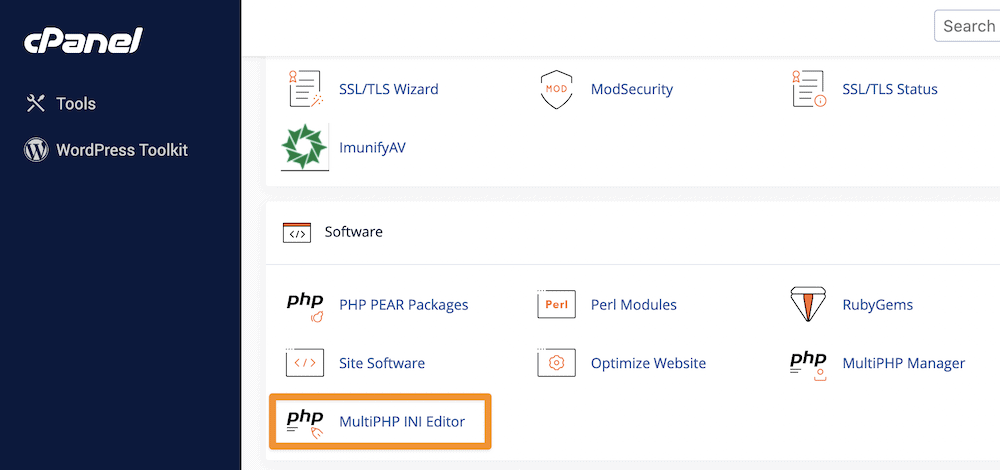
在此屏幕中,您可以选择基本模式或编辑器模式。 无论如何,从下拉菜单中选择您的站点以加载相关的php.ini文件:
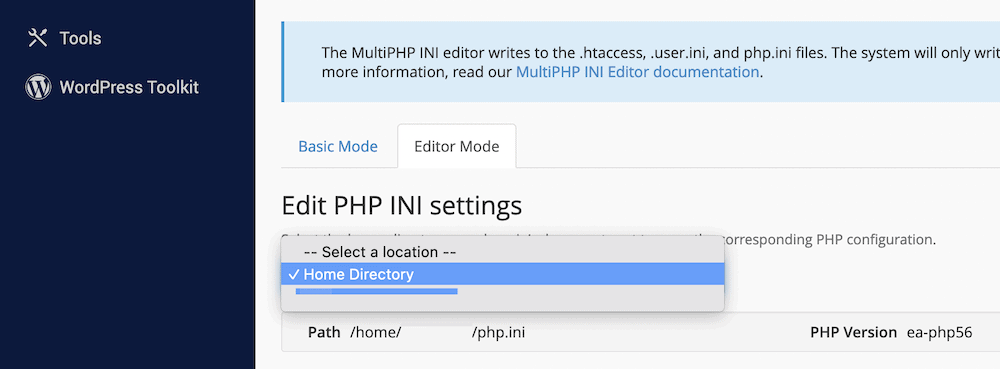
在此之后,查看提供的设置。 您需要找到 memory_limit 选项并将值更改为您认为最好的值。 进行这些更改后,保存它们,清除缓存并测试您的站点。
您可能需要升级您的托管计划或提供商
如果您运行 Nginx 服务器并且想要更改您的 WordPress 内存限制,出于我们讨论的原因,最好联系您的主机来这样做。 无论如何,如果您检查了内存限制并且根据我们的建议它足够高,您就可以做出决定。
可能是您的需求对于当前的托管计划来说太多了,因此您需要考虑升级。 我们会与您的房东讨论此事,因为他们可以为您提供一些后端见解,帮助您做出决定。
但是,如果您知道您的内存限制很高并且您没有密集的资源来解决它,您可能需要切换托管服务提供商。 如果您的网站在使用所谓的“初学者”或廉价托管服务提供商时增长,这将很常见。 电子商务商店就是一个很好的例子,因为新客户的涌入会让您需要快速扩展资源。
因此,请查看我们对最佳 WordPress 托管选项的总结,看看是否有更适合您需求的选项。 可能是您需要托管方面的专家才能看到比您目前获得的更好的结果。
包起来
您的 WordPress 内存决定了您的服务器可以使用多少资源。 如果它达到最大值,您将看到诸如 WSoD 之类的错误。 但是,在大多数情况下,这个数字是保守的,不适合您的需要。 因此,您需要增加此最大限制,以便为您的插件和带宽提供更多回旋余地。
这篇文章研究了如何使用三种不同的方法增加 WordPress 的内存限制。 他们来了:
- 使用 SFTP 访问您的站点并更改
wp-config.php文件。 - 再次使用 SFTP 编辑 Apache 服务器的
.htaccess文件。 - 登录到您的主机控制面板,然后使用那里的文件管理器来编辑文件。
php.ini文件通常在这里有专门的设置。
您对如何增加 WordPress 内存限制有任何疑问吗? 在下面的评论部分提问!
