如何安装 WordPress 主题(仅需 5 个步骤)
已发表: 2023-02-18- 第 1 步:选择主题
- 第 2 步:下载 WordPress 主题
- 步骤 3. 将主题上传到 WordPress
- 第 4 步:安装主题
- 第 5 步:自定义主题
- 结论
如果您希望让您的 WordPress 网站焕然一新,安装新主题是一个很好的方法。 在本指南中,我们将引导您完成安装 WordPress 主题的步骤,从选择主题到在您的站点上激活它。
第 1 步:选择主题
安装 WordPress 主题的第一步是选择满足您需要的主题。 WordPress 主题是定义网站设计和布局的文件集合,包括颜色、字体和页面布局。
WordPress 有许多免费和付费主题,选择正确的主题可能是一项艰巨的任务。
选择主题时需要考虑以下几点:
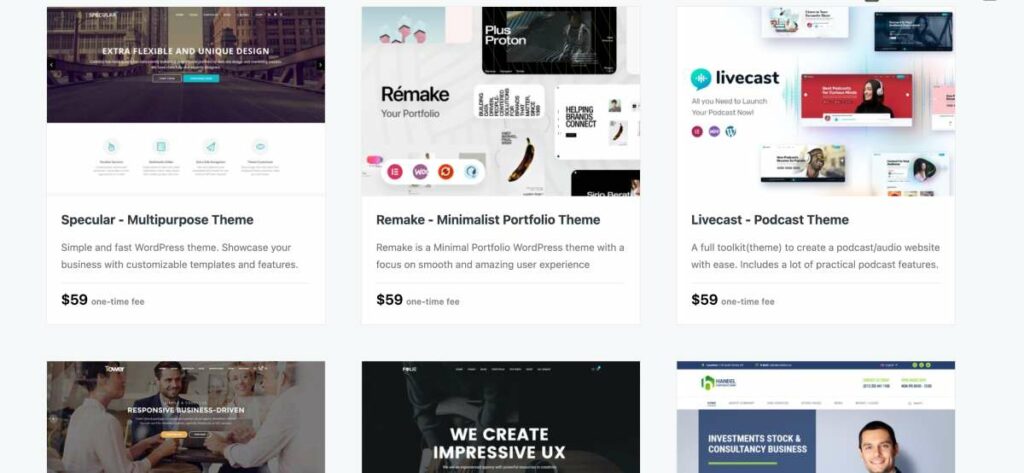
目的:您网站的目的是什么? 您要创建博客、在线商店或投资组合网站吗? 您选择的主题应该适合您正在创建的网站类型。
设计:你喜欢什么设计风格? 您想要极简主义的外观、大胆而多彩的设计,还是介于两者之间? 确保您选择的主题符合您的设计偏好。
功能:您的网站需要哪些功能? 您是否需要响应式设计、自定义页面模板、社交媒体集成或其他特定功能? 寻找包含您需要的功能的主题。
信誉:从信誉良好的来源(如 WordPress.org、Themeforest 或 Codeless.co)中寻找主题。
这些资源具有定期更新和支持的高质量主题。
ThemeForest 等市场提供各种优质主题供您选择。 这些主题由专业开发人员和设计师创建,并提供高级功能和自定义选项。
如果您正在为您的网站寻找更精美、更专业的外观,高级主题是一个不错的选择。 在这里您还可以阅读高级与免费 WordPress 主题之间的区别
Codeless.co 是提供高品质优质主题的公司的一个很好的例子。 我们专注于为各种行业创建 WordPress 主题,包括商业、电子商务、投资组合和博客网站。
无代码主题旨在易于使用和自定义,并附带有用的文档和支持。 使用无代码主题,您可以快速轻松地创建具有专业外观的网站,而无需编写任何代码。
总之,选择正确的主题是创建美观实用的 WordPress 网站的重要的第一步。
花点时间考虑您的需求和偏好,并从 ThemeForest 或 Codeless.co 等知名来源寻找主题。 使用正确的主题,您可以创建一个看起来很棒并且适合您的受众的网站。
以下是我们的一些高级和免费主题集合,可以帮助您进行选择:
- 最流行的 WordPress 主题
- 博客 WordPress 主题
- 投资组合 WordPress 主题
- 商业 WordPress 主题
第 2 步:下载 WordPress 主题
找到完美的主题后,您可以将其下载到您的计算机上。 有两个主要选项:免费或高级。
下载免费主题
要下载免费的 WordPress 主题,请导航至官方 WordPress.org 主题目录。 在这里,您可以浏览数以千计的主题,这些主题已经过 WordPress 社区的审查和批准。
在我们的收藏中找到最好的免费 WordPress 主题。
找到喜欢的主题后,只需单击“下载”按钮即可。 然后主题将作为 ZIP 文件下载到您的计算机。
下载高级 WordPress 主题
如果您决定购买高级 WordPress 主题,则需要从 Themeforest 等主题市场购买。

这些市场提供范围广泛的高质量高级 WordPress 主题,这些主题带有附加特性、功能和支持。
要从 Themeforest 下载高级 WordPress 主题,请按照下列步骤操作:
- 导航到 Themeforest 并搜索您要购买的主题。
- 找到主题后,单击其缩略图以查看其详细信息页面。
- 在详细信息页面上,单击“添加到购物车”按钮将主题添加到您的购物车。
- 按照结帐流程完成购买并将主题下载到您的计算机。
下载所选主题后,您就可以继续安装过程了。
步骤 3. 将主题上传到 WordPress
现在您已经下载了主题文件,是时候将主题上传到您的 WordPress 网站了。 有两种方法可以做到这一点:通过 WordPress 仪表板或通过 FTP(文件传输协议)。
要通过 WordPress 仪表板上传主题,请转到Appearance > Themes > Add New 。 从那里,单击“上传主题”按钮并从您的计算机中选择主题的 ZIP 文件。 然后 WordPress 将处理其余的安装过程。
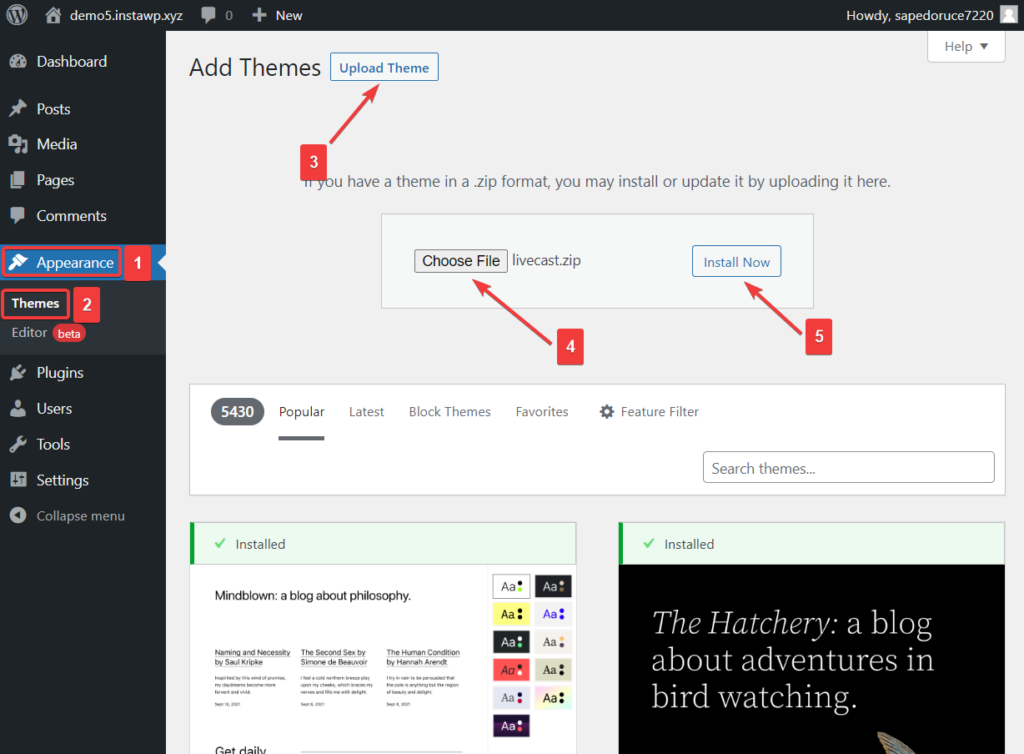
要通过 FTP 上传主题,您需要使用 FileZilla 等 FTP 客户端连接到您站点的服务器。 连接后,导航到服务器上的 wp-content/themes 目录。 然后,将解压后的主题文件夹上传到该目录。
常见上传问题的故障排除提示
如果您在主题上传过程中遇到任何问题,这里有一些故障排除提示:
- 确保您尝试上传的主题与您的 WordPress 版本兼容。
- 检查您下载的 ZIP 文件是否未损坏。 如果是,请重新下载主题并重试。
- 如果您通过 WordPress 仪表板上传,请确保未超过服务器的 PHP 上传限制。 如果是,您可能需要增加服务器 php.ini 文件中的限制或联系您的网络托管服务商寻求帮助。
- 如果您通过 FTP 上传,请确保文件夹和文件权限设置正确。 wp-content/themes文件夹权限755,主题文件权限644。
- “上传的文件超过 php.ini 中的 upload_max_filesize 指令”错误:当主题文件大于服务器 PHP 设置允许的最大文件大小时,会发生此错误。 要解决此问题,您需要增加服务器允许的最大文件大小。 您可以通过编辑 php.ini 文件或联系您的托管服务提供商来完成此操作。
- “你确定你要这么做吗?” 错误:当您尝试上传太大而您的服务器无法处理的主题时,会发生此错误。 要解决此问题,您可以增加服务器允许的最大文件大小,或者您可以通过 FTP 上传主题。
- “无法创建目录”错误:当 WordPress 无法创建必要的目录来上传主题文件时,会发生此错误。 要解决此问题,您可以在您的服务器上手动创建必要的目录,或者您可以联系您的托管服务提供商寻求帮助。
通过遵循这些提示,您可以确保成功上传主题并避免任何潜在问题。
第 4 步:安装主题
上传主题后,下一步就是将其安装到您的 WordPress 网站上。 为此,请导航至WordPress 仪表板中的“外观”部分,然后单击“主题”。 在这里,您应该会看到刚刚上传的主题。
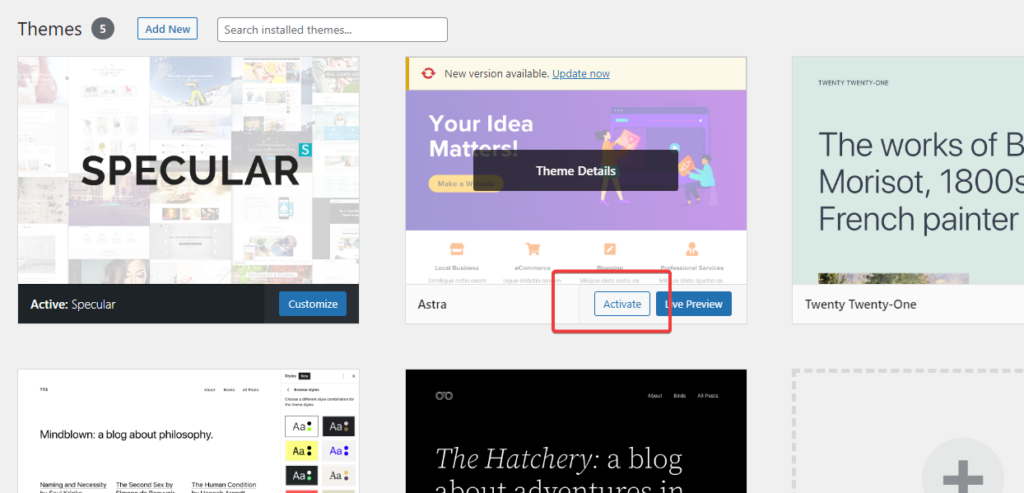
要激活主题,只需单击“激活”按钮。 一旦主题被激活,您就可以开始根据自己的喜好对其进行自定义。
下一步是安装主题的演示数据:如何在 WordPress 中导入演示数据
自定义和配置主题的提示
安装新主题后您应该做的第一件事是查看它附带的文档。 本文档将提供有关如何自定义和配置主题的详细说明。
要自定义主题,您可以使用内置的 WordPress 自定义工具。 此工具允许您更改主题的各个方面,包括颜色、字体和布局。
您还可以通过安装和激活主题附带的任何推荐插件来配置主题。 这些插件可能是向主题添加附加功能所必需的,例如联系表格或社交媒体共享按钮。
最后,如果您在自定义或配置主题时遇到任何问题,请务必查看主题的文档以获取故障排除提示。 您也可以联系主题开发人员或支持团队以获得进一步帮助。
通过执行这些步骤,您可以成功安装和自定义 WordPress 主题,从而创建一个独特且具有视觉吸引力的网站。
第 5 步:自定义主题
安装并激活主题后,您就可以开始自定义它以满足您的需求。 大多数主题都有自己的自定义选项,您可以通过转到 WordPress 仪表板的外观 > 自定义部分来访问这些选项。 从那里,您可以更改站点标题和标语、上传徽标、更改颜色和字体等等。
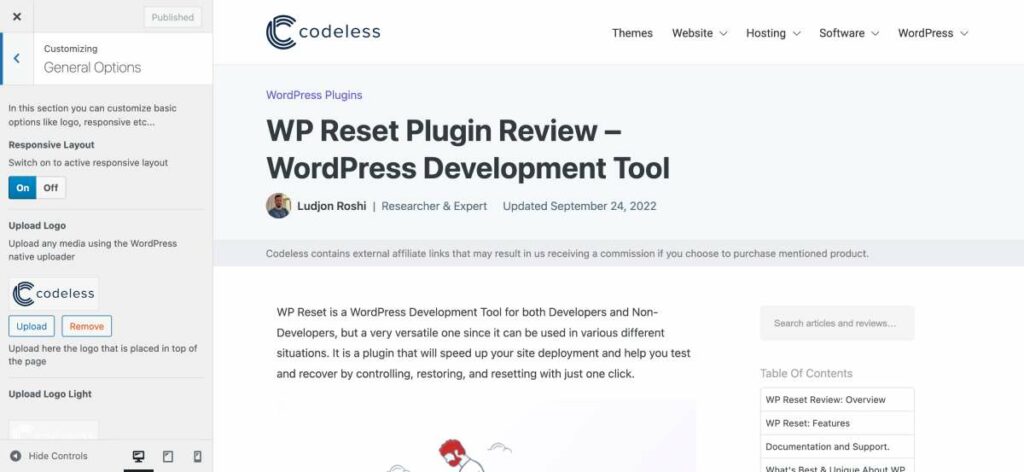
阅读更多:如何创建 WordPress 网站
结论
安装 WordPress 主题是一个简单的过程,只需几个步骤即可完成。 通过选择适合您风格的主题并根据您的需要对其进行自定义,您可以为您的网站带来全新的外观和感觉。
因此,继续探索可用于 WordPress 的数千个免费和高级主题,并为您的网站提供急需的改头换面。
