如何安装 WordPress 主题 - 最好的 3 种方法
已发表: 2023-04-13WordPress 使构建网站变得容易。 得益于大量免费的 WordPress 主题和插件,技术知识较差或没有技术诀窍的用户可以轻松构建 WordPress 网站。 它是当今最流行的网站建设者。
说到 WordPress 网站的主题和插件,当您创建 WordPress 网站时,会自动安装一些默认插件和主题。 WordPress 网站上的默认主题通常非常基础。 它们可能不符合您的需求。 但是,您可以选择使用许多可用的免费或付费主题之一。 找到合适的主题或创建满足您所有要求的子主题后,下一步就是安装主题。
在安装 WordPress 主题之前
在我们直接进入完整指南之前,请注意! 安装新主题可能会破坏您的网站。 原因可能是任何事情——从代码错误到 WordPress 插件冲突。 但是可以通过在暂存环境中安装主题轻松避免此类事故。 在暂存站点上,您可以测试、选择和安装您的 WordPress 主题。 如果主题有问题,它会破坏您的网站,您将看到死机白屏。 发生这种情况时,您可以完全采用不同的主题。
在暂存站点上安装 WordPress 主题的分步过程与在实时站点上安装相同。 共有三种方法,我们将一一介绍。 在这篇文章中,我们将向您展示如何安全地安装和激活 WordPress 主题。
- I 方法:从仪表板添加新主题
- II 方法:上传新主题
- 三、方法:通过FTP添加新主题
专业提示:您选择使用的主题可能已损坏。如果您使用的是 WordPress 存储库中的主题,则不太可能发生这种情况。但是,如果您是从其他地方下载或购买的,我们强烈建议您对主题进行扫描,然后将其安装到您的网站上。
首先在您的暂存站点上激活主题,使用安全插件运行扫描,然后在您的实时网站上安装主题。
如果您还没有安装安全插件,则可以查看此免费安全插件列表。
关于如何安装 WordPress 主题的初学者指南:
方法 I:从仪表板添加新主题
第 1 步:登录到您的 WordPress 网站,然后从左侧的侧面板中选择外观。 出现几个选项。 选择第一个,即主题选项。 它将带您到主题页面。
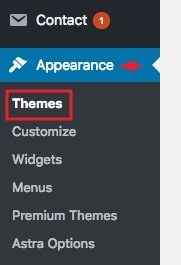
第 2 步:在主题页面的顶部,您会注意到一个显示Add New 的选项。 选择它,它会将您带到一个页面,您可以从中搜索和添加新主题。
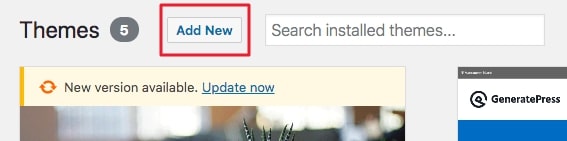
第 3 步:滚动浏览新页面,看看是否找到适合您需要的主题。 如果您已经有了一个主题,请转到窗口右上角的搜索选项卡并搜索该主题。
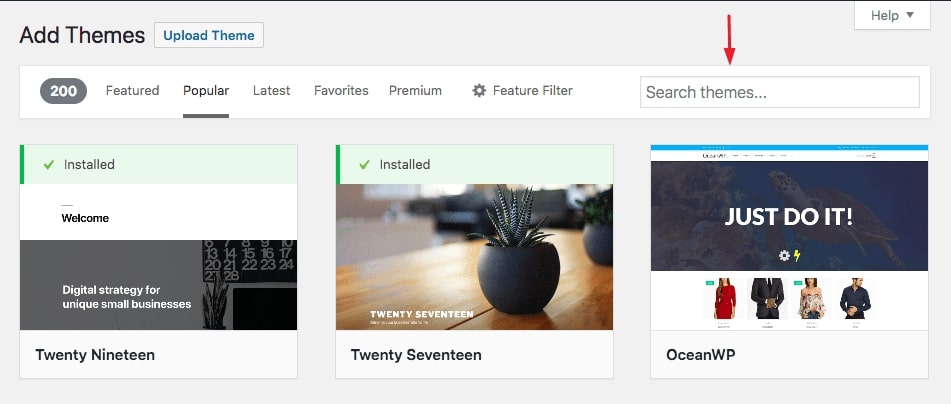
一旦你决定了主题,将光标悬停在它上面,你会看到一些选项出现(参见下图)。 单击安装,然后单击激活。
就是这样。 您已经在您的网站上安装了一个新主题。
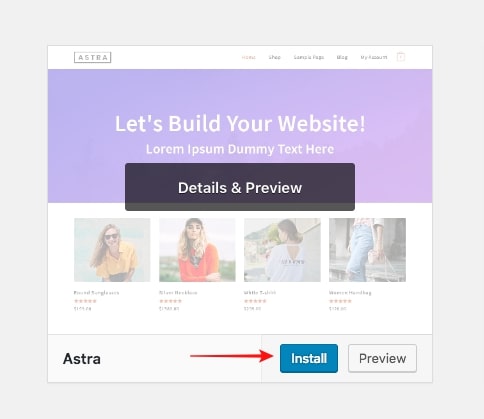
注意:如果您不确定主题,则可以先预览主题。 为此,请选择预览。 它会向您展示主题的预览。
但是,如果您希望在您的网站上看到主题的预览,请单击“安装” ,然后会出现“实时预览”按钮。 选择实时预览。
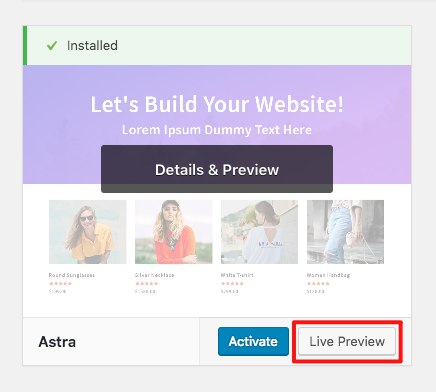
方法二:上传新主题
如果您无法按照前面的方法进行操作,这里有另一种方法。 在本教程中,您将学习从 WordPress 存储库下载主题,然后手动安装它。
第 1 步:打开 WordPress 官方网站,然后从窗口顶部的可用选项中选择主题。
它将带您到主题目录,您可以从中选择您选择的主题。
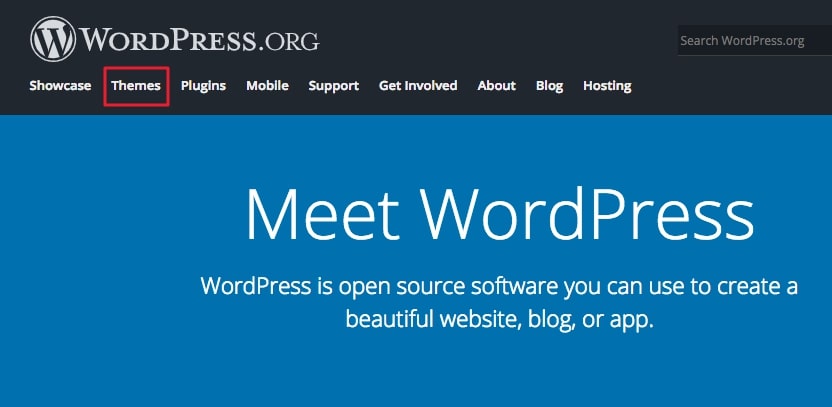
第 2 步:从主题目录中,单击您想要预览或下载的主题。 如果您不确定主题,您可以在下载之前预览它。 为此,只需单击预览。 对您的选择感到满意后,单击下载以继续将其安装到您的网站上。
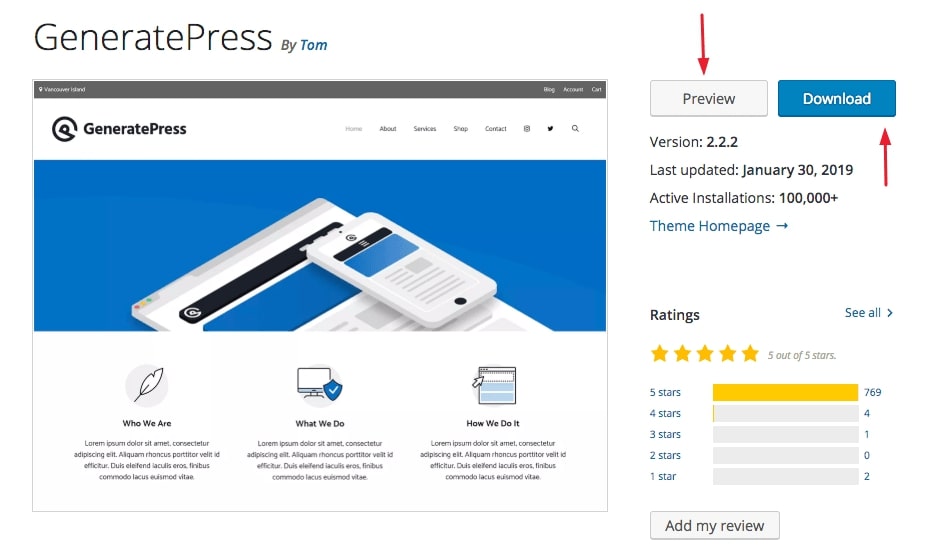
第 3 步:接下来,从您的WordPress 仪表板转到外观,然后转到主题(就像我们在方法 1 的第 1 步中所做的那样),然后选择选项Add New 。
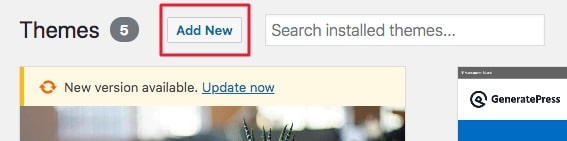
这会将您带到一个新页面,然后从该页面选择Upload Theme 。

然后单击“选择文件”以选择您刚刚下载的主题文件。 然后点击立即安装按钮。
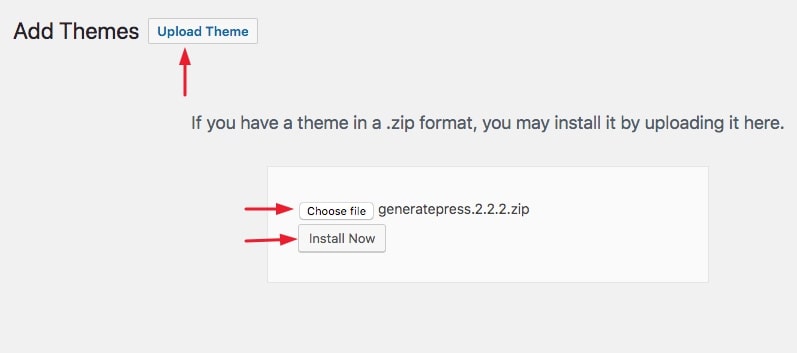
就是这样。 该主题将安装在您的 WordPress 网站上。 在您的网站上激活主题后,请务必检查它是否正常工作。
(请注意,如果主题上传失败,那么主题可能已经存在于您的网站上。您只需要激活它。要检查主题是否已经存在,请导航至外观 → 主题。找到您要的主题正在寻找?太棒了!现在,要激活您的主题,请单击“激活”按钮。)
方法三:通过FTP添加新的WordPress主题
如果这两种方法都失败了,还有另一种方法可以将主题安装到您的网站中。 它涉及了解如何使用 FTP 客户端。
第 1 步:第一步是从官方 WordPress 网站下载所选主题。 转到 WordPress 网站,然后从窗口顶部的可用选项中选择Themes 。
它将带您到主题目录,您可以从中选择您选择的主题。
单击您要预览或下载的主题。 接下来,如果要预览主题,请选择Preview 。 或者只需单击“下载” ,主题文件夹就会以 zip 文件的形式下载。
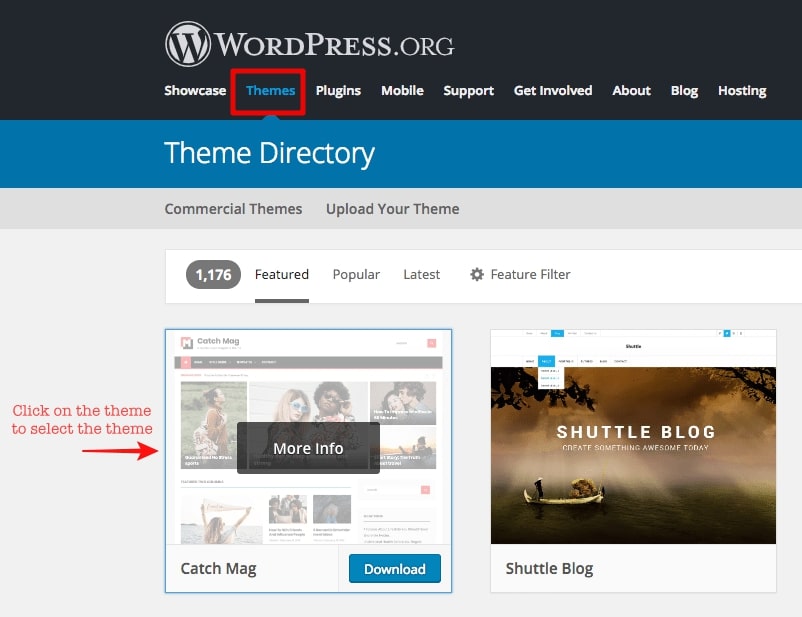
第 2 步:接下来,打开您的 FTP 客户端(我们使用的是 Filezilla)。 要将您的 FTP 客户端连接到您的网站服务器,请插入Host 、 Username 、 Password和Port (可选)并点击Quickconnect (见下图)。
[您可以从您的虚拟主机帐户获取您的 FTP 凭据。 为了帮助您找到您的 FTP 凭据,我们制作了以下视频作为快速分步指南/视频教程 – SiteGround、1&1 Hosting、HostGator、DreamHost 和 GoDaddy。 如果您没有使用这些 Web 主机中的任何一个,最好与您的 Web 主机联系以了解您的 FTP 凭据是什么。]

第三步: FTP客户端和网站服务器建立连接后,就可以上传上一步下载的主题了。
您需要将主题上传到名为themes的特定文件夹中。 你如何在 FTP 客户端上找到这个文件夹?
推荐的 FTP 客户端 – FileZilla
有许多 FTP 客户端,在这个例子中,我们使用的是 FileZilla——其中一个著名的 FTP 客户端。
在 FileZilla 上,有一个名为Remote Site的部分。 在此部分下,您可以看到该站点的所有文件(见下图)。 远程站点基本上是我们要上传主题的 WordPress 网站。
在“远程站点”部分下,选择公共HTML文件夹 (/public_html) ,然后会出现一个下拉列表。 从下拉列表中选择wp-content 文件 (/wp-content) 。 出现另一个下拉菜单,并从该下拉菜单中选择主题文件夹 (/themes) 。 在此文件夹中,您将找到网站的所有主题文件。
远程站点 → /public_html → /wp-content → /themes
注意:公共 HTML 文件夹显示了 WordPress 的安装位置。 如果在公共 HTML 下找不到 /wp-content 或 /themes 文件夹,则表示 WordPress 未安装在公共 HTML 文件夹中。 在这种情况下,请与您的 WordPress 托管公司联系。
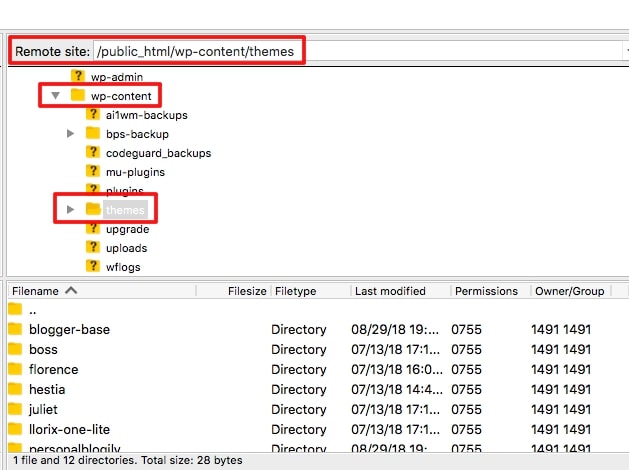
第 4 步:解压缩您下载的 Theme 文件夹。 然后将主题文件夹拖放到 FTP 客户端中名为文件名的部分(见下图)。
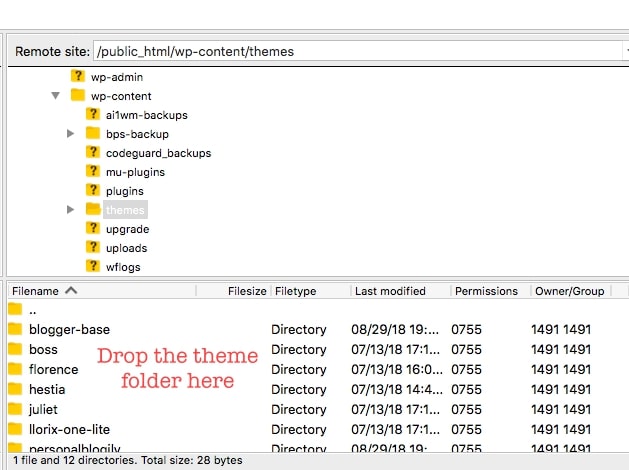
上传后,主题应出现在主题文件夹中。
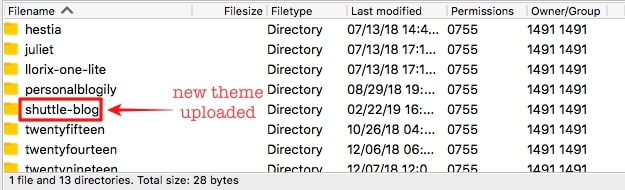
第 5 步:现在,打开您的 WordPress 网站仪表板,然后转到外观 → 主题。 找到您刚刚上传的主题了吗? 现在激活您的主题很容易。 只需单击“激活”按钮。
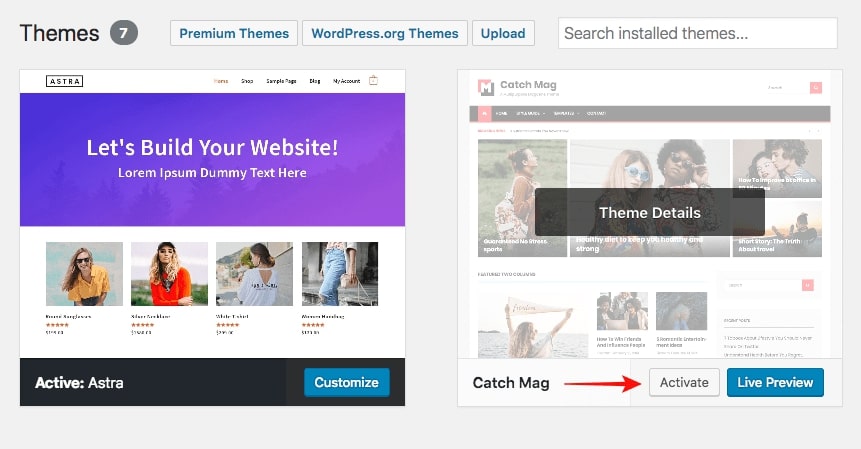
这就是如何使用 FTP 安装主题。 安装主题后,请务必检查主题在您的实时网站上的外观。 此外,请记住出于安全原因不时更新您的 WordPress。 我们强烈建议您获取 WordPress 安全插件。
结论
我们希望您发现本指南易于遵循。 如果您有任何疑问或希望我们涵盖您选择的 WordPress 教程,请在线咨询。 我们很想听到您的声音! 如需更多信息,请查看我们的 WordPress 博客。
