如何安装 WordPress 并建立一个商业网站
已发表: 2022-09-08建立自己的网站会很有趣,很容易,并且可以为您节省很多钱。 您还将获得真正的个人成就感,并在此过程中学到很多有用的技能。
无论您是创业还是升级现有网站,本指南都将为您的每一步提供帮助。
为了确保您的时间得到充分利用,我们将向您展示安装 WordPress 的简单方法。 然后,我们将向您展示如何使用 Astra 主题和入门模板构建您的网站。
您将需要域名和虚拟主机,因此我们将说明如何同时注册域名和设置虚拟主机帐户。
如果您使用不同的公司进行托管和域名管理,我们还将解释如何进行设置。
到最后,您将了解有关如何安装 WordPress 和为您的企业建立网站所需的一切。
好的,我们有很多内容要介绍,所以让我们开始吧!
- 多合一域名和网络托管选项
- 如何在虚拟主机上安装 WordPress
- 在 WordPress 中创建即将推出的页面
- 如何安装 WordPress 主题
- 使用 WordPress 创建商业网站
- 更改 WordPress 中的默认设置
- 安装 WordPress 插件
- 总结并“上线”
多合一域名和网络托管选项
使用多合一网络托管选项,您可以同时注册域名和注册网络托管。 这是迄今为止启动和运行网站的最简单方法。
如果您在其他公司预先注册了一个域名,您可以在注册过程中将您的域名转移到您的主机。
要将域名转移到新的注册商,您需要域名的 AUTH 代码。
这是分配给域名的随机字母和数字代码。 该代码就像一个授权域名转移的“钥匙”。
您将能够在您的域仪表板中找到它。 如果您不确定,请咨询他们的客户支持。
域名转移完成后,托管公司既是您的域名注册商,也是您的网络托管服务提供商。
选择网络主机
网络托管是一项全球业务。 托管公司可以将其业务总部设在一个国家,并将其数据中心设在许多其他国家。
在网络托管注册过程中,许多公司为您提供选择数据中心位置的选项。
数据中心是 Web 服务器的物理位置。 选择离您的目标市场最近的数据中心,因为这可以让访问者更快地访问网站。
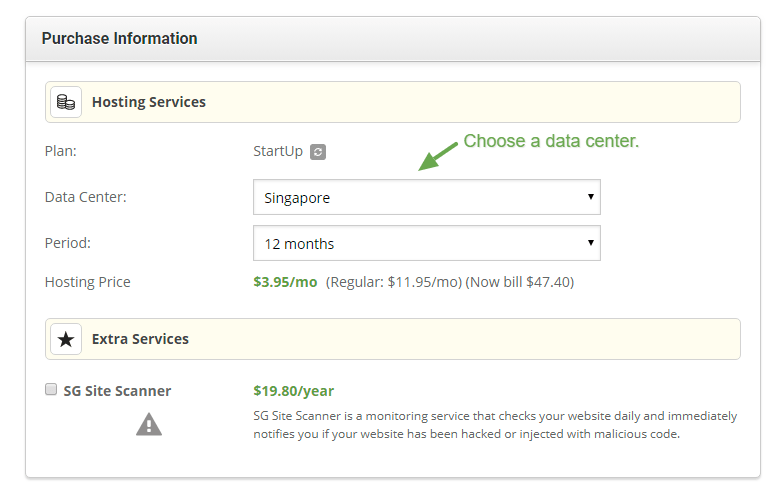
以下是三家提供“一体式”托管和域管理解决方案的网络托管公司:
- 场地地面
- 蓝主机
选择您的托管计划
大多数网络主机提供至少三种不同的网络托管计划。 随着计划变得更加昂贵,您将获得更多的磁盘空间、数据和功能。
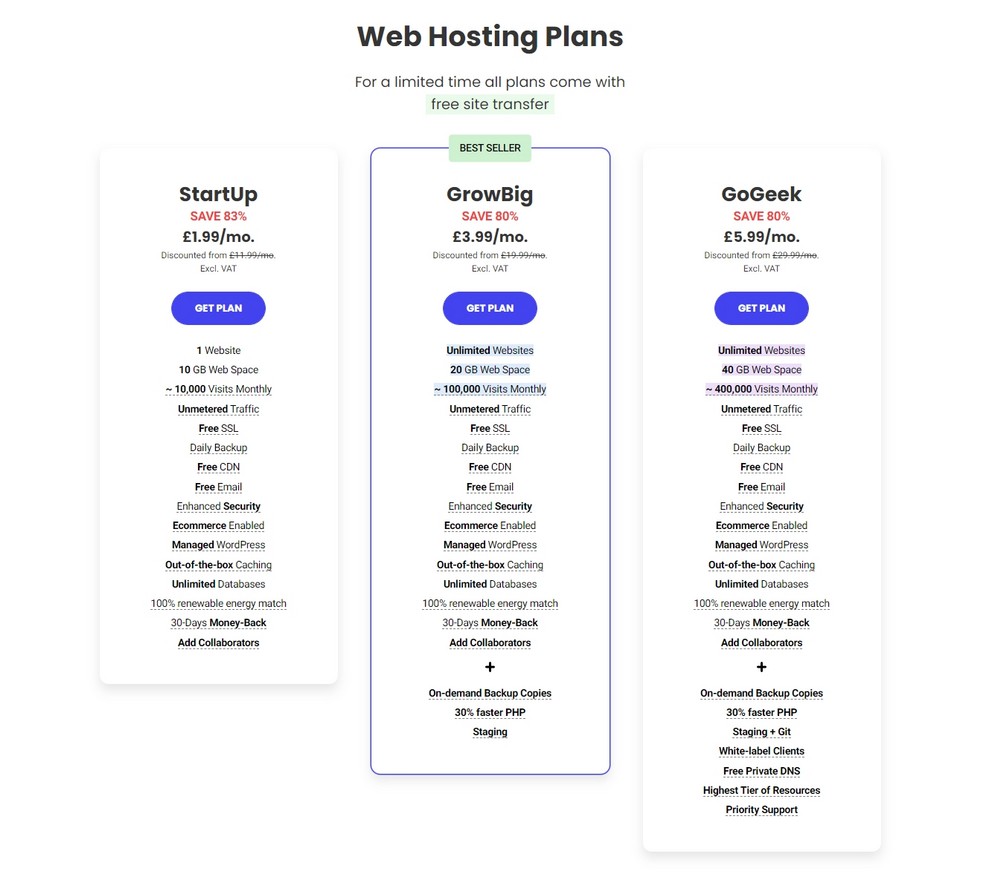
如果您有一个小型企业网站,大多数入门级共享托管计划就足够了。 例如,SiteGround 的 StartUp 计划将适合大多数小型企业网站的需求。
如果需求发生变化,或者您想托管多个网站,您可以随时升级到更大的计划。
在评估主机时,请务必查看主机计划的更完整说明。 如果您不确定,请咨询在线销售支持。
如果您想自动安装 WordPress,请确保您首选的托管公司提供“一键式”WordPress 安装服务。 大多数主机确实具有此功能,但可能需要仔细检查。
注册托管计划
在制定计划之前,请检查价格,因为如果您提前一年付款,您可能会获得折扣价,并且在此期间结束时价格会上涨。
大多数托管公司使注册变得非常容易。
只需单击您选择的计划下的注册按钮。 按照屏幕上的说明,为托管计划分配一个域名。
您可以此时注册一个新域名或转移您现有的域名。
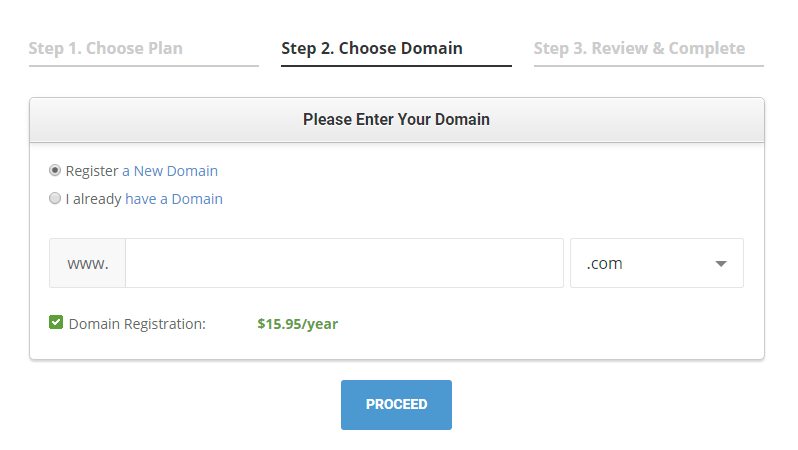
完成帐户注册后,您将收到帐户的登录详细信息。 登录将使您可以访问您的网络托管控制面板。
在您的网络托管控制面板中,通常会有一个选项来执行一键式安装 WordPress。
一键式选项的位置可能因网络托管公司而异。 查找任何显示“应用程序”、“安装程序”或“软件”的内容。
注册域名的提示
选择正确的域名比注册它的行为更具挑战性。 您需要一个与您的公司名称相匹配且易于在线输入和阅读的域名。
如果您的企业在国家或地方层面或经济领土内运营,您应该考虑使用您的国家/地区代码(例如,co.uk 代表位于英国的企业,.de 代表德国,.es 代表西班牙等等)。
一些地区限制谁可以使用他们的国家代码,所以首先检查您的企业是否有资格使用它。
还有传统的域名选项,例如 .com,任何人都可以注册。
一旦您获得了域名选项的候选名单,就该找出可用的域名了。
您可以通过搜索域名注册商来做到这一点。 如果您想要一个特定国家/地区的域名,您可能需要在当地注册商处注册您的域名。
对于大多数域名注册商来说,流程是:
- 在搜索框中输入您想要的域名,即 my-company-name。 一定不要打错字。
- 选择您的域扩展名(例如 .com、.net、.au)。
- 点击搜索按钮。
- 搜索结果将显示域名是否可用以及注册费用。
- 选择您要注册的域。
- Doubler 检查您选择的域名的拼写,以防万一。
- 在注册商处创建一个帐户并在一段时间内(通常是一两年)支付域名费用。
- 您将收到您的域名帐户的登录详细信息。 帐户登录将允许您每年更新域名并编辑您的域名的技术记录。
要检查您的域名是否在互联网上“活动”,请在您的网络浏览器中输入域名并按 Enter。
如果域名是有效的,您将看到一个包含来自您的域名注册商的消息的停放页面。
如果您没有立即看到该消息,请继续设置,因为可能需要一段时间才能在 Web 上看到所有内容。
将您的域名指向您的网络托管帐户
“指向”是指当您在网络浏览器中输入您的域名时,它会转到您的网络托管停车页面。
如果您在虚拟主机上注册了域名,您的域名将自动指向您的主机帐户。 如果没有,请咨询您的托管公司。
如果您使用不同的公司进行网络托管和域名注册,则需要为您的域名创建或更改“A”记录。 “A”代表“地址”,是您域名的 DNS(域名系统)设置的一部分。
要更改您的域名的“A”记录,请使用您的域名注册商登录您的帐户。 找到域名的区域管理设置。 这也可能称为您的 DNS 设置。
找到区域设置后,将域名 A 的“值”记录为您的虚拟主机帐户的 IP(Internet 协议)地址。
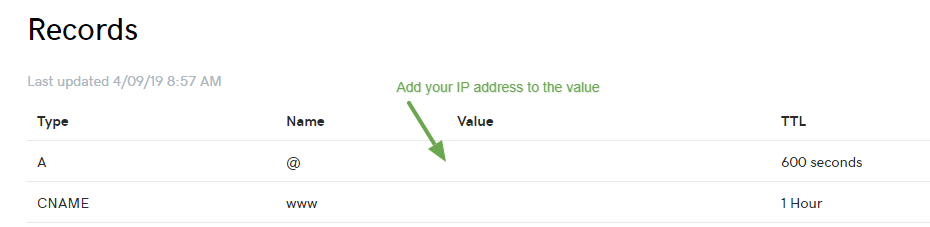
IP 地址是一个用点分隔的数字。 您可以从托管公司获取托管帐户的 IP 地址。
您的主机很可能会在他们的欢迎电子邮件中向您发送您的网络托管帐户的 IP 地址。 IP 地址也经常显示在您的主机控制面板中。
如果您想在您的网站上使用您的域名的 www 版本,您将需要 CNAME 记录。 在 CNAME 框中输入您的域名。
任何更改最多可能需要 24 小时才能生效,但许多主机的工作速度比这要快。
如何在虚拟主机上安装 WordPress
与 WordPress 相关的大多数事情一样,通常有几种方法可以达到相同的结果。 WordPress安装可以通过两种方式完成,您可以手动安装或使用一键安装工具。
为了获得相对轻松的体验,我们推荐一键式 WordPress 安装选项。
如果您想尝试手动安装 WordPress,我们提供了简要说明,以及官方 WordPress 安装指南的链接。
如果您以后必须对任何问题进行故障排除,了解手动 WordPress 安装方法很有用。 我们感谢它并不适合所有人。
如果您不喜欢手动安装方法,请跳至“如何自动安装 WordPress”。
方法一:手动安装WordPress
这是安装 WordPress 的技术性更强的方法。 以下说明假设您的域名指向您的虚拟主机帐户,并且您手头有登录详细信息。
要执行手动 WordPress 安装:
- 从 https://wordpress.org/download/ 的官方 WordPress 下载页面下载 WordPress 文件(它将是一个包含文件夹和文件的 ZIP 文件)。
- 在您的计算机上解压缩文件。 记下解压文件的位置
- 登录您的虚拟主机控制面板
- 找到数据库向导选项
- 创建一个新数据库和一个具有“所有权限”的数据库用户
- 将数据库名称、用户名称和用户密码复制到文本文件中,因为稍后您需要复制并粘贴这些详细信息
- 在您的计算机上找到解压缩的 WordPress 文件并打开它
- 将文件wp-config-sample.php重命名为wp-config.php
- 在记事本等文本编辑器中打开wp-config.php文件
- 在 wp-config.php 文件中找到 MySQL 设置
- 输入您之前输入的数据库名称、用户名和密码以及主机名。 主机名通常是“localhost”
- 保存更改
- 使用 FTP 程序,连接到您的网络托管帐户
- 将所有 WordPress 文件从您的计算机上传到 Web 服务器的www或public_html 文件夹
- 在网络浏览器中输入您的域名,然后按Enter
您现在将看到下面的屏幕,您可以在其中选择安装语言
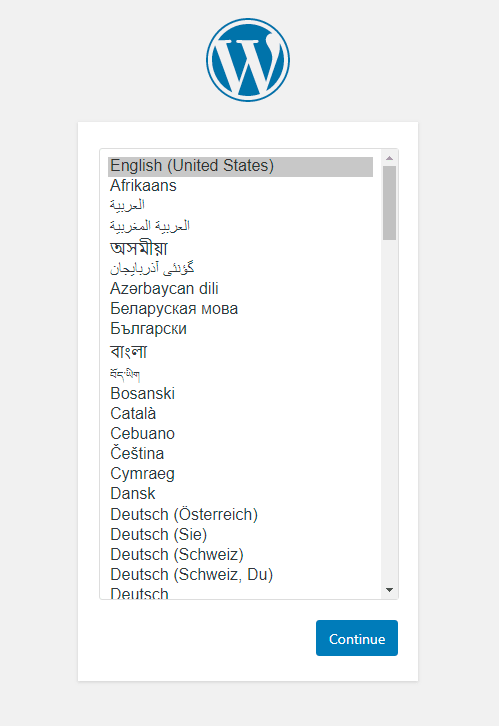
欢迎屏幕——接下来您将看到下面的屏幕。 这是“著名的五分钟 WordPress 安装”。
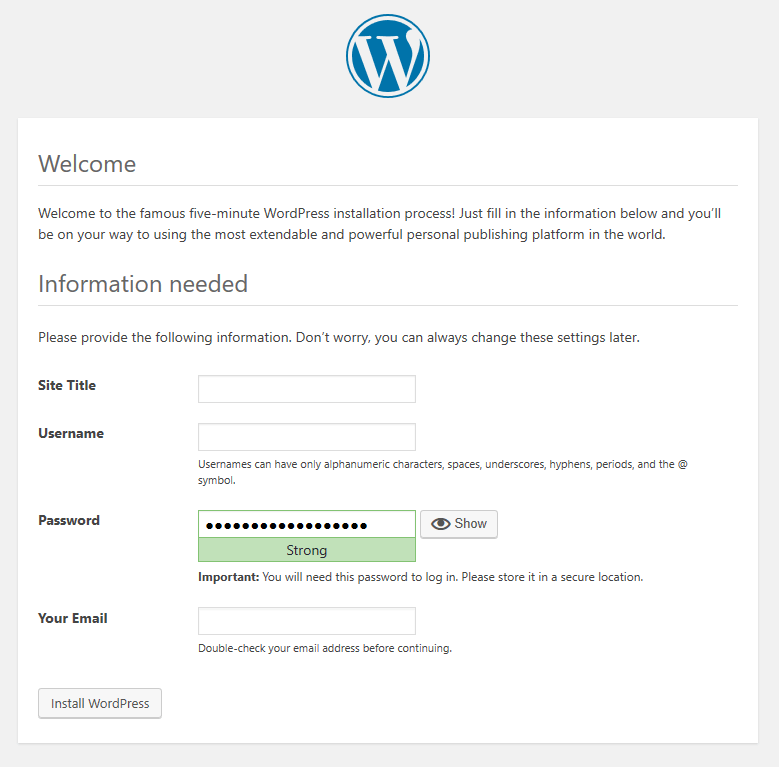
网站标题是您网站的名称。 输入您的登录用户名(不要使用管理员),并使用强密码。 添加您的电子邮件地址并仔细检查它是否正确。
将您的 WordPress 用户名和密码复制并保存在密码管理器等安全的地方。
单击安装 WordPress按钮。 现在将安装 WordPress,您应该会看到以下屏幕:
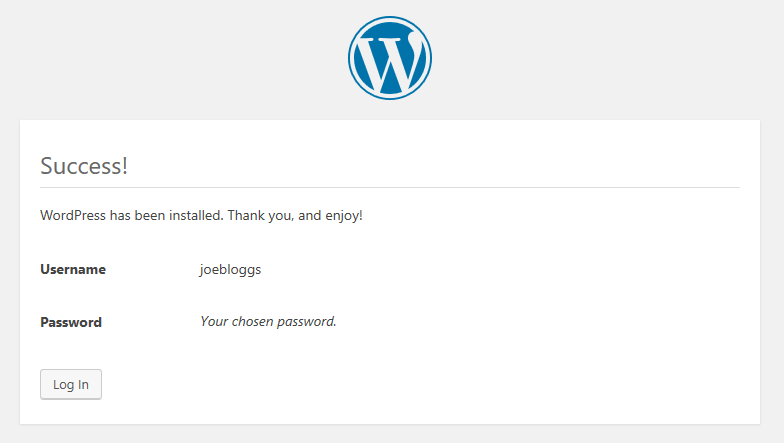
单击登录按钮以登录到您的网站管理仪表板
您的登录 URL 将是 www.yourwebsite.com/wp-admin 但这次此按钮会将您带到您的仪表板。
有关详细的 WordPress 说明,您还可以访问 https://wordpress.org/support/article/how-to-install-wordpress/。
官方 WordPress 安装指南包括常见安装问题的故障排除。
大多数安装问题是由数据库连接问题或缺少 WordPress 文件引起的。
如果您遇到数据库连接问题,请返回并检查您的数据库名称、用户名、密码和主机名。
方法二:自动安装WordPress
自动安装 WordPress 也称为“一键式”WordPress 安装。 它比一键多一点,但它仍然很容易。
您将需要您的网络托管登录详细信息,以便您可以访问您的网络托管控制面板。
Web 托管控制面板包括 Plesk 或 cPanel,尽管一些托管公司创建了自己的控制面板。
要自动安装 WordPress:
登录您的虚拟主机控制面板
查找应用程序自动安装程序 - 这通常称为Softaculous 。 您可能有类似但名称不同的东西
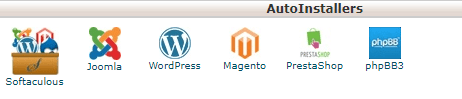
单击WordPress 徽标。 您将被重定向到如下所示的屏幕。 它将列出有关您将安装的 WordPress 版本的信息。
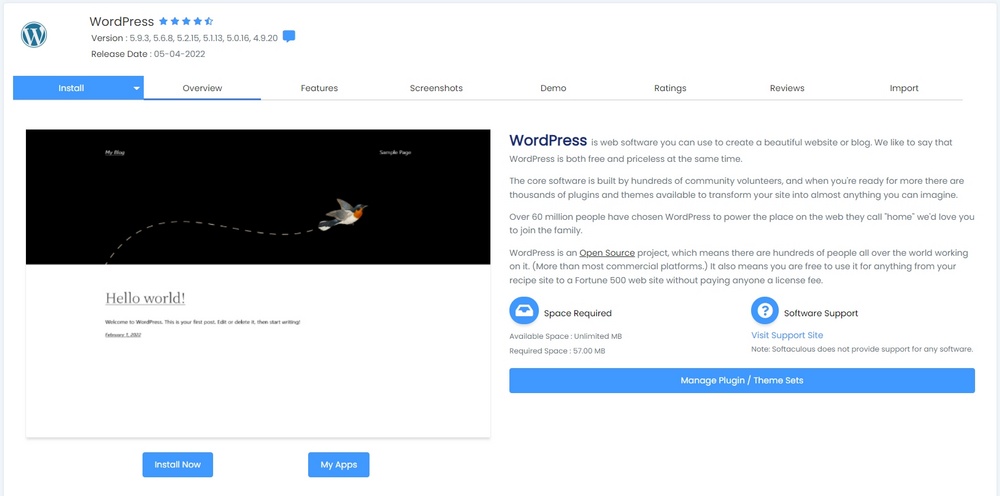
单击立即安装按钮
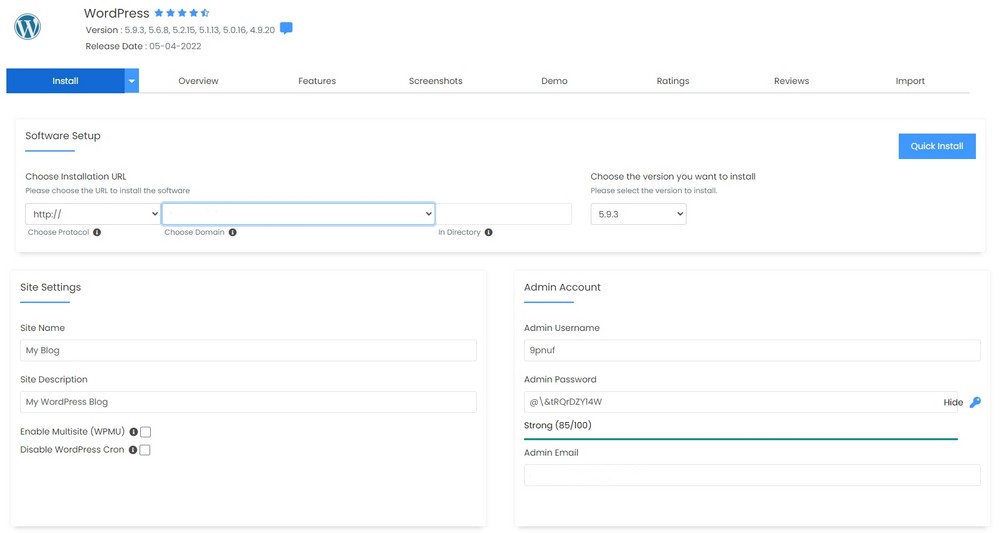
- 选择 WordPress 版本- 这将默认为最新版本的 WordPress,这是您想要的版本
- 选择协议(安装 URL) - 如果您安装了安全证书,请选择 https:// 协议
- 选择域- 您在此处的选项将是您域的 www 或非 www 版本
- 选择安装目录- 将此框留空,因为理想情况下您希望将 WordPress 安装到 http://www.yourwebsite.com 而不是子目录
网站设置:
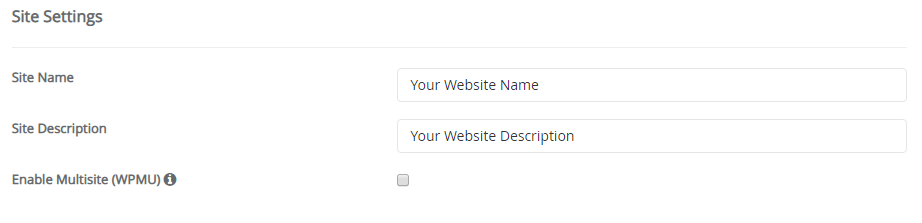
- 站点名称——这通常是您的企业名称。 这可以稍后更改
- 网站描述- 这可以是描述您的业务的关键字。 以后也可以改
- 多站点- 保持多站点选项未选中
帐户管理员- 管理员帐户是您的 WordPress 登录名,因此您希望将用户名和密码记录在一个安全的地方
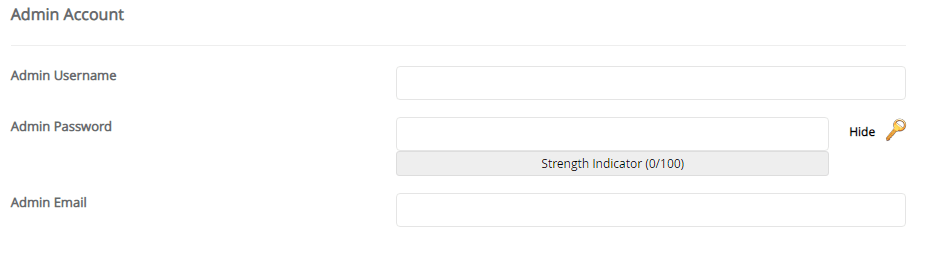
- 管理员用户名 - 输入您帐户的用户名。 不要使用admin作为您的用户名,因为它会降低您的网站安全性
- 管理员密码- 在框中输入强密码或通过单击钥匙图标使用密码生成器
- 管理员电子邮件- 输入您的电子邮件地址。 这是将获得所有 WordPress 通知的地址。 如果您忘记密码并申请新密码,该电子邮件地址也会收到密码重置通知
- 选择语言– 可以为不同的语言设置 WordPress。 默认语言是英语
- 选择插件集- 这是一个可选步骤,可让您在 WordPress 旁边安装一系列插件。 您也可以稍后执行此操作
- 高级选项- 此部分包含有关安全和更新的可选附加内容。 如果您不确定,您可以安全地跳过它们并使用默认值
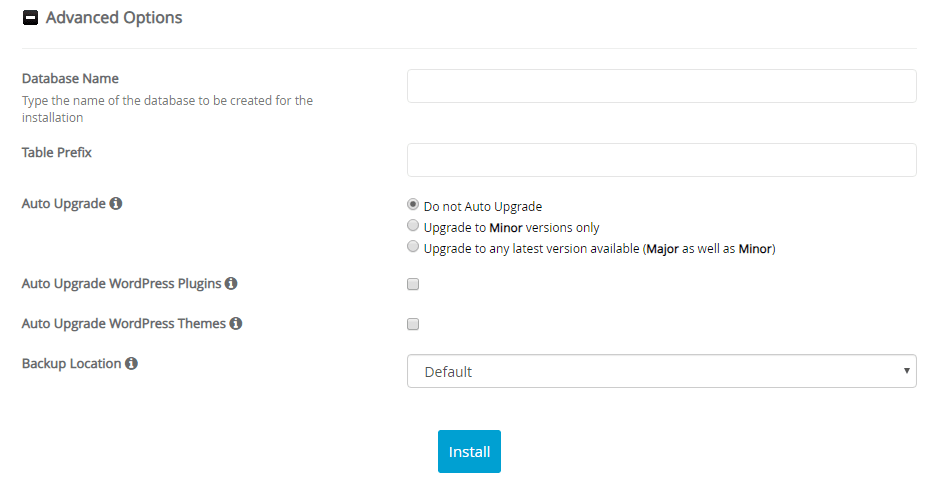
如果您决定完成此部分,则需要了解以下内容:
- 数据库名称- 允许您覆盖默认数据库名称。 这有助于提高安全性。 您也可以将此留空以使用默认值
- 表前缀- 您可以更改用于数据库表的前缀。 这也有助于提高安全性。 您也可以将此留空
- 自动升级– WordPress 是否应该自动更新。 升级选项是:
- 不要自动升级- 每当有次要或主要更新时,您都必须登录并更新 WordPress
- 仅升级到次要版本- 这将自动更新主要更新之间的 WordPress 版本。 通常会发布次要更新以修复安全问题
- 升级到主要和次要版本——这意味着当主要和次要更新可用时,WordPress 将自动升级
- 自动升级插件- 如果勾选,您的插件将在新版本可用时自动更新。 这可以提高您网站的安全性。 插件更新有时会破坏网站,因此仔细管理这些可能会很好
- 自动更新主题– WordPress 主题将在新版本可用时自动更新
- 将安装详细信息发送至- 输入您的电子邮件地址
- 安装– 单击安装按钮 – 这将启动 WordPress 安装过程
恭喜,你做到了。 WordPress 现在已经完全配置好了!
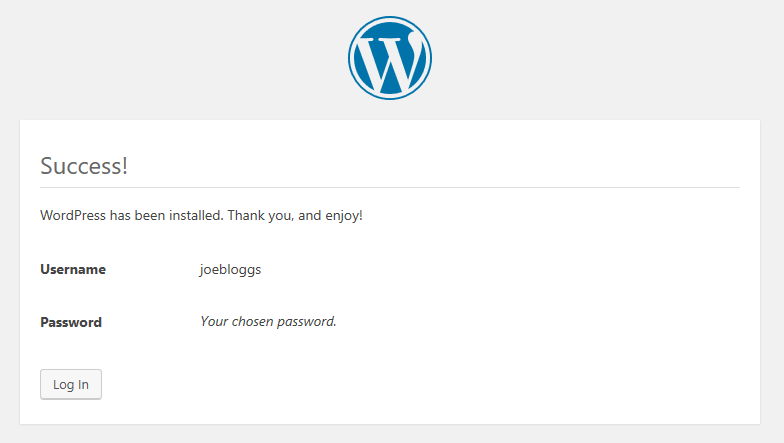
您的网站访问者会看到什么
安装 WordPress 后立即访问您网站地址的任何人都会看到 Hello World。
这是显示在您网站主页上的虚拟博客文章。
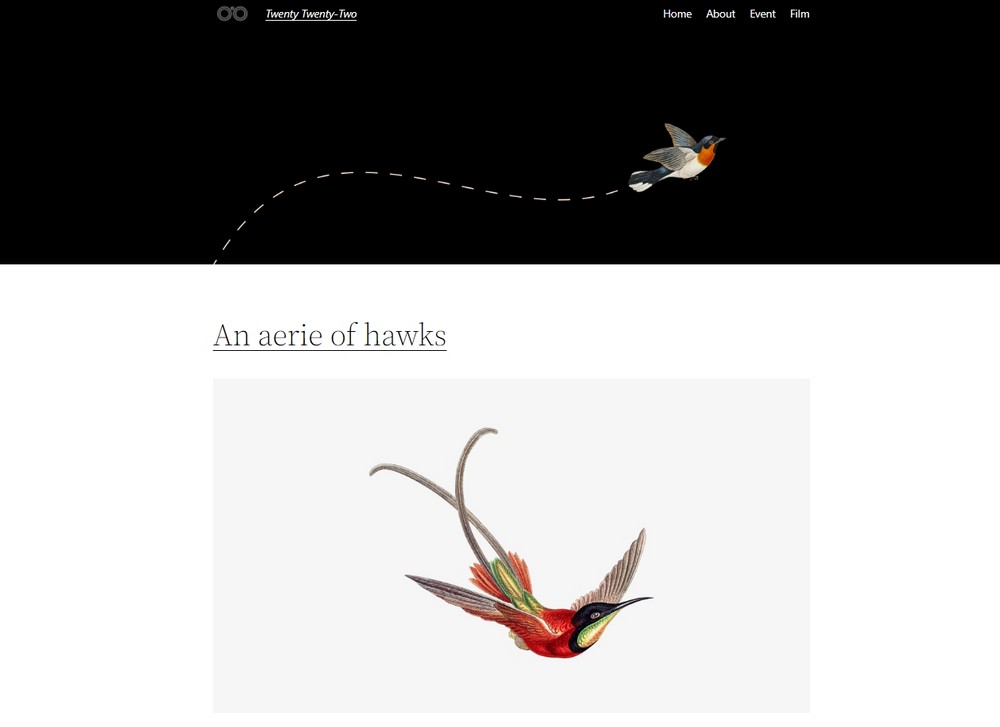
默认的 WordPress 主题也将处于活动状态。 它现在看起来相当基本,所以我们需要用一个漂亮的“即将推出”页面替换这篇博文。
在 WordPress 中创建即将推出的页面
您的 WordPress 网站现已上线,任何人都可以查看。
您可能希望将主页从默认的“Hello World”博客文章更改为所谓的“即将推出”页面。
即将推出的页面将网站的其余部分隐藏在公众视野之外,因此您可以私下构建您的网站。 它还告诉访问者正在发生什么以及何时可以期待一个正常工作的网站。
您可以将您的徽标和欢迎信息添加到即将推出的页面。
要设置即将推出的页面:
- 在 www.yourwebsite.com/wp-admin 登录 WordPress
- 从左侧菜单中,选择插件>添加新的
- 在关键字框中输入“即将推出”
- 找到 SeedProd 的Coming Soon Page 插件
- 单击立即安装按钮
- 单击激活按钮
SeedProd 插件现在将在您的站点上安装并激活。

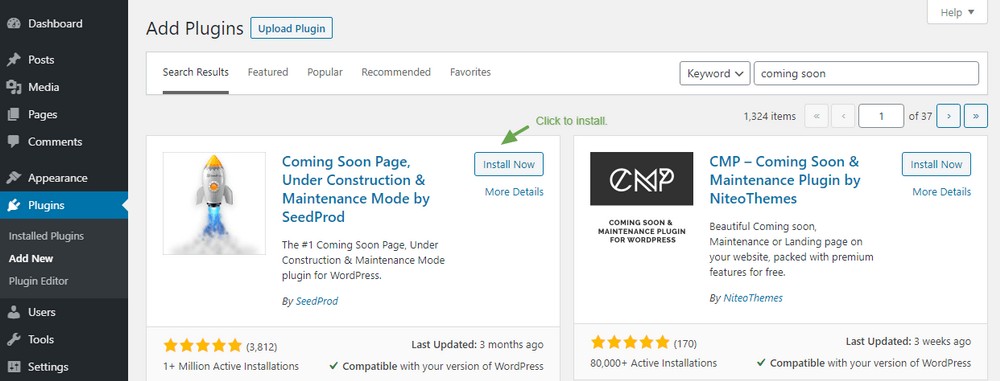
即将推出的页面选项
现在我们需要处理这些选项卡,以便您网站的访问者收到很好的欢迎信息。
每个选项卡都会为您提供不同的选项。 除非您拥有插件的专业版,否则您将无法设置订阅者选项卡。
访问 SeedProd 网站以了解有关其他专业功能的更多信息。

内容 > 一般
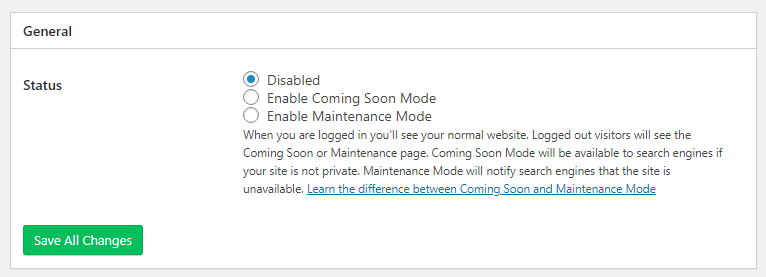
- 状态- 将状态从“禁用”更改为“启用即将到来的模式”。
- 单击保存所有更改。
即将推出的页面现在将成为您网站的公共页面。
接下来,我们将添加一个徽标和您的欢迎文字。 我们从内容 > 页面设置中的页面设置部分执行此操作。
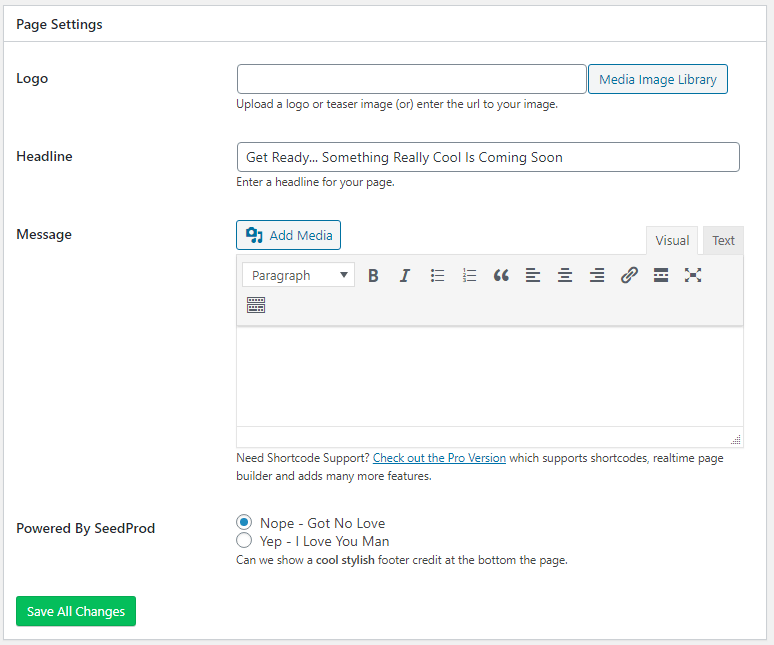
- 徽标– 上传您的徽标或其他图片
- 标题- 页面上的主要标题
- 消息- 标题下显示的欢迎文字
内容 > 标题
在标题选项卡中,您可以设置即将推出的页面的搜索引擎优化。 您还可以添加 Favicon 和 Google Analytics 跟踪代码。
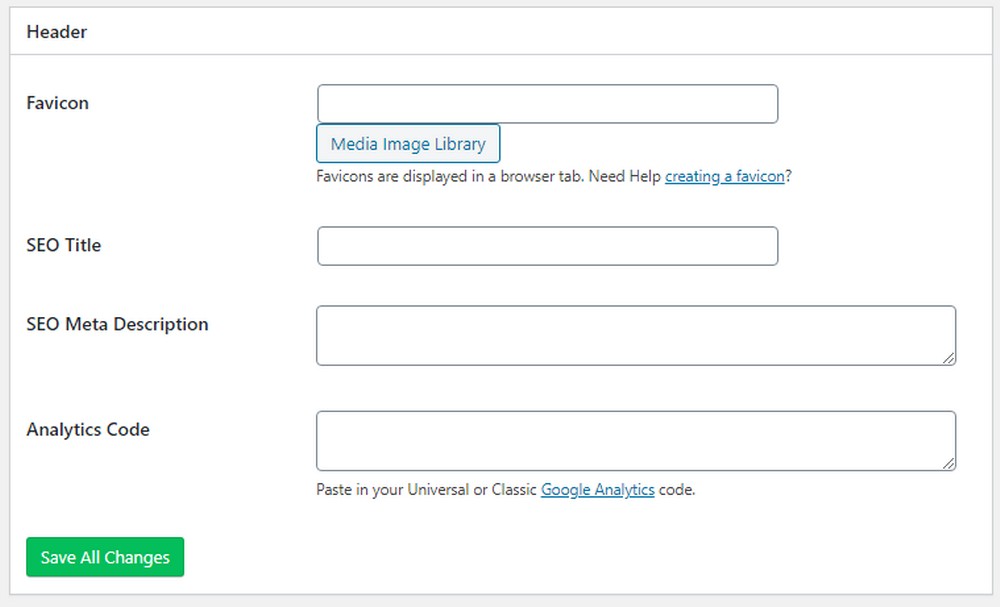
- Favicon – 显示在浏览器位置栏中的图形
- SEO 标题– 为搜索引擎添加 SEO 标题标签。 使用关键字词组和您的公司名称来描述您的业务
- SEO元描述–写一段描述您的业务的简短段落
- 谷歌分析——如果您想跟踪访问者,请添加您的跟踪代码
设计选项卡
设计选项卡控制即将推出的页面的外观。
您即将推出的页面可以有背景颜色,或者您可以上传图片作为背景。 如果您使用背景图片,它的宽度至少应为 1920 像素,因为它需要覆盖桌面屏幕的整个宽度。
如果您选择深色背景图像,请转到文本选项并将文本、标题和链接颜色设置为白色。
单击实时预览选项卡以查看即将到来的页面的外观。
现在您已经设置了一个不错的即将推出的页面,我们可以进入安装 WordPress 主题的下一步!
如何安装 WordPress 主题
当谈到 WordPress 主题时,您有很多选择。 您可以从 WordPress 的外观>主题部分安装数以千计的免费主题。
您还可以直接从主题开发人员那里购买高级 WordPress 主题。 高级主题通常以 ZIP 文件的形式提供,您可以将其上传到主题部分。
当您安装 WordPress(自动或手动)时,默认的 WordPress 主题也会在您的网站上安装和激活。
默认的 WordPress 主题以其发布年份命名。 所以如果你在 2022 年做这项工作,二十二十二主题将是活跃的主题。
单击外观>主题>添加新
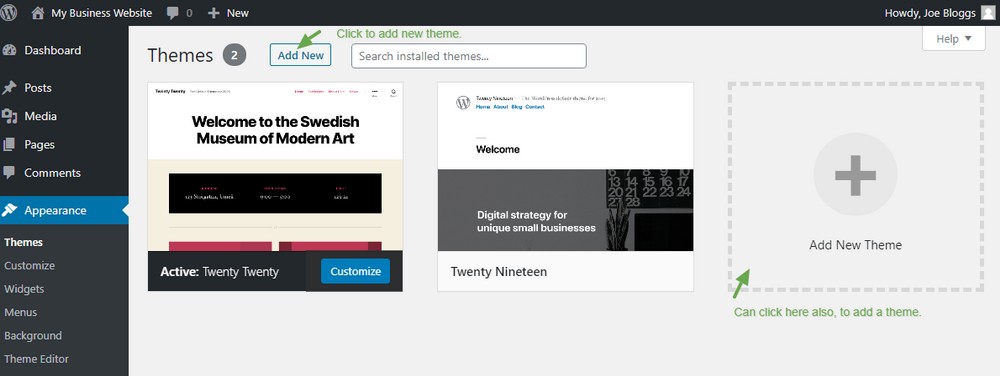
接下来,您将看到一个带有主题选项的屏幕
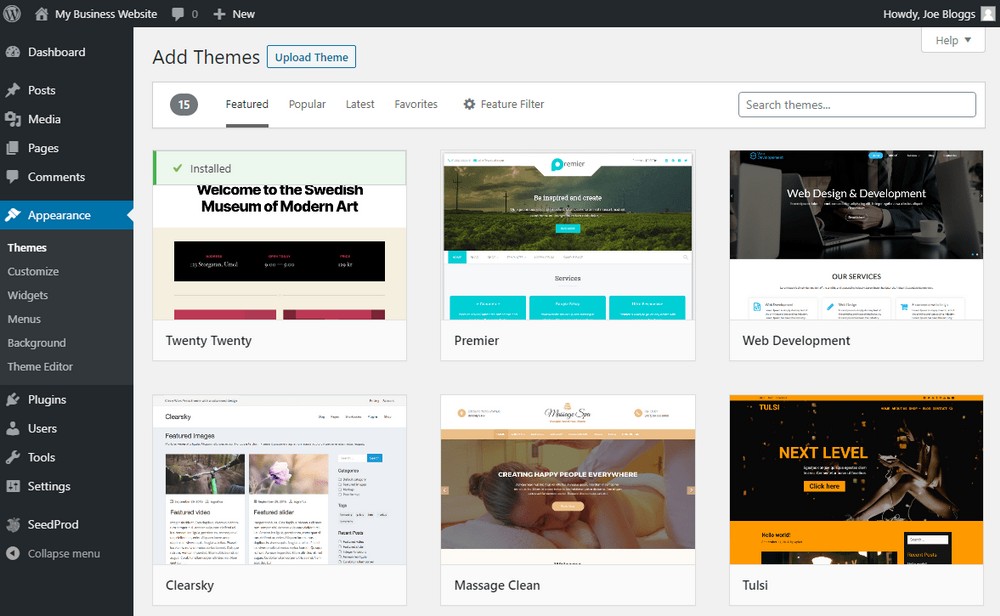
将鼠标悬停在每个主题缩略图上,然后单击预览按钮以查看它在您网站上的外观
点击安装按钮安装主题
单击激活按钮以激活主题
该主题现在将控制您网站的外观
为了让事情变得轻松愉快,我们建议安装 Astra 主题。
Astra 有专业的页面模板,您可以将其导入您的网站。 这些模板可以为您的网站创建整体外观并让您快速上线。
安装 Astra WordPress 主题
- 转到外观>主题
- 单击添加新按钮。
- 在搜索主题框中,输入单词Astra 。
- 将显示 Astra 主题缩略图
- 点击安装按钮,主题将被安装
- 单击激活以激活 Astra 主题
- 您现在将看到带有消息的主题,感谢您安装 Astra
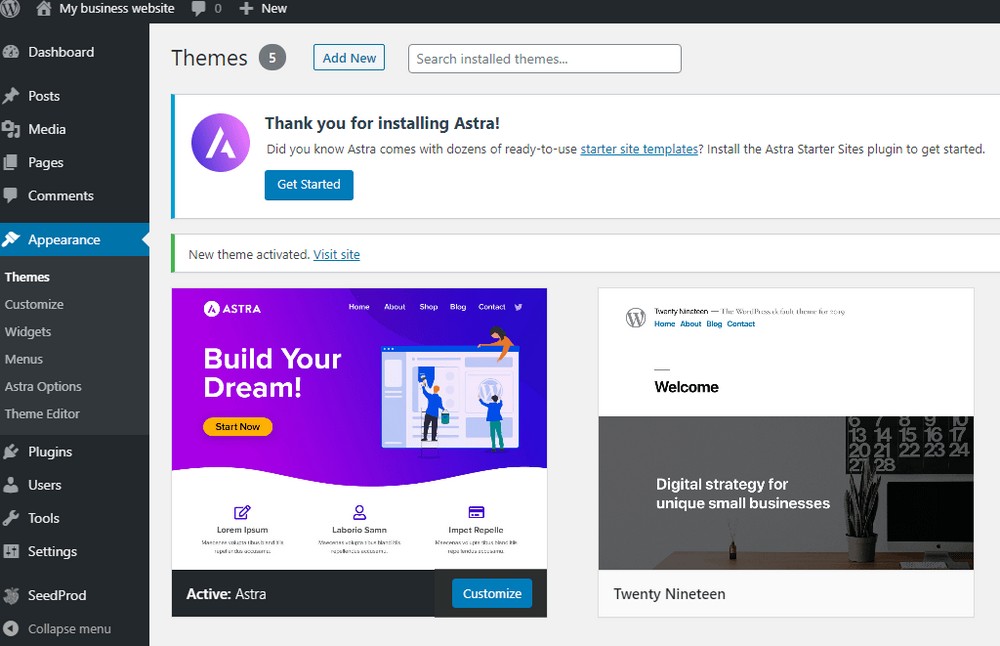
接下来,我们将安装 Astra Starter Sites 插件,以便您可以导入现成的网站模板。
使用 WordPress 创建商业网站
使用 Astra 专业设计的页面模板快速跟踪您的网站构建。 Astra 模板与领先的页面构建器插件兼容。
当您安装 Astra Starter Templates 时,它也会;
- 自动导入页面模板所需的任何其他插件。
- 使用可以更改的虚拟文本和图像自动创建多个页面。
- 而且,如果您之前已经导入了 Starter Template,则可以在导入新模板时将其删除。
要导入入门模板,我们首先需要安装入门模板插件。
在Plugins部分,单击 add new 并搜索Starter Templates 。
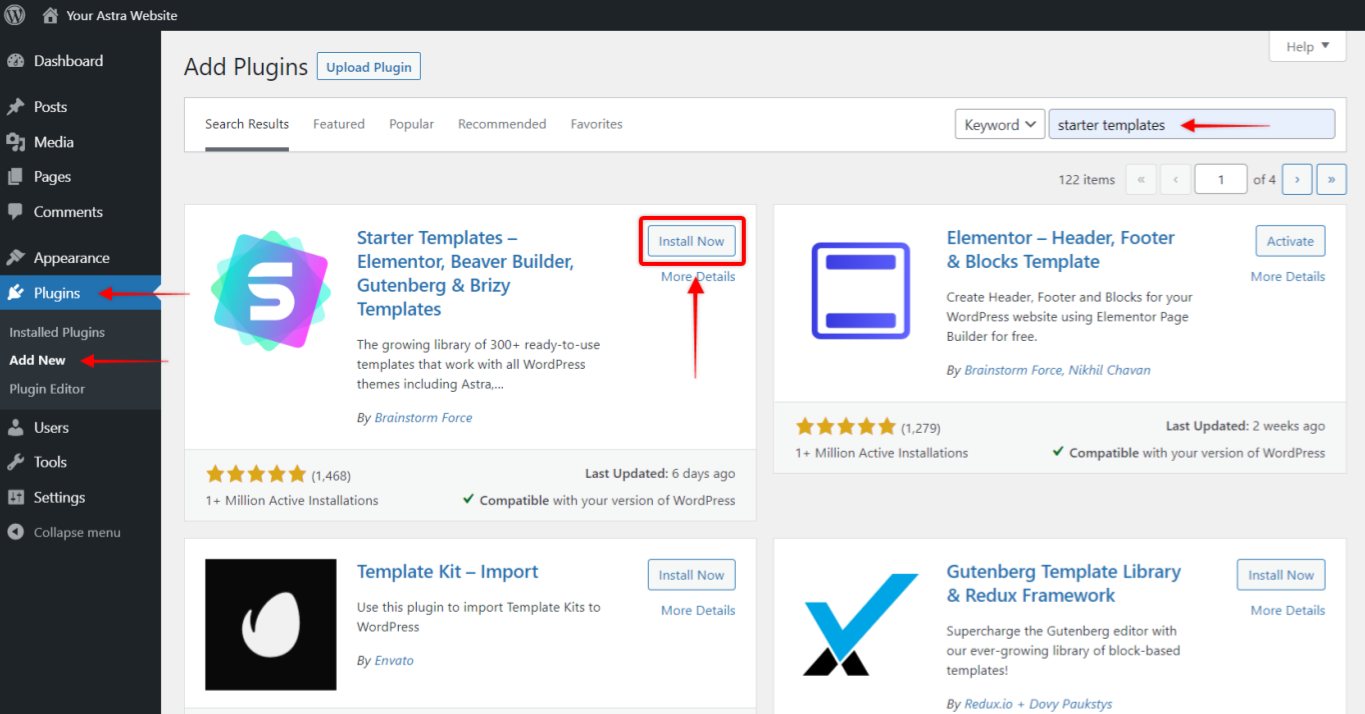
单击立即安装并激活插件。
您将看到带有页面构建器选择选项的欢迎屏幕。 页面构建器允许您将内容块或模块拖放到网页上。
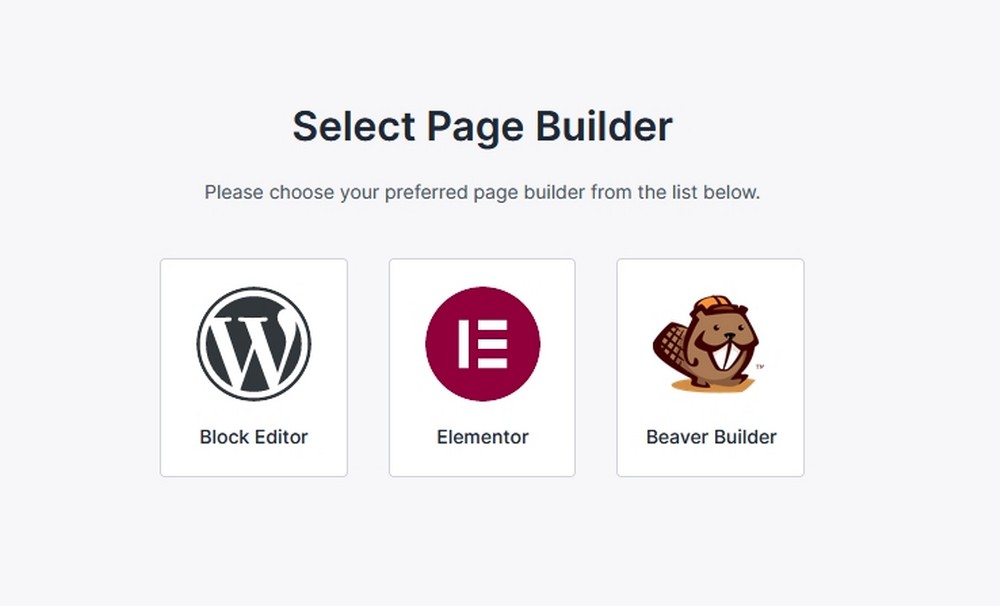
选择您喜欢的页面构建器。 如果您选择 Elementor 或 Beaver Builder,将安装免费版本的插件。 Elementor 和 Beaver Builder 也有付费插件版本,您可以稍后升级,但它完全是可选的。
您现在将被带到模板屏幕。 如果您有代理许可证,则可以安装代理模板。 否则,您将需要使用免费的
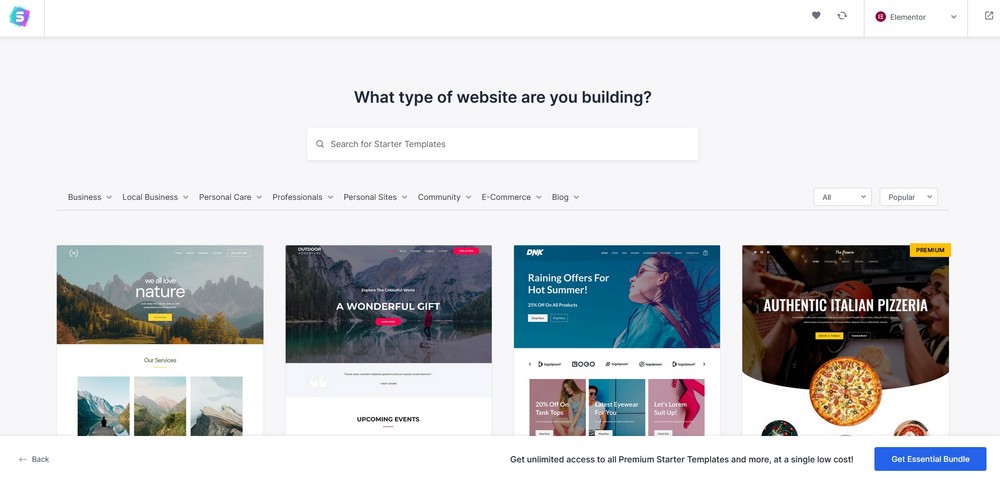
将鼠标悬停在每个缩略图上以滚动查看其外观。 或点击预览按钮
找到你喜欢的之后,点击缩略图
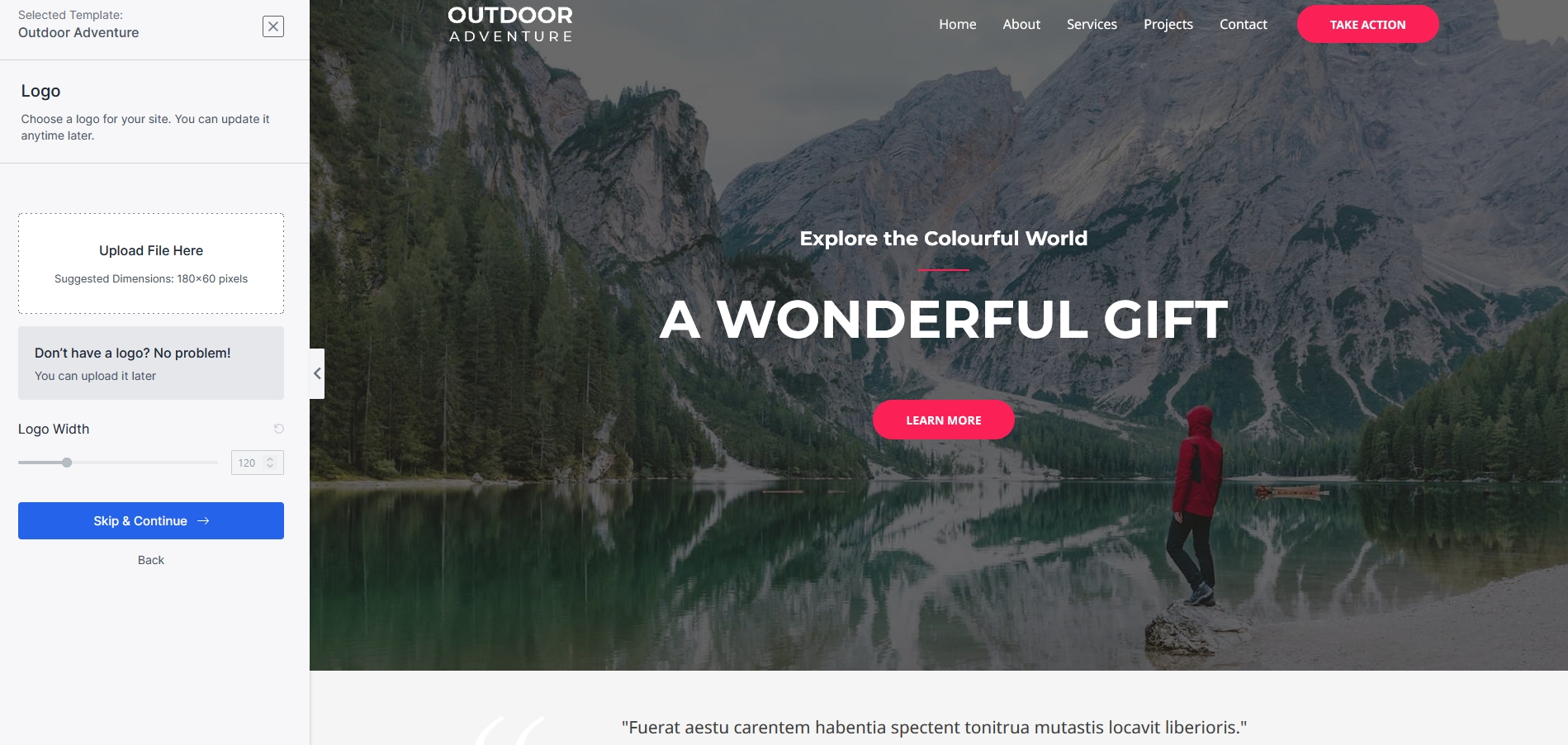
在下一页上选择一个徽标或使用蓝色的“跳过并继续”按钮
为您的网站选择默认颜色和字体,然后选择蓝色的继续按钮
在下一个屏幕中输入一些详细信息,然后选择提交并建立我的网站
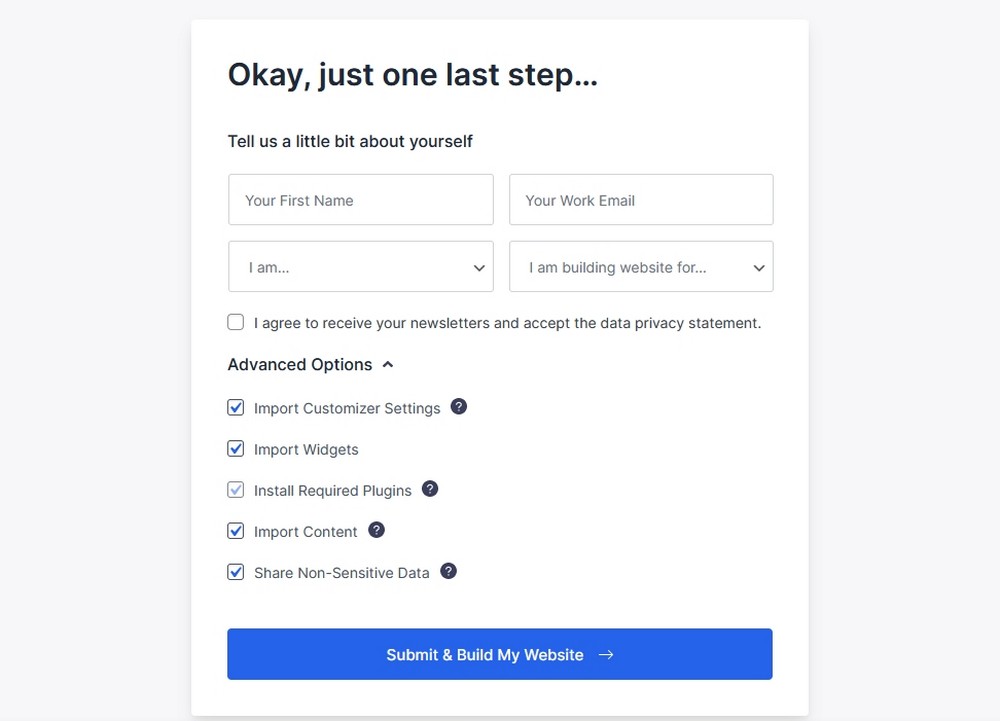
等待一切都被导入。 在此过程中保持浏览器窗口打开。 可能需要一两分钟才能完成
导入完成后,您将看到以下消息:
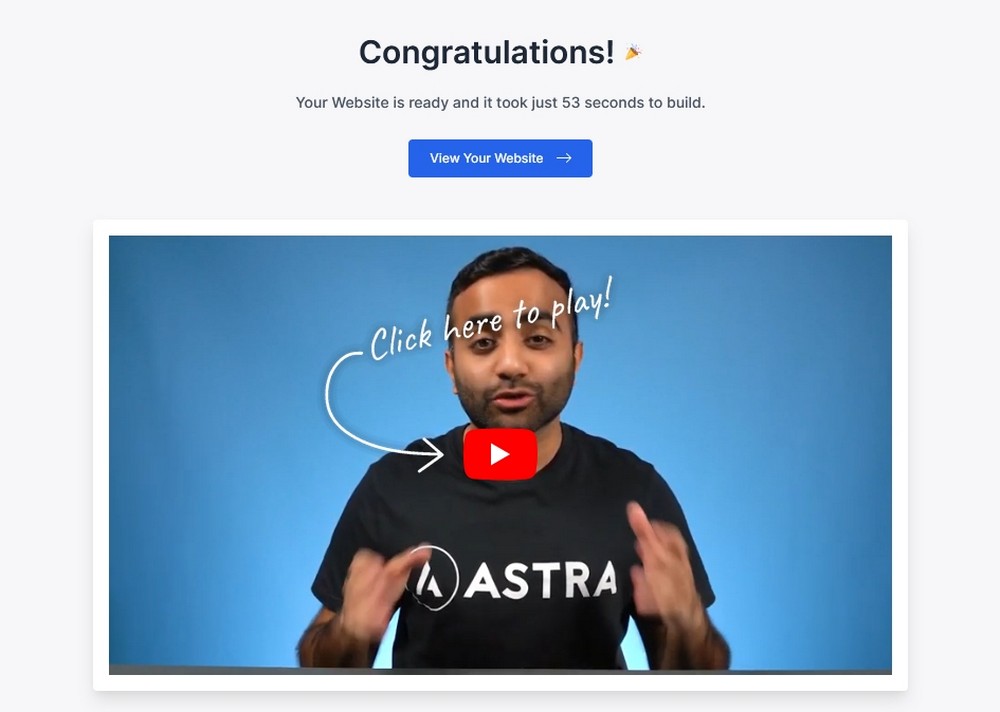
单击查看您的网站按钮以查看您的新网站的外观
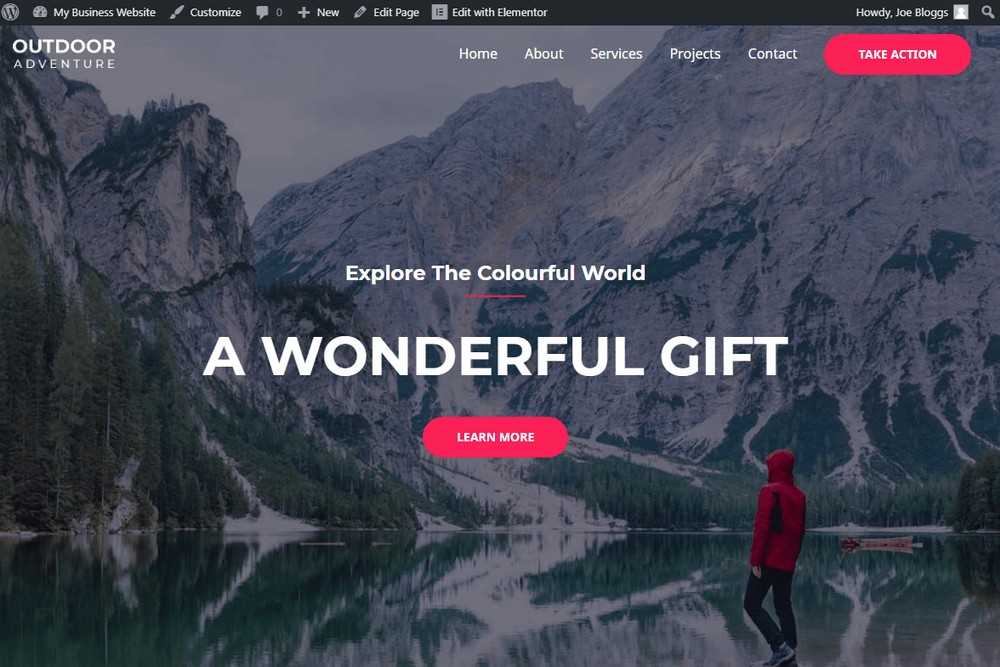
自定义您的网站
要使起始站点成为您自己的站点,请首先添加您的徽标。
从顶部菜单中,单击自定义

从Header > Site Identity > Site Logo上传您的徽标。
有关更详细的说明,请查看 https://wpastra.com/docs-category/astra-customizer-settings/ 上的在线文档
编辑您的页面内容
您可以使用随 Starter Template 安装的页面构建器来编辑每个页面。
只需选择Pages > Edit with Elementor或您选择的页面构建器
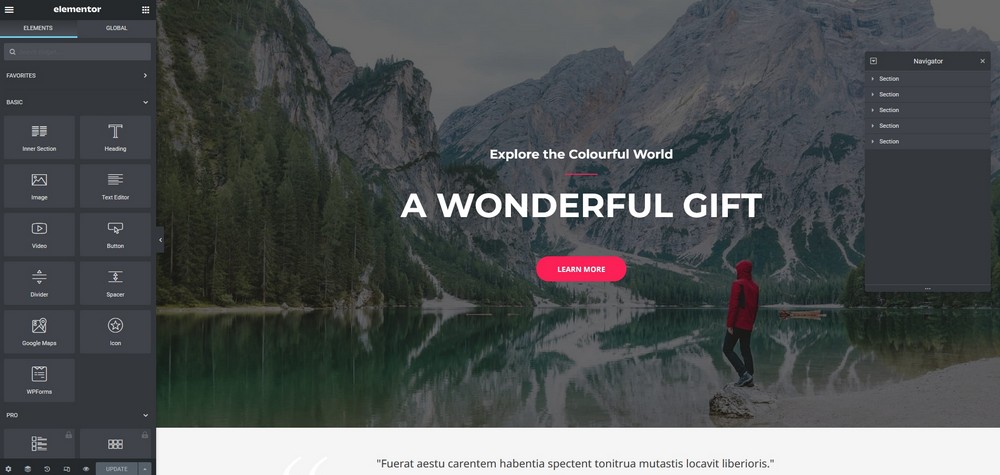
您将在左侧看到页面构建器块,您可以选择页面上的任何元素并单独自定义它。
更改 WordPress 中的默认设置
安装 WordPress 时,它带有一些默认设置。 这些可能不符合您的要求(例如语言和时区)。 您应该查看设置并根据需要进行调整。
设置 > 常规
下面列出了您要更改的设置。
单击 WordPress 仪表板左侧菜单中的“设置”>“常规”选项
- 站点标题– 当有人查看您的站点时,站点标题会显示在浏览器窗口中。 通常是您的公司名称
- 标语- 对您的网站内容的简短描述。 它可以是商业署名
- 站点语言- 设置为美国英语。 如果您希望 WordPress 管理员使用您自己的语言,您可以在此处进行更改
- 时区- 设置时区,以便发布日期适合您的帖子和页面。 这是通过选择您所在时区的城市或选择 UTC 时间来完成的
- 日期格式- 根据您的个人喜好设置。 如果您有国际读者群,默认设置将避免任何混淆
书写设置
- 除非您想通过电子邮件服务设置帖子,否则这些可以保持不变。 这允许您通过电子邮件创建帖子,并且需要一个秘密电子邮件帐户
阅读设置
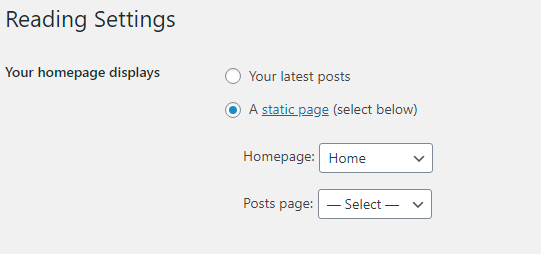
- 您的主页显示- 默认设置为博客文章。 对于商业网站,您可能希望将其更改为您的主页
- 博客页面最多显示- 设置将在博客存档页面上显示的博客文章数量

- 搜索引擎可见性- 如果您希望您的网站出现在搜索引擎中,请确保未选中此框
讨论设置
- 讨论设置控制评论在您的网站上的工作方式。 您可以保留默认设置,除非您想在每条评论出现在您的网站上之前手动批准它
- 头像——当他们发表评论时,图像会显示在某人的名字旁边。 您可以为 Gravatars 设置收视率或完全关闭它们。 要显示带有评论的头像,您的访问者将需要一个 Gravatar 帐户
媒体设置
- 当您将图像上传到 WordPress 时,它会自动创建图像的缩略图版本,以及中型和大型图像版本
- 您可以保留默认像素大小或更改您的要求
永久链接
- 此设置会更改您网站上每个页面或帖子的 URL 结构
- 更改 URL 结构有助于使您的网站搜索引擎友好
- “普通”设置对搜索引擎最不友好
- 通常建议商业网站使用“帖子名称”设置
隐私
- 大多数国家/地区都有一些隐私立法,因此了解您的义务很重要
- 为了帮助您入门,WordPress 创建了一个样板隐私页面,您可以将其与您自己的编辑一起使用
安装 WordPress 插件
WordPress 插件可以为您的网站添加许多新功能,包括添加新功能、使其更安全以及帮助您备份网站。
您可以通过插件部分将数千个免费插件安装到您的网站。
它们是由第三方开发人员创建的,许多插件都有商业版本,您可以直接从开发人员那里购买。
这么多的选择可能是好的也可能是坏的。
有这么多可供选择的东西很棒,但它可能会让人感到困惑,并且插件总是有可能出现安全问题,或者与您的 WordPress 版本(或其他插件)不兼容。
保守地选择插件是值得的。
以下是我们的重要提示,可帮助您浏览您选择的插件:
- 仅安装官方 WordPress 插件存储库中的插件。 您可以在 https://wordpress.org/plugins/ 或从 WordPress 仪表板的插件部分在线找到这些内容
- 在购买商业插件之前,请检查他们在插件存储库中是否有免费版本。 检查他们是否有退款政策
- 阅读插件的评论。 这里和那里的一些用户问题是可以预料的。 最好避免使用大多数差评的插件
- 确保该插件已使用您的 WordPress 版本进行了测试。
- 使用具有大量活动安装(数万个)的插件
- 删除所有未使用的插件
我们推荐以下 WordPress 插件:
- 安全性 – 保护您的网站免受入侵尝试 – 尝试 WordFence、iThemes、Sucuri
- 搜索引擎优化——让您的网站对搜索引擎更友好,试试 Yoast SEO,多合一 SEO
- 联系表格- 允许您在您的网站上创建和添加表格 - 尝试联系表格 7,WPForms
- 备份– 创建您网站的辅助备份(除了任何托管备份) – 尝试 UpdraftPlus、Duplicator、一体化 WP 迁移
- 缓存– 加快您网站的响应时间 – 尝试 W3 Total Cache、WP Super Cache
- 图像压缩- 减小图像大小以帮助您的网站加载更快 - 尝试 Imagify、Smush、ShortPixel
如何安装 WordPress 插件
从您的 WordPress 管理仪表板:
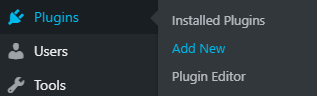
- 单击插件>添加新的
- 在“添加插件”屏幕中,在搜索插件框中键入要安装的插件的名称
- 插件详细信息将显示在屏幕上
- 单击立即安装按钮。 该插件将安装在您的网站上。 安装按钮安装后会变成激活按钮
- 单击激活按钮开始使用插件
- 该插件将激活并在您的 WordPress 管理菜单上添加指向其设置的链接
- 如果您决定不使用该插件,请将其停用并删除
总结并“上线”
如果您已经完成了本操作指南的每个阶段,那么您应该为在您的域名下建立一个全新的网站奠定了良好的基础。
由于您有一个“即将推出”页面隐藏了网站的其余部分,因此您可以花时间用自己的文本和图像更改每个页面。
当您以管理员身份登录网站时,您可以查看网站的其余部分并随时检查每个页面。
当您准备好“上线”时,通过将即将推出的页面状态更改为Disabled来关闭即将推出的页面。
此外,请仔细检查您的 WordPress 阅读设置是否未设置为阻止搜索引擎 - 否则您将面临永远不会在网上被发现的风险。
就是这样,您的网站现在可以让全世界看到!
