如何安装 WordPress:完整的初学者指南
已发表: 2017-03-02想要了解如何安装 WordPress? 您可以使用几种不同的方法,我将为每种方法提供深入的指南。
在本 WordPress 安装指南结束时,您应该可以启动并运行一个有效的 WordPress 网站,并准备好开始添加内容。
首先,为什么安装 WordPress 有不同的方法? 答案很简单……由于 WordPress 的流行,有许多帮助工具可以更轻松地在不同的服务器和主机上安装该平台。 因此,安装 WordPress 的方式不仅只有一种选择,还有多种选择。
在这篇文章中,我将为您提供有关安装 WordPress 的每种常用方法的教程。
为了给您提供一些应该选择哪种方法的指导,我按照从最简单到最耗时的顺序对指南进行了排序。
因此,如果您只是寻找最快、最简单的 WordPress 安装方法,请从方法 1 开始!
- 方法#1:选择预装 WordPress 的主机
- 方法#2:如何通过 cPanel 和自动安装程序安装 WordPress
- 方法#3:如何通过 FTP 手动安装 WordPress
- 方法#4:如何在自己的计算机上安装 WordPress
- 把事情包起来
如果您正在寻找有关如何手动安装 WordPress 的摘要,这里是:
- 从 wordpress.org 下载最新版本的 WordPress
- 解压文件并将其上传到
public_html(或类似)目录 - 创建MySQL数据库和用户
- 配置
wp-config.php文件。 - 运行 WordPress 安装
欲了解更多详细信息,请阅读以下内容:
如果您更愿意以视频格式学习本教程,请查看此内容。
方法#1:选择预装 WordPress 的主机
安装 WordPress 最简单的方法就是选择一个适合您的主机。 如今,许多 WordPress 专用主机会让您选择预安装 WordPress。 这意味着一旦您注册托管,您就可以直接跳转到您的 WordPress 网站。 在这种情况下,“如何安装 WordPress”的整个问题都是无关紧要的!
以下是一些推荐的主机,可以为您预安装 WordPress:
- Bluehost – 价格实惠,并且预装了 WordPress。 使用此链接的一个网站的起价为每月 2.75 美元。
- SiteGround – 拥有大量 WordPress 特定功能,让您的生活更轻松。 一个网站每月 2.99 美元起。
当您准备好注册网络托管帐户时,请确保使用此页面上的 Bluehost 链接之一。 通过它们会产生两件事:(1) 它们是附属链接,这意味着如果您通过它们购买,我们会收到少量佣金,(2) 它将为您解锁 2.75 美元与 3.95 美元的折扣价格。 如果您以任何其他方式访问 Bluehost 网站,您将无法获得此折扣。
此外,许多托管 WordPress 主机会为您预安装 WordPress,但其价格标签可能会更高。
不过,如果您已经选择了不同的主机,请不要担心。 大多数其他主机仍然使安装 WordPress 变得非常容易。 但您至少需要单击几个按钮。 下一节将详细介绍这一点:
方法#2:如何在 cPanel 上安装 WordPress
cPanel 是大多数网络主机为其客户提供的主机管理仪表板。 当您注册托管时,您的主机应向您提供 cPanel 的登录详细信息。 对于大多数主机来说,cPanel 界面如下所示。 您的界面风格可能看起来有点不同,但基本布局是相同的:
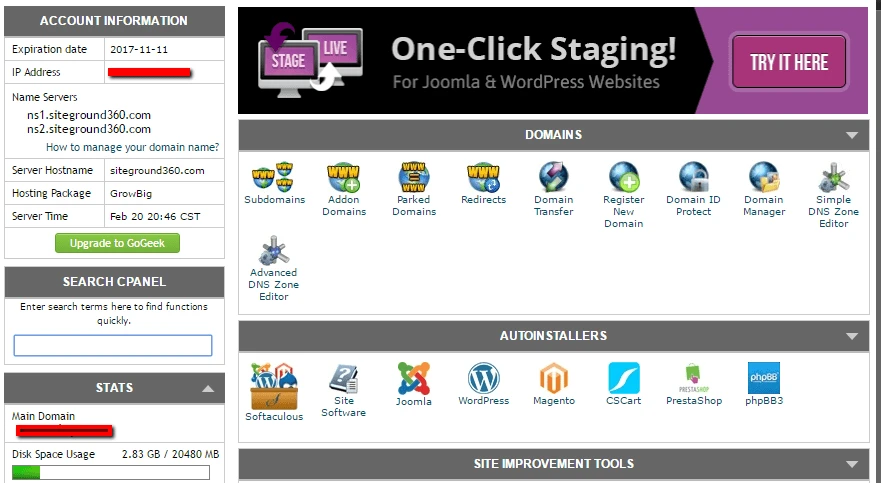
在您的 cPanel 界面中,您的主机应该允许您访问一个或多个自动安装程序。 通过使用这些自动安装程序,我们能够回答如何在 cPanel 上安装 WordPress – 因为正如其名称中的“自动(自动)”所暗示的那样,它们使安装相对容易。
自动安装程序基本上自动化了完整的 WordPress 安装过程,我将在下一节中概述。 因此,您无需手动完成所有操作,只需输入一些基本信息,单击按钮,自动安装程序就会为您安装 WordPress。
您可能会遇到几种不同的自动安装程序。 以下是最常见的 WordPress 自动安装程序:
- 软性
- 幻想曲
- 快速安装
- MOJO 市场
在某些情况下,您的主机还可能提供专有的 WordPress 安装程序工具,这是在 cPanel 上安装 WordPress 的另一种方法。
虽然可能存在一些细微的界面差异,但所有自动安装程序的功能或多或少都是相同的。 我将向您展示一个示例,以便您了解如何使用 Softaculous 在 cPanel 上安装 WordPress,但您的特定自动安装程序的确切界面可能看起来有点不同。
首先,在 cPanel 中找到 WordPress 自动安装程序的链接并单击:
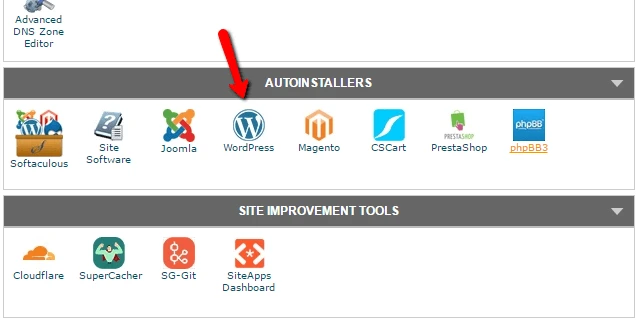
在下一个屏幕上,您应该看到“立即安装”链接(无论您使用哪个自动安装程序)。 只需再点击一下即可:
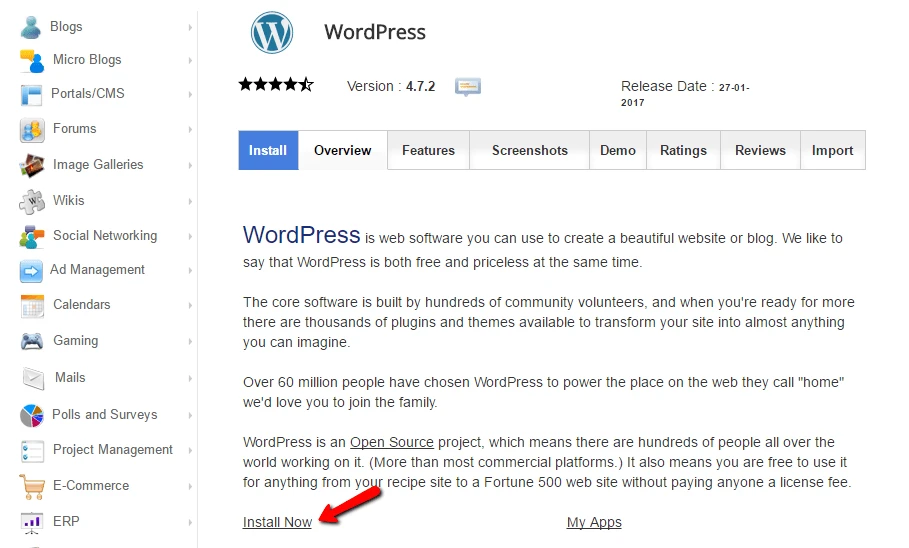
接下来,您需要输入 WordPress 安装的详细信息。 同样,无论您使用哪种自动安装程序,此界面通常看起来都应该相同。
首先填写你要安装WordPress的协议和域名:
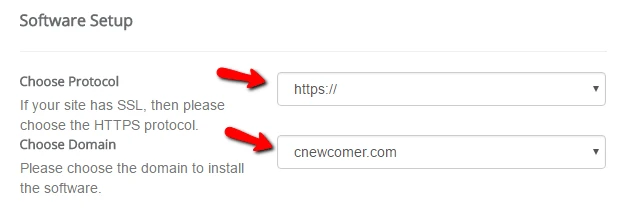
对于Protocol ,如果您使用 SSL 证书,则应选择 HTTPS。 否则,您应该选择 HTTP。 除非您特意安装了 SSL 证书,否则默认为 HTTP。
接下来,选择要安装 WordPress 的目录。 对于 99% 的情况,您应该将此字段留空。 将其留空意味着 WordPress 将安装在您的主域中。 也就是说,如果您的域名是YOURDOMAIN.com ,那么 WordPress 将安装在YOURDOMAIN.com而不是YOURDOMAIN.com/mywpsite之类的位置。
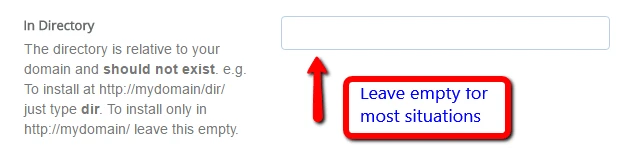
再往下一点,您需要输入您的站点设置。 这些只是站点名称和描述的默认值。 您稍后可以随时从 WordPress 界面更改它们:
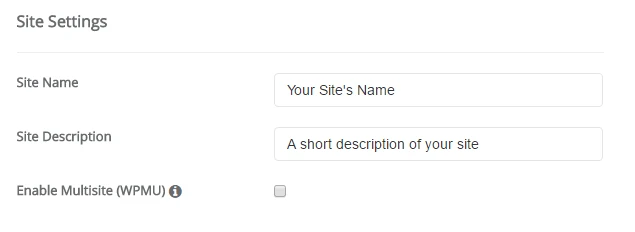
除非您专门尝试创建多站点网络,否则请勿启用 WordPress 多站点。
您还需要为您的 WordPress 帐户创建登录凭据。 安装后,您将使用此用户名/密码组合登录 WordPress 仪表板,因此请确保记住它:
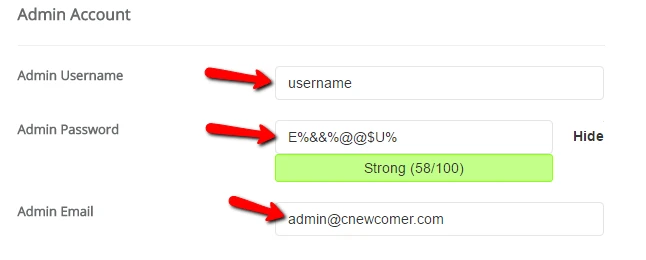
根据您使用的特定自动安装程序,您可能还会看到一些其他选项。 您可以安全地忽略这些。 也就是说,可以将我未涵盖的任何内容保留为默认值。
填写完所有内容后,请务必单击屏幕底部的“安装” 。 运行可能需要一分钟左右的时间。 然后,您应该得到确认,仅此而已。 你做到了。 这就是如何使用自动安装程序在 cPanel 上安装 WordPress。 现在,您可以访问YOURDOMAIN.com/wp-admin登录全新的 WordPress 网站。
如果您找不到 WordPress 登录页面,请查看我们的查找 WordPress 登录 URL 指南。
方法#3:如何手动安装 WordPress
就我个人而言,我真的认为不再需要使用此手动过程,因为上面的自动安装程序非常简单和广泛。 事实上,每个网络主机都会提供某种类型的工具,让您可以从托管仪表板安装 WordPress。
但如果您想了解如何手动安装 WordPress,请继续阅读。 如果您是初学者,只需使用我上面概述的自动安装程序过程即可。
要运行著名的 WordPress 5 分钟安装,您需要一个 FTP 程序来上传文件。 我使用 FileZilla,但您也有很多优质的免费 FTP 程序。 如果您不确定 FTP 是什么或如何使用它,这可能意味着您应该使用 WordPress 自动安装程序。 但如果您想继续,请快速浏览我们的 FTP 教程。
首先从 wordpress.org 下载最新版本的 WordPress:
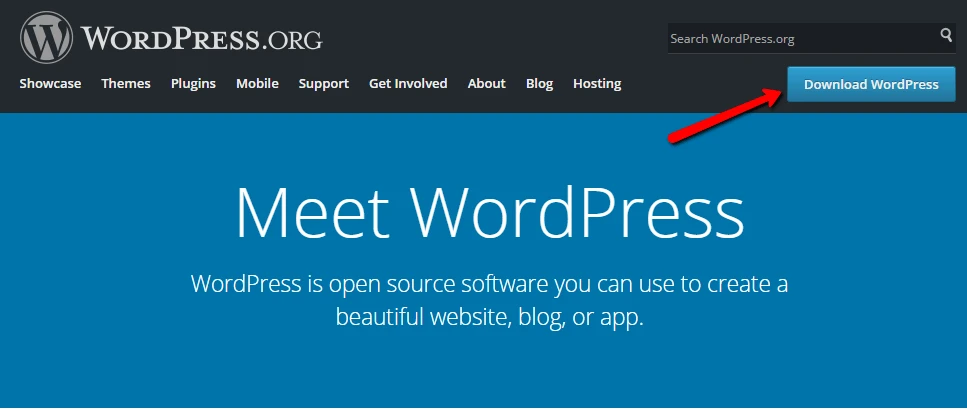
然后解压缩文件并将其上传到您网站的public_html (或类似)目录。 如果您不确定如何登录 FTP,请向您的主机询问您的 FTP 帐户信息:
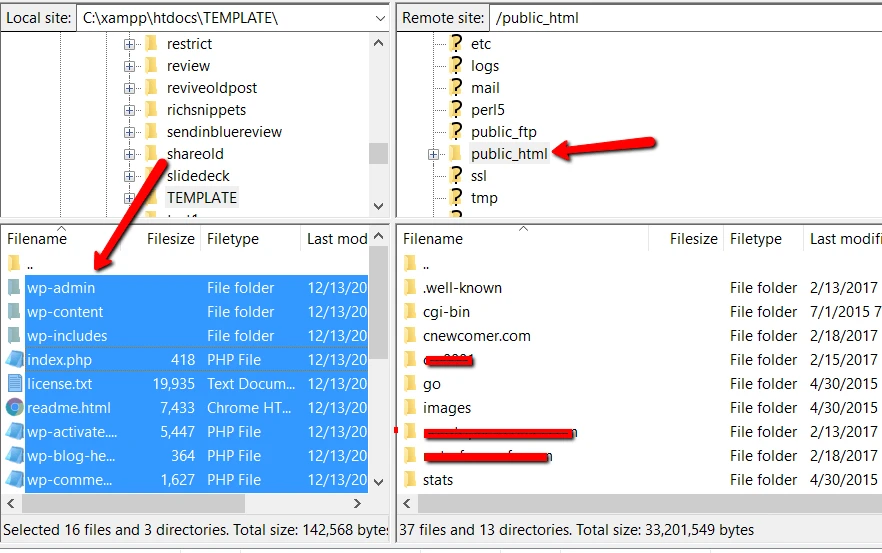
在此过程中,前往您的 cPanel 帐户并找到MySQL 数据库选项:
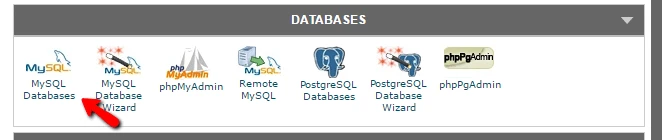
您应该会看到创建新数据库的选项。 输入数据库的名称,然后单击“创建数据库”:
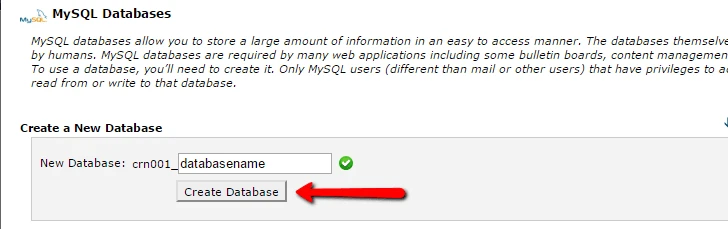
该名称可以是您想要的任何名称 - 只要确保您记住它即可。 稍后您会需要它。
接下来,您需要实际为数据库创建一个用户。 因此,在同一页面上,向下滚动到MySQL 用户并创建一个新用户:
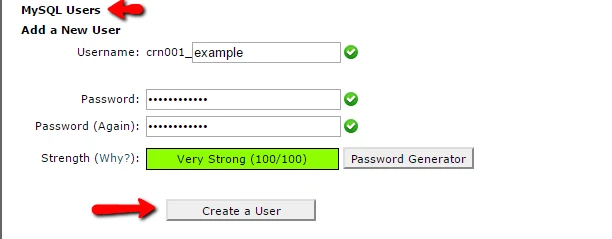
创建用户后,请确保授予其访问您创建的数据库的权限:
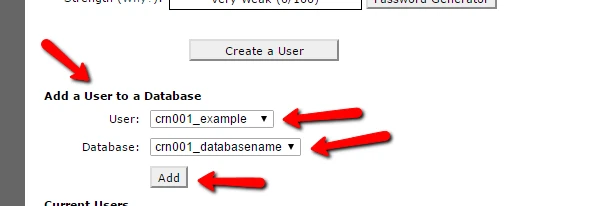

在下一页上,还要确保授予该用户名所有权限:
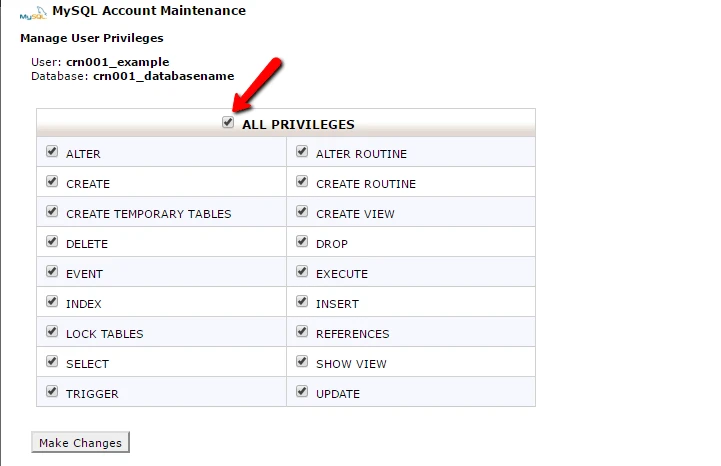
现在,假设 FTP 传输已完成,您可以转到您的域名来完成安装过程。 当您访问您的域时,您应该会看到 WordPress 安装向导。 首先,您需要选择您的语言:
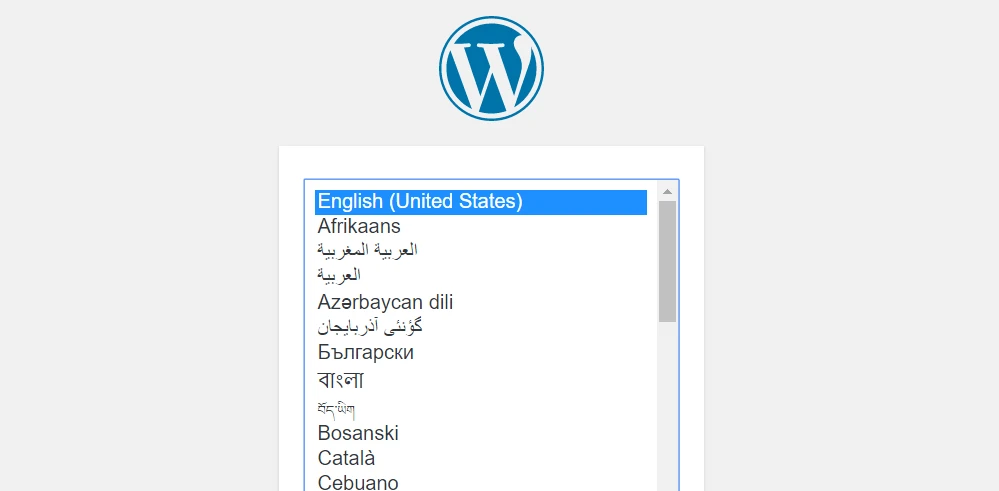
然后,确保您手头有数据库名称、用户和密码的详细信息。 出现提示时输入:
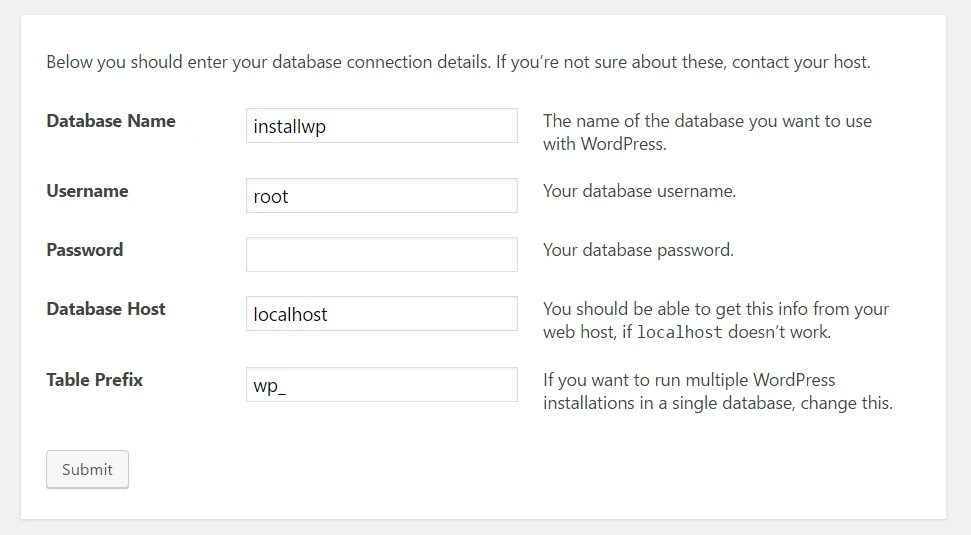
如果一切顺利,您应该能够运行 WordPress 安装:
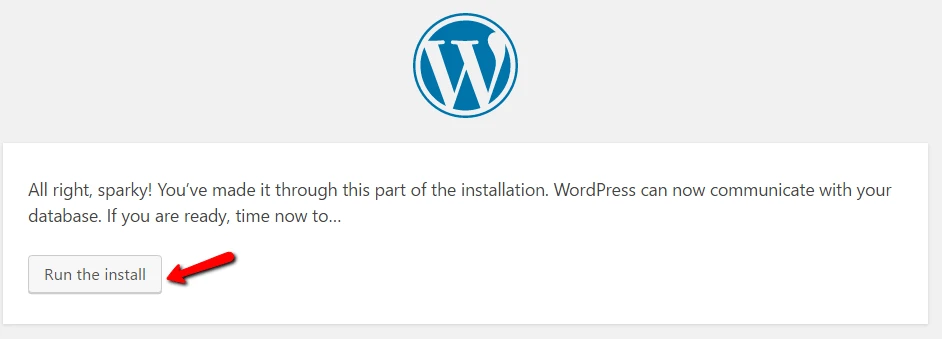
为您的 WordPress 网站指定一个标题并输入创建管理员帐户所需的信息:
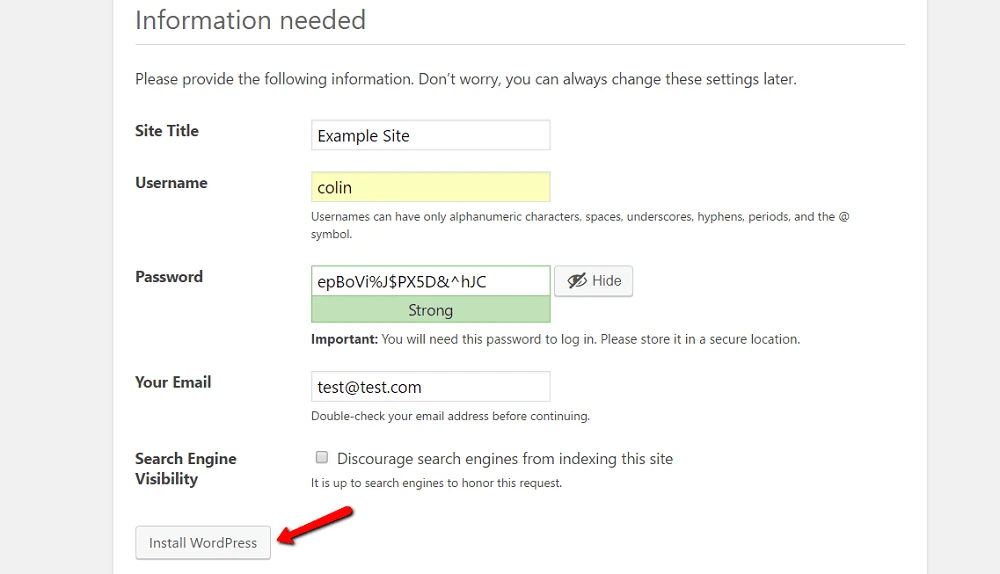
然后单击安装 WordPress。
就是这样! 您刚刚在短短五分钟内学会了如何手动安装 WordPress。 您现在可以使用在安装过程中输入的帐户详细信息登录:
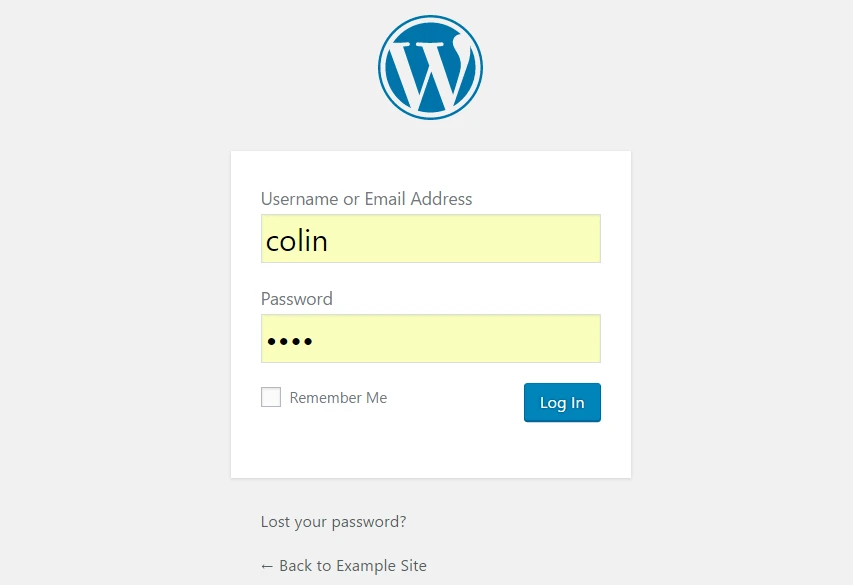
方法#4:如何在自己的计算机上安装 WordPress
如果您想创建一个沙箱来了解有关 WordPress 的更多信息,您可以在自己的计算机上安装 WordPress。 您将拥有一个功能齐全的 WordPress 安装,您可以使用它,只是其他任何人都无法访问它。
也就是说,它只能在您自己的计算机上使用。 这也称为“本地主机”。
如果您对这样的设置感兴趣,我们有几个指南向您展示如何使用不同的工具“本地”安装 WordPress:
- 使用 WAMP 在 Windows 上本地安装 WordPress
- 使用 XAMPP 在 Windows 上本地安装 WordPress
- 在 MAC 上本地安装 WordPress
- 使用免费的“Local”工具在本地安装 WordPress
立即安装 WordPress 并创建您的网站
再次强调,如果您是初学者,只需使用主机(希望如此)提供的自动安装程序即可。 它简单、快速,与您自己安装 WordPress 没有什么不同。 或者更好的是,选择预装 WordPress 的主机。
如果您只是为了自豪而想学习如何手动安装 WordPress,那么请继续尝试。 但我向您保证,在您手动安装 WordPress 第一百次后,您将成为自动安装程序的忠实粉丝!
安装 WordPress 后,您可以按照我们有关如何制作 WordPress 网站的指南的其余部分进行操作。 它将引导您完成其他重要步骤,包括选择主题、安装必备插件、添加内容等等。
……
与往常一样,如果您在安装 WordPress 时遇到任何问题,请随时询问。 我们很乐意提供帮助。
免费指导
加速的 4 个基本步骤
您的 WordPress 网站
按照我们的 4 部分迷你系列中的简单步骤进行操作
并将加载时间减少 50-80%。
免费进入* 这篇文章包含附属链接,这意味着如果您点击其中一个产品链接然后购买该产品,我们将收取少量费用。 不过不用担心,您仍然需要支付标准金额,因此您无需支付任何费用。
