如何安装 WordPress:初学者指南
已发表: 2023-11-03欢迎来到 WordPress 的世界,这是最流行的内容管理系统,为全球数百万个网站提供支持。 如果您不懂技术但渴望创建自己的网站,那么您来对地方了。 本初学者指南将逐步引导您完成 WordPress 的安装过程。
我们将涵盖您需要了解的所有内容,从为什么 WordPress 是初学者的绝佳选择,到各种安装方法、自定义选项和安装后步骤。 如果您想建立在线形象,这份深入的指南将为您提供知识和工具,让您充满信心地开始。
让我们开始!
跳到
- 准备阶段:在网站上安装 WordPress 之前需要做什么
- 安装阶段:在网站上安装WordPress的四种方法
- 如何以您的语言安装 WordPress
- 如何安装 WordPress 多站点网络
- 安装后阶段:设置 WordPress 后该怎么做
- 为什么 WordPress 是初学者的绝佳选择
准备阶段:在网站上安装 WordPress 之前需要做什么
在继续安装 WordPress 之前,必须确保您的网络托管环境满足必要的要求,并且您可以访问服务器和成功安装所需的基本工具。
域名和托管
在开始之前,您需要一个域名(您的网站地址)和网络托管。 仔细考虑域名,因为它是您在线身份的重要组成部分。 选择一个能够反映您的内容且易于记住的名称。 您可以通过各种提供商(例如 GoDaddy、Namecheap)或直接通过托管提供商注册域名。
您的托管提供商是您网站的文件和数据的存储位置。 确保选择在可靠性、支持和易用性方面享有良好声誉的托管提供商。 常见的托管选项包括 Bluehost、HostGator、SiteGround、WP Engine 或 Kinsta。 这些提供商通常提供 WordPress 的一键安装,使安装过程变得轻而易举。
对服务器端的要求
为了有效运行 WordPress,您的网络托管提供商必须满足特定的软件和服务器条件。 以下是关键要求:
- PHP 7.4 或更高版本:WordPress 基于 PHP(超文本预处理器)(一种编程语言)构建。 为确保兼容性,您的服务器应支持 PHP 7.4 或更高版本。
- MySQL 5.7 或 MariaDB 10.4 或更高版本:MySQL 或 MariaDB 是 WordPress 用于存储和检索数据的数据库管理系统。 您的服务器应运行 MySQL 版本 5.7 或 MariaDB 10.4 或更高版本才能正常运行。
- HTTPS 支持:为了安全和提高搜索引擎排名,您的网站应可通过 HTTPS 访问。 大多数托管提供商提供 SSL 证书以实现安全、加密的连接。 确保您的服务器支持 HTTPS 至关重要。
要确认这些要求并确保它们是最新的,您可以查看官方 WordPress 要求页面。
对当地的要求
如果您计划在部署站点之前设置本地测试环境,则需要使用以下内容准备本地系统:
- 通过 FTP 或 Shell 登录服务器的帐户(用户 ID 和密码) :要上传文件并对网站进行更改,您需要登录凭据才能通过 FTP(文件传输协议)或命令行 shell 界面访问服务器。
- 文本编辑器:编辑主配置文件和进行代码自定义需要文本编辑器。 如果您使用的是 Windows,记事本是合适的选择,而 macOS 用户可以使用 TextEdit。 稍后,您可能还想编辑模板文件,使用专用的文本编辑器会更有效。
- FTP(文件传输协议) :如果您正在管理远程服务器,则 FTP 程序对于上传、下载和管理 WordPress 文件至关重要。 FileZilla 是 FTP 任务的热门选择。
- 您选择的网络浏览器:最后,您需要一个网络浏览器来访问您的网站和 WordPress 仪表板并进行更新。 您可以选择您喜欢的浏览器来执行这些任务。
现在您已经收集了必要的工具,检查了服务器端要求,并从官方网站下载了最新版本的 WordPress,您就可以开始安装过程了。
安装阶段:在网站上安装WordPress的四种方法
在安装 WordPress 时,您有多种选择。 您选择的方法将取决于您的托管提供商和您的技术偏好。
设置 WordPress 有 4 种常见方法:
- 方法 1:选择预装 WordPress 的托管提供商
- 方法 2:通过 cPanel 和自动安装程序安装 WordPress
- 方法 3:使用 FTP 手动安装 WordPress
- 方法 4:在本地计算机上安装 WordPress
方法 1:选择预装 WordPress 的托管提供商
如果您想要无忧无虑的体验,请考虑提供预装 WordPress 的托管提供商。 我们将为一些流行的选项提供分步说明 - HostGator 、 Kinsta 、 Bluehost 、 DreamHost和SiteGround 。
如何在 HostGator 上安装 WordPress
HostGator 是一家流行的共享 WordPress 托管提供商,以其用户友好的方法而闻名,只需点击几下即可轻松安装 WordPress。 如果您使用 HostGator 作为托管提供商,请按照以下步骤在您的网站上启动并运行 WordPress。
第 1 步:开始
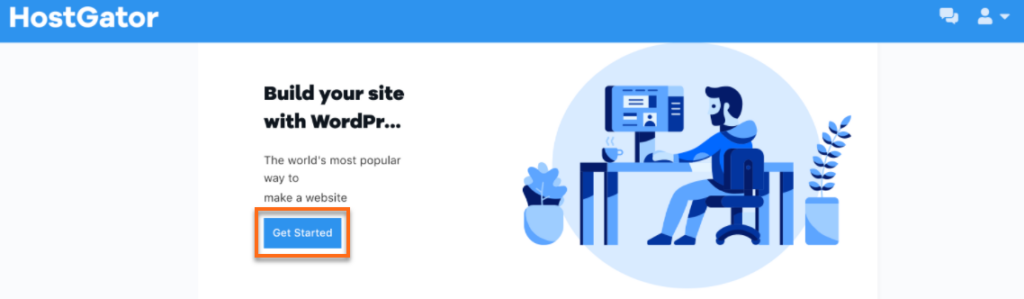
图片来源
- 打开客户门户仪表板:完成托管套餐的付款后,您将被引导至客户门户仪表板。
- 开始:在客户门户仪表板中,您会看到一个“开始”按钮。 点击一下!
第 2 步:您的 WordPress 帐户将自动创建
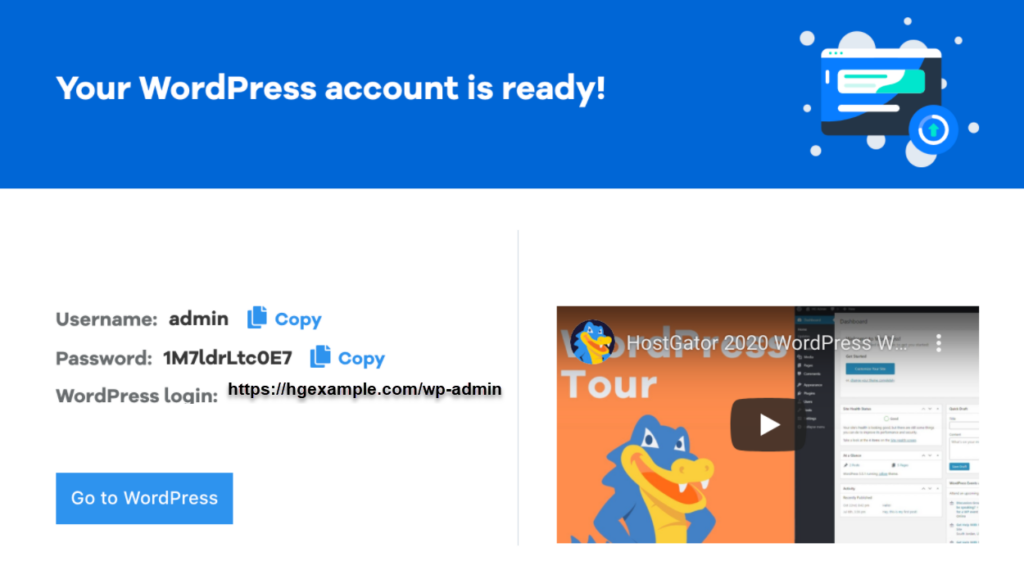
图片来源
- 帐户已创建:瞧! 您的 WordPress 帐户将自动创建。
- 复制您的 WordPress 帐户详细信息:下一个屏幕将显示您的 WordPress 帐户详细信息。 请务必记下它们。
第 3 步:访问您的 WordPress 仪表板
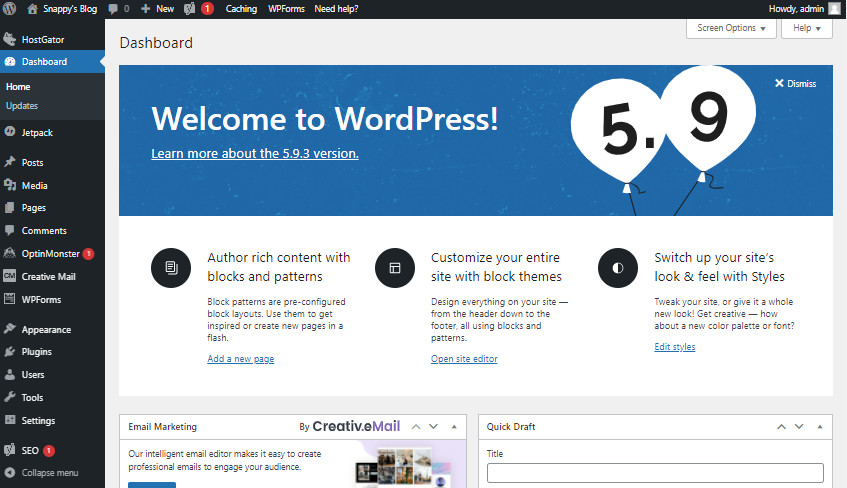
图片来源
- 访问您的 WordPress 网站:单击“转到 WordPress”按钮。
- 访问仪表板:现在,您需要输入 WordPress 用户名和密码,就像这样,您将进入 WordPress 仪表板。
就是这样! 您已在 HostGator 托管帐户上成功安装了 WordPress。 您现在可以开始使用 WordPress 的强大功能自定义和构建您的网站。
如何在 Kinsta 上安装 WordPress
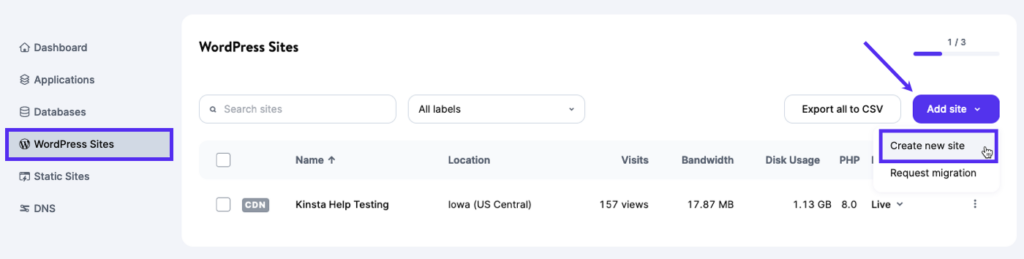
图片来源
Kinsta 是一家高级托管 WordPress 托管提供商,以其卓越的速度和顶级安全性而闻名。 使用 Kinsta 安装 WordPress 是一个无缝过程,可确保您的网站高效运行。 请按照以下步骤在 Kinsta 上设置 WordPress:
第 1 步:注册 Kinsta
首先,请访问 Kinsta 网站并选择适合您需求的托管计划。 在注册过程中注册您的域。
第 2 步:访问您的 Kinsta 仪表板
成功注册 Kinsta 后,使用您的凭据登录您的 Kinsta 仪表板。
第 3 步:添加新的 WordPress 网站
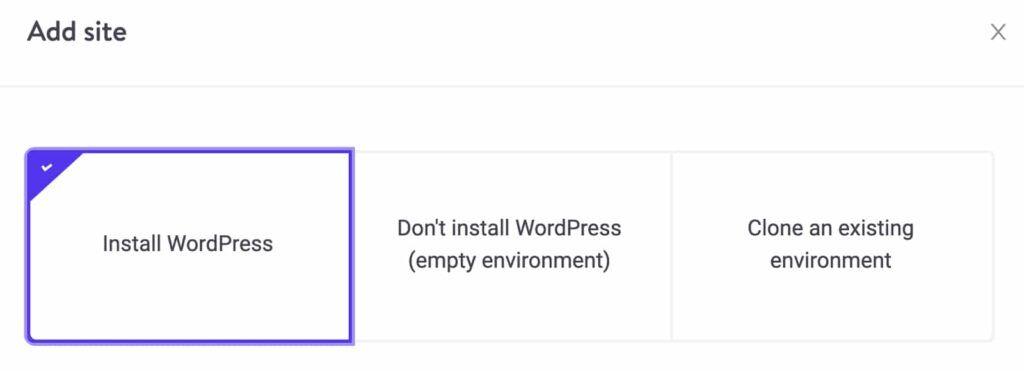
图片来源
- 转到您的 WordPress 站点列表:进入 Kinsta 仪表板后,导航到您的 WordPress 站点列表。
- 添加站点:单击“站点”选项,然后选择“添加站点”开始配置您的 WordPress 站点。
第 4 步:配置 WordPress 安装
现在,您需要使用 WordPress 安装程序工具并根据您的喜好填写:
- 选择安装 WordPress :在第一个屏幕上,选择“安装 WordPress”。
- 输入内部站点名称:提供内部站点名称以供参考。
- 选择您的数据中心:选择您首选的数据中心位置来托管您的 WordPress 网站。
- 输入 WordPress 站点详细信息:根据需要填写您的 WordPress 站点标题和用户凭据。
完成这些步骤后,Kinsta 将继续使用您选择的配置设置您的 WordPress 网站。
恭喜! 您现在已经在高性能托管平台 Kinsta 上成功安装了 WordPress。 您可以开始构建您的网站并享受 Kinsta 的速度和安全功能的优势。
如何在 Bluehost 上安装 WordPress
Bluehost 是全球最大、最值得信赖的托管公司之一,以其 WordPress 专业知识和高度适合初学者的安装过程而闻名。 它们使创建新的 WordPress 网站变得轻而易举,当您注册时,它们会自动在您的域名上安装 WordPress。 在本部分中,我们将指导您完成在 Bluehost 上安装 WordPress 的步骤。
第 1 步:访问您的 Bluehost 仪表板
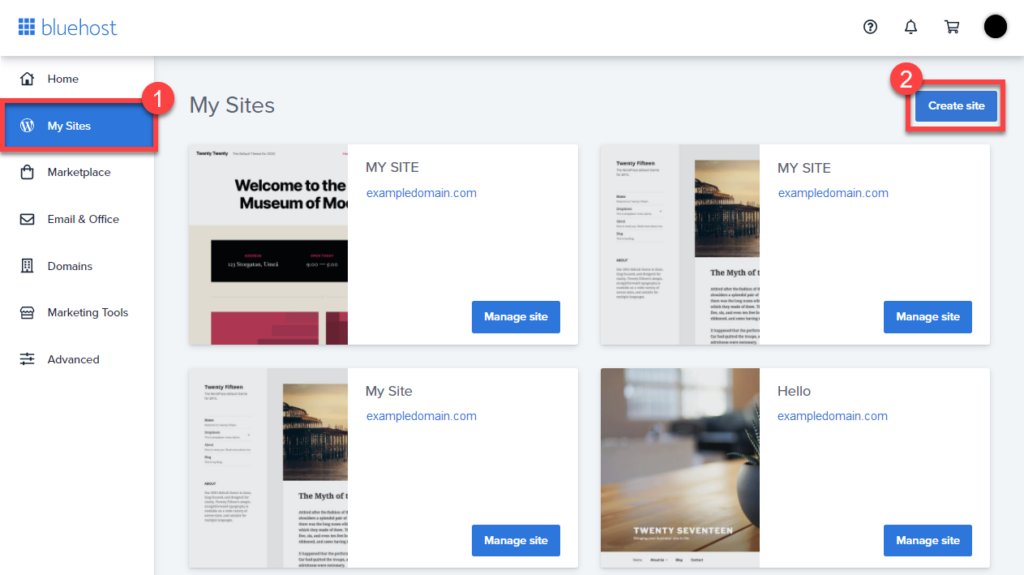
图片来源
注册 Bluehost 托管帐户后,您将可以访问 Bluehost 仪表板。 要创建新的 WordPress 网站,请按照以下简单步骤操作:
- 单击“我的网站”选项卡:在 Bluehost 仪表板中,找到“我的网站”选项卡并单击它即可开始。
- 添加新站点:在“我的站点”选项卡中,找到“创建站点”以继续。
第 2 步:使用 Bluehost 引导安装向导
Bluehost 提供用户友好的 WordPress 安装向导来简化过程。 按着这些次序:
- 开始安装:出现两个强烈推荐的网站构建器的新窗口。 单击 WordPress 选项下的“开始构建”按钮。
- 提供网站标题和标语:向导将要求您输入新 WordPress 网站的网站标题和标语(可选)。 该标题和标语将代表您的网站。
- 高级选项卡:输入网站标题和标语后,输入其他信息,例如您的 WordPress 管理员用户名和密码以及您的电子邮件地址。
- 安装过程:安装程序现在将设置您的 WordPress 网站,这可能需要一些时间。 要有耐心,因为它会发挥它的魔力。
第 3 步:访问您的 WordPress 管理区域
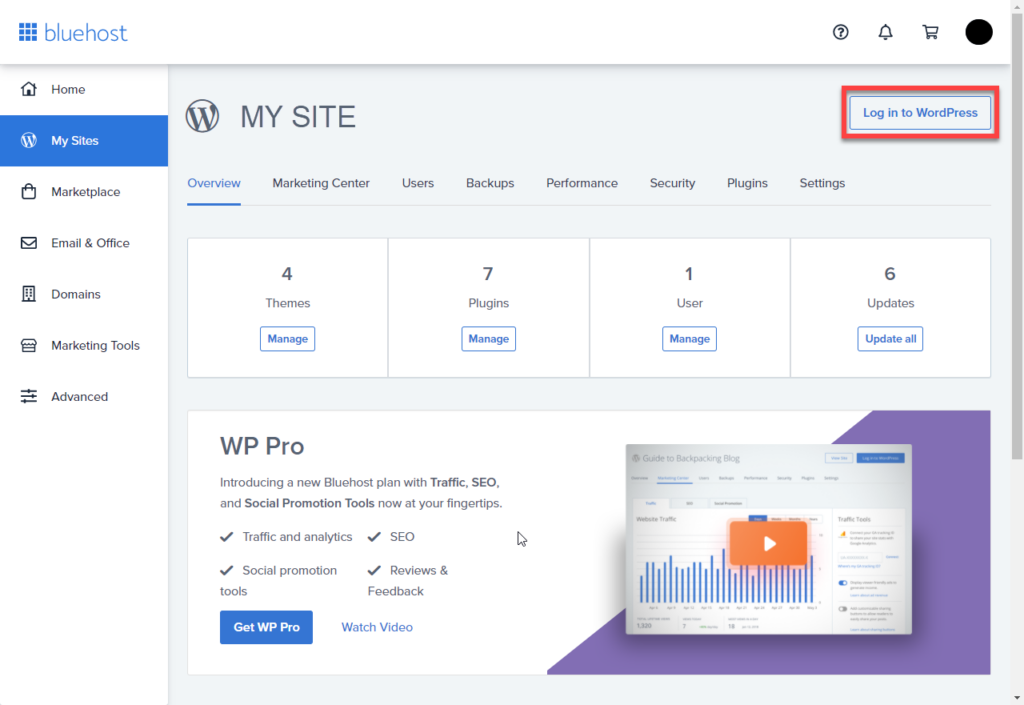
图片来源
Bluehost 还会将安装详细信息发送到您的电子邮件地址以供参考。 要登录新 WordPress 网站的管理区域,请按照以下步骤操作:
- 返回“我的网站”选项卡:在 Bluehost 仪表板中,返回“我的网站”选项卡。
- 管理您的网站:在列表中找到您新创建的网站,然后单击其“管理网站”按钮。
- 登录 WordPress :在网站的管理选项中,您会找到“登录 WordPress”按钮。 单击它可访问您的 WordPress 管理区域。
恭喜! 您已在 Bluehost 托管帐户上成功安装 WordPress。 您现在已准备好开始使用 WordPress 的强大功能自定义和构建您的网站。
如何在 DreamHost 上安装 WordPress
DreamHost 提供了一个用户友好且简单的过程,用于在您的托管帐户上安装 WordPress。 请按照以下步骤在 DreamHost 上启动并运行 WordPress:
第 1 步:导航至安装 WordPress 页面
- 登录您的 DreamHost 帐户:首先登录您的 DreamHost 帐户。
- 访问安装 WordPress 页面:登录后,导航至“安装 WordPress”页面。 您通常可以在 DreamHost 控制面板或仪表板中找到此选项。
第 2 步:安装 WordPress
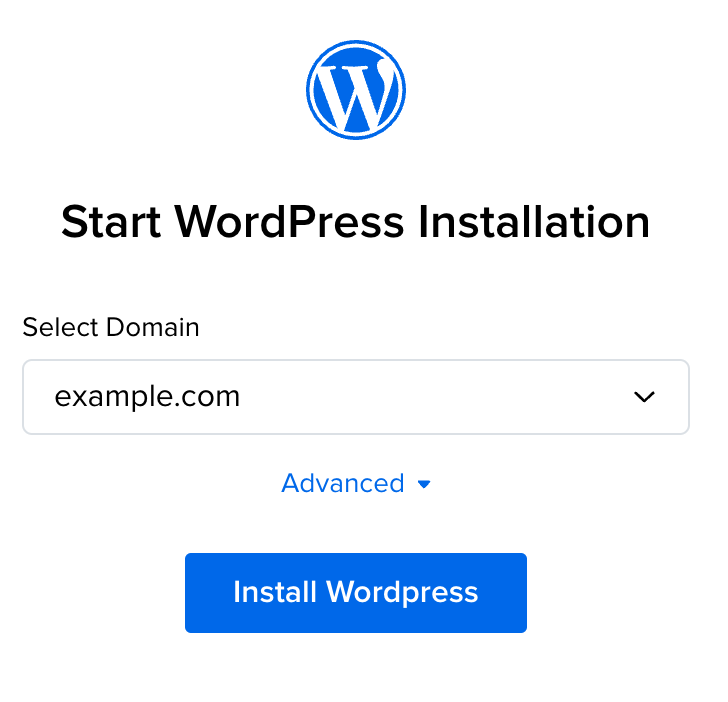
图片来源
- 选择您的域:从提供的下拉列表中,选择您要安装 WordPress 的域。
- 安装到子目录(可选) :如果您希望将 WordPress 安装到子目录(例如“example.com/blog”)中,请按照以下附加步骤操作:
- 单击“高级”。
- 在“指定路径”下,输入要安装 WordPress 的子目录名称。
- 建议将“选择数据库”下拉列表设置为“自动创建数据库”。 这将为您的 WordPress 安装创建一个新数据库。
- 如果您希望使用已在 DreamHost 面板中创建的现有数据库,请单击“高级”并从“选择数据库”下拉列表中选择您的数据库。
- 单击“安装 WordPress” :做出选择后,单击“安装 WordPress”按钮启动安装过程。
第 3 步:选择网站用途和插件(可选)
- 选择站点用途:下一页允许您为 WordPress 引导安装选择站点用途。 选择最适合您需求的选项,或者选择“无”进行更通用的安装。
- 建议的插件:根据您选择的站点用途,DreamHost 可能会建议您安装特定的插件。 您可以查看这些建议并决定是否要包含建议的插件。 要省略插件,只需取消选中它旁边的框即可。
- 单击“安装” :做出选择后,单击“安装”按钮继续。
第四步:完成安装
大约 15 分钟内,您将在与您的 DreamHost 帐户关联的主电子邮件地址收到一封电子邮件。 此电子邮件将提供有关完成 WordPress 安装的进一步说明。
第 5 步:登录您的 WordPress 网站
WordPress 安装完成后,请按照以下步骤登录您的 WordPress 网站:
- 检查您的电子邮件:您的 DreamHost 帐户上列出的主要电子邮件地址将收到一封电子邮件,其中包含进一步的说明。
- 访问 WordPress 登录页面:完成安装后,您可以通过在 Web 浏览器中访问以下 URL 来登录 WordPress 站点:
example.com/wp-login.php(将“example.com”替换为您的域名)。
就是这样! 您已在 DreamHost 托管帐户上成功安装 WordPress。 您现在可以登录您的网站并开始构建您的网站。
如何在 SiteGround 上安装 WordPress
SiteGround 是 WordPress 初学者的热门选择,以其出色的 WordPress 支持和高度优化的托管计划而闻名。 他们使 WordPress 安装过程变得非常简单。 以下是如何在 SiteGround 上启动并运行 WordPress:
第 1 步:访问 SiteGround 托管面板
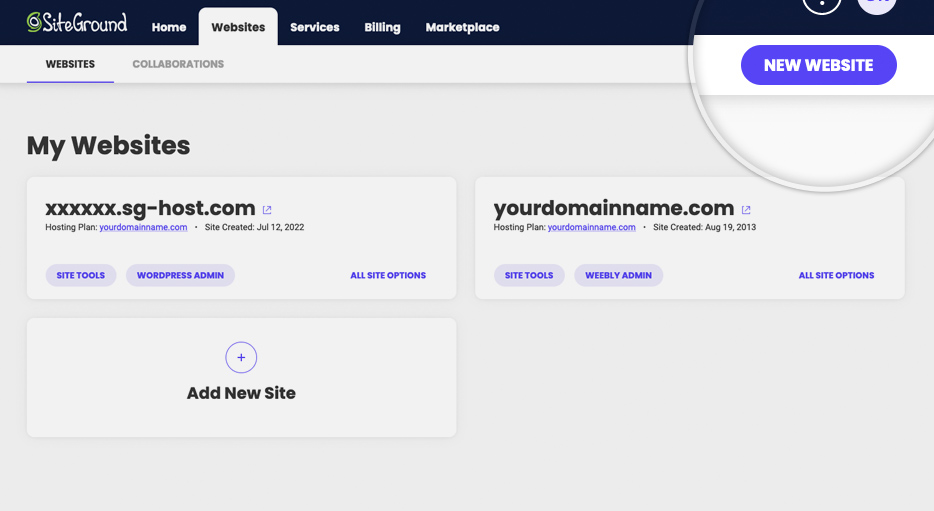
图片来源
- 登录:首先登录您的 SiteGround 托管面板。
- 导航到“网站”选项卡:登录后,单击“网站”选项卡开始 WordPress 安装过程。
- 单击“新网站” :要创建新的 WordPress 网站,请单击“新网站”按钮。
第 2 步:选择您的域名
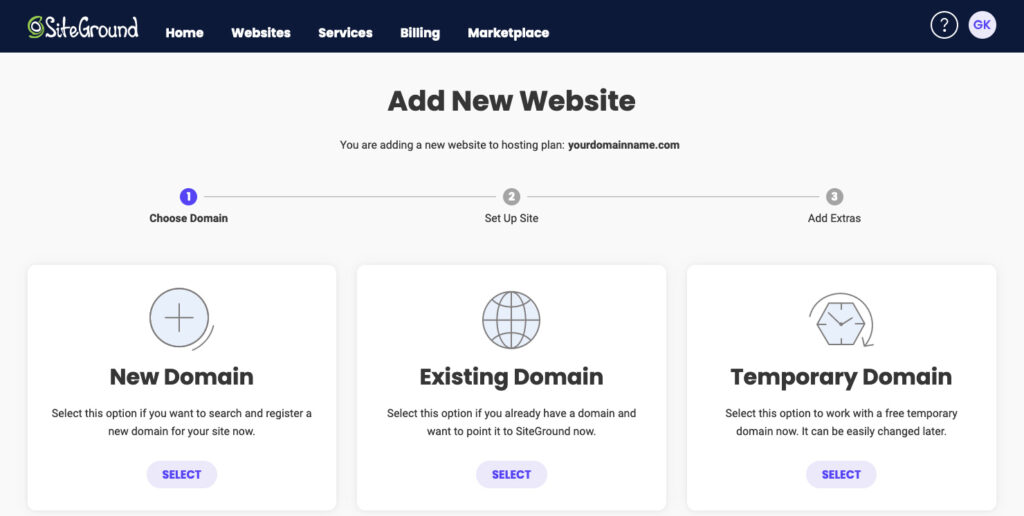
图片来源
- 选择“新域”或“现有域” :如果您已有域,请选择“现有域”。 如果您还没有域名,可以选择“新域名”并搜索您想要使用的域名。
- 输入您的域名:输入您想要用于 WordPress 网站的域名。
- 单击“继续” :输入域名后,单击“继续”按钮。
第 3 步:启动一个新网站
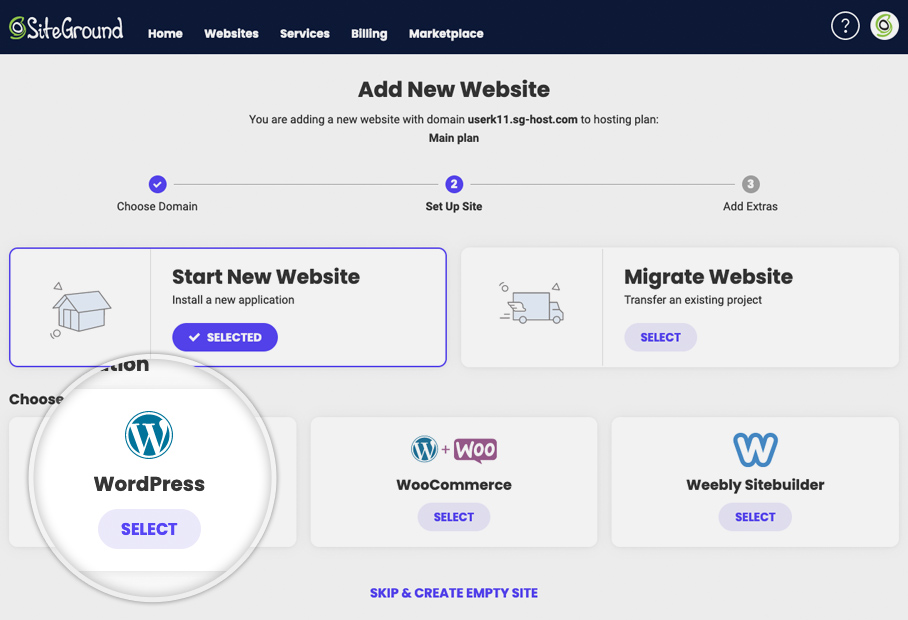
图片来源
- 选择软件:在下一个屏幕上,您可以选择要安装的软件。 由于您想要安装 WordPress,因此请单击“WordPress”。
- 创建 WordPress 管理员帐户:选择 WordPress 后,系统会提示您输入要用于 WordPress 管理员帐户的电子邮件地址和密码。
- 单击“继续” :填写所需信息后,单击“继续”按钮。
第 4 步:添加额外内容(可选)
- 选择附加功能:您可以选择向您的帐户添加附加功能。 如果您愿意,可以跳过此步骤。 滚动到屏幕底部,然后单击“完成”。
第 5 步:网站创建
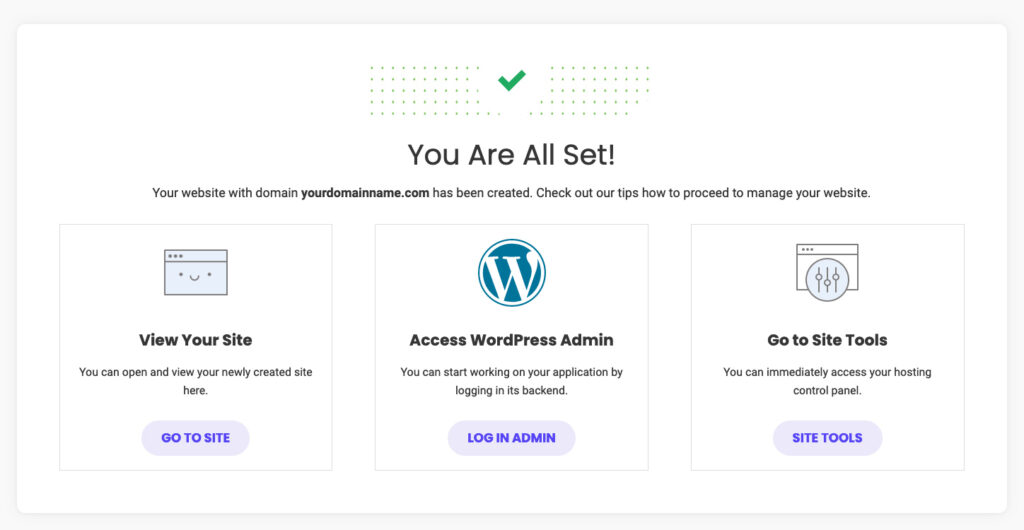
图片来源
- 创建您的网站:SiteGround 将继续创建您的 WordPress 网站,这可能需要几分钟的时间。
- 登录 WordPress :创建站点后,单击“登录管理员”按钮访问 WordPress 管理区域。
就是这样! 您已在 SiteGround 托管帐户上成功安装了 WordPress,现在可以开始构建您的网站了。
方法 2:通过 cPanel 和自动安装程序安装 WordPress
如果您在设置 WordPress 网站时寻求更多的实践体验,那么通过 cPanel 安装它是一个绝佳的选择。 这种方法特别受到网络开发人员和具有技术背景的个人的青睐,他们渴望能够微调网站安装的各个方面。 从本质上讲,它使您能够根据您的喜好精确定制 WordPress 安装过程,确保您的网站真实反映您的愿景。
cPanel 是“控制面板”的缩写,是许多托管提供商在注册时提供的用户友好的仪表板。 这个直观的界面充当管理托管帐户各个方面的命令中心。 它简化了与网站管理、服务器设置以及最重要的是 WordPress 等内容管理系统的安装相关的任务。

为什么选择cPanel路线
选择使用 cPanel 进行 WordPress 安装有几个引人注目的好处。 以下是 Web 开发人员和技术型个人经常选择此路线的几个原因:
定制:使用 cPanel,您可以自由地更大程度地定制您的 WordPress 安装。 这意味着您可以配置网站的服务器设置、目录和其他技术方面,使其成为那些想要更多控制权的人的理想选择。
技术洞察:对于那些精通 Web 开发的人来说,cPanel 提供了对 WordPress 安装的技术方面的洞察。 您可以了解和操作服务器配置,从而更深入地了解托管环境。
多功能性:虽然托管提供商之间的 cPanel 界面可能略有不同,但 WordPress 安装的基本原理保持一致。 这种多功能性确保您的技能是可转移的,无论您更换托管提供商还是管理多个网站。
调试和故障排除:如果您遇到技术问题或希望微调您的 WordPress 设置,cPanel 使您能够有效地进行故障排除,从而提高网站的性能和安全性。
如何从 cPanel 安装 WordPress
以下是有关如何使用 cPanel 和自动安装程序安装 WordPress 的分步指南:
第 1 步:访问您的 cPanel 仪表板
- 登录您的 cPanel :向您的托管提供商注册后,使用提供的凭据登录您的 cPanel。
- 找到“自动安装程序”部分:在 cPanel 内,查找标有“自动安装程序”的部分。 请注意,cPanel 的外观可能因托管提供商而异,但 WordPress 安装过程保持不变。
第 2 步:开始 WordPress 安装过程
- 单击 WordPress 图标:在“自动安装程序”部分下,找到并单击 WordPress 图标以启动安装。
- 单击“立即安装” :您将被重定向到一个页面,您可以在其中单击“立即安装”按钮开始安装过程。
第 3 步:输入安装详细信息
- 提供域名:系统会要求您输入要安装 WordPress 的域名。 此步骤在大多数 cPanel 和自动安装程序中都很常见。
- 选择协议:在“协议”部分下,默认选项是“http”。 建议坚持使用此选项,除非您安装了 SSL 证书,在这种情况下您应该选择“https”。
- 目录选项:系统会询问您是否要指定“目录”。 在大多数情况下,您应该将此字段留空,以确保 WordPress 安装在您的主域上。 将其留空会产生类似“www.mysite.com”的 URL。 如果您输入目录,您的 URL 将类似于“www.mysite.com/blog”,这意味着 WordPress 将仅安装在您网站的一部分上。
- 站点设置:您还可以在“站点设置”下输入您的网站名称(公司名称)和描述(您网站的用途)。 如果需要,可以稍后更新这些详细信息。
第 4 步:设置您的管理员信息
- 完整的管理页面信息:输入您的管理员用户名、密码、电子邮件地址以及所需的任何其他信息。 问题的数量可能会根据您选择的自动安装程序而有所不同。
- 单击“安装” :提供必要的详细信息后,单击“安装”按钮继续。
第 5 步:访问您的 WordPress 管理区域
您现在应该可以通过访问“www.mysite.com/wp-admin”来访问 WordPress 管理区域,其中“mysite.com”代表您的域。 您可以在此处管理和自定义您的 WordPress 网站。
就是这样! 您已通过 cPanel 和自动安装程序成功安装了 WordPress,您可以控制安装过程并访问 WordPress 网站的后端。
方法 3:使用 FTP 手动安装 WordPress
对于那些喜欢更实际操作方法的人,您可以使用 FTP(文件传输协议)手动安装 WordPress。 此方法(也称为5 分钟安装方法)使您可以完全控制安装。 步骤如下:
- 下载 WordPress:访问 WordPress 官方网站 (wordpress.org) 并下载最新版本的 WordPress。
- 解压文件:将下载的 WordPress 文件解压到计算机上的文件夹中。
- 上传文件:使用 FTP 客户端(例如 FileZilla)连接到您的托管帐户。 将整个 WordPress 文件夹上传到您的 Web 服务器。
- 创建数据库:登录您的托管帐户并创建一个新的 MySQL 数据库和具有必要权限的用户。
- 运行安装:打开 Web 浏览器并转到您的域(例如 www.yourwebsite.com)。 您将收到 WordPress 安装说明,WordPress 首先会请求您的数据库名称、密码和 MySQL 主机信息。 填写数据库信息并单击“运行安装”以启动该过程。 系统会提示您提供网站设置的基本信息,包括网站标题、用户名、密码和管理员电子邮件地址。 填写信息后,WordPress 将完成设置,您将在屏幕上看到一条成功消息。
方法 4:在本地计算机上安装 WordPress
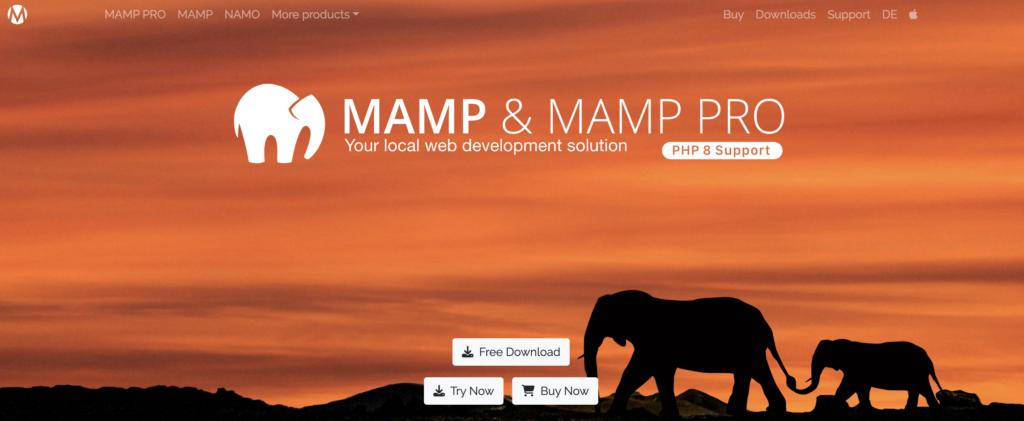
如果您想在上线前进行试验,可以在本地计算机上安装 WordPress。 这创建了一个安全的测试环境,您可以在其中学习和实验,而不会影响您的实时网站。 操作方法如下:
- 选择本地服务器环境:在计算机上下载并安装本地服务器环境,例如 XAMPP、MAMP 或 WampServer。
- 下载 WordPress:访问 wordpress.org 并下载最新版本的 WordPress。
- 设置数据库:在本地服务器环境中创建数据库。
- 安装 WordPress:按照前面所述的手动安装过程进行操作,但这一次,您将根据本地环境进行配置。 您可以通过访问 http://localhost/yourwebsite 来访问您的本地站点。
如何以您的语言安装 WordPress
WordPress 提供多种语言版本,使其可供全球受众使用。 我们将向您展示如何以您的首选语言安装和使用 WordPress,确保您的网站界面适合您。
- 访问您的 WordPress 仪表板:安装 WordPress 后,登录到您的管理仪表板。
- 转到设置:在左侧菜单中,单击“设置”,然后单击“常规”。
- 选择您的语言:向下滚动到“站点语言”选项,然后从下拉菜单中选择您的首选语言。
- 保存更改:不要忘记保存您的更改,您的 WordPress 界面现在将采用您选择的语言。
如何安装 WordPress 多站点网络
如果您计划在一个屋檐下管理多个 WordPress 网站,我们将解释如何设置 WordPress 多站点网络。 此功能非常适合希望简化网站管理的企业、组织或个人。
- 备份您当前的网站:在继续之前,请确保备份您现有的 WordPress 网站,因为创建多站点网络涉及重大更改。
- 访问您的 wp-config.php 文件:使用 FTP 客户端访问您网站的根目录并找到 wp-config.php 文件。
- 编辑 wp-config.php 文件:打开 wp-config.php 文件并在“就这样,停止编辑!”行之前添加以下代码行
define ( 'WP_ALLOW_MULTISITE' , true ); - 保存并上传:保存 wp-config.php 文件并将其上传回您的服务器。
- 访问您的仪表板:登录您的 WordPress 仪表板。
- 导航至网络设置:在管理侧栏中,单击“工具”并选择“网络设置”。
- 选择子域或子目录:决定是否要为您的网络创建子域(例如,site1.yourwebsite.com)或子目录(例如,yourwebsite.com/site1)。
- 填写网络详细信息:提供网络详细信息,包括网络标题和您的电子邮件地址。
- 安装网络:单击“安装”按钮并按照提供的说明启用多站点网络。
- 添加新站点:安装后,您可以从仪表板中的“站点”菜单将新站点添加到您的网络。
Amelia:WordPress 网站的终极预订解决方案
当谈到将您的 WordPress 网站变成预订中心时,有一个名字比其他网站更耀眼: Amelia 。
Amelia 不仅仅是另一个日程安排工具; 对于基于服务的企业来说,它是一个游戏规则改变者,特别是如果您正在寻找与您的 WordPress 网站无缝集成的预约解决方案。
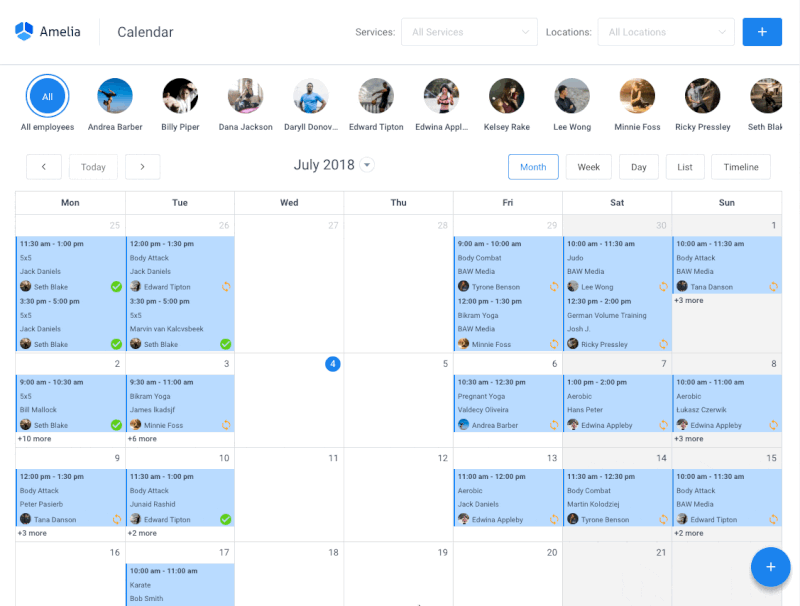
为什么 Amelia 是您的 WordPress 网站的完美选择?
轻松的预约管理:有了 Amelia,您可以告别手动预约安排的麻烦。 客户只需点击几下即可查看可用性并进行预约。
️在线支付:通过集成支付网关简化您的支付流程。 允许客户安全地在线支付,提高他们的便利性。
自动通知:减少缺席情况,并通过自动电子邮件和短信通知让每个人了解即将到来的约会。
详细报告:通过全面的报告和分析工具获得对您的业务绩效的宝贵见解。
可定制的设计:将 Amelia 无缝集成到您的网站设计中,确保其与您的品牌形象保持一致。
数据安全:通过强大的数据安全措施来保护客户的敏感信息,让您高枕无忧。
因此,如果您的 WordPress 网站需要预订功能,Amelia 是无与伦比的选择。 它不仅可以节省您的时间和精力,还可以增强客户的体验。 访问我们的演示页面,亲自了解这个功能丰富的插件的功能。
有了 Amelia,您的 WordPress 网站将成为无缝预订的首选目的地,您的业务也会因此蓬勃发展。 告别手动安排令人头疼的问题,享受高效、现代的预订体验。
Amelia 是完善您的 WordPress 网站的缺失部分,所以今天就选择它并开始翱翔吧!
安装后阶段:设置 WordPress 后该怎么做
恭喜! 您已成功安装 WordPress。 现在,下一步是什么? 在本节中,我们将介绍重要的安装后步骤:
选择主题
选择符合您网站的目的和美观的主题至关重要。 WordPress 提供多种免费和付费主题可供选择。 操作方法如下:
- 访问您的仪表板:登录您的 WordPress 管理仪表板。
- 转到外观:在左侧菜单中,单击“外观”,然后单击“主题”。
- 浏览并安装:浏览可用主题并单击“安装”将主题添加到您的收藏中。
- 激活您的主题:安装后,单击“激活”将您选择的主题设置为网站的活动设计。
定制您的网站
通过自定义您选择的主题来个性化您的网站。 这包括配置颜色、字体和布局设置以使您的网站独一无二。 就是这样:
- 访问定制器:从仪表板转到“外观”并选择“定制”。
- 探索主题选项:在定制器中,您将找到特定于您的主题的选项。 这些可能包括颜色、版式、页眉和页脚布局等设置。
- 进行更改:根据您的喜好调整设置,实时预览更改。
- 保存您的自定义设置:对更改感到满意后,单击“发布”保存您的自定义设置。
添加必要的插件
通过安装必要的 WordPress 插件来增强网站的功能。 这些可以包括预约安排插件、安全插件、SEO 工具和联系表单来吸引您的受众。 添加插件的方法如下:
- 访问您的仪表板:登录您的 WordPress 管理仪表板。
- 转到插件:在左侧菜单中,单击“插件”,然后单击“添加新插件”。
- 搜索插件:使用搜索栏查找特定插件或浏览特色和流行插件。
- 安装并激活:单击“安装”添加插件,然后单击“激活”在您的站点上激活它。
- 配置插件:根据插件的不同,您可能需要配置设置以满足您的需求。 这些设置通常可以在 WordPress 仪表板的“设置”选项卡下找到。
通过正确选择插件和正确配置,您可以显着扩展 WordPress 网站的功能,并为访问者和您自己提供更好的体验。 无论是针对搜索引擎优化您的网站、增强安全性,还是添加用户参与的交互式表单,插件在塑造网站的性能和功能方面都发挥着至关重要的作用。
为什么 WordPress 是初学者的最佳选择?
用户友好的选择
WordPress 以其用户友好的界面而闻名,无论是初学者还是经验丰富的用户都可以轻松使用。 您无需成为技术专家即可创建和管理您的网站。 仪表板直观且设计简洁。 即使您是网站建设新手,您也会很快找到方法。
高度可定制
WordPress 的主要优势之一是其灵活性。 您可以通过从数千个主题和插件中进行选择来自定义网站的外观、功能和特性。 无论您是创建个人博客、作品集网站还是在线商店,您都会找到适合您风格的主题。
主题和插件的世界
WordPress 提供了广泛的主题和插件库。 主题控制网站的外观和感觉,而插件则添加特定功能。 这种多样性确保您的网站适合您的独特需求。 想销售产品吗? 有电子商务插件。 想要创建一个在线预订系统? 预订插件可以帮助您获得更多预订。 需要针对搜索引擎优化您的网站吗? SEO 插件可以满足您的需求。 WordPress 庞大的社区意味着您总能找到适合工作的工具。
关于在网站上设置 WordPress 的最终想法
在这份综合指南中,我们向您介绍了安装世界上最流行的内容管理系统 WordPress 的各种方法。 无论您是想要创建第一个网站的初学者,还是寻求灵活且功能丰富的平台的经验丰富的开发人员,WordPress 都能提供多功能性和用户友好性来满足您的需求。
我们讨论了几种安装方法,以满足不同的喜好和技术背景。 You can choose to install WordPress with one-click solutions offered by hosting providers, manually upload the files to your server, or even set up a local development environment for testing. The choice is yours, and we've covered each method in detail.
To unlock the full potential of WordPress, explore the vast world of themes, plugins, and content creation strategies. Regular updates and maintenance are your keys to a secure and high-performing site.
And remember- WordPress isn't just for today; it's shaping the future of web development.
FAQ on How to Install WordPress
1. How do I install WordPress on my computer?
To install WordPress on your computer for testing or development purposes, you can set up a local server environment using software like XAMPP, WAMP, or MAMP. After creating the server, download the latest version of WordPress from the official website, and follow the installation instructions. This allows you to work on your website locally before publishing it online.
2. How do I install WordPress for the first time?
Installing WordPress for the first time on a web hosting server is typically done through your hosting provider's control panel (eg, cPanel). You can use auto-installers or manually upload the WordPress files to your server. Follow the step-by-step instructions provided in this article to guide you through the process.
3. Can you install WordPress for free?
Yes, you can install WordPress for free. The WordPress software itself is open-source and free to download and use. However, you may need to pay for web hosting, a domain name, and premium themes or plugins, depending on your website's specific needs.
4. Do I have to download WordPress.org to use it?
No, you don't need to download WordPress from WordPress.org to use it. When you install WordPress on a web hosting server, your hosting provider often offers one-click installations or automated setup. You can install it directly from your hosting account without manually downloading the software.
5. Can I install WordPress manually?
Yes, you can install WordPress manually if you prefer more control over the installation process. Manual installation involves uploading WordPress files to your server, creating a database, and configuring settings. This method is commonly used by experienced users and developers.
6. Is it safe to download WordPress?
Yes, downloading WordPress from the official website, WordPress.org, is safe. The platform is open-source and maintained by a dedicated community of developers. However, to ensure security, always download WordPress and its themes and plugins from reputable sources, and keep your installations up to date to protect against vulnerabilities.
7. Is WordPress still relevant in 2023?
Yes, WordPress remains highly relevant in 2023. It continues to power a significant portion of websites on the internet, from personal blogs to large-scale business sites. Its flexibility, user-friendly interface, and extensive plugin ecosystem make it a top choice for website development.
8. Do all websites use WordPress?
No, not all websites use WordPress. While WordPress is popular, there are various other content management systems and website-building platforms available. The choice of platform depends on the specific needs and preferences of website owners. WordPress is favored for its versatility, but the selection of the right platform depends on individual requirements and goals.
