分步指南:如何在 Windows 和 Mac 上本地安装 WordPress
已发表: 2023-09-22与直接在实时网站上进行更改相比,使用本地 WordPress 设置也可以更高效。 此外,如果您在旅途中或位于互联网连接有限的区域,则在本地运行 WordPress 可以让您即使没有在线连接也可以继续处理您的项目。
在本文中,您将逐步了解如何在 Windows 和 Mac 上本地安装 WordPress。 此外,我将深入研究配置 WordPress 和访问仪表板所需的系统先决条件和软件安装过程。
目录
什么是本地 WordPress?
本地 WordPress 是指在您的个人计算机上托管和运行的 WordPress 网站的独立离线开发环境,通常使用 XAMPP、WAMP、MAMP 等软件或其他本地服务器环境。 它允许您创建、测试和修改 WordPress 网站,而无需互联网连接或托管服务。
对于 WordPress 开发人员、设计人员以及任何想要在对其实时网站进行更改之前在受控且高效的环境中试验或使用 WordPress 网站的人来说,本地 WordPress 安装是一个宝贵的工具。
使用本地 WordPress 设置的好处
以下是使用本地 WordPress 设置的一些主要特征和优点:
线下开发
您无需互联网连接即可在 WordPress 网站上工作。 这对于想要在受控环境中试验更改或新功能的开发人员和设计人员特别有用。
安全测试
由于您的更改是在本地进行的,因此不存在影响您的实时网站的风险。 您可以尝试主题、插件和代码,而不必担心破坏您的网站或导致停机。
速度和效率
本地安装通常比在实时网站上工作更快,因为它们不依赖于互联网速度。 这使得开发和测试更加高效。
隐私
您的本地 WordPress 安装不对公众开放,从而为您的开发工作提供隐私和安全。
备份还原
可以更轻松地为本地 WordPress 站点创建备份和还原点,从而在开发过程中出现问题时帮助您恢复到之前的状态。
版本控制
您可以使用 Git 等版本控制系统来更有效地跟踪 WordPress 项目中的更改。
离线工作
正如您在最初的问题中提到的,即使您处于离线状态或在互联网访问受限的位置,本地 WordPress 也可以让您处理您的项目。
培训与学习
对于初学者学习和练习 WordPress 开发或经验丰富的开发人员测试新想法来说,这是一个绝佳的环境。
先决条件
无论您使用的是 Windows 还是 Mac,您的计算机都需要满足以下先决条件才能在本地服务器上运行 WordPress:
硬件规格
- 至少 4GB RAM 和至少 1.5GB 可用磁盘空间。
软件规格
- PHP 版本 7.4 或更高版本。
- MySQL 版本 5.6 或更高版本或 MariaDB 版本 10.1 或更高版本。
- 支持 HTTPS (SSL/TLS)。
- 本地服务器环境,例如 Apache 或 Nginx。
请注意,这些要求仅代表最低要求。 对于较大的网站或自定义设置,建议有更多可用磁盘空间。
在 Windows 上设置 WordPress
要在 Windows 操作系统上安装 WordPress,您应该通过使用 XAMPP 在 Windows 10 上设置和配置虚拟主机。 请务必注意,您可以根据个人喜好选择 XAMPP 或 WAMP。 但是,在本指南中,将演示使用 XAMPP 的安装过程。
第 1 步:安装 XAMPP
在安装 WordPress 之前,必须在 Windows 计算机上建立正确的环境。 这需要建立一个服务器-数据库组合,以 Apache 作为 Web 服务器,以 MySQL 作为数据库系统。 成功安装和配置 XAMPP 后,您将准备继续安装 WordPress。
首先访问 XAMPP 下载页面并选择与最新 PHP 版本兼容的选项。

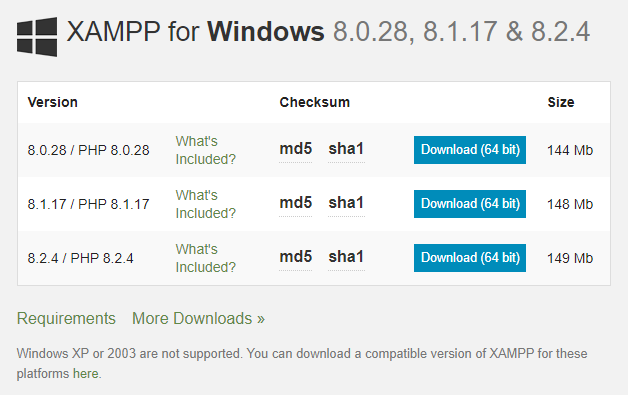
下载完成后,执行安装程序以在本地系统上安装 XAMPP。
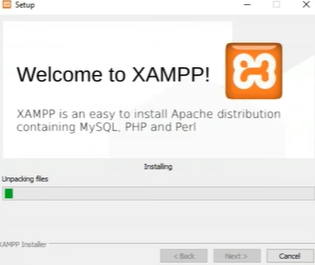
安装需要一些时间才能完成。
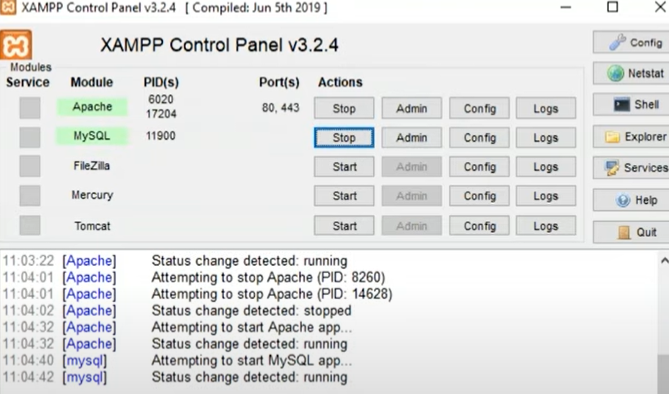
安装完成后,启动 XAMPP 控制面板来检查和配置 Apache 和 MySQL 的状态。 在 XAMPP 控制面板中,请务必启用 Apache 和 MySQL 的复选框,因为这些组件对于 WordPress 的本地安装至关重要。
第2步:WordPress的本地安装和配置
从官方网站安装 WordPress 设置。 链接在这里。

要开始此过程,只需右键单击并单击“全部提取”,即可从下载的 zip 文件中提取 WordPress。 解压后,将解压的 WordPress 文件夹移动到 XAMPP 目录中的/htdocs文件夹。 之后导航到生成的项目目录。 确保XAMPP控制面板中的Apache和MySQL服务顺利运行至关重要。
这些服务启动并运行后,通过单击 XAMPP 控制面板中的 admin 继续访问phpMyAdmin门户,您可以在其中为全新的 WordPress 网站创建必要的数据库。
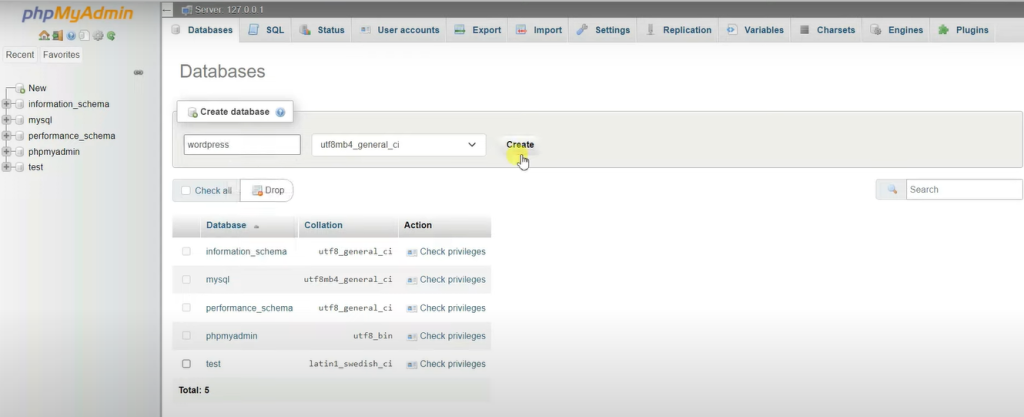
访问phpMyAdmin后,从左侧菜单中选择“新建”,输入数据库名称,然后单击“创建”。 现在在浏览器上打开一个新选项卡并输入localhost/wordpress 。 将 WordPress 替换为您的数据库名称。 将出现以下页面。 单击继续。
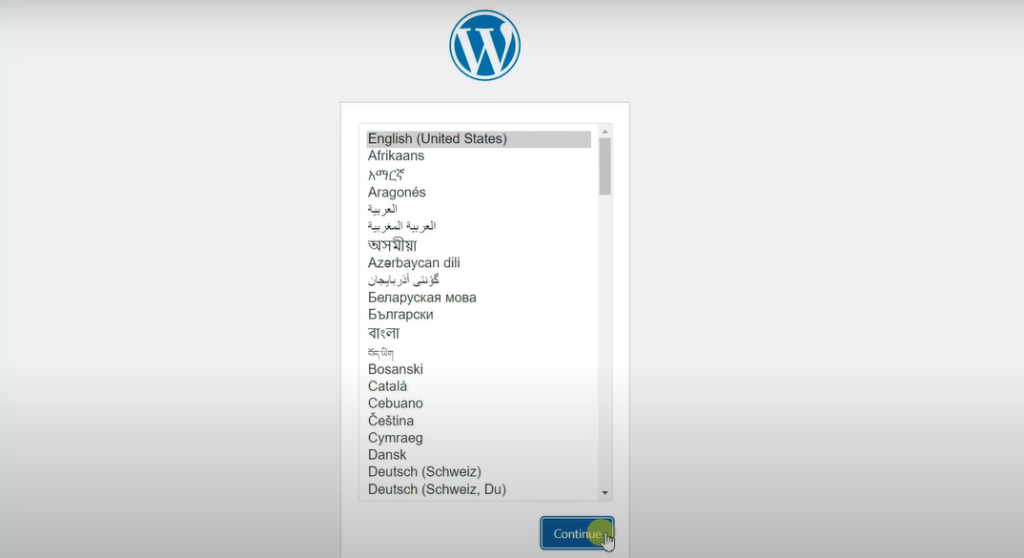
启动您选择的代码编辑器并访问wp-config.php文件。 在此文件中,输入与您在 XAMPP 控制面板中配置的数据库凭据(数据库名称、用户名和密码)相匹配的数据库凭据。
现在输入您在XAMPP控制面板中创建的数据库名称、用户名、密码(可以保留为空)、数据库主机和表前缀,然后单击提交。
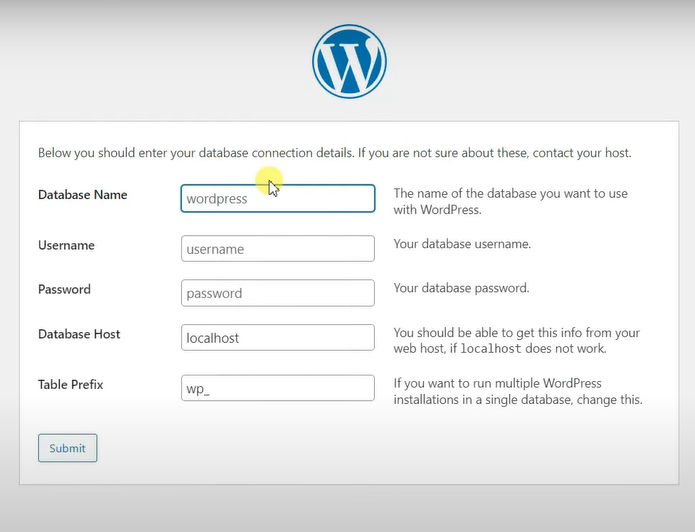
单击运行安装,WordPress 将开始安装。 现在输入站点标题、用户名、密码和电子邮件,然后单击“安装 WordPress”。
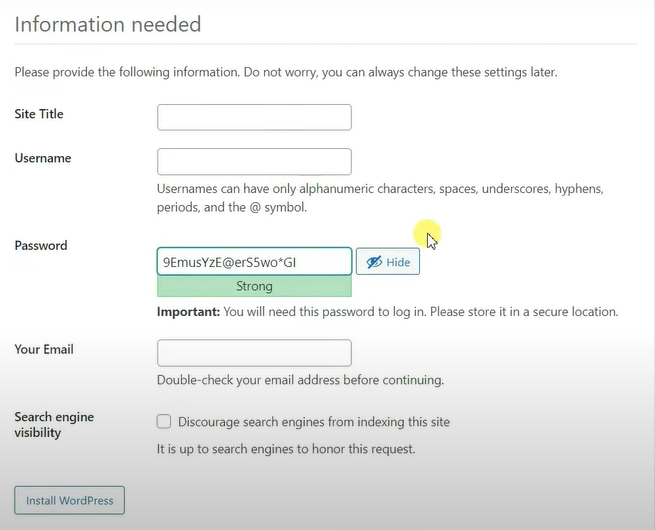
现在您只需输入用户名和密码即可登录您的 WordPress 帐户。 这些是在 Windows 计算机上成功安装 WordPress 进行本地开发的必要步骤。
在 macOS 上设置 WordPress
对于 Mac 用户,还可以选择在 Mac 系统上本地使用 WordPress。 与 Windows 设置类似,您需要为本地 WordPress 操作配置堆栈。 虽然步骤可能略有不同,但在 Mac 上使用 WordPress 的基本过程遵循相同的总体原则。
第1步:安装MAMP
MAMP 将从官方网站安装,而不是 XAMP,以便为您的 WordPress 设置建立 Web 服务器和数据库。 通过执行安装向导继续安装 MAMP。 虽然您可能会遇到安装专业版的选项,但请务必注意此步骤是可选的; 您可以从免费版本开始。
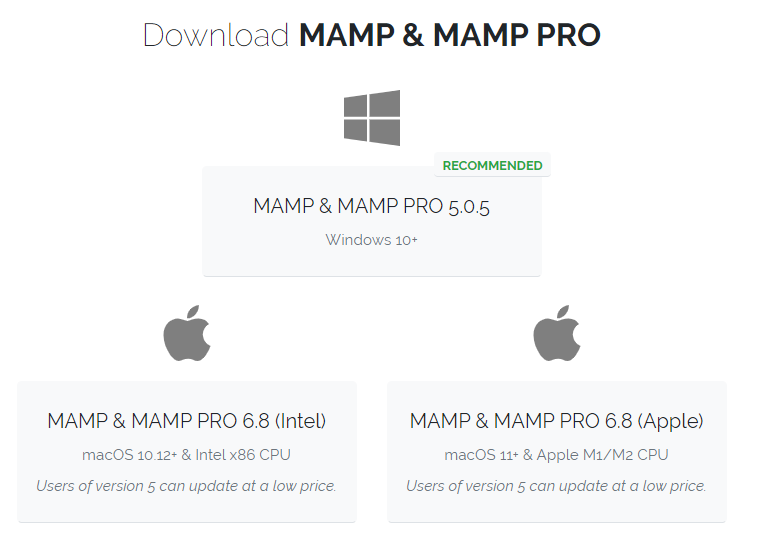
安装过程完成后,导航到MAMP控制器并启动服务器。 单击开始。
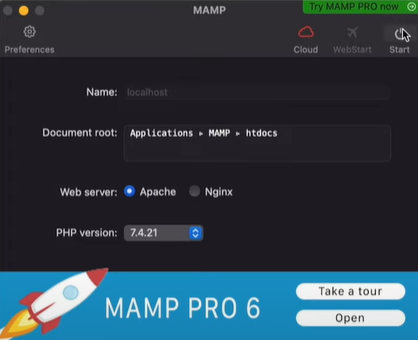
服务器运行后,单击“工具”菜单以访问phpMyAdmin 。
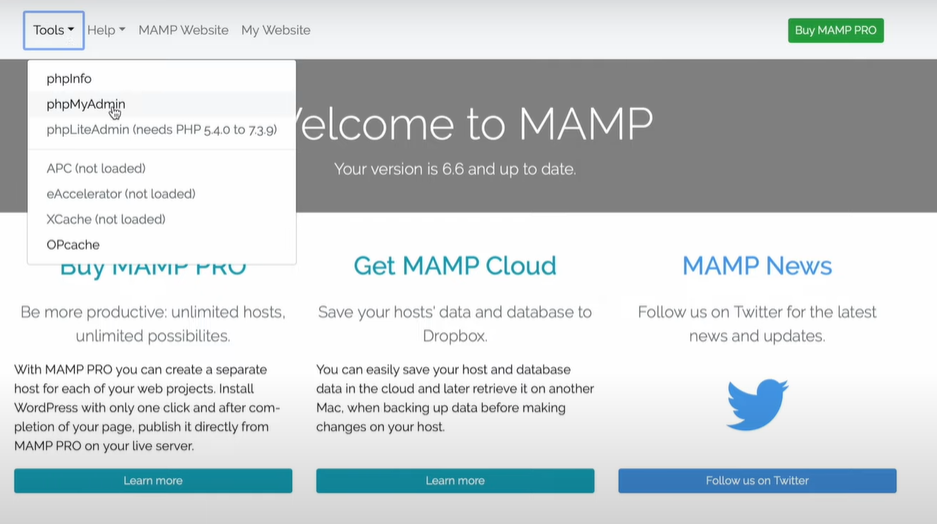
步骤 2:在 Mac 操作系统上本地安装 WordPress
在 Mac OS 上从官方网站安装 WordPress 安装程序。

与 Windows 过程类似,在 Mac 上启动该过程需要通过右键单击并选择“全部提取”从下载的 zip 文件中提取 WordPress。 提取完成后,将提取的 WordPress 文件夹传输到 MAMP 目录中的根文件夹。
运行这些服务后,您可以通过单击 MAMP 控制面板顶部的“工具”菜单来访问 phpMyAdmin 门户。 在这里,您可以为新设置的 WordPress 网站创建必要的数据库。 包含数据库名称,然后继续到wp-config.php文件输入数据库凭据。
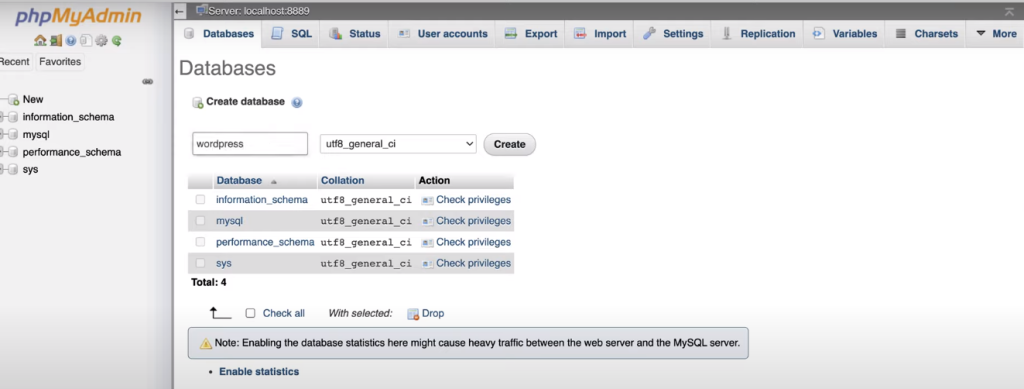
从左侧选择“新建”并输入数据库名称,然后单击“创建”。
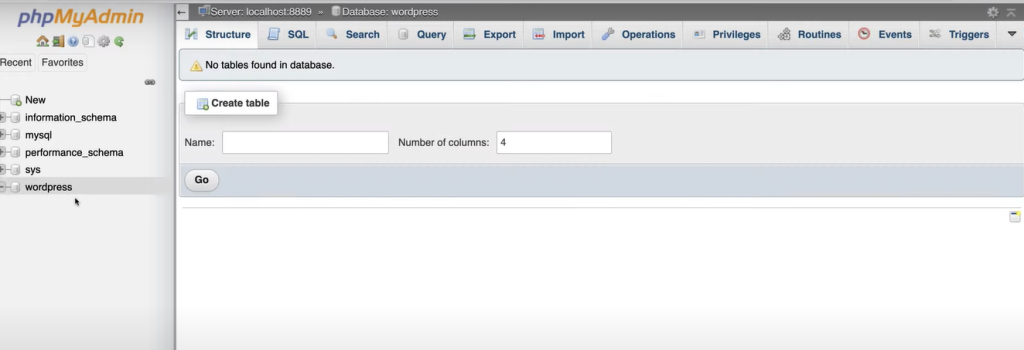
这将提供一个空白数据库,我们实际上将在其中安装 WordPress。
接下来,打开一个新的浏览器选项卡并输入localhost/WordPress ,将 WordPress 替换为您的数据库名称。 您将被引导至以下页面; 只需单击“继续”即可。
现在输入在 MAMP 控制面板中创建的数据库名称、用户名,然后单击提交。 现在运行安装。
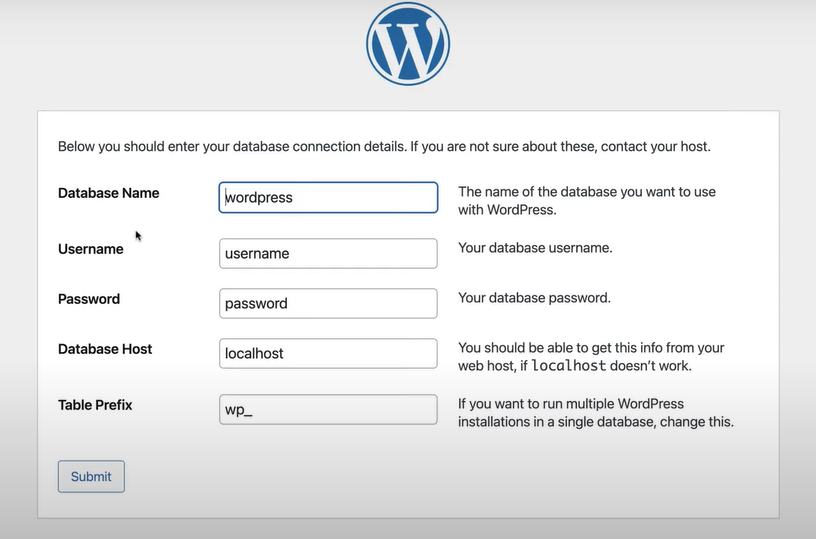
现在输入所需的详细信息。 这包括网站标题、用户名和密码。 单击安装 WordPress。
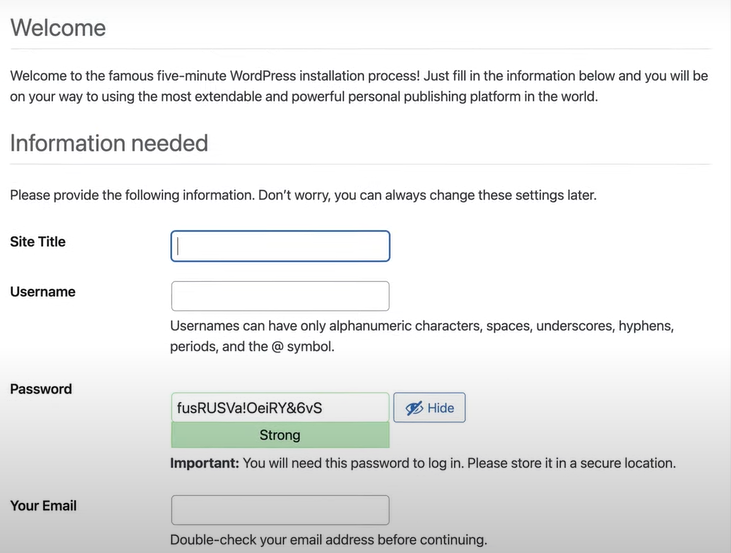
您现在可以继续输入用户名和密码来登录您的 WordPress 帐户。 这些步骤对于在 Windows 计算机上成功安装 WordPress 以及实现本地开发至关重要。
如何修复本地 WordPress 安装中的常见错误?
在本地安装 WordPress 可以为开发和测试提供良好的环境,而不会影响您的实时网站。 然而,就像任何软件安装一样,在安装过程中遇到一些问题并不少见。 在本指南中,我们将探讨用户在本地设置 WordPress 时可能遇到的常见错误,并提供解决方案。
端口冲突
有时,计算机上的其他软件可能使用与本地服务器相同的端口(例如 Apache 或 MySQL),从而导致冲突。 要解决此问题,您可以将服务器配置文件(对于 Apache 为httpd.conf )中的端口号更改为未使用的端口号。
数据库连接问题
将 WordPress 连接到本地数据库时可能会出现问题。 确保wp-config.php文件中的数据库凭据与本地数据库管理工具(例如 phpMyAdmin)中的设置匹配。 另外,请确保您的 MySQL 服务器正在运行。
文件丢失或损坏
如果您遇到文件丢失错误,请仔细检查您是否已将 WordPress 文件正确放置在指定目录中。 重新下载并重新安装 WordPress 也可以解决损坏的文件问题。
URL 设置不正确
将 WordPress 从实时服务器移至本地环境后,您可能会遇到链接和图像问题。 使用数据库管理工具中的“搜索和替换”工具将 URL 从实时站点更新到本地站点。
内存限制耗尽
WordPress 可能会遇到内存限制问题,尤其是在使用主题和插件时。 您可以在wp-config.php文件中或通过修改 PHP 配置来增加内存限制。
常见问题解答 - 如何在 Windows 上本地安装 WordPress
本地WordPress适合电商开发吗?
是的,本地 WordPress 安装适合电子商务开发和测试。 您可以在本地设置和自定义电子商务插件和主题,以确保它们在部署到实时网站之前正常工作。 但是,请记住,电子商务网站可能有特定的要求和集成,因此对支付网关、安全性和可扩展性进行彻底的测试和考虑至关重要。
我可以同时在多个本地 WordPress 网站上工作吗?
是的,您可以同时在多个本地 WordPress 站点上工作。 大多数本地服务器环境(例如 XAMPP、MAMP 和 WAMP)允许您创建和管理多个虚拟主机或目录,每个虚拟主机或目录托管一个单独的 WordPress 安装。 这使您能够在本地计算机上独立处理各种项目或网站。
本地 WordPress 安全吗?
本地 WordPress 安装通常是安全的,因为默认情况下无法通过互联网访问它们。 但是,遵循安全最佳实践仍然很重要,例如保持软件和插件最新、使用强密码以及实施安全插件,特别是如果您计划将本地站点迁移到实时服务器。
我可以从其他设备访问我的本地 WordPress 网站吗?
默认情况下,本地 WordPress 安装只能在安装它们的计算机上访问。 如果您需要从其他设备访问本地站点,您可以将本地服务器环境配置为允许远程访问。 但是,这可能会带来安全风险,因此应在受控环境中谨慎执行。
我可以将本地 WordPress 站点转移到实时服务器吗?
是的,您可以将本地 WordPress 站点转移到实时服务器。 该过程涉及将您的网站文件和数据库移动到实时服务器。 您需要更新数据库设置和 WordPress URL 以匹配实时服务器的配置。 许多托管提供商提供工具和指南来简化此过程。 在将本地站点迁移到实时环境之前,必须备份本地站点并在临时服务器上对其进行测试,以避免任何中断。
结论
总之,利用本地 WordPress 设置的强大功能为开发人员、设计师和 WordPress 爱好者提供了无限的机会。 优点很明显——离线开发、无风险实验、提高效率以及维护隐私和安全的能力。
无论您是 Windows 还是 macOS 用户,本指南都为您提供了创建本地 WordPress 环境的全面路线图,并提供了针对常见问题的故障排除提示。 通过利用此工具,您可以自信地提高您的 WordPress 技能、测试新想法并创建创新网站,同时保护您的实时项目免受意外中断。
了解我们的相关内容:如何在 5 分钟内无需 Softaculous 安装 WordPress?
并且 dmarc 策略未启用 cloudflare
