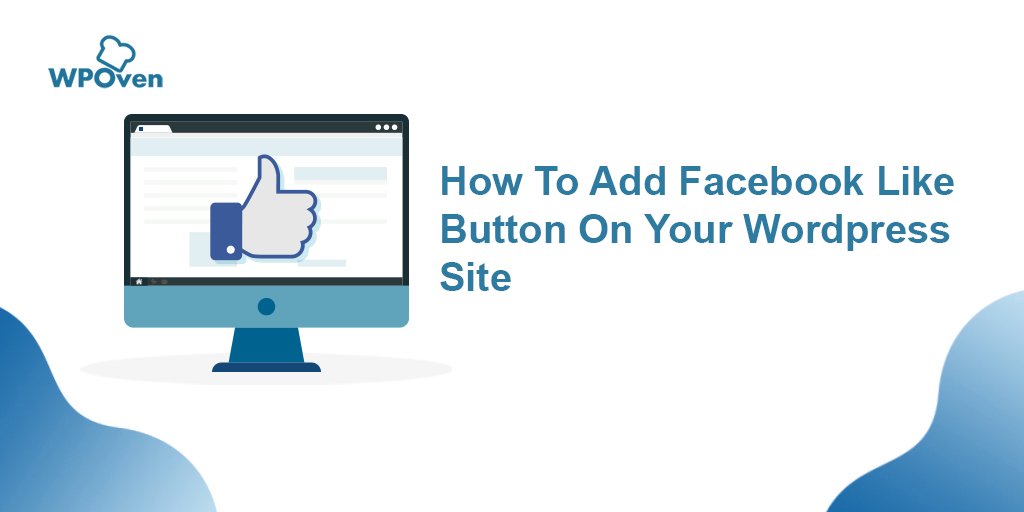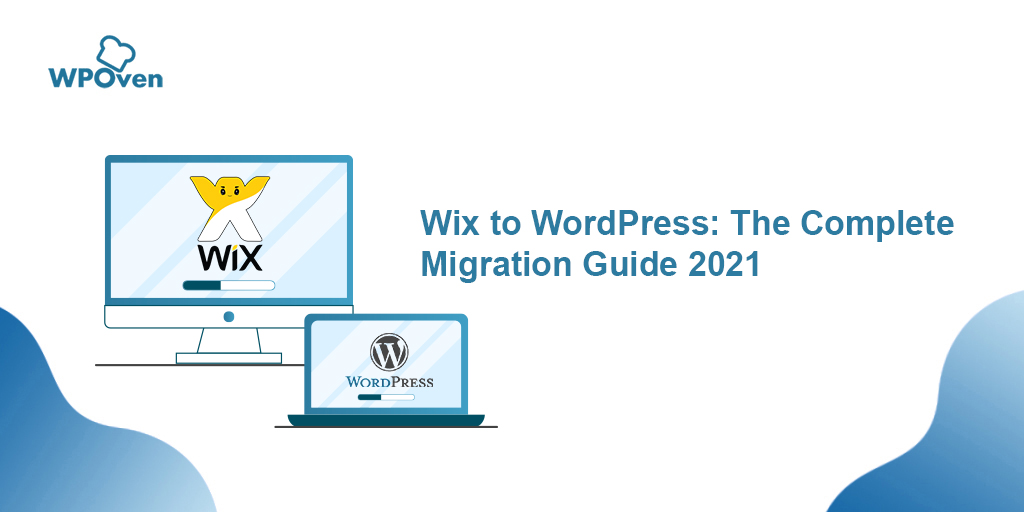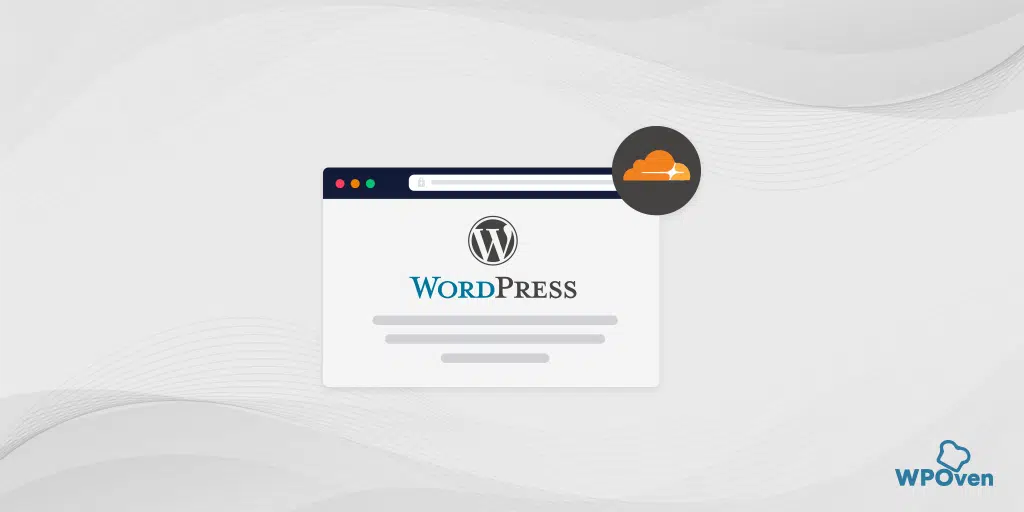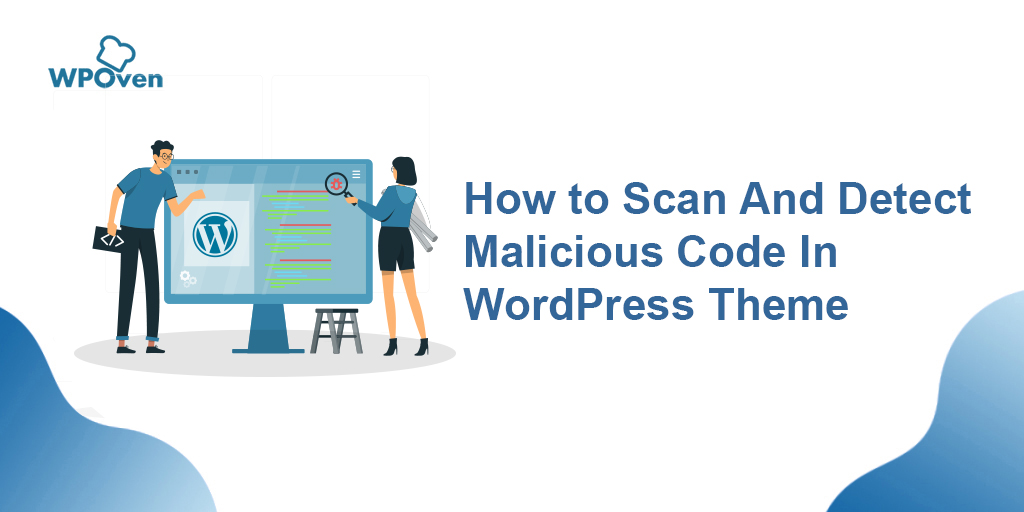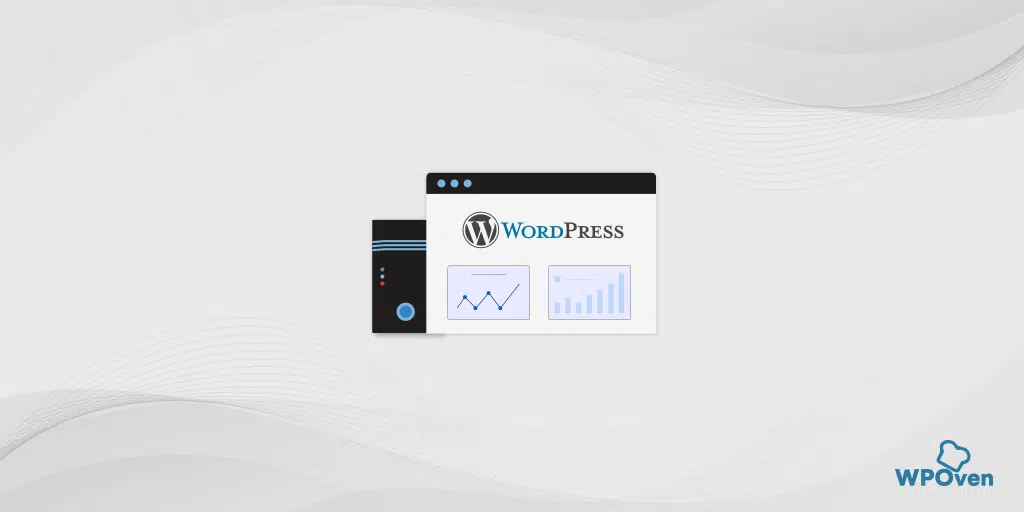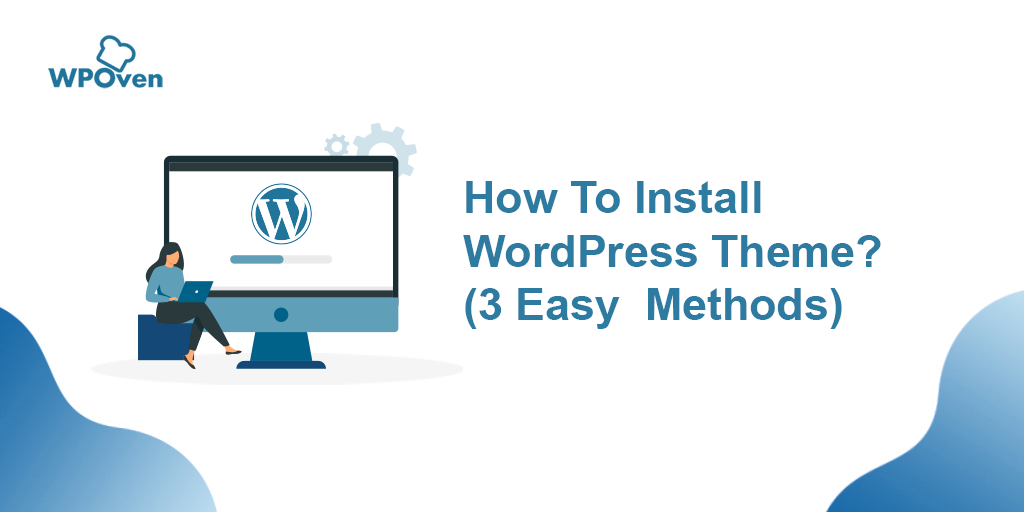如何手动安装WordPress? (2024 年指南)
已发表: 2024-06-20尽管如此,像WPOven这样的托管 WordPress 托管公司在设置过程中提供自动 WordPress 安装,甚至简单的网络托管提供商也可以让您通过 Softaculous 快速安装 WordPress。
如果您喜欢自行配置或想要深入了解更多技术选项,这篇文章将引导您完成手动安装 WordPress 的全面、分步过程。
因此,事不宜迟,让我们看看如何做到这一点。
安装 WordPress 的快速简便方法
1. 选择一个可以为您完成此操作或提供预装 WordPress 的 Web 主机
正如我们在简介部分中已经告诉您的那样,要快速轻松地安装 WordPress,您必须选择一个可以自动为您完成所有过程的网络主机。 WPOven允许您选择预安装 WordPress。
这意味着您所要做的就是注册一个WPOven帐户,购买一个网络托管计划,然后瞧! 您现在可以直接开始配置您的 WordPress 网站。 无需遵循 WordPress 安装步骤或手动执行。
注意:如果您已经选择了不同的网络主机,则无需担心。 大多数网络主机为您提供也非常简单的安装工具。 唯一的区别是您必须执行两到三个步骤。
2.您可以通过cPanel安装WordPress
如果您选择了简单的 Web 主机或非托管 WordPress 主机,它们会为您提供一个简单但功能齐全的默认主机管理仪表板,通常称为 cPanel。
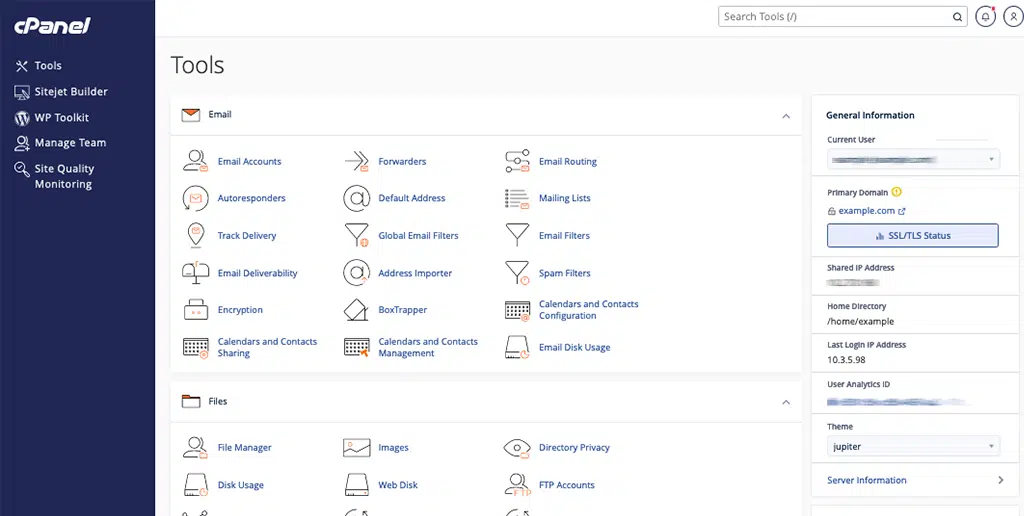
您所要做的就是使用您的网络主机在注册时提供的登录凭据登录到您的 cPanel。
当您查看 cPanel 时,您的网络主机必须为您提供了一个或多个自动安装程序,例如:
- 软性
- 快速安装
注意:在某些情况下,网络托管服务商还可以提供其自定义 WordPress 安装程序,这也可能很好用。
现在,您必须单击如图所示的WordPress图标,这是一个WordPress自动安装程序。
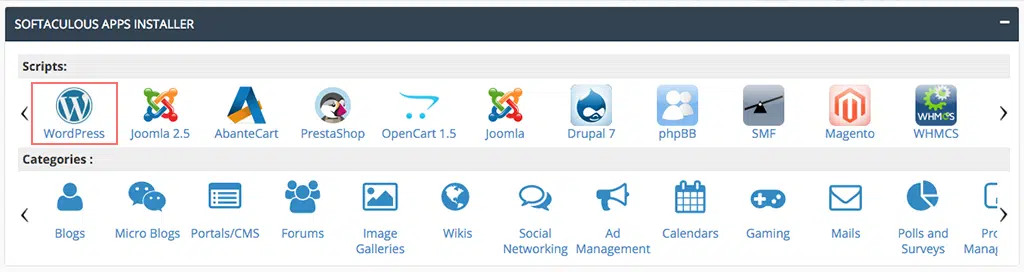
下一页将打开 Softaculous 页面,您将在其中找到“立即安装”按钮。 点击它。
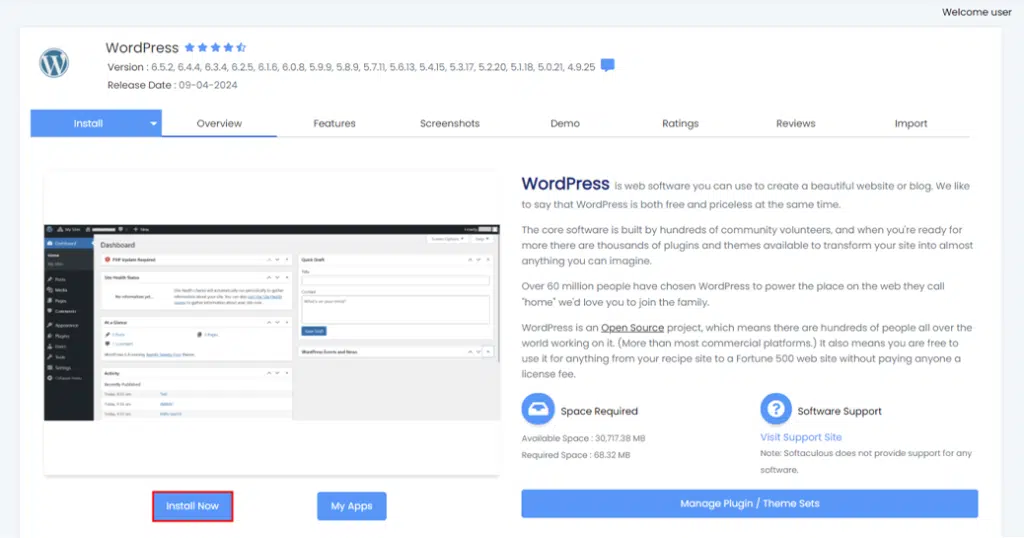
之后,它会询问有关 WordPress 安装的一些基本详细信息,例如域名和协议。 提供详细信息。
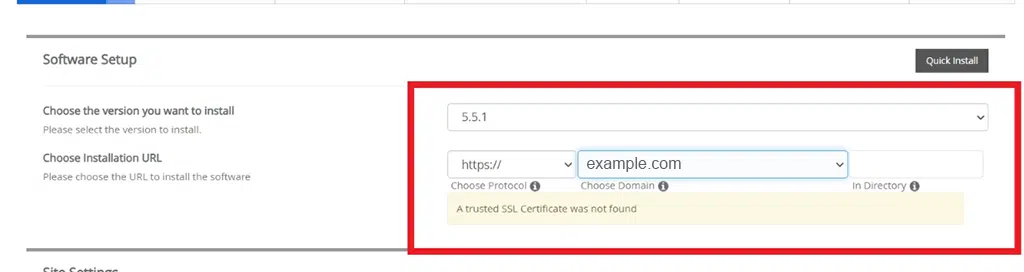
注意:对于协议部分,如果您有 SSL 证书(可保护您的站点),请选择 HTTPS。 如果没有,请使用 HTTP。 大多数时候,HTTP 是默认设置,除非您特意安装了 SSL 证书。
对于目录部分,您应该将其留空,您的 WordPress 将安装在您的主域中。 例如,如果您的域名是 yourdomain.com,则 WordPress 将安装在 yourdomain.com,而不是 yourdomain.com/my-site。
现在,在站点设置中,将所有内容保留为默认值,或者您可以根据需要提供详细信息。
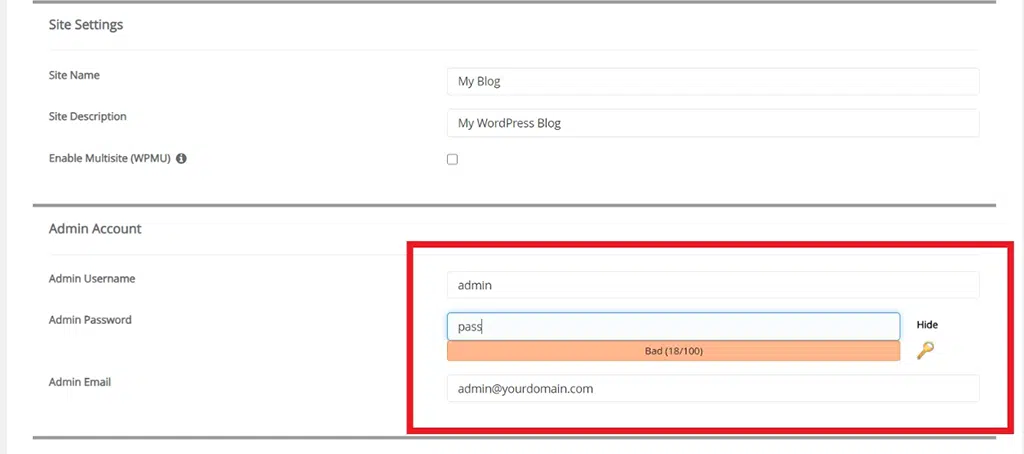
除非您想创建多站点网络,否则请不要选中“启用多站点”复选框,并且不要选中“禁用 WordPress cron ”选项。 (如适用)
之后,系统会要求您为您的 WordPress 帐户创建登录凭据。 这些登录凭据将允许您在安装后访问 WordPress 仪表板,因此请将它们安全地保存在某个地方。
根据您使用的自动安装程序,您可能会看到一些其他选项。 您可以忽略这些并将它们保留为默认值。
填写完所有内容后,单击屏幕底部的“安装”。 运行可能需要一分钟。 完成后,您应该会收到一条确认消息。
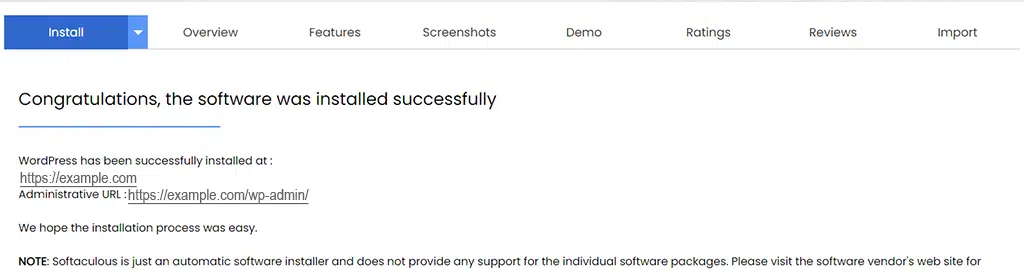
就这样,您已经使用自动安装程序在 cPanel 上安装了 WordPress! 现在,您可以访问 youdomain.com/wp-admin 登录新的 WordPress 网站。
手动安装 WordPress 的分步方法
根据我的经验,我首先不建议使用这种手动方法。 毕竟,已经有很多快速简便的选择。
此外,几乎每个网络托管公司都直接通过其仪表板提供简单、快速的 WordPress 安装工具。
但是,如果您想了解如何手动安装 WordPress,请继续按照下面给出的步骤操作。 但是,如果您是一个完全的初学者并且 WordPress 对您来说是新手,请按照我们上面提到的方法进行操作。
阅读:如何手动安装 WordPress 主题?
在我们手动开始 WordPress 安装过程之前,请先获取您的数据库登录凭据,然后按照以下步骤操作:
第 1 步:从 WordPress.org 下载最新版本的 WordPress
您要做的第一件事就是从 WordPress.org 网站下载最新的 WordPress 软件包到您的计算机上。
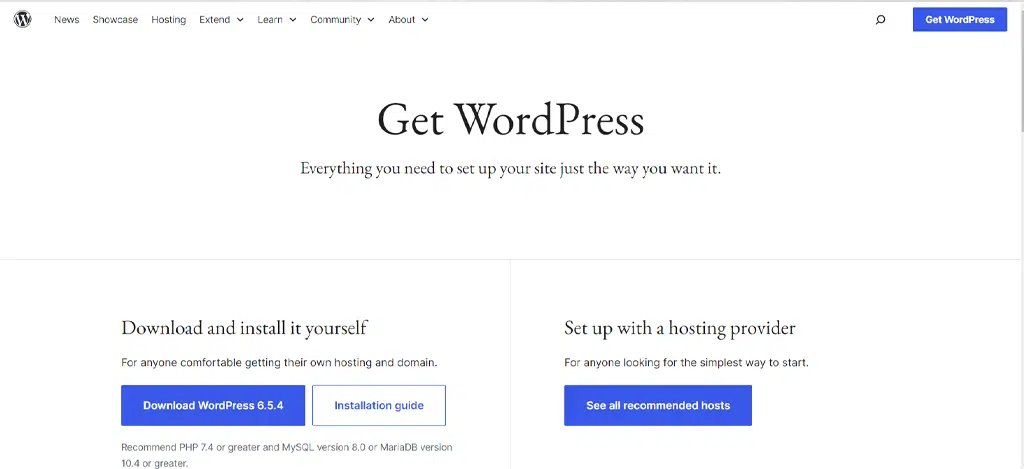
之后打开文件 > 解压缩或将其内容提取到计算机上的特定文件夹中。
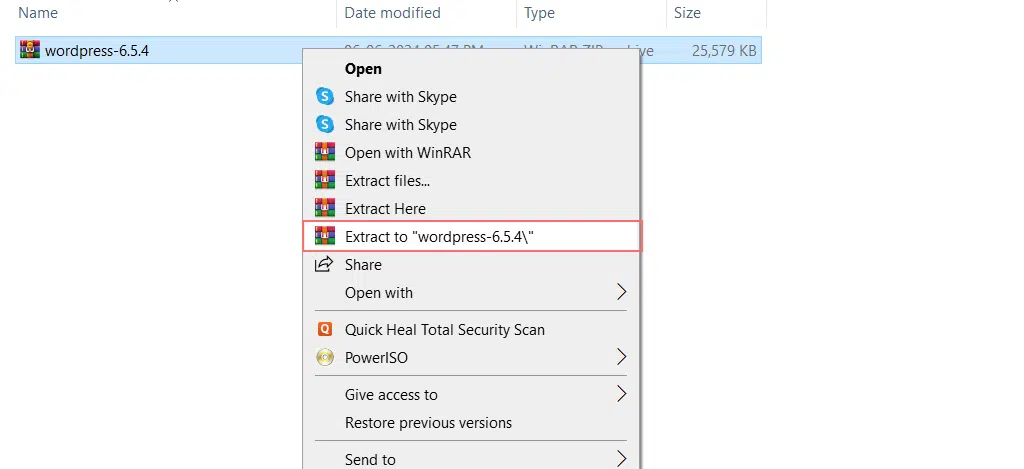
第 2 步:现在将 WordPress 上传到您的网络托管帐户/网络空间
要将下载的 WordPress 文件上传到您的网络托管帐户,您可以采用以下方法之一:(无论哪种方式适合您)
- 通过FileZilla等FTP客户端上传
- 通过文件管理器或
- 通过 SSH (不太受欢迎)

选项 1:通过 FTP 客户端 FileZilla 上传 WordPress 文件
为了您的方便,我们将展示 FTP 方法以及文件管理器方法,您必须在计算机上下载 FTP 客户端 FileZilla > 安装 > 激活。
激活后,打开 File Zila 并提供登录凭据,如下所示:
- 输入以下详细信息,将“example.com”替换为您的域名。
主机 = sftp.example.com
用户名 = example.com
密码 =您为 SFTP 选择的密码
端口 = 22 - 单击“快速连接”进行登录。
注意:如果您是第一次使用 FTP 客户端,可能会弹出一条消息“服务器的主机密钥未知”,并询问您是否信任它。 您所要做的只是单击“确定”按钮并继续。
之后,您需要将 WordPress 安装文件上传到您的网络托管帐户。 操作方法如下:
- 打开您的 FTP 客户端(即 FileZilla),找到您之前在步骤 1 中下载的 WordPress 文件。这些文件将出现在“本地站点”部分,其中显示您计算机上的所有文件。 您可能会在“下载”文件夹中找到 WordPress 文件。
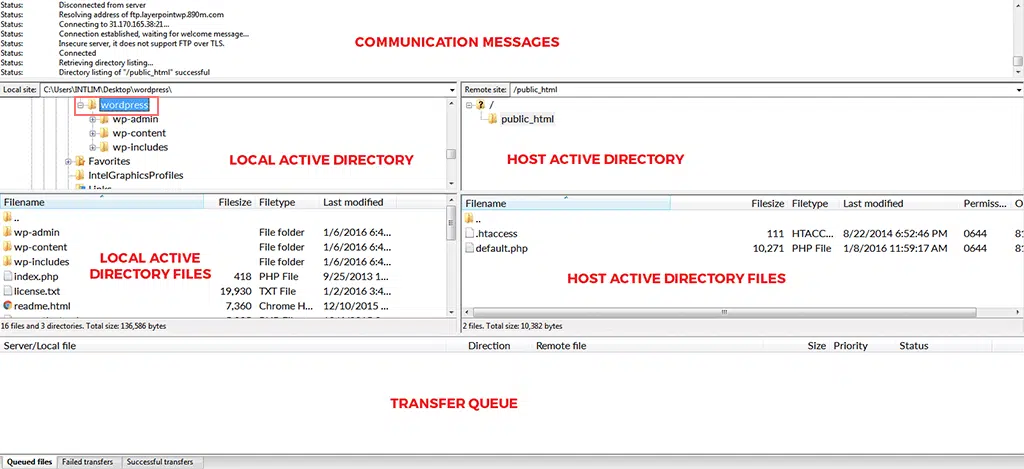
- 单击“本地站点”窗口中的 WordPress 文件夹。
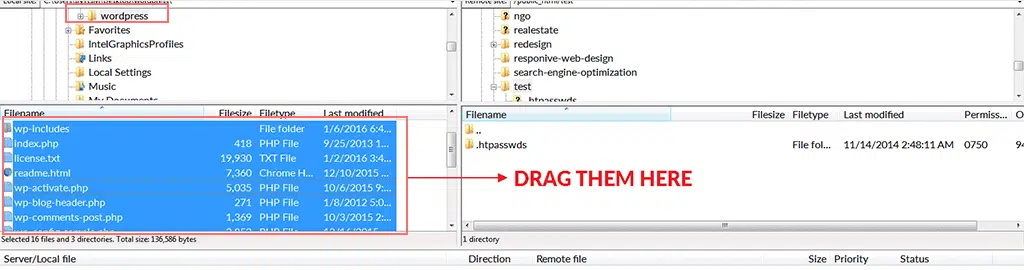
- 通过在 Windows 上按Ctrl + A或在 Mac 上按Cmd + A选择所有文件。
- 按住 Ctrl(或 Mac 上的 Cmd)的同时,右键单击所选文件并选择“上传”。 这将开始将文件上传到您的网络托管帐户。
- 上传完成后,您可以关闭 FTP 客户端 FileZilla。
第 3 步:现在在浏览器中开始安装 WordPress
WordPress 安装的其余部分将在您的浏览器中进行。 打开您最喜欢的网络浏览器并访问您网站的 URL。
如果您将 WordPress 上传到主目录,请打开您的域名 (example.com)。 如果您将其上传到子域,请访问子域 URL(例如 www.mysite.example.com)。
将打开一个界面,要求您选择 WordPress 网站的语言。 选择您的首选语言并继续。
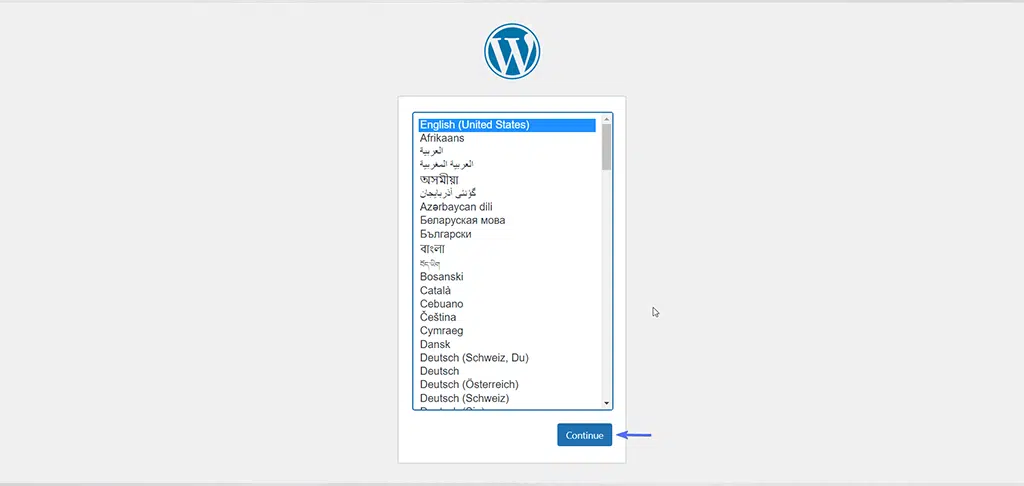
在下一页上,它将提醒您准备好数据库凭据。 单击“让我们开始”按钮继续。
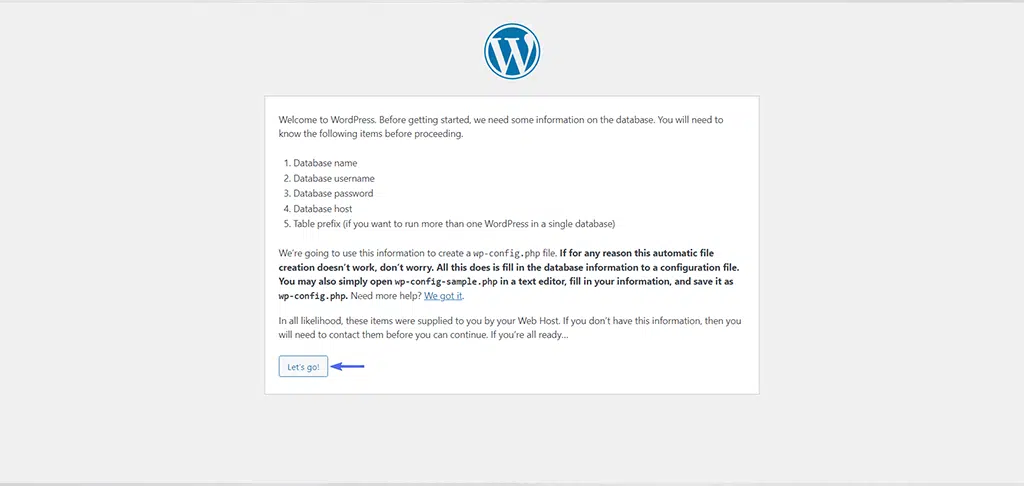
第 4 步:提供数据库凭据
输入您已保存的数据库凭据,然后单击提交按钮。
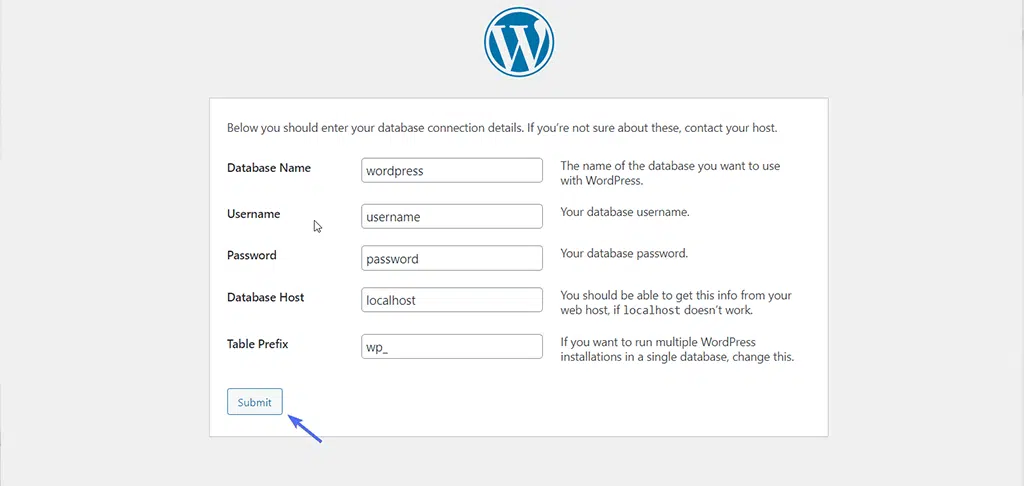
之后,将出现一个新页面,您必须单击“运行安装”按钮并继续。
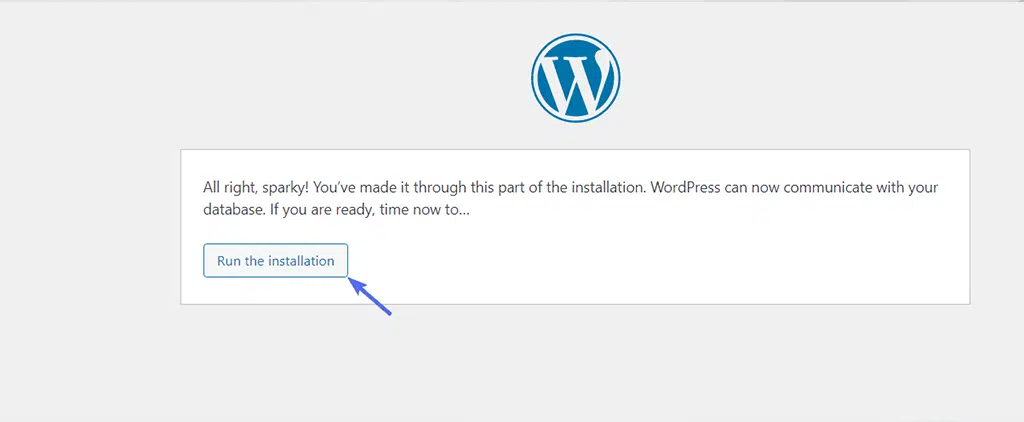
第 5 步:设置您的 WordPress 帐户
现在是时候设置您的 WordPress 帐户了,您必须创建管理员登录凭据并提供一些信息,如下所示:
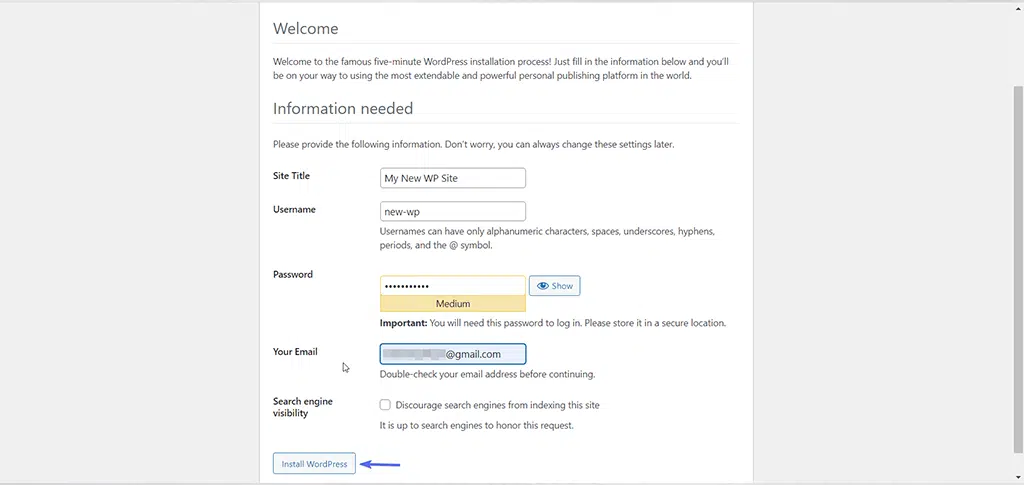
- 网站标题:为您的网站选择一个标题。 如果需要,您可以稍后更改。
- 用户名:选择一个在您发布内容时可见的用户名。 避免使用“管理员”。
- 密码:创建一个用于登录的强密码。
- 电子邮件:输入您有权访问的电子邮件地址,因为 WordPress 会向该地址发送重要消息。
- 搜索引擎可见性:如果您不希望自己的网站在构建过程中出现在 Google 上,请选中此框。 您可以稍后更改此设置。
填写所有字段并完成所有操作后,单击“安装 WordPress ”按钮。

第六步:WordPress安装成功
如果您已遵循上述所有步骤,您将看到“成功!” 消息,表明 WordPress 已安装。
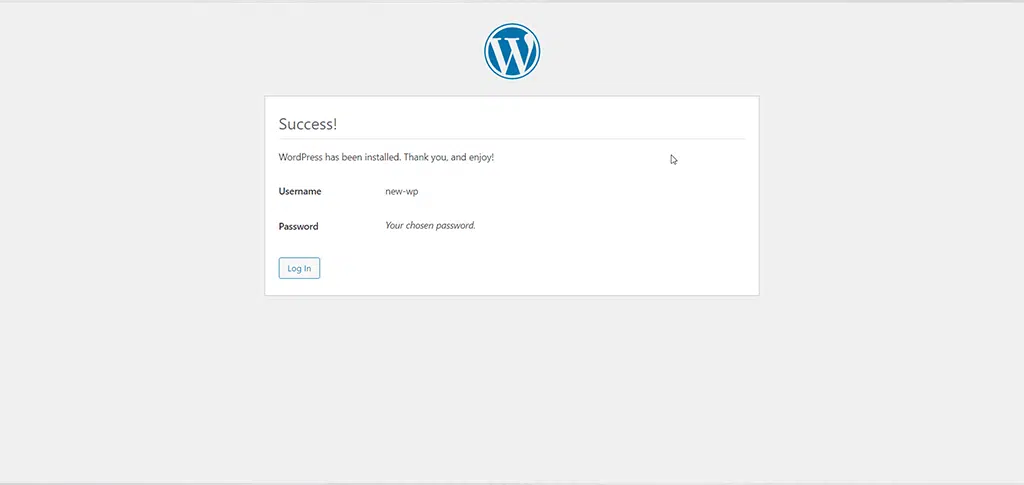
现在单击“登录”按钮将重定向到 WordPress 仪表板,您需要在其中提供登录凭据才能访问它。

选项 2:通过 cPanel 的文件管理器上传 WordPress 文件
首先,您需要创建一个数据库,以便 WordPress 可以在其中存储其信息。
1. 为此,请打开 cPanel 并找到 MySQL 数据库/MySQL 数据库向导图标,如图所示。
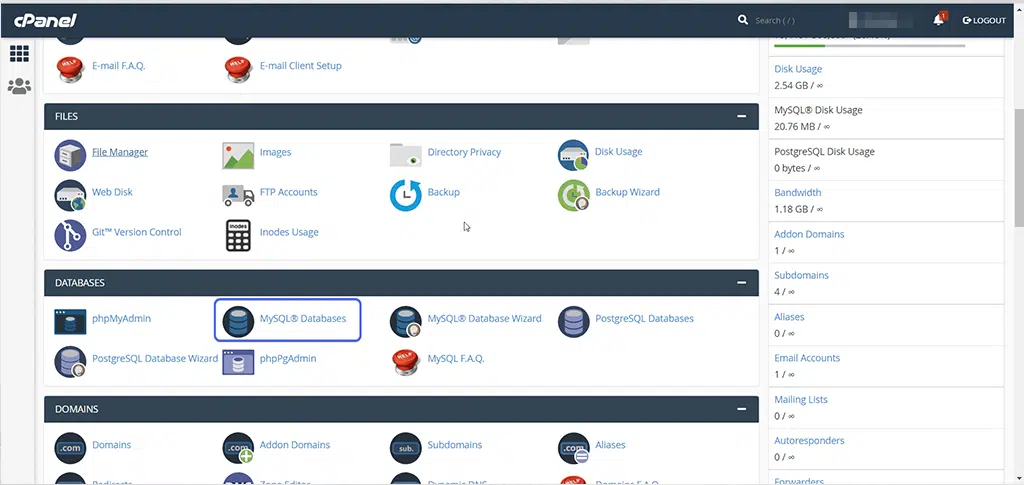
2. 您将看到创建新数据库的选项,现在提供您选择的数据库名称,然后单击“下一步”按钮。
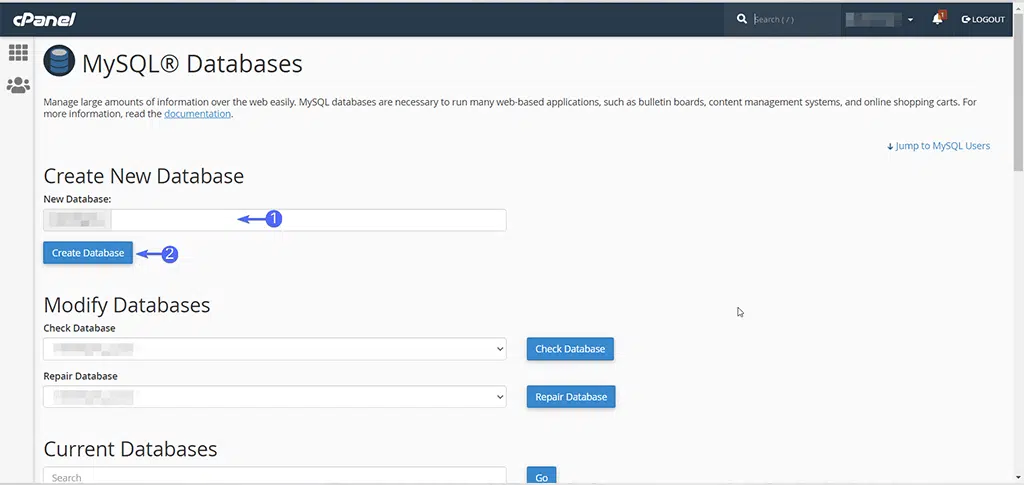
3. 现在,在下一步中,您必须创建一个数据库用户,输入数据库用户名和密码,然后单击“创建用户”按钮。
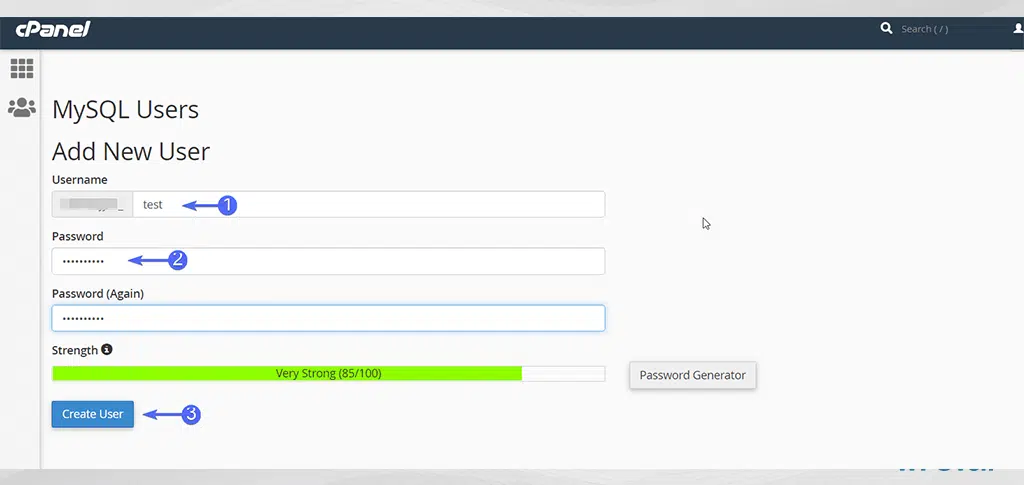
创建用户后,不要忘记授予其访问您创建的数据库的权限:
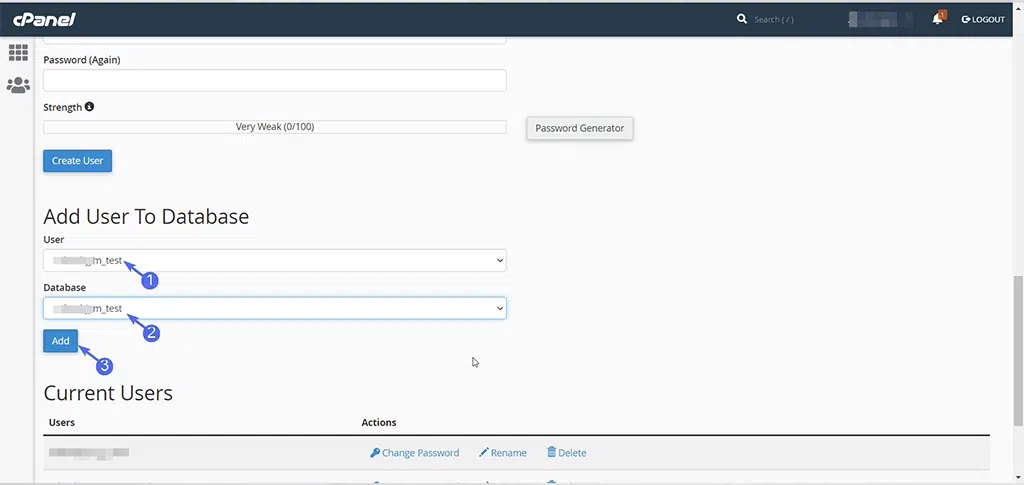
4. 创建用户后,请确保您还授予其访问已创建的数据库的权限。 为此,选中“分配所有权限”框,然后单击“进行更改”按钮。
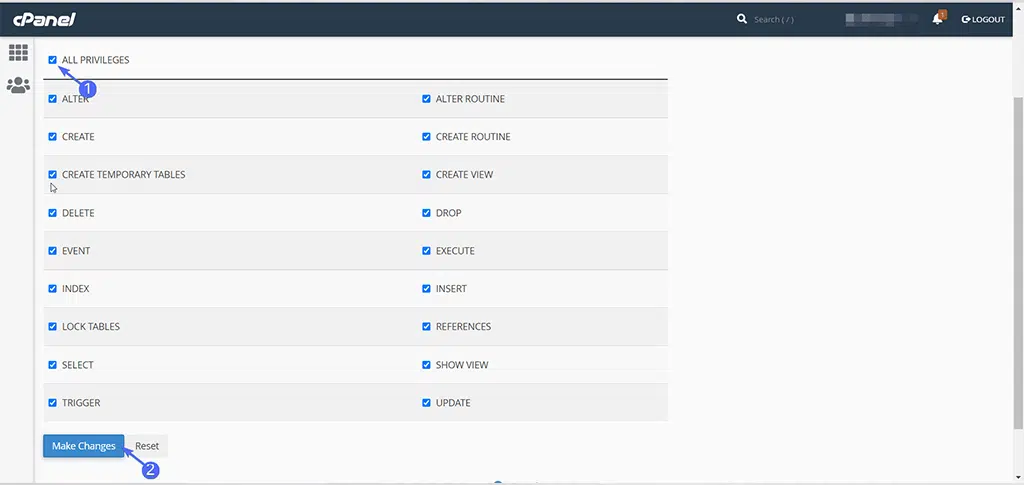
5. 现在任务已经完成,您需要保存数据库名称、用户名和密码,在接下来的步骤中将需要这些信息。
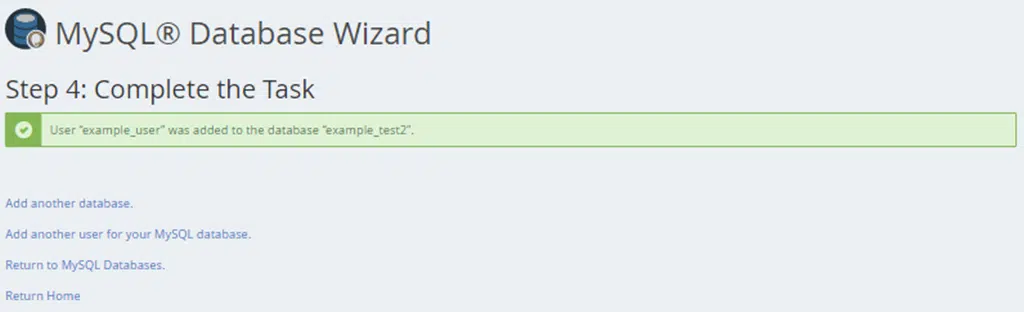
6. 返回 cPanel 并在“文件”部分找到“文件管理器”图标。 单击它即可打开。
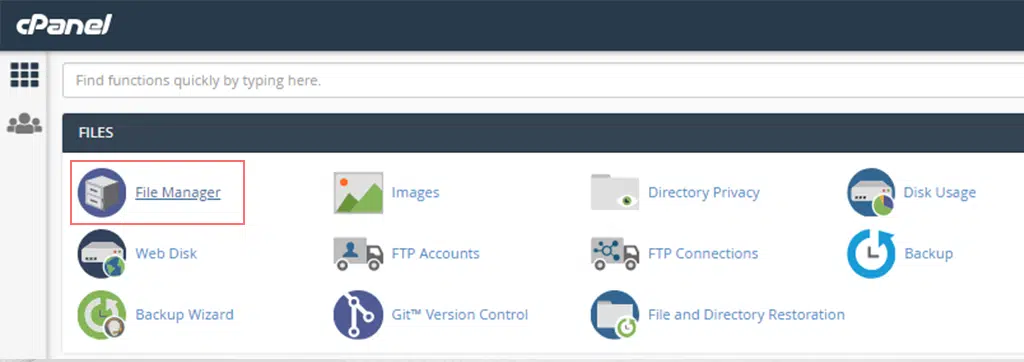
7.打开后,从左侧导航菜单中查找public_html文件夹,然后单击打开,如下所示:
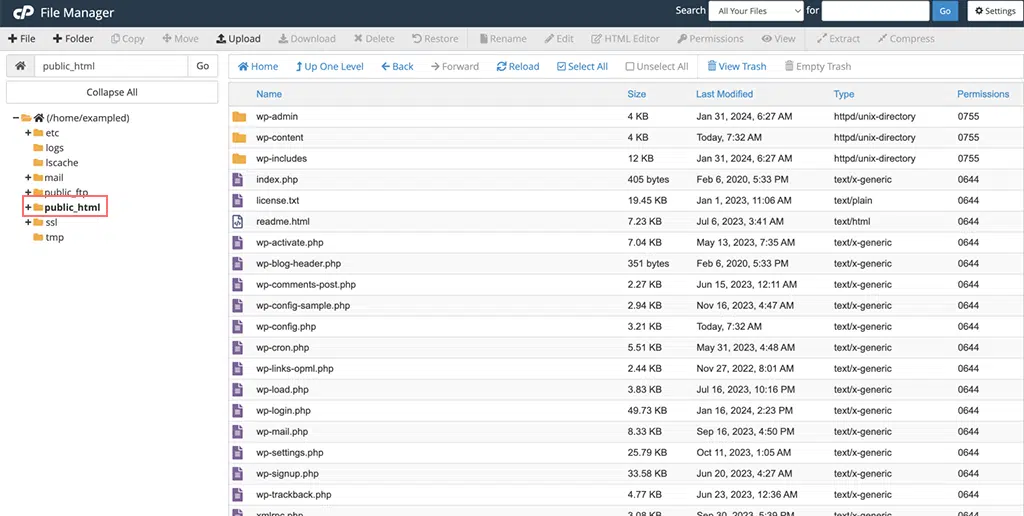
8. 现在单击文件管理器右上角的“设置”按钮。
9. 将打开一个弹出窗口,您必须在其中选中“显示隐藏文件(点文件)”复选框 > 单击“保存” 。
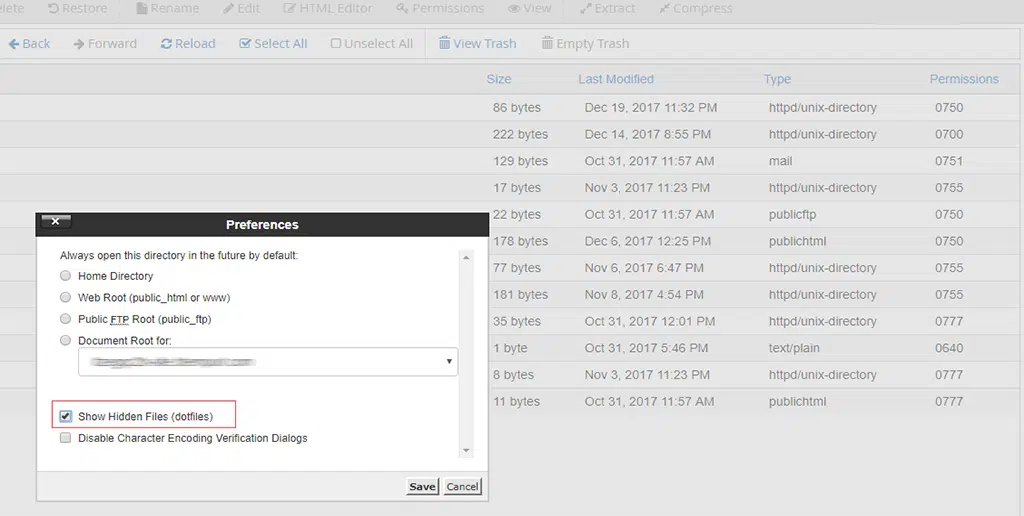
10. 现在,在文件管理器的右侧窗格中,搜索wp-config-sample.php文件。
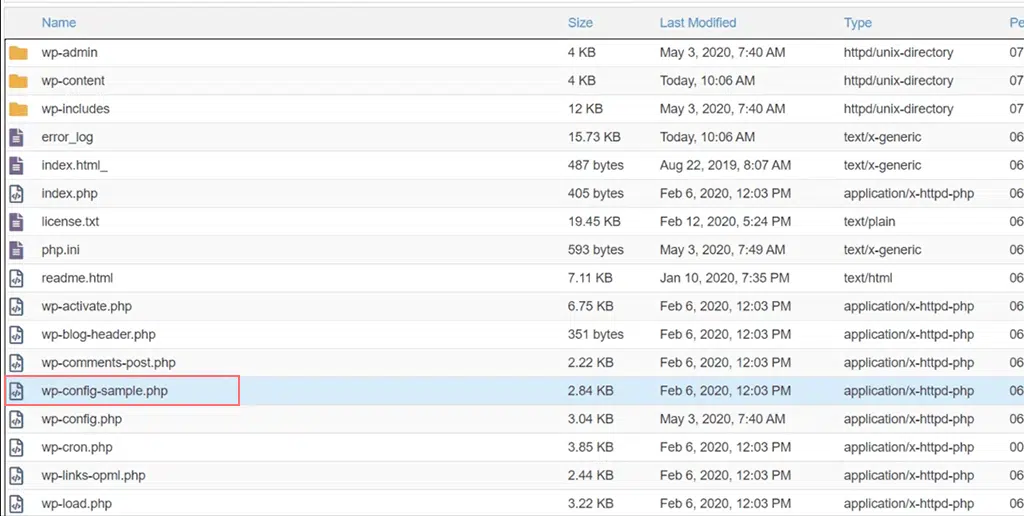
11. 右键单击 wp-config-sample.php文件并选择“重命名”。 将文件名更改为“ wp-config.php ”> “重命名文件”按钮并保存所做的更改。
12.再次右键单击重命名的文件“ wp-config.php ”并选择“编辑”选项。 将再次出现一个弹出窗口,您必须在其中选择“编辑” 。
13. 将打开一个文件,您将在其中看到以下信息:
/** The name of the database for WordPress */
define( 'DB_NAME', 'database_name_here' );
/** MySQL database username */
define( 'DB_USER', 'username_here' );
/** MySQL database password */
define( 'DB_PASSWORD', 'password_here'' );
/** MySQL hostname */
define( 'DB_HOST', 'localhost' );
- 现在,在database_name_here处输入您创建的数据库的名称。
- 在username_here的位置输入您创建的数据库的用户名。
- 在password_here处输入您创建的数据库的密码。
输入信息后,单击右上角的保存更改按钮,然后关闭退出并返回文件管理器。
现在您已完全按照上述步骤进行操作,WordPress 安装现已准备好运行。 为此,请打开一个新的浏览器选项卡并尝试访问您的域以启动 WordPress 安装。
如果你上传WordPress到主目录,打开你的域名(example.com),它会重定向到
https://example.com/wp-admin/install.php
如果您将其上传到子域,请访问子域 URL(例如 www.mysite.example.com)。
它会重定向到
https://example.com/yoursubfolder/wp-admin/install.php
将打开一个界面,要求您选择 WordPress 网站的语言。 选择您的首选语言,然后按照选项 1 的步骤 5 中所述继续操作。
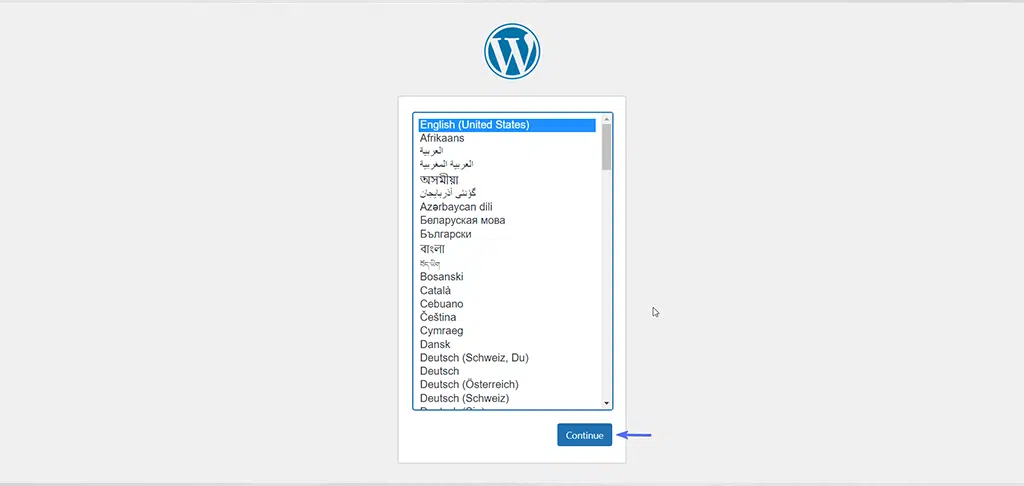
阅读:如何重新安装 WordPress? 4 种最佳遵循方法
结论
我们知道上述步骤不适合初学者,对于任何人来说似乎都是一项非常艰巨的任务。 但本分步指南将帮助您了解如何在没有任何快捷方式的情况下安装 WordPress。
成功安装 WordPress 后,您可能有兴趣了解如何发展您的 WordPress 网站。 如果是这样,请查看 WordPress 的 10 个最佳推荐插件,它们可以帮助您的网站发展和管理。

Rahul Kumar 是一位网络爱好者和内容策略师,专门从事 WordPress 和网络托管。 凭借多年的经验和对了解最新行业趋势的承诺,他制定了有效的在线策略来增加流量、提高参与度并提高转化率。 拉胡尔对细节的关注以及制作引人入胜的内容的能力使他成为任何希望提高其在线形象的品牌的宝贵资产。