如何在 Google 表格中制作捐款追踪器
已发表: 2022-11-09您是非营利组织,想知道如何使用 Google 表格创建捐赠跟踪器吗?
准确记录您收到的任何捐款非常重要,而 Google 表格是跟踪数据的最佳工具之一。
手动执行这可能是一项耗时的任务。 但好消息是您可以使用 WPForms Google Sheets 集成来自动跟踪捐赠。
在这篇文章中,我们将展示如何在 Google 表格中创建捐赠跟踪器。
立即创建您的捐赠跟踪表
捐赠管理需要哪些工具?
您只能使用 WPForms 和 Google 表格来管理您的捐款。 WPForms 插件可让您创建捐赠表格,允许捐赠者承诺捐款或在线直接捐款。
WPForms 将捐赠表格中的所有条目存储在 WordPress 仪表板中。 但是,如果您想维护您的捐赠的外部记录并轻松与团队的其他成员协作,最好将您的捐赠条目发送到 Google 表格。
因此,您可以仅使用 WPForms 和 Google 表格来管理各种规模的捐赠活动,正如我们在接下来的步骤中向您展示的那样。
如何在 Google 表格中制作捐款追踪器
在本文中
- 1. 安装 WPForms
- 2.激活谷歌表格集成
- 3.激活条纹插件
- 4. 创建捐赠表格
- 5. 在表单中添加条带字段
- 6.启用谷歌表格集成
- 7. 发布表单并在电子表格中查看条目
1. 安装 WPForms

要开始使用,您需要 WPForms Pro 许可证才能构建捐赠表格并创建 Google 表格集成。
获取 WPForms Pro 帐户后,继续安装插件以开始使用。 如果您在此步骤中需要一些帮助,这里是为初学者安装插件的指南。
安装并激活 WPForms 后,下一步将是激活 Google 表格集成。
2.激活谷歌表格集成
要安装和激活 Google Sheets 插件,请前往WPForms » Addons 。

进入此处后,向下滚动直到找到 Google 表格插件,或者只是在搜索栏中搜索它。
当你找到它时,点击它下面的安装插件。

安装插件后,您需要将您的 Google 帐户连接到 WPForms。
转到WPForms » 设置。 然后,从导航菜单中选择集成选项卡。

向下滚动直到找到 Google 表格集成,然后单击它。 这将展开菜单以显示更多选项。 单击添加新帐户以继续。

这将提示您登录您的 Google 帐户以授予 WPForms 访问权限。 单击允许,这就是全部。

现在,您将被重定向回 WPForms集成页面,Google 表格集成现在处于活动状态。

要开始跟踪捐款,我们需要设置捐款表格并在该表格上启用 Google 表格连接。
不过,在我们开始之前,您需要一种通过表单收款的方法。 因此,我们需要添加支付网关集成。 WPForms 提供多种支付网关,包括 PayPal、Square、Stripe 和 Authorize.net。
对于本指南,我们将使用 Stripe,我们将在下一步中展示。
3.激活条纹插件
就像我们使用 Google 表格插件一样,我们需要安装 Stripe 插件。 因此,我们将通过单击WPForms » Addons并安装 Stripe Addon 来执行相同的步骤。

接下来,我们需要先激活 Stripe 集成,然后才能将 Stripe 支付字段添加到表单中。
我们将留在 WPForms 设置区域,但我们将前往付款选项卡。 如果您点击了设置仪表板,您可以通过点击WPForms » Settings ,然后点击Payments回到这里。

向下滚动到Stripe部分,然后单击Connect with Stripe 。

接下来,您需要使用 Stripe 连接向导授权 WPForms 和 Stripe 之间的连接。 为此,请输入您的电子邮件,然后单击继续。

连接向导中的步骤很简单。 完成后,您会在“付款”页面的“条纹”部分的“连接状态”标签下方看到一个绿色复选标记。

现在我们已经安装了捐赠跟踪器所需的所有不同插件和插件,下一步将创建一个带有 Stripe 字段的捐赠表单。
4. 创建捐赠表格
使用 WPForms 创建表单非常简单,因为有 400 多个表单模板可以满足大多数需求。
如果您有一个真正独特的表单设计,您可以简单地自定义我们的表单模板之一,或者使用拖放式表单构建器从头开始构建一个。
对于本指南,我们将简单地使用预先构建的捐赠表格模板。 要找到它,请单击WPForms » Add New 。

使用搜索栏找到捐赠表格模板,然后点击使用模板。

现在,您将在表单构建器中看到您的捐赠表单模板,表单字段面板位于左侧。
您可能想要自定义您的捐赠表格模板以适应您的筹款活动。 只需从左侧拖动任何表单字段并将它们放在表单模板上您想要的位置。

如果您需要一些指导,请查看我们创建非营利捐赠表格的分步指南。 现在,我们要做的就是添加一个 Stripe 支付字段,允许我们在表单中收集捐款。

5. 在表单中添加条带字段
将付款字段添加到表单有两个步骤。 首先,我们需要为我们将使用的支付网关添加一个支付字段。 然后,我们需要在表单设置中启用支付网关。
所以我们要跳到支付字段部分并单击条纹字段将其添加到我们的表单中。 接下来,导航到侧边栏上的菜单,然后单击Payments » Stripe 。
切换标记为Enable Stripe 支付的按钮以启用表单的 Stripe 支付网关。

在我们继续之前,有一些设置需要修改。 您会在Enable Stripe按钮的正下方看到一些配置选项。 最重要的是:
付款说明——这将显示在您的捐助者的银行对账单上,以显示付款的去向或用途。

Stripe Payment Receipt – 在此字段中选择电子邮件字段以将付款收据发送到表单中输入的任何电子邮件。

我们差不多完成了,但还有一件事要做。 为了让 Stripe 支付网关正常工作,您需要启用 Ajax 表单提交。
为此,只需单击设置 » 常规。 在高级部分,切换启用 AJAX 表单提交按钮。
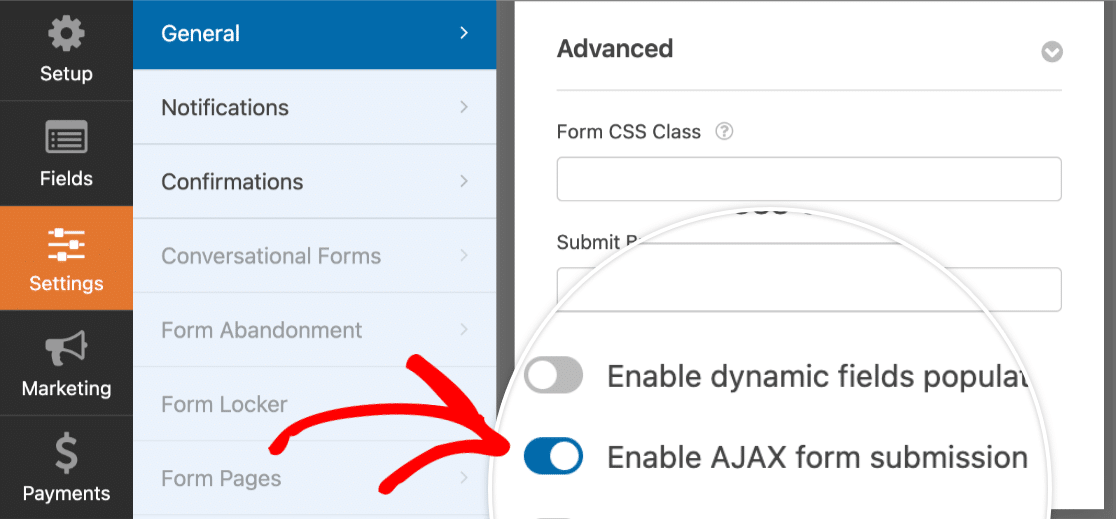
向上滚动并单击“保存”按钮,这就是本阶段的内容。

现在,我们将配置 Google 表格插件设置。
6.启用谷歌表格集成
导航到左侧面板,然后单击设置 » Google 表格 » 添加新连接。

输入连接的昵称——我们将调用我们的Donation Form ,然后按OK继续。

现在,如果您已经在 Google 帐户中保存了用于跟踪捐款的电子表格,则可以继续将其与您的捐款表格集成。
只需单击标有电子表格的下拉菜单即可选择您要使用的电子表格。 然后单击工作表下拉菜单以在电子表格中选择您要将捐赠表格数据发送到的工作表。
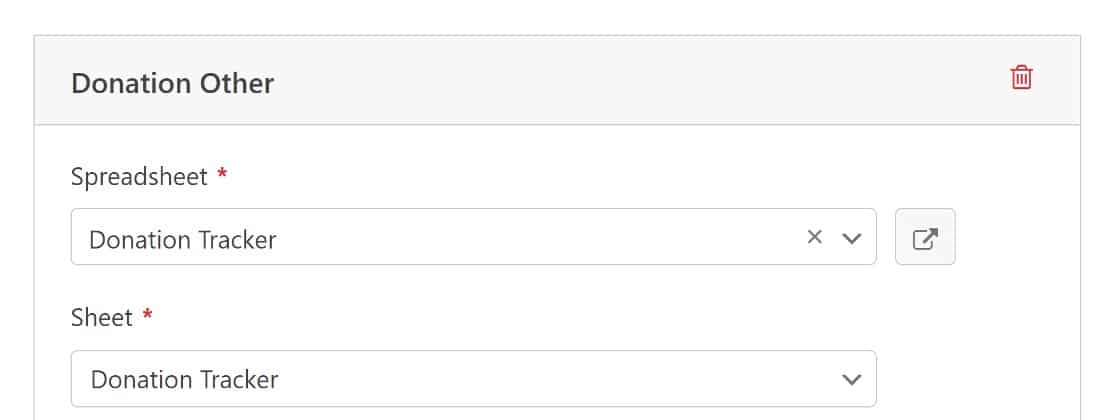
然后,您可以设置表单字段映射,以将电子表格中的列与捐赠表单的字段同步。
要设置表单字段映射,只需向下滚动到字段映射部分。 首先,通过单击“选择列”字段来选择要向其发送数据的列。
正如您所做的那样,要记住的一件事是,您应该将电子表格中的第一列保留为条目 ID,该条目 ID 将自动生成。

然后单击选择表单域以选择要从中提取数据的表单域。

就是这样! 现在将完全设置 WPForms Google 表格连接。
如果您还没有设置用于跟踪捐赠的电子表格,您可以直接在表单构建器中创建一个新的电子表格。
首先,从电子表格下拉列表中选择创建新电子表格。 然后为您的电子表格输入一个名称,并为您将在该电子表格中使用的工作表输入一个名称。

和以前一样,您可以通过这些步骤将表单字段映射到电子表格中的列。
保存这些设置后,您可以打开 Google 表格,您将看到全新的捐赠跟踪表格。

当您打开此工作表时,您将看到我们在上一步中创建的所有标签,以及自动生成的条目 ID。

在这一点上,我们都设置了一个活跃的 WPForms Google Sheets 集成。 接下来,我们将发布我们的表单并创建一个测试条目以查看它是如何工作的。
7. 发布表单并在电子表格中查看条目
现在我们已经完成了表单的工作,您应该准备好通过发布表单来启用它。 这是我们为初学者在 WordPres 中的页面上嵌入表单的指南。
成功嵌入捐赠表格后,请继续按照访问者的方式填写表格。

请记住,此表单还带有用于收集信用卡付款的 Stripe 字段,但由于其机密性,此信息不会添加到电子表格中。

提交表格后,捐赠者的姓名、电子邮件和捐赠金额将在表格上自动更新。
继续检查您的表单所连接的电子表格以查看条目。 在将字段映射到列时,它将完全按照您之前定义的方式显示。

就是这样! 这就是使用 WPForms Google Sheets 插件创建捐赠跟踪器的全部内容。
接下来,防止机器人提交您的表单
当谈到 WordPress 时,垃圾邮件可能是一个真正的麻烦,而您最不想要的就是您的电子表格被垃圾邮件条目填满。 值得庆幸的是,使用 WPForms,您将拥有一些有用的反垃圾邮件工具来帮助防止机器人填写您的表单。
立即创建您的捐赠跟踪表
准备好构建您的 Web 表单了吗? 立即开始使用最简单的 WordPress 表单构建器插件。 WPForms Pro 包含大量免费模板,并提供 14 天退款保证。
如果本文对您有所帮助,请在 Facebook 和 Twitter 上关注我们以获取更多免费的 WordPress 教程和指南。
