如何在不损失质量的情况下放大图像:真实测试!
已发表: 2020-06-25需要一种在不损失质量的情况下放大图像的方法吗?
值得庆幸的是,有一些“智能”工具可以帮助您轻松放大图像,而不会出现当您尝试使用“愚蠢”照片编辑工具增加图像尺寸时出现的像素化问题。
您所要做的就是插入您的照片。 然后,这些工具使用奇特的算法生成看起来非常正常的放大版本。
在这篇文章中,我测试了六种最好的图像放大工具,我将与您分享这些工具和测试结果。
在不损失质量的情况下放大图像的工具
以下是我测试过的工具阵容:
- 高档图片
- 开1
- 图像放大软件
- 贝丰基
- 重新着色
- GIMP
在不损失质量的情况下调整图像大小和放大图像的最佳工具
为了帮助您了解这些工具的工作效果,我使用示例图像进行了自己的测试。
为了在测试过程中保持一致性,我在运行每个图像放大工具时使用了以下两个图像。 重点是显示详细图像的结果,并证明如果从较大的文件开始,质量通常会更好。
我还对每个图像进行了两次测试:2 倍原始尺寸和 8 倍原始尺寸。 单击任何测试图片即可查看全尺寸图像。
在不损失质量的情况下放大图像的最佳工具
1. 高档图片
Upscalepics 提供多种免费图像高档元素,以及实惠的定价计划。 在线缩放器不需要下载软件,但它被证明是扩展图像尺寸的更有效的工具之一。
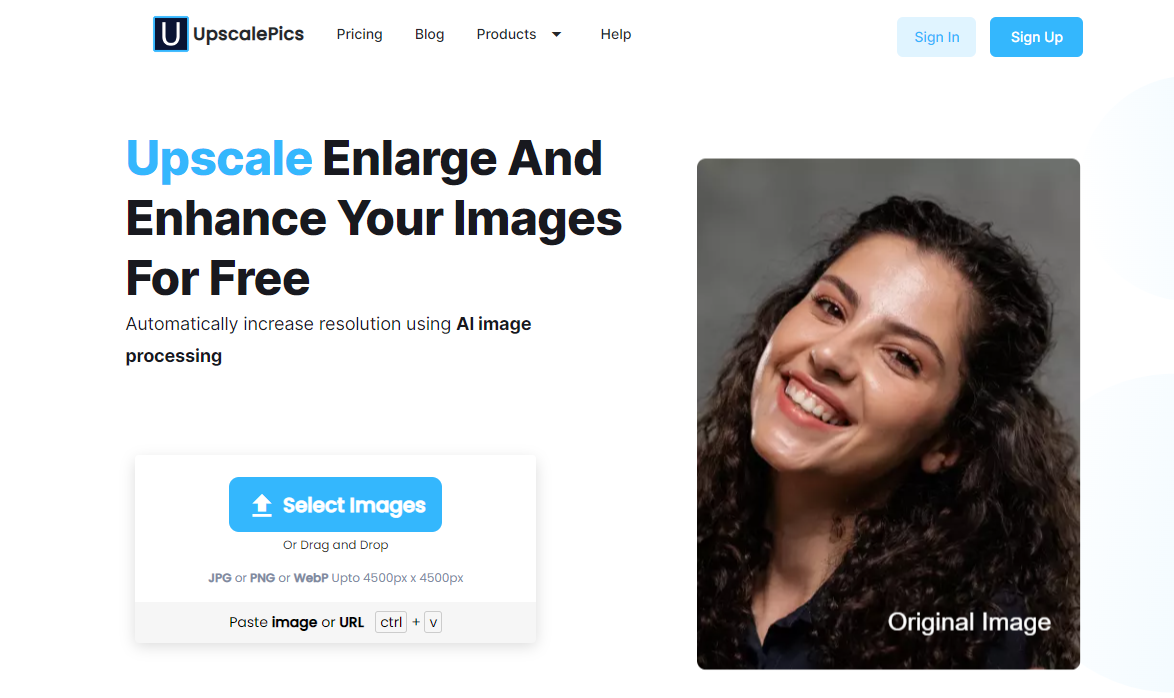
️ 主要特点:
- 基于浏览器——无需下载软件。
- 该工具使用人工智能根据过去的优化向您的照片添加额外的数据。
- 上传过程中纹理和色调得到改善。
- 在上传过程中,JPG 噪点会从图像中去除。
- 它是我们测试过的最简单、最快的工具之一,可以在不损失太多质量的情况下扩展图像的大小。
- 您可以将放大的照片下载为 JPG 或 PNG 文件。
价钱
Upscalepics 提供两种计划:
一旦超出免费调整大小,将适用以下定价:
- 免费:0 美元可放大 5 次图像,并可无限次进行图像编辑和压缩。
- Upscalepics Plus :每月 3 美元,无限使用、高达 8 倍的放大、批量处理、无限噪音消除和全面的客户支持。 有 7 天退款保证,您可以随时取消。 预付费年度计划的费用为每月 3 美元,如果您选择按月付款则每月费用为 5 美元。
检测结果
与其他工具相比,照片的实际文件大小增加了相当多。 当扩展到更大的文件时,我们的第一个(较大的)图像显示了出色的细节。 第二张(较小的原始文件)照片在缩小本博客文章时看起来还不错,但真正的全尺寸有明显的变形(单击图像在新选项卡中打开它)。
图片 1 的结果:
- 增加 2 倍
- 1200 x 800 像素
- 2.30MB
- 查看放大图像
- 增加 8 倍
- 4800 x 3200 像素
- 29.4MB
- 查看放大图像
图片 2 的结果:
- 增加 2 倍
- 600 x 400 像素
- 639 KB
- 查看放大图像
- 增加 8 倍
- 2400 x 1600 像素
- 7.82MB
- 查看放大图像
2.On1 调整大小
On1 Resize 是一款高级桌面软件,具有多种功能,可扩展图像尺寸、创建可打印图形以及模拟照片打印后的实际外观。
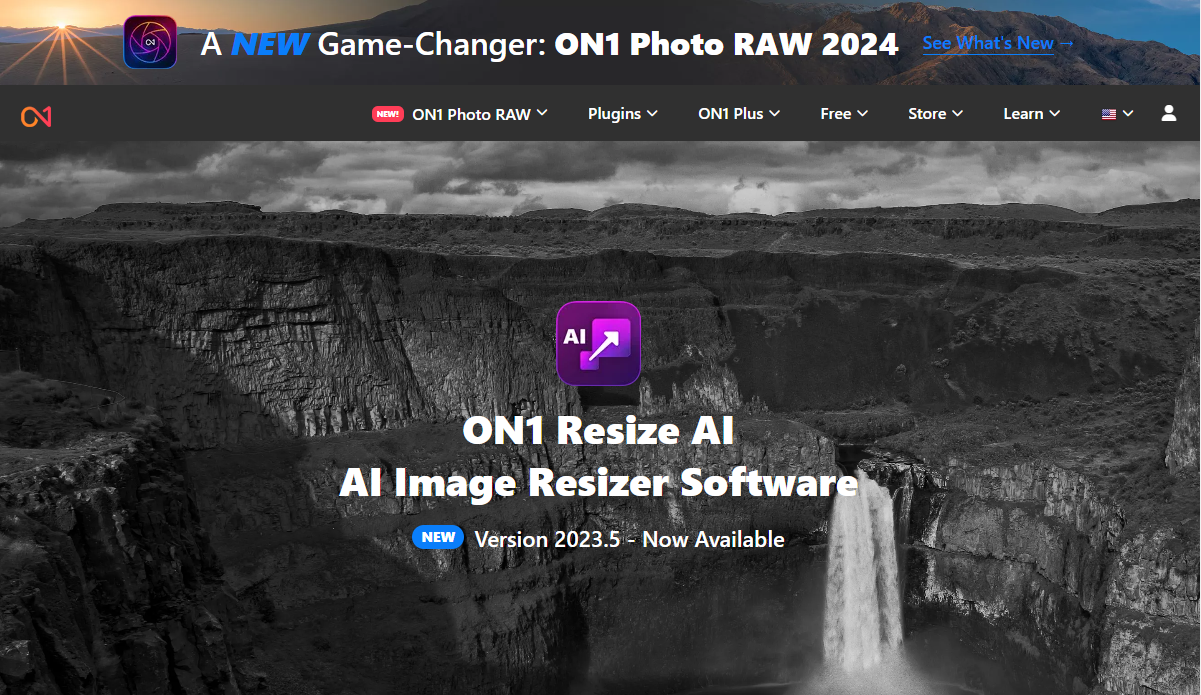
️ 主要特点:
- 将照片大小调整为原始大小的 1,000% 的选项。
- 一种称为软打样的功能可用于模拟真实印刷品在计算机屏幕上的外观。
- 使用打印工具打造最时尚的真实外观。
- 批量处理。
- RAW 图像编辑。
- 访问与 Photoshop 等其他软件的集成。
- 它具有快速浏览解决方案,可以在数千个列表中快速查找图像。
- 可以使用 On1 的许多其他工具,例如 NoNoise AI、Portrait AI 和 HDR 工具。
价钱
On1 提供免费试用版来测试该软件。 之后,定价如下:
- ON1 Resize:69.99 美元,可在五台计算机上安装 On1 Resize 并获得 Lightroom 和 Photoshop 集成。
- On1 Professional 插件捆绑包:On1 Resize 以及所有其他 On1 插件(如 HDR、Portrait AI、Resize、Effects 和 NoNoise AI)的软件包售价 149.99 美元。
检测结果
当然,所有测试的文件大小都会增加。 它们并没有变得太大,每次扩展都与各自的尺寸相关。 图 1 的第一次测试质量很高,但外观较柔和。 有趣的是,图像 1 的第二次(较大的)转换结果更加清晰。 这是一个美丽的转变。
图 2(较小的原始文件)具有类似的结果。 第一个测试(2 倍大小)呈现出更柔和的图像,较大(8 倍大小)的文件最终看起来更好一些。 它不像图 1 测试那么干净,但也不错。 很明显,图像 2 结果存在模糊等扭曲。
图片 1 的结果:
- 增加 2 倍
- 1200 x 800 像素
- 622 KB
- 查看放大图像
- 增加 8 倍
- 4800 x 3200 像素
- 7.56MB
- 查看放大图像
图片 2 的结果:
- 增加 2 倍
- 600 x 400 像素
- 186KB
- 查看放大图像
- 增加 8 倍
- 2400 x 1600 像素
- 2.10MB
- 查看放大图像
3.ImageEnlarger.com
ImageEnlarger.com 拥有最简单的界面。 有些人可能会喜欢这个,但其他人会注意到它看起来像是来自另一个时代的东西。
话虽如此,这个过程的简单性无可比拟。 您上传图像,选择格式,然后选择所需的尺寸。
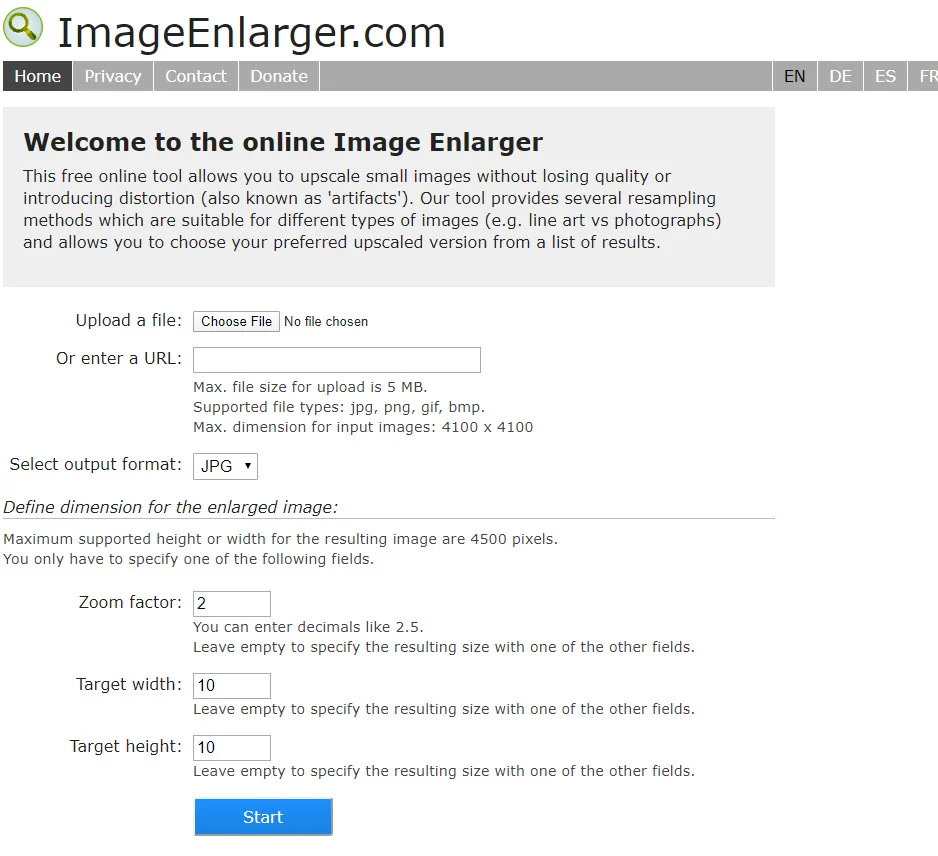
️ 主要特点:
- 在几秒钟内上传文件。
- 界面是在线的,无需下载软件。
- 您可以上传 JPG 和 PNG 文件并调整其大小。
- 选择根据百分比缩放图像。
- 或者选择目标宽度或高度。
- 该网站以多种语言提供相同的工具。
价钱
ImageEnlarger.com 工具完全免费,并有一个“捐赠”按钮来支持开发人员。
检测结果
ImageEnlarger.com 的所有测试都使最终文件大小比竞争对手小得多。
图 1 的两项测试结果都比我预期的要好得多。 我认为每张放大照片的分辨率都比此列表中的所有其他工具更高质量 - 至少无需触及任何编辑功能。
Image 2 测试则不同。 随着图像变得越来越大,它们都会出现明显的模糊和轻微的颜色变化。 看来 ImageEnlarger.com 可以提供快速、高质量的放大照片,只要原始文件不太小。
还有一个最大宽度限制,当试图在不损失质量的情况下放大图像时,这是一个令人沮丧的事情。
图片 1 的结果:
- 增加 2 倍
- 1200 x 800 像素
- 162KB
- 查看放大图像
- 增加 8 倍
- 4500 x 3000 px(这是该工具的最大宽度)
- 940 KB
- 查看放大图像
图片 2 的结果:
- 增加 2 倍
- 600 x 400 像素
- 47.1 KB
- 查看放大图像
- 增加 8 倍
- 2400 x 1600 像素
- 284 KB
- 查看放大图像
4. 贝芬基
Befunky 是一款在线图像编辑器和增强器,具有用于调整大小、修饰和添加效果的强大选项。 然而,它还提供了独特的功能,可以整合创意纹理并将普通照片变成艺术品,就像您想让其中一张照片看起来像一幅画或图画一样。
对于放大图像,Bufunky 提供了一个快速、免费的调整大小工具,可以按百分比增加照片的宽度、高度和整体尺寸。 您会发现数百种照片编辑功能,但如果您想放大图像,则应该转到“编辑”→“调整大小”。
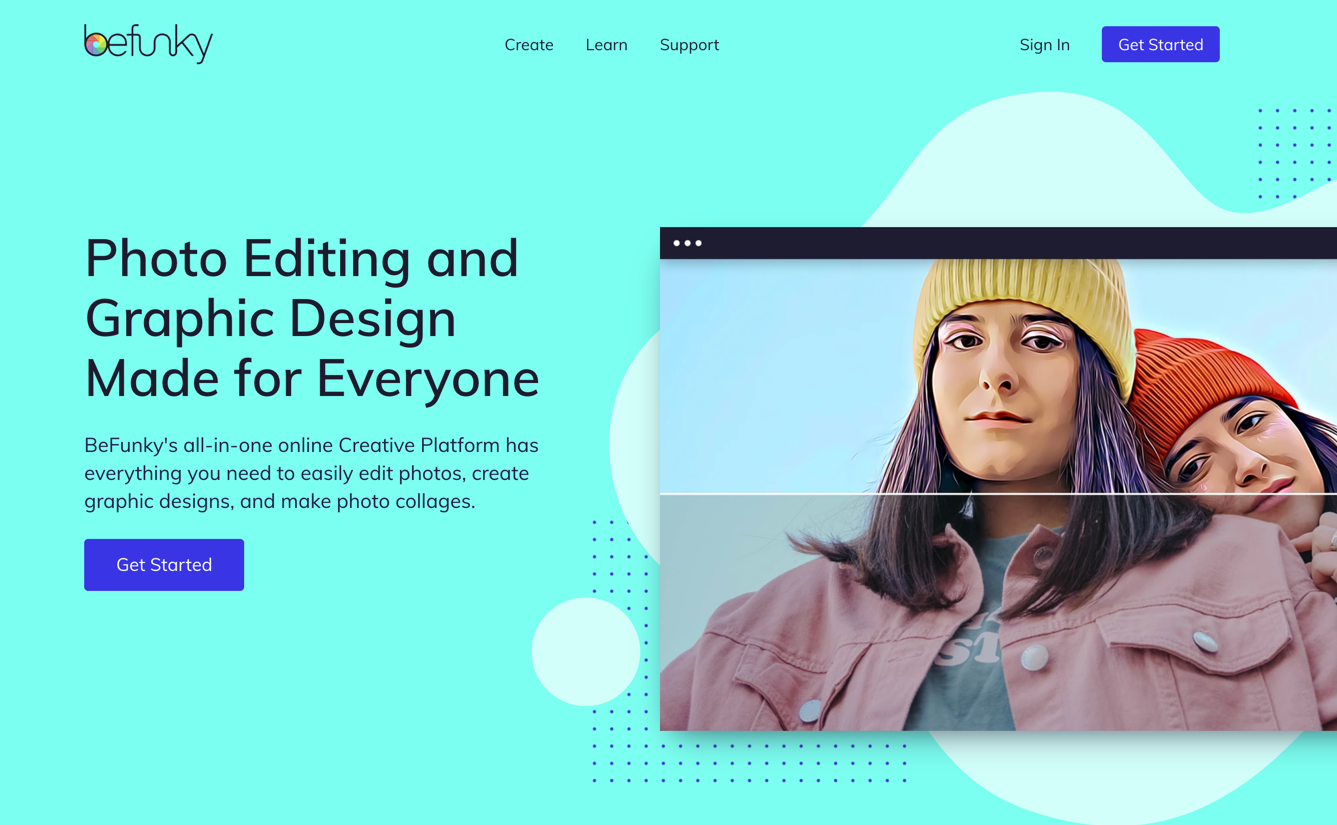
️ 主要特点:
- 通过调整宽度和高度来增加图像尺寸。
- 或者选择通过选择 X 和 Y 比例的增加百分比来放大照片。
- 有一个选项可以锁定宽高比,这是放大图形所必需的。
- Bufunky 有一个图像管理器模块,用于组织照片和完成批量放大。
- 您可以按比例、最长边、宽度、高度或精确尺寸批量放大。 您还可以在批量调整大小时添加背景颜色。
- 使用多种保存选项,例如将放大的照片下载到计算机、将其另存为 Befunky 项目或将其发送到 Google Drive、Google Photos、Facebook、Dropbox、Pinterest 或 Twitter 等外部应用程序。
- 将调整大小的照片保存为 JPG、PNG 或 PDF 格式。 您还可以在下载前调整图像质量。
- 放大图像后,您可以在同一屏幕上使用高级照片编辑工具。 例如,您可以将结果发送到 AI 图像增强器、锐化工具或其他部分以添加边框、滤镜或绘画效果。
价钱
Befunky 调整大小工具可以免费使用,没有任何限制。
Befunky Plus 套餐起价为包年套餐每月 4.99 美元,按月计费则为每月 9.99 美元。 这开启了诸如一键式 AI 图像增强器、更智能的编辑工具、背景去除器、批量图像编辑器以及更多滤镜、效果和生产力选项等功能。
检测结果
将图像 1 的大小增加 2 倍产生了可靠的结果,边缘周围有轻微模糊,只有在放大检查时才会注意到。锁定图像 1 的纵横比时,Befunky 的最大增幅为 682%。看来批量编辑允许更大的增加,如果您不锁定纵横比或使用较小的图像,则可以比此更高。 不管怎样,图像 1 的最大 6.8 倍增长显示了与之前测试相似的结果:我们失去了原始的边际质量,但 6.8 倍的增长看起来与 2 倍的编辑非常相似。
图 2 是一个不同的故事,因为 2 倍的增加显示出相当程度的模糊,而 8 倍的增加看起来很愚蠢。 我会注意到,较小的图像允许您在 Befunky 中增加更高的百分比(我可以使用图像 2 达到 8 倍)。 更不用说,文件大小仍然是可控的。
测试显示出明显的优点和缺点。 您不能从一张小照片开始,然后在使用 Befunky 放大时期望得到高质量的结果。 您也不应该期望获得适合打印的分辨率。 然而,我们喜欢它作为快速上传合理大小的图像并接收在数字设备上看起来很棒的更大版本的最佳选择之一。 在网站或博客上使用图 1 的结果不会有任何问题。 Befunky 免费且易于使用也是一个巨大的优势。 还有锐化工具可以在调整大小后提供帮助。

图片 1 的结果:
- 增加 2 倍
- 1200 x 800 像素
- 868 KB
- 查看放大图像
- 增加 6.8 倍
- 4088 x 2728 像素
- 6.1MB
- 查看放大图像
图片 2 的结果:
- 增加 2 倍
- 600 x 400 像素
- 238 KB
- 查看放大图像
- 增加 8 倍
- 2400 x 1600 像素
- 2.1MB
- 查看放大图像
5. 重新着色
Reshade 是免费的桌面软件,主要用于增加图像照片尺寸并在此过程中增强这些照片。 我喜欢它的轻量级软件,价格不高。 更不用说,您可以批量上传图像。
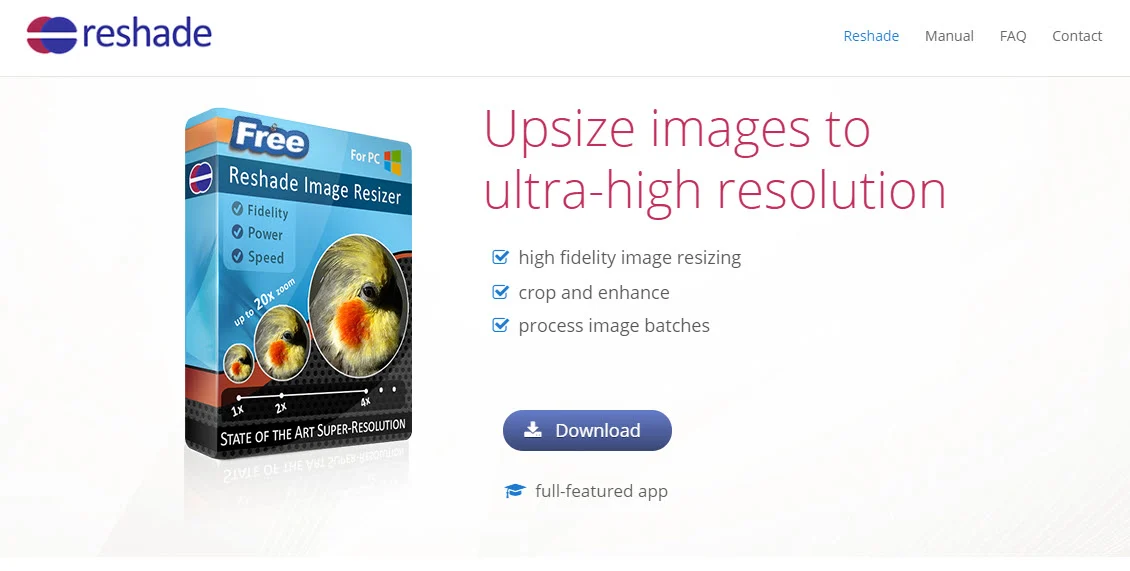
️ 主要特点:
- 主要功能是在不降低质量的情况下增加照片的尺寸。
- 您可以在编辑器中裁剪和增强照片。
- 它为较大的集合提供批处理。
- 您可以上传和增强多种格式,例如 JPG、TIFF 和 PNG。
- 调整大小后,您不会被软件提供的内容所困扰。 之后您可以重新对焦并锐化照片。
- 该软件提供噪音消除功能。
- 有一个功能可以放大、增强和准备打印图像。
价钱
Reshade 对于 Windows PC 来说是免费的。
检测结果
Reshade 做了一件令人难以置信的工作,将文件大小保持在较低水平,同时仍然保持人们对数码照片的期望质量。
Reshade 似乎采用了矢量调整大小策略,它允许您向较大的照片添加类似动画的元素以填充数据。 只要您不过分这样做,您的照片就会保持清晰多彩的外观。 如果做得好的话,它们甚至看起来有点像绘画。
图 1 测试看起来都很漂亮。
Image 2 测试更加模糊,但与我们测试过的其他工具相比,它们仍然更优秀。 我确信我可以使用简单的后处理工具来改善结果。
总的来说,我认为 Reshade 在此列表中的所有工具中获得了最佳结果。
图片 1 的结果:
- 增加 2 倍
- 1200 x 800 像素
- 231 KB
- 查看放大图像
- 增加 8 倍
- 4800×3200
- 1.42MB
- 查看放大图像
图片 2 的结果:
- 增加 2 倍
- 600 x 400 像素
- 66.5 KB
- 查看放大图像
- 增加 8 倍
- 2400 x 1600 像素
- 461 KB
- 查看放大图像
6. GIMP
GIMP 是 Photoshop 的开源替代品。 它是一种流行的照片处理软件,您可以将其下载到桌面上。 GIMP 最好的部分是它有强大的追随者供您研究功能,并且您可以使用该软件做的事情没有限制。 它不仅仅是一个图像放大器。
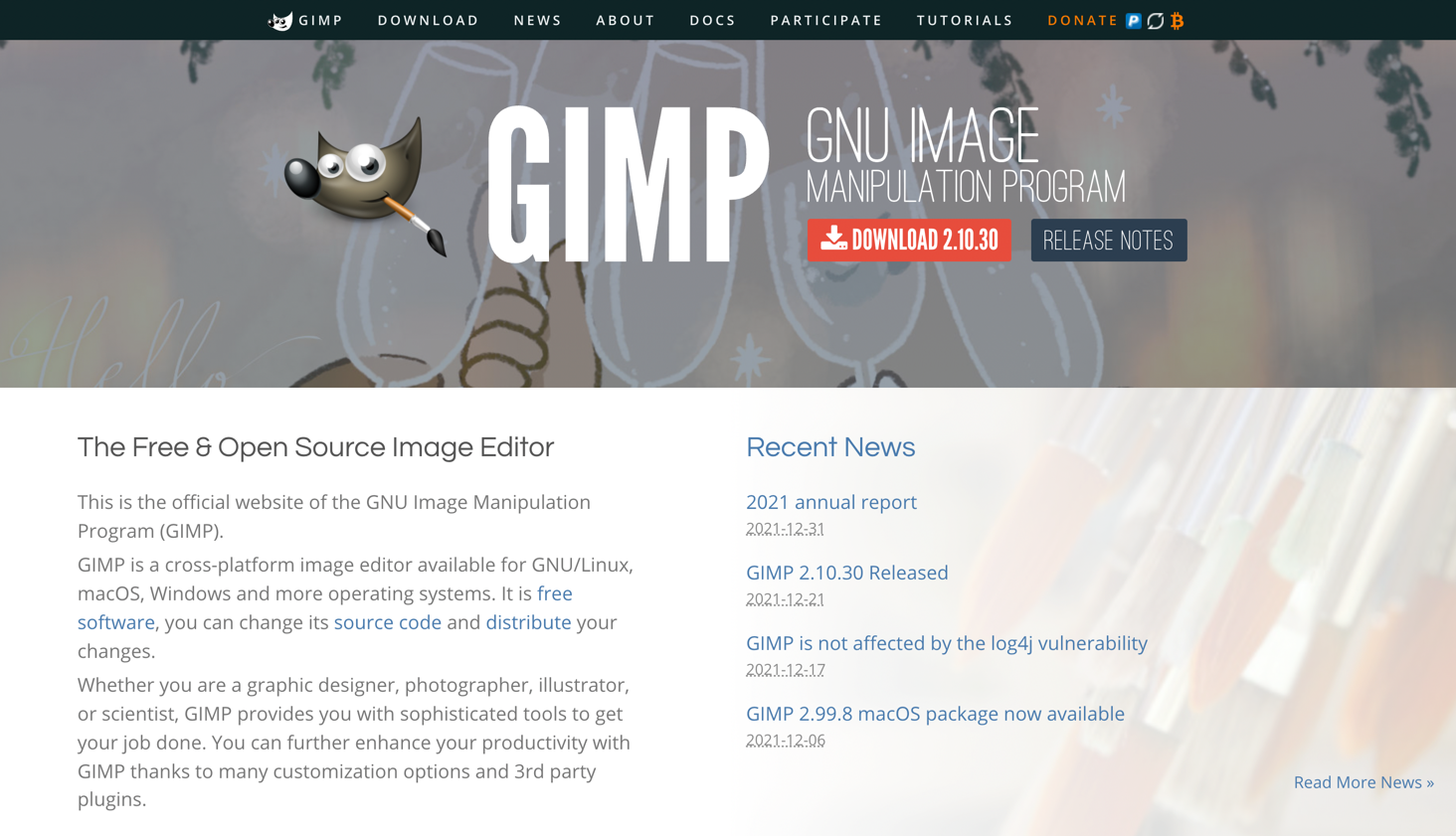
️ 主要特点:
- 单击按钮即可放大照片,并从多种调整大小格式中进行选择。
- 您将收到一个可自定义的桌面界面,用于完整的照片处理。
- 增强照片并对它们进行数字修饰以进行打印。
- 编辑数十种图像格式。
- 放大照片时,可以从多种插值方法中进行选择。
- 以提供的多种语言之一运行 GIMP。
价钱
GIMP 是免费的。
检测结果
我发现为质量插值选择“无”可以获得最佳结果。 但是,它取决于图像大小,因此在调整大小时请随意调整这些。
生成的文件大小与尺寸无关,我不明白。 这让我觉得调整大小不一致。 例如,2400 x 1600 px 文件为 167 KB,而 600 x 400 px 文件为 249 KB。 我认为这些会被逆转。
不管怎样,图 1 的两项测试都令人惊叹。 细节仍然保留,有轻微的颜色变化和一些美丽的深度。
GIMP 在处理图像 2 时遇到了很大的困难。我无法让它工作,这让我相信您必须为 GIMP 提供稍大的原始照片才能作为可行的解决方案,在不损失质量的情况下增大图像。
图片 1 的结果:
- 增加 2 倍
- 1200 x 800 像素
- 650 KB
- 查看放大图像
- 增加 8 倍
- 4800 x 3200 像素
- 4.60MB
- 查看放大图像
图片 2 的结果:
- 增加 2 倍
- 600 x 400 像素
- 249 KB
- 查看放大图像
- 增加 8 倍
- 2400 x 1600 像素
- 167 KB
- 查看放大图像
哪种照片放大器最适合您?
我建议您尝试所有这些方法,并可能在您的计算机上安装一两个。 其原因是所有照片的大小调整方式都不同。 有些工具更适合绘图或矢量样式的图形。 其他人对于详细的风景图像表现出色,但对于矢量或基于形状的图形(如徽标)则表现不佳。
根据图像质量和文件大小,这是我的最终排名:
- 重新着色
- GIMP
- 高档图片
- ImageEnlarger.com、On1Resize、Befunky
调整图像大小后,您仍然需要对其进行优化,以便较大的图像不会减慢您的网站速度。 为了帮助您做到这一点,请查看其中一些指南:
- 最好的 WordPress 图像优化器插件
- 最好的在线图像优化工具
您对于如何在不损失质量的情况下放大图像还有疑问吗? 在评论中询问我们!
免费指导
加速的 4 个基本步骤
您的 WordPress 网站
按照我们的 4 部分迷你系列中的简单步骤进行操作
并将加载时间减少 50-80%。
免费进入在 Visual Hunt 上找到的测试图像。


