如何轻松制作 WordPress 测验表格? (初学者指南 2022)
已发表: 2022-09-12想知道如何为您的 WordPress 网站创建 WordPress 测验表格? 那么,这篇文章就是适合你的东西。
在本文中,我们将向您展示如何使用 Everest Forms 轻松创建自己的在线测验,而无需接触任何代码。
但在此之前,我们会告诉您为什么需要为您的 WordPress 网站创建一个 WordPress 测验表格。 所以,事不宜迟,让我们开始吧。
为什么要创建 WordPress 测验表格?
测验表格包含可进一步用于了解您的客户或收集信息的问题。 此外,它们总是很有趣且引人入胜。 您的用户喜欢它们并发现它们比其他形式更有价值。
此外,测验是内容营销策略的一部分。 例如,如果您想为您的观众创建引人入胜的内容? 只需通过 WordPress 测验询问您的听众。
此外,WordPress 测验形式还有其他各种好处:
- 测验是一种向用户展示内容的有趣且引人入胜的方式。 它们帮助您评估客户需求并满足他们的要求。
- 测验可帮助您获得更多流量并降低网站的跳出率。
- 您甚至可以将测验链接到您的时事通讯,以建立电子邮件营销列表并获得更多订阅者。
因此,无论您是出于娱乐目的还是出于商业目的创建测验,它们都可以成为您 WordPress 网站的强大武器。
选择最佳插件来创建 WordPress 测验表格
市场上有许多 WordPress 测验插件。 但是,我们将使用 Everest Forms,这是一个干净且对初学者友好的 WordPress 表单构建器插件。
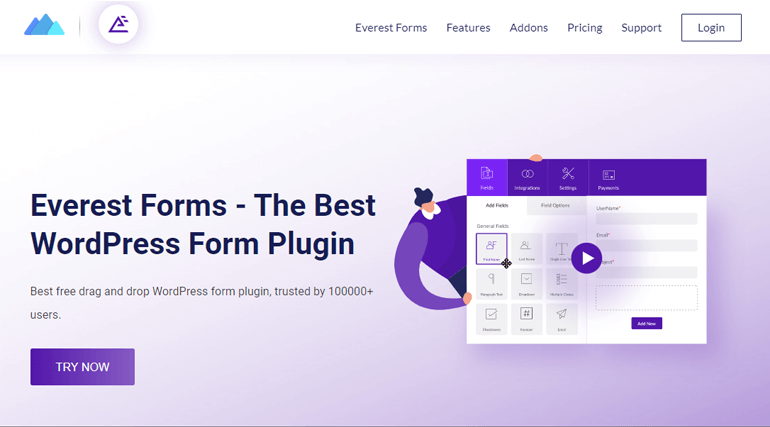
除了用户友好的界面外,Everest 表单还具有许多其他一流的功能。 下面列出了其中一些:
- 创建无限表单的选项
- 多列布局选项
- 表单域自定义选项
- 垃圾邮件防护
- 智能条件逻辑
- 表格导入导出等
话虽如此,现在让我们学习如何使用 Everest Forms 创建测验表单。
使用 Everest 表单创建 WordPress 测验表单
现在,为了了解如何在您的网站上创建测验表格,只需按照以下简单步骤操作。
第 1 步:安装和激活 Everest 表单
第一步是从您的 WordPress 网站安装和激活 Everest Forms。 因此,为了登录到您的 WordPress 仪表板。
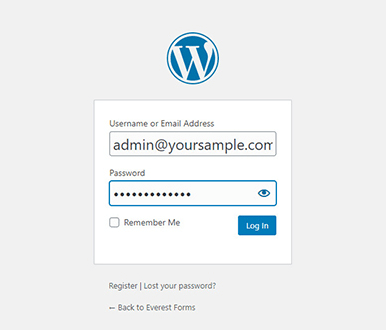
之后导航到插件>>从仪表板添加新的。
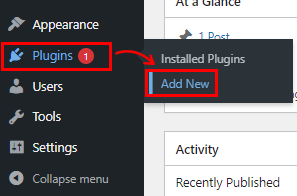
现在在搜索栏中输入Everest Forms 。 在搜索结果中看到 Everest Forms 后,单击立即安装按钮并激活它。
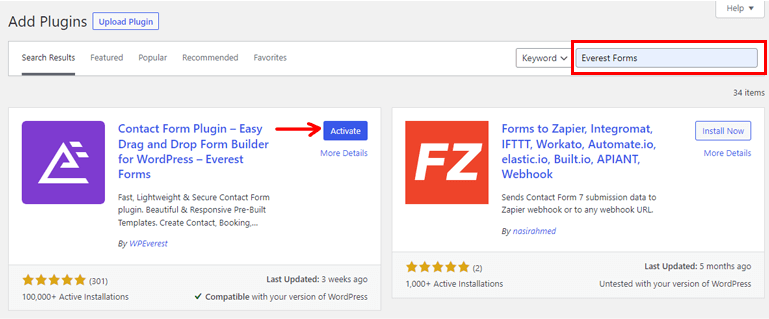
Everest Forms 免费版现已成功安装。
珠穆朗玛峰表格允许您创建一个测验表格,即使是免费版本。 但是,使用 Everest Forms 的高级版本,您可以访问调查、投票和测验插件,该插件为您的测验表单提供许多其他功能。 因此,我们还将向您展示如何安装 Everest Forms pro。
1.1 安装和激活 Everest Forms Pro
要安装和激活 Everest Forms 专业版,您需要先访问 Everest Form 的官方网站。
Everest Forms 提供四种不同的保费计划。 因此,请选择最适合您的计划。
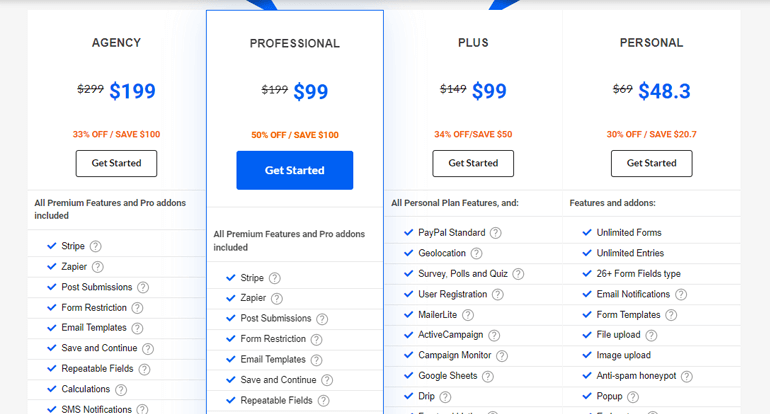
购买 Everest Forms pro 后,您将收到一个指向您的电子邮件的链接。 按照链接访问您的 WPEverest 客户仪表板。
现在,在下载选项卡下找到Everest Forms pro zip 文件并将其下载到您的计算机。
之后,转到Plugins >> Add New 。 点击上传插件按钮。 现在,选择您之前下载的 Everest Forms pro zip 文件,然后点击Install Now 。 然后,单击激活按钮以激活您网站上的插件。
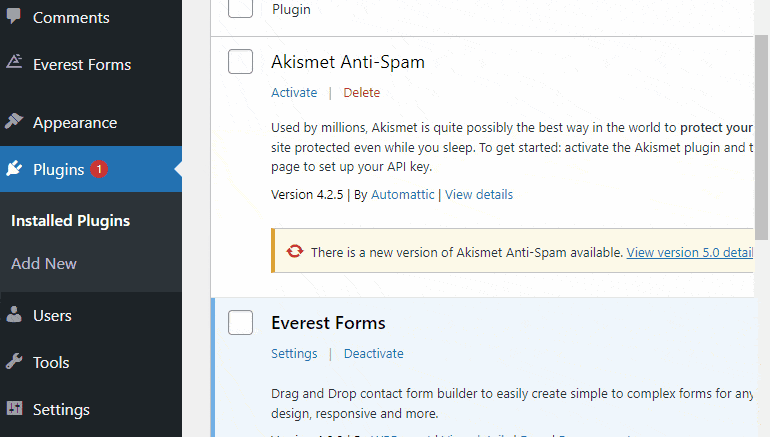
激活高级插件后,您将被要求提供 Everest Forms Pro 的许可证密钥。 您可以在许可证密钥选项卡下的 WPEverest 仪表板中找到此密钥。 因此,只需将其复制并粘贴到 Everest Forms Pro 下的字段中,然后按 Enter。
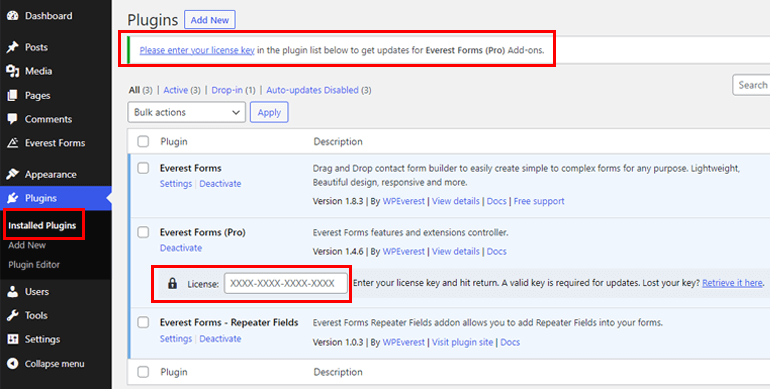
1.2 安装和激活调查问卷和测验插件
由于您拥有专业版,您现在可以轻松安装任何 Everest Forms 插件。 为此,导航到Everest Forms >> Add-on 。

之后,搜索调查问卷和测验插件。 然后暗示,单击安装插件按钮,然后像以前一样按激活。
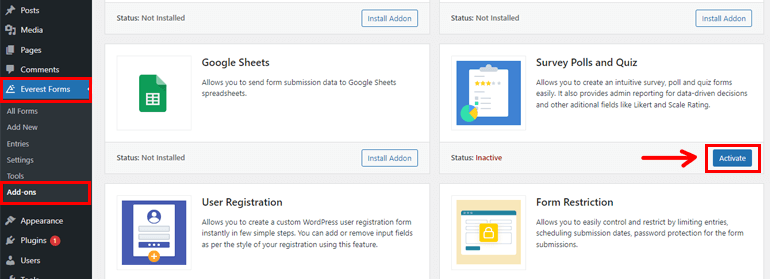
当状态显示为Activated时,您将知道该插件处于活动状态。
第 2 步:创建一个新的测验表格
安装并激活调查问卷和测验插件后,转到珠穆朗玛峰表格>>添加新的。 在“添加新表单”页面上,您会找到一组预构建的表单模板。 但是,您也可以从头开始。
在本教程中,我们将向您展示如何从头开始创建表单。 所以,点击从开始 从头开始。
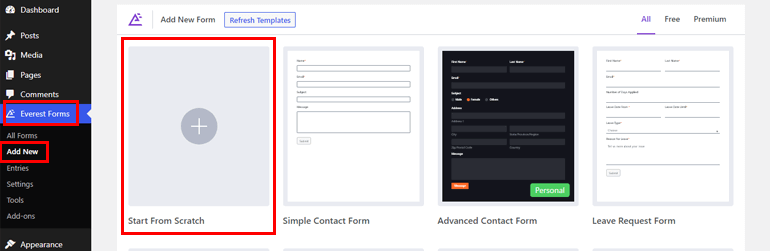
现在,将打开一个表单构建器窗口。 在屏幕左侧,您会看到可以添加到表单中的表单字段。 您只需将右侧的字段拖放到所需区域即可创建测验。
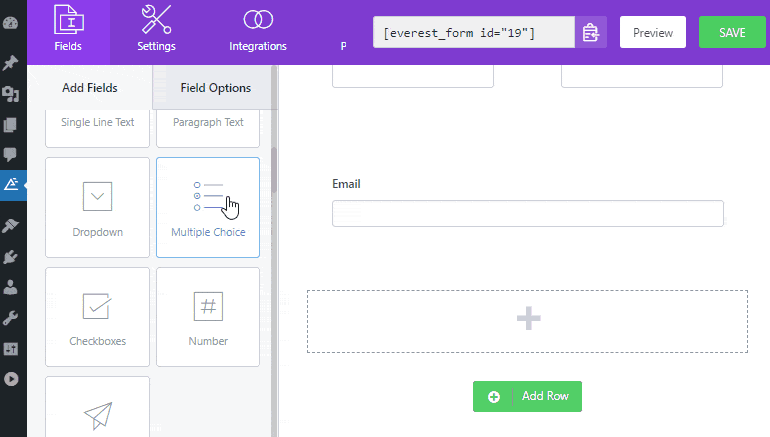
第 3 步:为表单启用测验设置
您需要做的第一件事是启用测验设置,为此导航到设置选项卡,然后单击左侧的调查、投票和测验。
然后,选中启用测验选项,现在,您可以使用表单字段来回答测验问题。 在这里您可以看到两个选项:
- 随机问题:随机播放您的测验并随机显示。
- 启用测验报告:为您的测验提交报告。
如果您选中Enable Quiz Reporting ,它会显示另外三个选项:
- 表单提交后的反馈:在测验表单提交后向用户发送反馈。
- 即时反馈:当用户选择答案时,立即在前面显示反馈。
- 总体反馈:在完成测验后根据分数添加反馈。
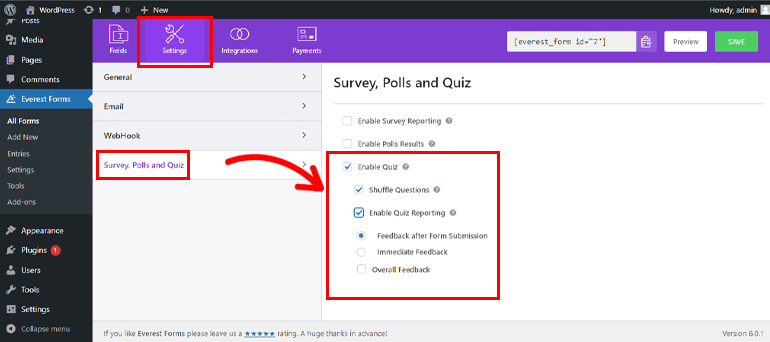
第 4 步:自定义测验
这是您根据自己的喜好创建实际测验的主要部分。
4.1 在测验中添加问题
再次返回“字段”选项卡以将基本字段添加到您的表单中。 在这里,您可以找到用于创建测验的字段,例如单行文本、多项选择、复选框等。
只需将合适的字段拖放到表单构建器的右侧即可。
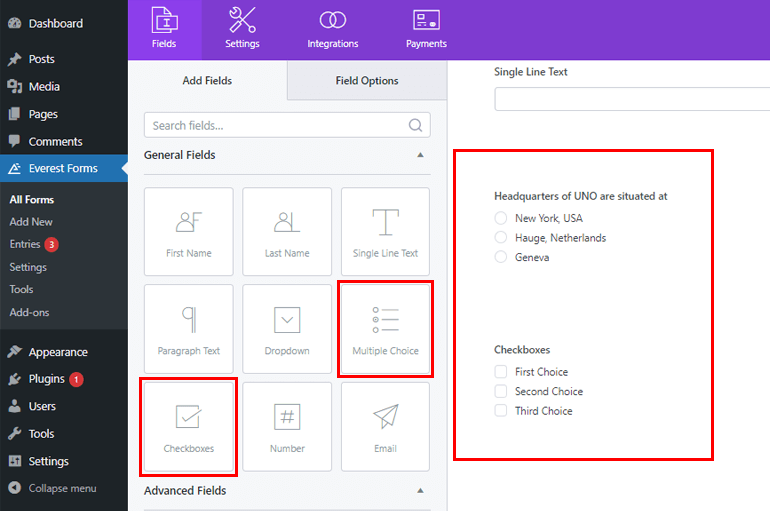
此外,您还可以从“字段选项”选项卡自定义表单字段。 例如,您可以更改问题的标签并通过单击多项选择问题字段从选项选项中添加选项。
您甚至可以添加预建选项或从批量添加选项添加您自己的批量选项,并从图像选项选项添加图像。
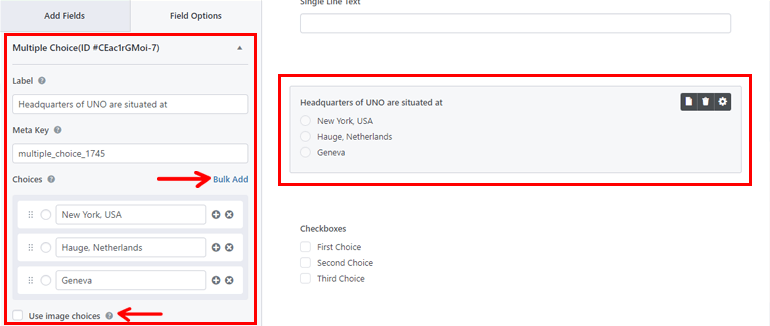
您可以以相同的方式添加更多问题。
4.2 测验字段选项
下一步是为该字段添加测验选项。 为此,请按“字段选项”选项卡下的“调查和测验选项”。
在这里添加正确答案,同时添加正确和错误答案的反馈。 您还可以为这些问题分配分数。
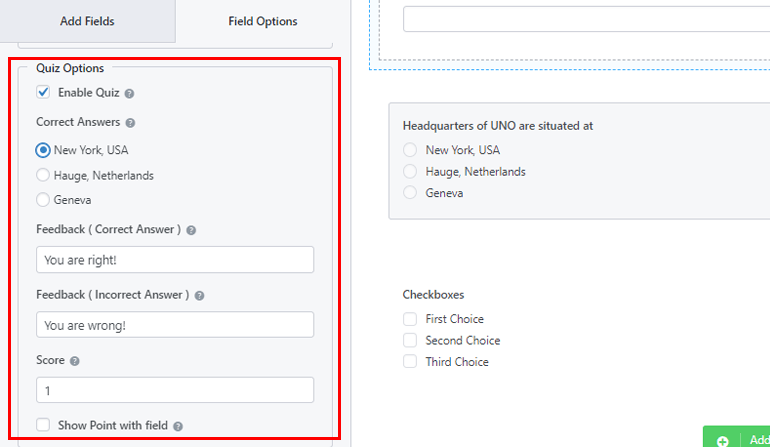
第 5 步:将测验添加到您的 WordPress 网站
您已使用 Everest Forms 成功创建了一个测验表单。 但是,除非您在 WordPress 网站上显示测验表格,否则您的用户不会看到它。
因此,要将测验添加到您的网站,您可以使用两种方法,一种是使用 shortcode 。
为此,导航到Everest Forms >> All Forms 。 在那里,您将看到您创建的表单及其简码。 现在复制您的测验表格的简码以将其显示在您的网站上
您需要做的下一件事是创建一个新页面或帖子,您将进入古腾堡编辑器。 在这里按添加块图标并搜索简码块并单击它以添加块。 现在粘贴您刚刚复制的简码,然后单击“发布”按钮。
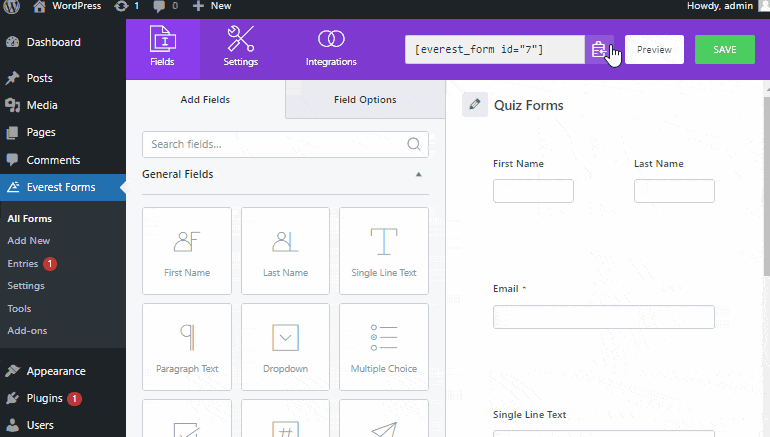
下一个选项是为此使用Everest Forms块。 或者,转到帖子/页面>>添加新的。
然后,单击添加块 (+)按钮并搜索Everest Forms块并单击它。 之后,从下拉菜单中选择您的 WordPress 测验表格。 最后,您可以点击顶部的发布按钮。
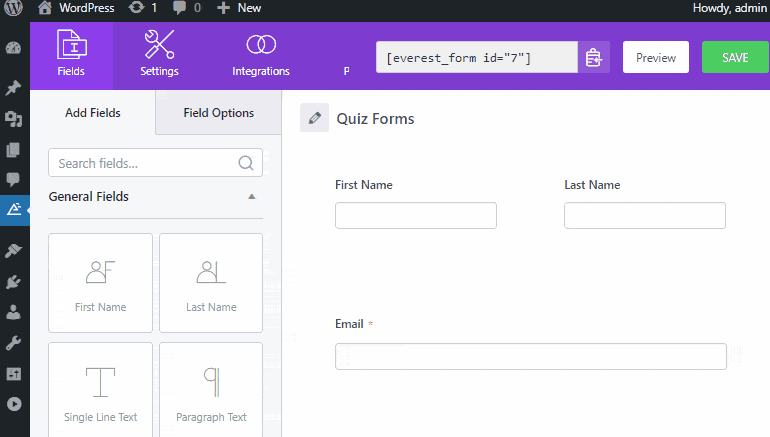
第 6 步:查看您的测验结果
使用 Everest Forms,您还可以直接从 WordPress 仪表板查看测验结果。 该插件甚至为您提供测验结果的图形表示。
为此,请导航至Everest Forms >> Entries并选择您的测验以查看结果。
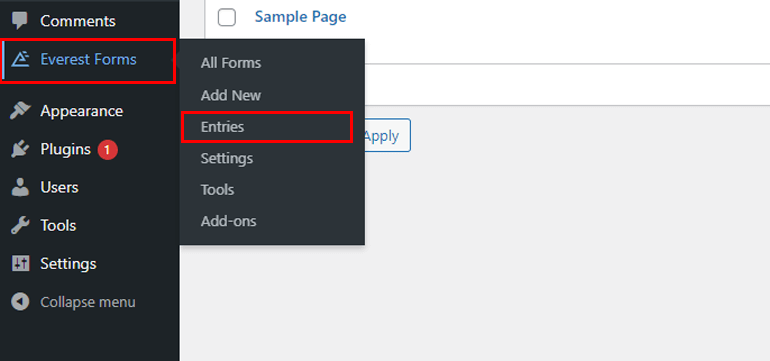
在这里,您将找到总提交、完整提交、未完成提交等报告。
把它包起来!
我们已经到了文章的结尾。 我们相信您现在已经学会了如何在 WordPress 中轻松创建测验。
Everest Forms 是一个功能丰富的插件,可帮助您轻松地将测验表格添加到您的网站。 要了解有关此功能丰富的插件的更多信息,请访问 Everest Forms 评论。
如果您有兴趣,还可以查看我们关于如何在 WordPress 中制作多列表单的文章。 最后,如果您喜欢这个博客,请随时分享,也可以在 Facebook 和 Twitter 上关注我们以获取未来更新。
