如何从 WordPress.com 迁移到 WordPress.org(自托管博客)
已发表: 2020-08-25让我们逐步了解如何从 WordPress.com 迁移到 WordPress.org (迁移到自托管 WordPress 博客)的分步教程。
WordPress 为 Internet 上约 38% 的网站提供支持,是地球上最受欢迎的内容管理系统 (CMS) 之一。 对于大多数人来说,他们第一次涉足网站建设世界是从 WordPress 开始的——尤其是 WordPress.com。
虽然在免费版本的 WordPress 上运行网站有很多优势,但任何认真的博主或企业最终都必须将他们的网站从 WordPress.com 迁移到 WordPress.org 。
为什么要从 WordPress.com 迁移到 WordPress.org(自托管 WordPress)?
如果您在这里,您可能已经在从 WordPress.com 迁移到 WordPress.org 的过程中,对吗? 如果是这样,您可能已经确定了迁移博客所需的步骤,本指南将涵盖所有内容。
很快,在我们讨论将您的博客从 WordPress.com 迁移到 WordPress.org 的技术方面之前,让我们来看看为什么从 WordPress.com 迁移到 WordPress.org 对于任何想要构建的人来说都是必不可少的一些原因一个有利可图的博客。
如果您想观看分步教程视频,请观看 Andy 带您完成从 WordPress.com 迁移到 WordPress.org 的 4 个简单步骤:
迁移到 .org 版本的 WordPress 的主要原因是它为您提供了比 .com 版本更大的自定义网站的灵活性。 这是因为使用 WordPress.org,您可以:
- 自定义您的代码和网站的所有方面
- 安装插件以增强您网站的功能
- 购买和安装高级 WordPress 主题
使用 WordPress.org,您可以将您的网站变成您想要的任何东西。 另一方面,WordPress.com 限制了您可以对网站执行的操作。
迁移到 WordPess.org 的另一个优势是,如果您将网站用作赚钱机器,则更容易扩展业务。 是的,您可以通过 WordPress.com 网站获利,但这意味着升级到起价为 48 美元/年的付费计划。 严格的限制使它不值钱。
.com 版 WordPress 的其他缺点包括有限的 SEO 控制、有限的分析,当然还有强加给用户的可怕的品牌和广告。 所以,是的,对于任何认真想运营专业网站的人来说,从 WordPress.com 迁移到 WordPress.org 是轻而易举的事。
迁移博客之前:这是您需要的(清单)
准备好从 WordPress.com 迁移到 WordPress.org(自托管 WordPress)了吗?
没那么快! 在你这样做之前,你需要做一些事情。 让我们快速看看它们,好吗?
正确的 WordPress 托管计划
托管公司是一角钱。 但并非所有这些都适合您的需求。 如果您要获得最佳托管交易和功能,您需要获得专门为 WordPress 量身定制的计划。
在不深入比较最佳 WordPress 托管计划的所有细节的情况下,我们建议您使用 Bluehost 作为您的 WordPress 托管服务:
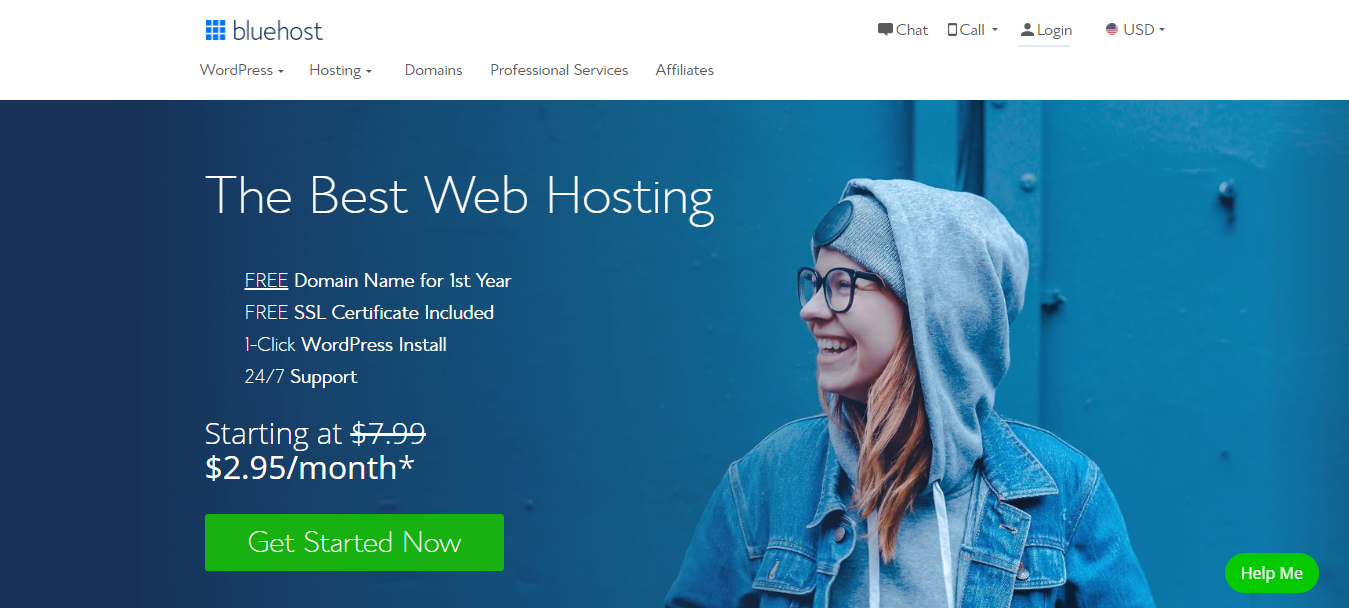
这是因为他们提供了一些市场上最实惠的计划。 他们也有一些最好的功能和支持。 更不用说他们是 WordPress 官方推荐的仅有的 3 家托管公司之一。 您可以考虑的其他 WordPress 托管服务提供商包括:
- 场地地面
- 梦幻主机
- HostGator
- A2 托管
- 绿色极客
要更深入地了解 WordPress.com 到 WordPress.org 迁移的正确托管计划,请查看我们关于最佳 WordPress 托管计划的文章。
域名注册
对托管进行排序后,您可以继续进行下一个要求 - 域名注册。 同样,这也是 Bluehost 大放异彩的地方,因为他们在所有计划的第一年都提供免费域名注册。
域名对您网站的成功起着至关重要的作用,因此应该认真对待。 虽然找到完美的域名变得越来越困难,但仍然可以获得您首选域名的 .com 扩展名。 你只需要慢慢来。
如果您希望通过单独的域名注册商注册您的域。 示例包括 Namecheap 和 Domain.com。
安装 WordPress.org
在您的托管平台上安装 WordPress.org 非常简单(Bluehost 提供一键式 WordPress 安装)。 您所要做的就是登录您的主机帐户并查找 WordPress 图标。 单击它并按照给出的提示进行操作。 这不仅可以帮助您安装 WordPress,还可以设置站点标题以及为 WordPress 仪表板创建用户名和密码。
有了这 3 个,您就可以将您的网站从 WordPress.com 迁移到 WordPress.org。 所以让我们开始吧。
如何通过 4 个简单的步骤将您的 WordPress.com 网站迁移到 WordPress.org(自托管)
安装自托管 WordPress (WordPress.org) 后,您可以轻松地将 WordPress.com 网站迁移到新家。 以下是您必须采取的 4 个简单步骤。
1. 导出您的 WordPress.com 数据
为了将您的站点从 WordPress.com 迁移到 WordPress.org,您要做的第一件事就是导出 WordPress.com 站点的数据。 为此,请登录 WordPress.com,转到“我的站点”选项卡,然后单击 WP Admin。 这将带您进入 WordPress.com 仪表板。 进入仪表板后,导航到“工具”选项卡并选择“导出”选项。
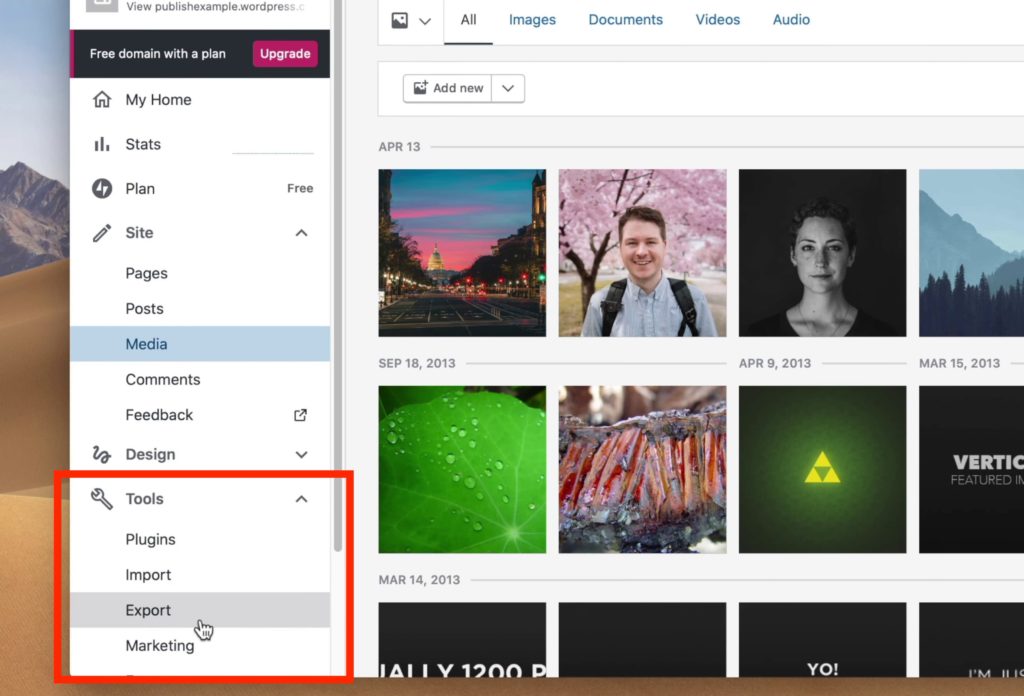
在“导出内容”页面上,单击“全部导出”按钮。 根据您拥有的文件数量,这可能需要一些时间。 WordPress 会向您发送一个下载文件的链接,但如果您等待的时间足够长,您将在页面上获得下载链接。 您将下载的文件将包含您的 WordPres.com 网站上的所有帖子、页面和媒体。 请注意,该文件将是一个压缩的 XML 文件。
现在您已成功导出 WordPress.com 网站的文件,您可以继续下一步 - 将文件导入您的 WordPress.org 帐户。
2. 将您的内容/数据导入 WordPress.org
要将您的 WordPress.com 内容导入您的 .org 站点,您首先必须登录到您的 WordPress.org 仪表板。 到达那里后,转到您的菜单并单击“工具”,然后选择“导入”。
您必须先安装 WordPress 导入器工具:
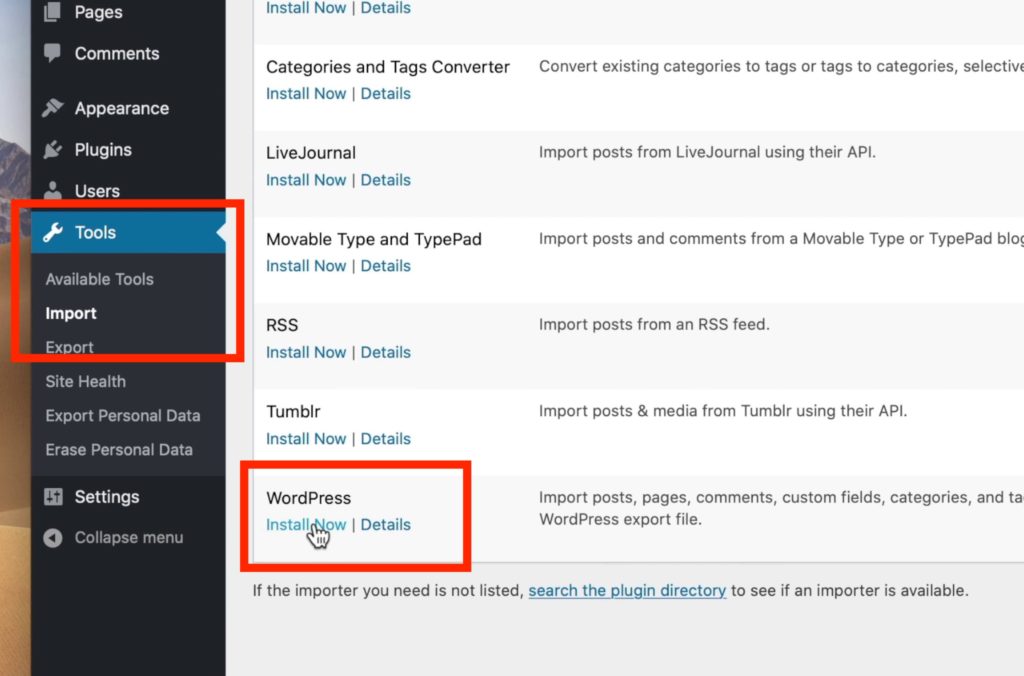
安装后,单击“运行导入程序”选项卡。 然后,您将收到上传 XML 文件的提示。

请记住,包含所有 WordPress.com 数据的导出文件已压缩,因此您必须先将其解压缩。
接下来,单击“导入 WordPress”页面上的“选择文件”选项卡(或者类似地,将解压缩的文件拖到“选择文件”选项卡上。
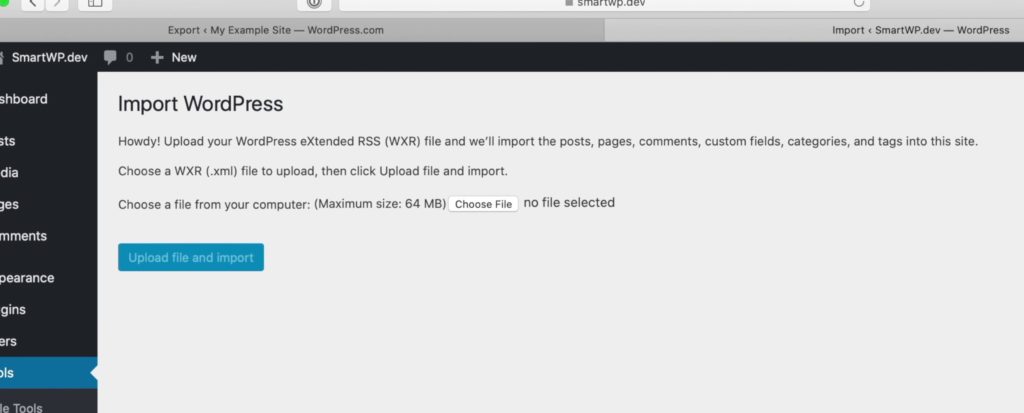
选择包含 WordPress.com 数据的解压缩 XML 文件夹后,单击“上传文件并导入”选项卡。 这将带您进入流程的下一步——分配作者。
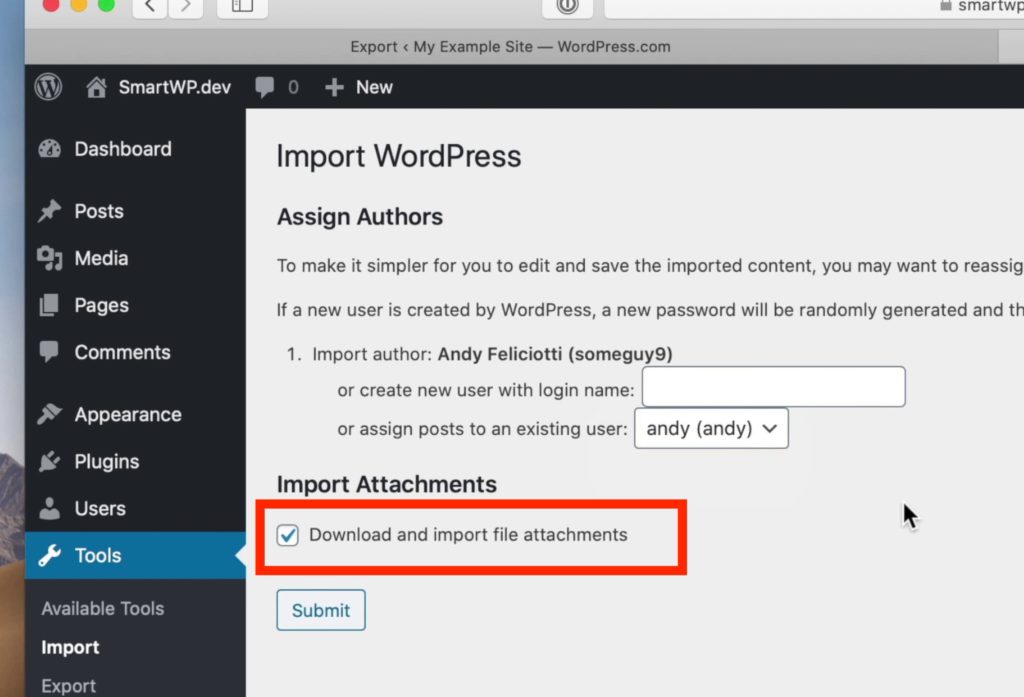
在分配作者之前,请务必选中“下载和导入文件附件”框。 这是因为此文件包含您的所有帖子和对媒体的引用,并且您希望所有内容都存在于您的新网站上。
现在已经完成了,您可以专注于为您的新网站分配作者。 您可以坚持使用以前网站的默认作者,也可以选择分配新作者。
如果您的博客上有多个作者,则必须一一输入。
指定作者并选中“下载和导入文件附件”后,您可以单击“提交”按钮。 这将启动导入过程,这可能需要几分钟,具体取决于文件的大小。
注意:如果您有很多媒体文件并且熟悉文件传输协议 (FTP),您可以转到 WordPress.com 仪表板并导出您的媒体库。
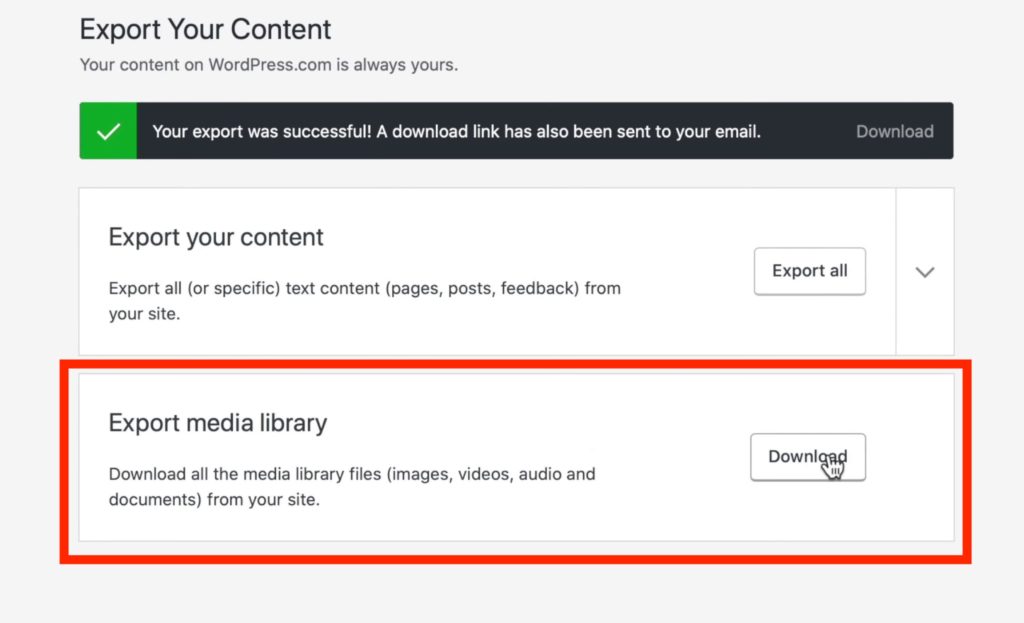
这将为您提供一个包含所有媒体文件的文件夹,您可以使用 FTP 手动将其移动到 WordPress.org 站点。
有时,您的导出/导入过程可能看起来失败,因为您网站的 WordPress.org 版本可能无法加载。 不要惊慌,因为这是正常的。 只需返回您的管理仪表板并转到您的帖子页面。 您会注意到从 WordPress.com 站点正确导入的所有帖子和媒体现在都在您的 WordPress.org 站点上。 网站第一次可能无法加载的原因可能是页面超时。
3. 润色您的新 WordPress.org 网站
现在您的导入已完成,请前往您的主页并查看您的网站。 您会注意到以前站点中的所有菜单现在都可用。 但是,您也会注意到您需要重组一些东西。
您需要重组的第一件事是您的菜单栏。 为此,只需单击网站顶部的“自定义”(如下面的屏幕截图所示):
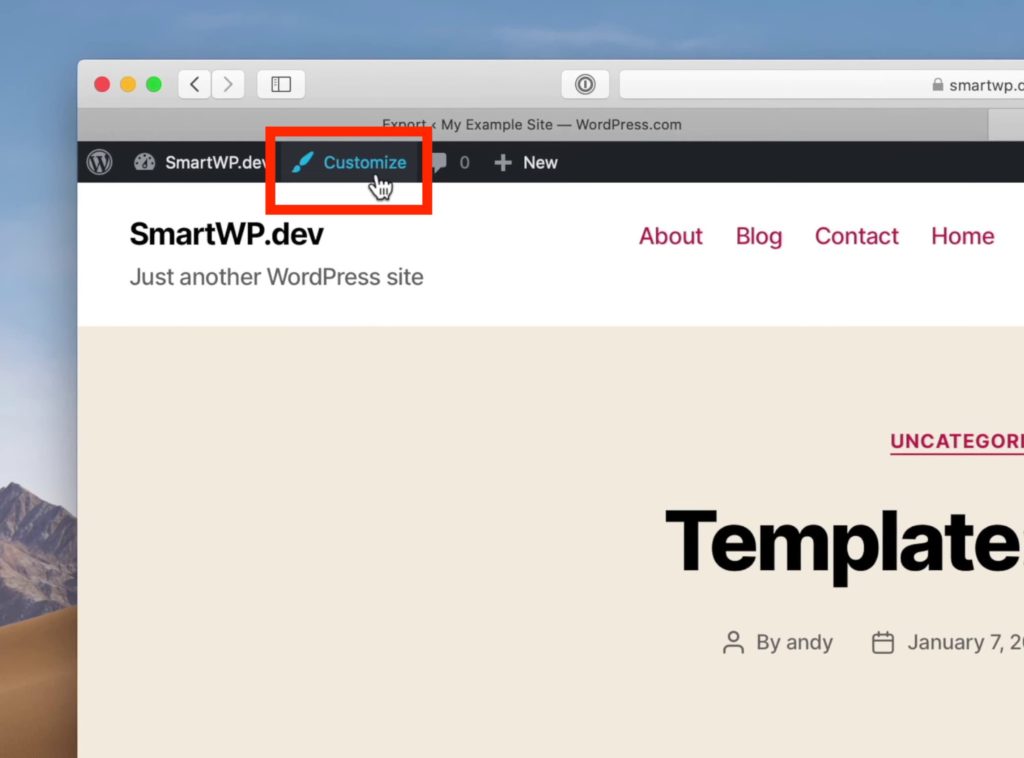
单击“自定义”按钮并转到“菜单”部分后。 从那里,选择“主要”,因为这是您在网站的 WordPress.com 版本中使用的菜单。
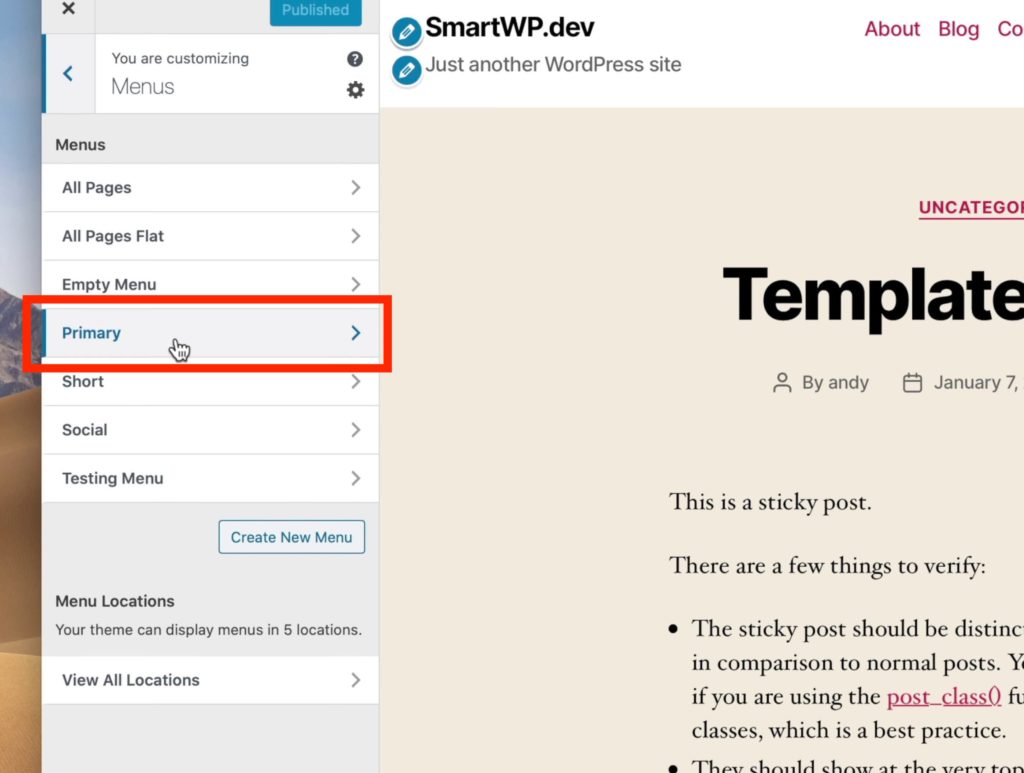
因为您的新主题不知道它需要使用主菜单,所以您必须手动设置它。 为此,您必须检查“桌面水平菜单”:
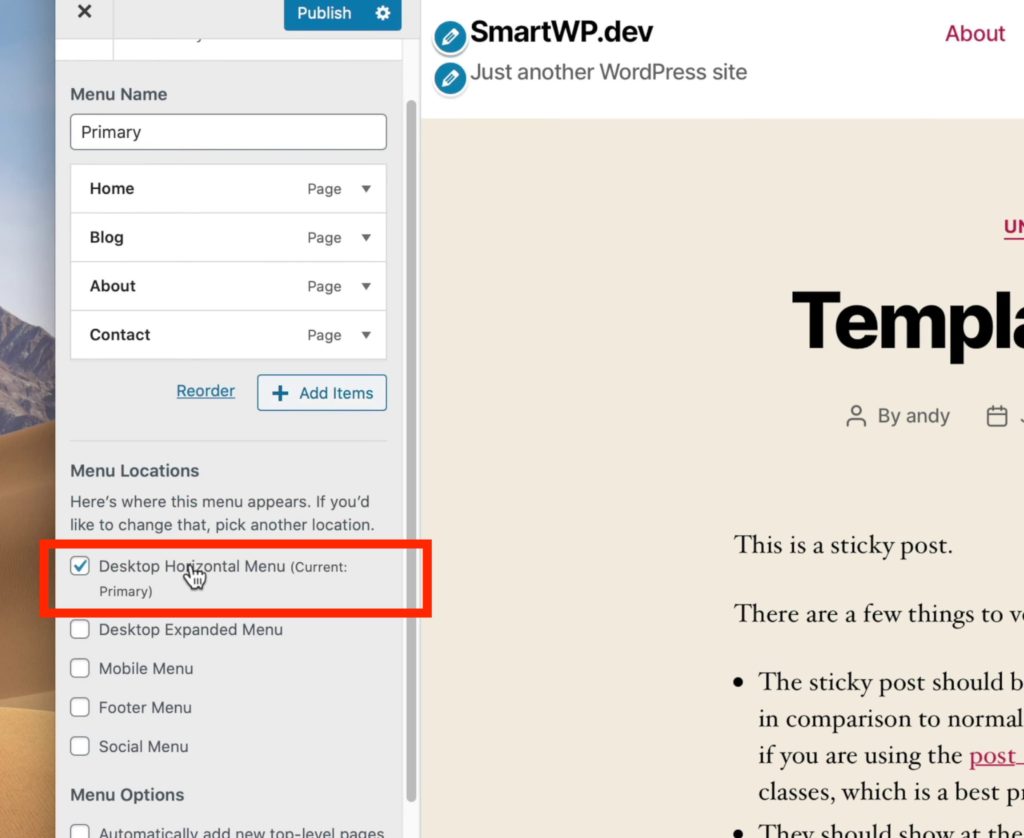
完成此操作后,您的新站点将看起来更适合生产。
接下来,查看新网站上的其他页面——例如关于页面。 您会注意到格式已关闭。 回到您网站的 WordPress.com 版本,您会注意到它使用了列式布局。 这是因为 WordPress.com 上使用了一个名为 Jetpack 的 Layout Grid 的默认插件。 安装此插件将有助于使您的 WordPress.org 网站看起来更像 WordPress.com 版本。
要安装插件,请转到您的仪表板,转到插件,然后单击添加新的。
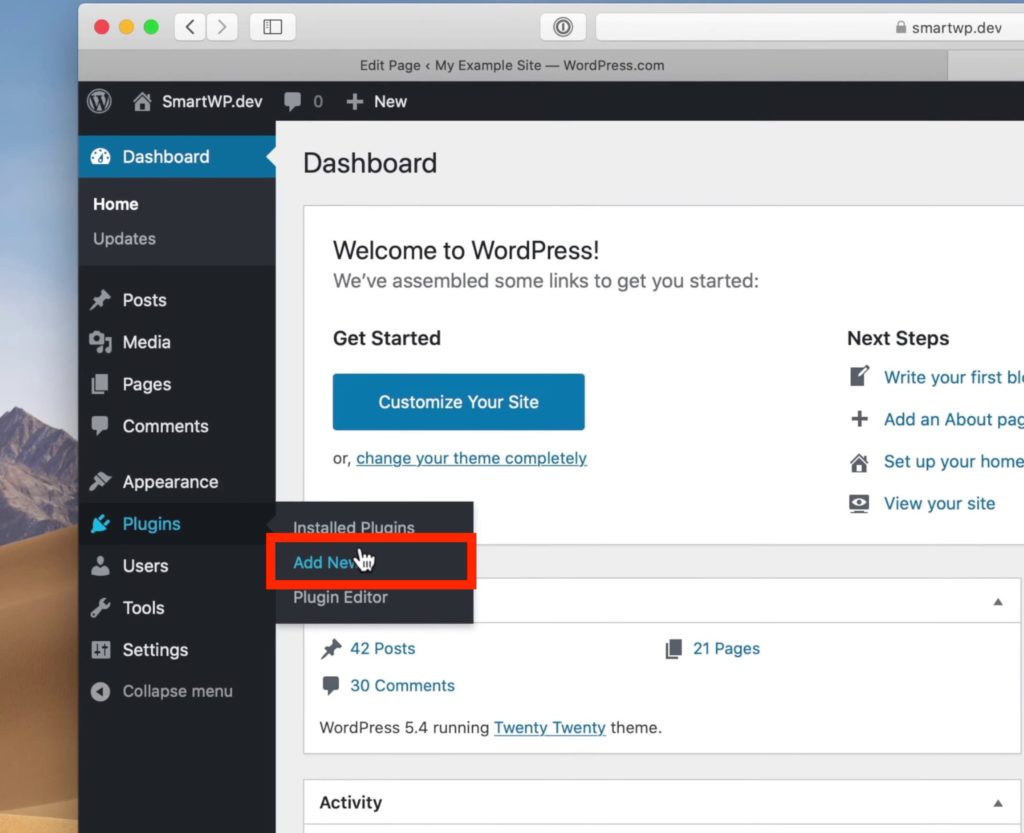
在搜索栏中输入 Layout Grid,然后单击 Automattic(WordPress 的母公司)的 Layout Grid Block。 安装并激活它。
返回“关于”页面,您会注意到它具有来自 WordPress.com 网站的正确格式。 浏览所有页面并检查并修复您可能发现的任何格式错误。 在这个阶段,您还可以添加任何您想要的自定义项——这是您在网站的 WordPres.com 版本上无法做到的。
4. 将您的 WordPress.com 网站重定向到 .org 版本
在这个阶段您的 WordPress.com 网站会发生什么?
没有。 它仍将处于活动状态,寻找您网站的人可能会找到该版本。
这就是您必须在 WordPress.com 网站上进行重定向的原因。
不幸的是,WordPress 对这项服务收费(每年 13 美元),但最好至少投资一年。 这是为了让搜索引擎有时间正确索引您的新网站,从而使人们可以找到您网站的 WordPres.org 版本,而不是 WordPress.com 版本。
那么如何重定向您的 WordPress.com 网站?
转到您的 WordPress.com 管理仪表板,然后单击“管理”按钮并选择设置。 在设置页面上,单击重定向。
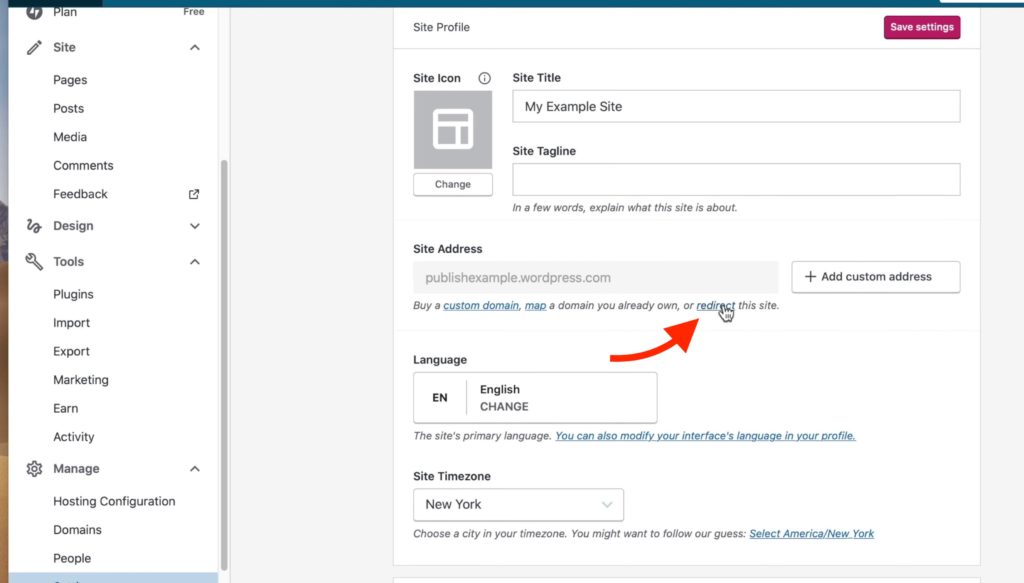
然后,您将被带到一个页面,在该页面中填写您要重定向到的站点的地址,即您的 WordPress.org URL。 这也是您从中购买重定向的页面。
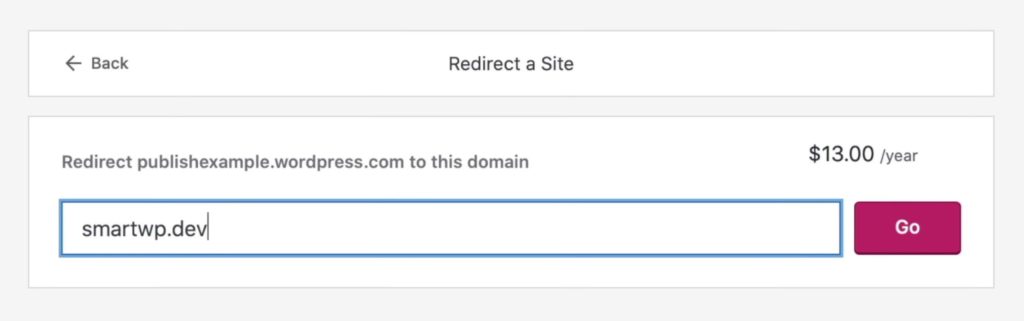
就是这样。 您已成功将您的网站从 WordPress.com 迁移到 WordPress.org。
WordPress.org 为您提供了极大的灵活性来自定义您的网站。 仅这一点就值得在采取行动时所涉及的麻烦和小额投资。 正如你所看到的,这不是火箭科学。
即使没有太多的技术经验,您也可以在很短的时间内成功地做到这一点,而无需绞尽脑汁。
说到绞尽脑汁,请查看我们关于最佳 WordPress 迁移插件的文章。
这些无疑有助于更轻松地从 WordPress.com 迁移到 WordPress.org 。
