如何在 WooCommerce 中打印运输标签
已发表: 2022-04-20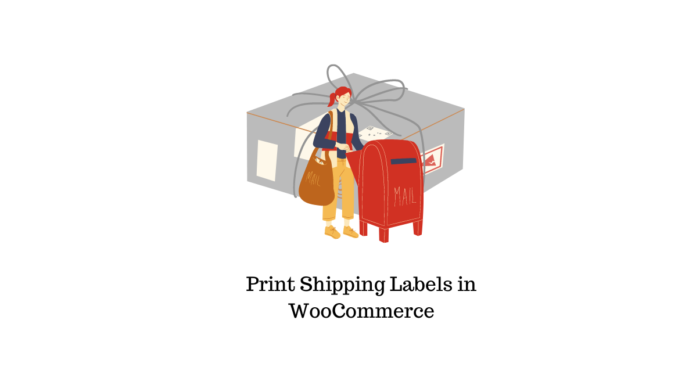
在本文中,我们将讨论如何在 WooCommerce 中打印运输标签并使用 2 个易于集成且易于客户和店主使用的插件。
什么是运输标签?
运输标签是粘贴在包装物品上的一条详细信息,用于识别交货目的地和产品特定说明。 运输标签通常包括客户姓名、地址详细信息、条形码、运输标签号、跟踪号、运输服务详细信息等。
如何在 WooCommerce 中打印运输标签
您可以使用额外的 WooCommerce Shipping 服务打印运输标签。
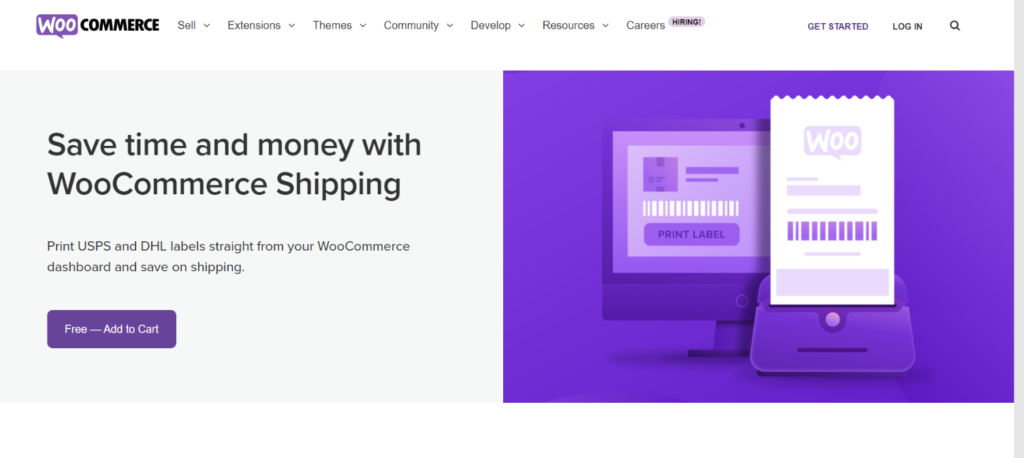
您可以安装 WooCommerce 商店中提供的上述免费插件。 现在,要访问默认的 WooCommerce 运输服务,您可以导航到WooCommerce > 设置 > 运输 > WooCommerce 运输 >然后单击添加包裹按钮。 在这里,您可以看到默认只提供USPS和DHL的服务。 要集成更多快递公司,您需要安装其他插件,我们将在本文后面讨论。
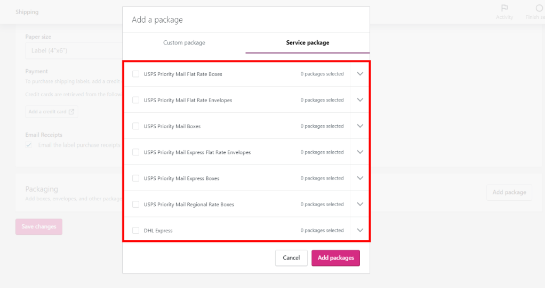
现在,让我们讨论如何通过 WooCommerce Shipping 服务打印 USPS 和 DHL 的运输标签。
设置好您的运输合作伙伴后,您可以访问WooCommerce > 设置 > 运输 > WooCommerce 运输部分。
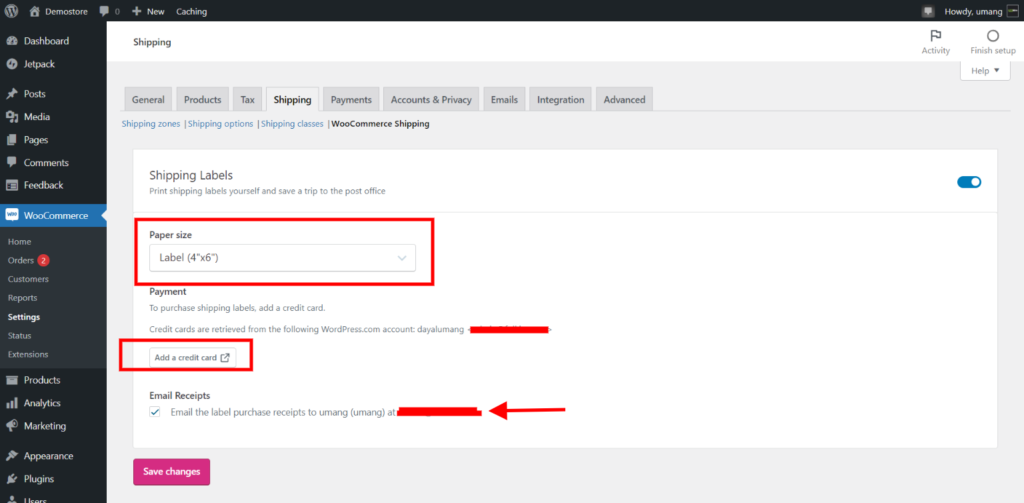
在这里,您可以在 Label、Legal 和 Letter 三个现有选项中设置默认打印标签格式。
稍后,您可以添加信用卡并将其保存以备将来交易。
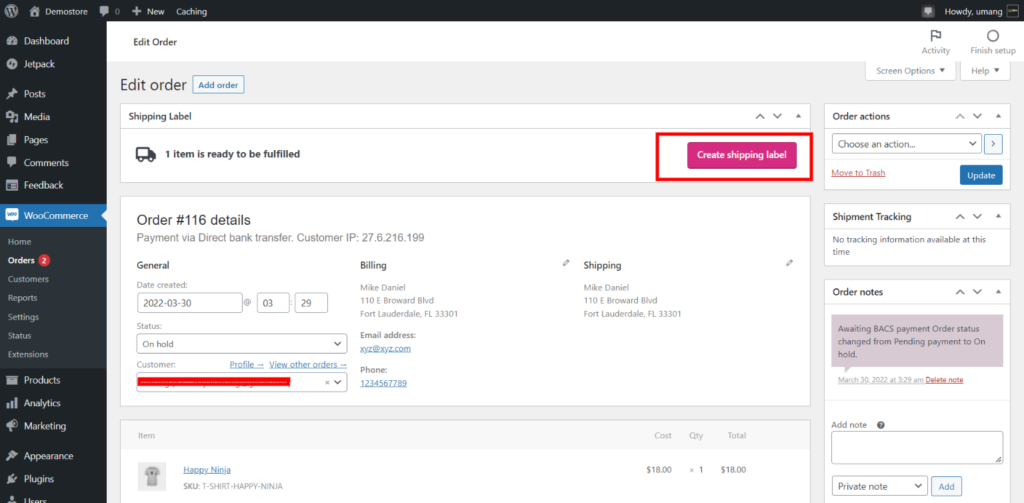
保存这些更改后,您可以从 WooCommerce 商店订购产品进行测试。 在结帐页面中,您可以在比较 DHL 和 USPS 的运费后选择可用的运输服务。 现在,前往WooCommerce > 订单页面并打开最新订单。 在顶部,您会找到一个创建运输标签按钮。 单击此选项。
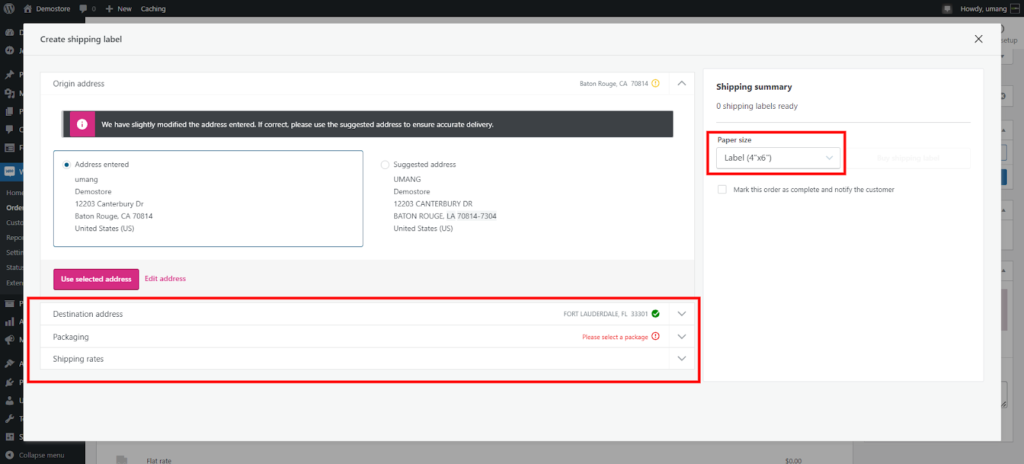
- 这将打开一个新屏幕,您可以在其中确认收货地址。
- 选择一个包装选项。
- 最后,从可用选项中选择运费。
完成上述所有步骤后,您可以从右侧栏中选择纸张尺寸并购买运输标签。
如何使用插件在 WooCommerce 中打印运输标签?
如果您考虑将其他快递运输公司与您的 WooCommerce 商店集成,您可以轻松地为 FedEx、UPS、加拿大邮政等设置运输服务和打印标签。打印标签插件允许您在结帐页面上包含多个快递选项,并且客户有灵活选择所需的运输合作伙伴来接收订单。
要在 WooCommerce 上为您的产品打印运输标签,我们将使用 2 个插件。
- ELEX WooCommerce DHL 快递
- 适用于 WooCommerce 的 ELEX EasyPost(FedEx、UPS、加拿大邮政和 USPS)运输和标签打印插件
ELEX WooCommerce DHL 运输插件
该插件旨在在购物车和结帐页面上显示运输服务和费率。 您可以简单地将这个插件与您的 WooCommerce 商店集成,并为所有订单生成运输标签。 此外,客户和 WooCommerce 店主可以灵活地从订单页面跟踪货物。
如何安装和激活插件?
从 ELEXtensions 成功购买插件后,您可以访问WP 仪表板 >插件 > 添加新的. 使用上传新按钮。 成功安装插件后,您可以单击激活按钮开始使用此插件。
要获得有关如何设置 ELEX DHL 运输插件的完整信息,请遵循这篇详细的文章。
要启用实时设置,请转到WooCommerce > 设置 > 运输 > DHL Express 。 转到常规选项卡并输入您的帐号、站点 ID 和站点密码。 现在,启用 2 个选项:实时费率和运输标签。
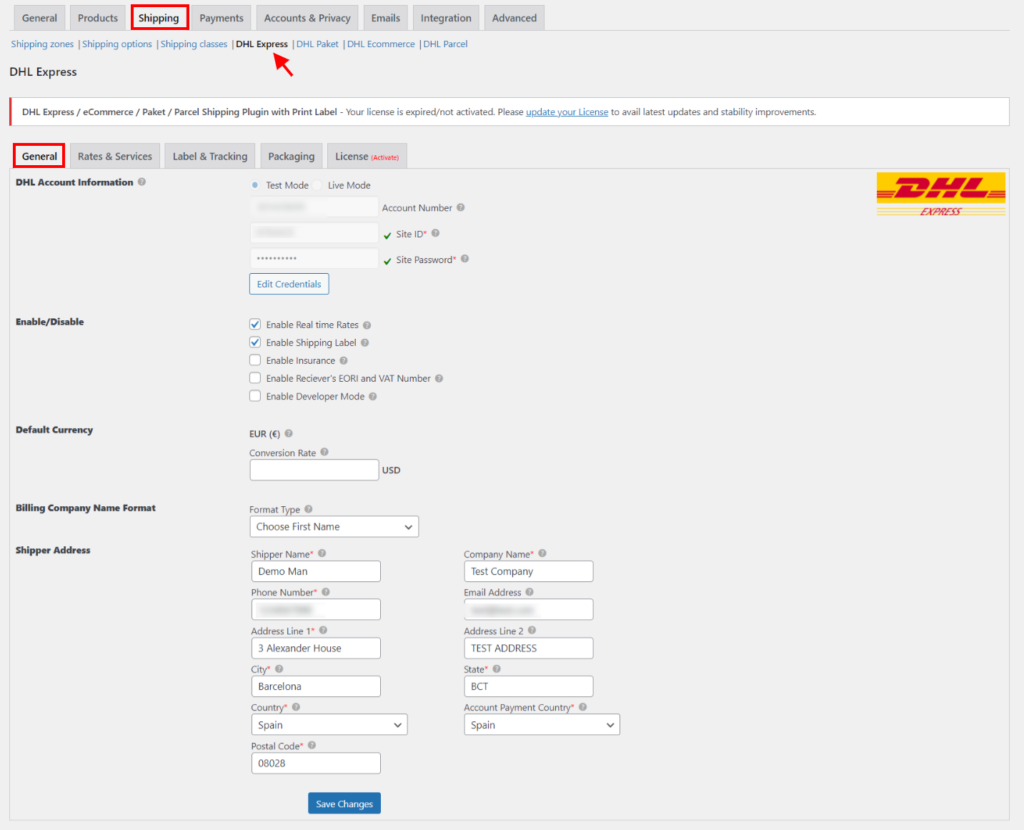
完成后,您可以输入您的商店地址并保存这些设置。 这些选项将允许您在结帐页面上显示 DHL 实时费率。
如何使用 ELEX WooCommerce DHL Express 打印运输标签?
让我们前往您的 WooCommerce 商店并下订单。
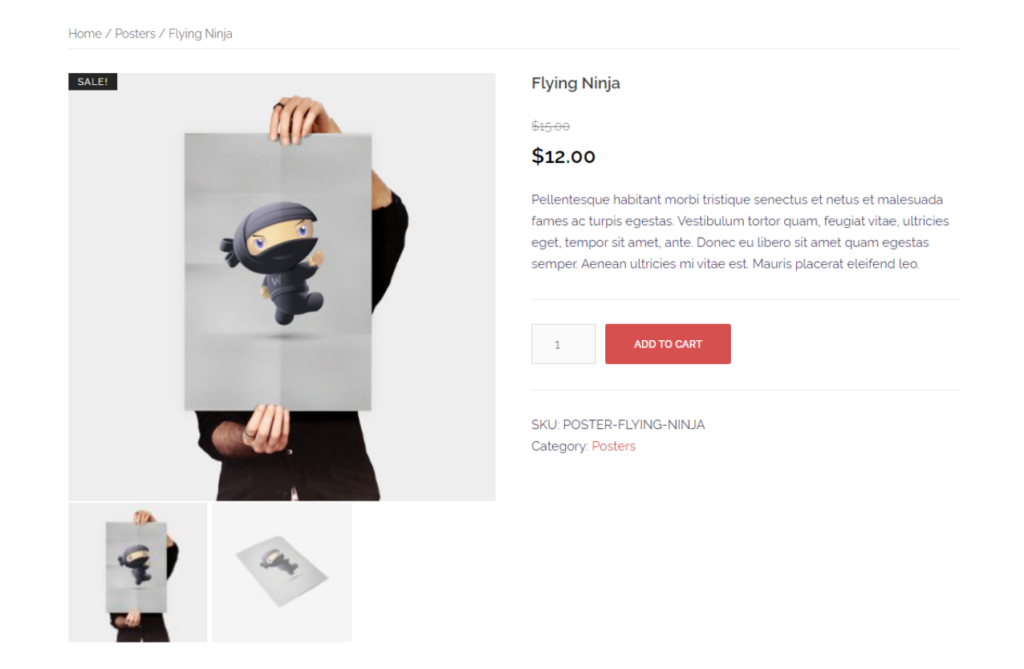
从您的 WooCommerce 商店中,选择一个产品并将其添加到购物车,然后进入结帐页面。 要下订单,请使用您的 WooCommerce 商店已激活的任何付款方式。 该插件将显示运输详细信息以及客户的相应费率。 单击“下订单”按钮。
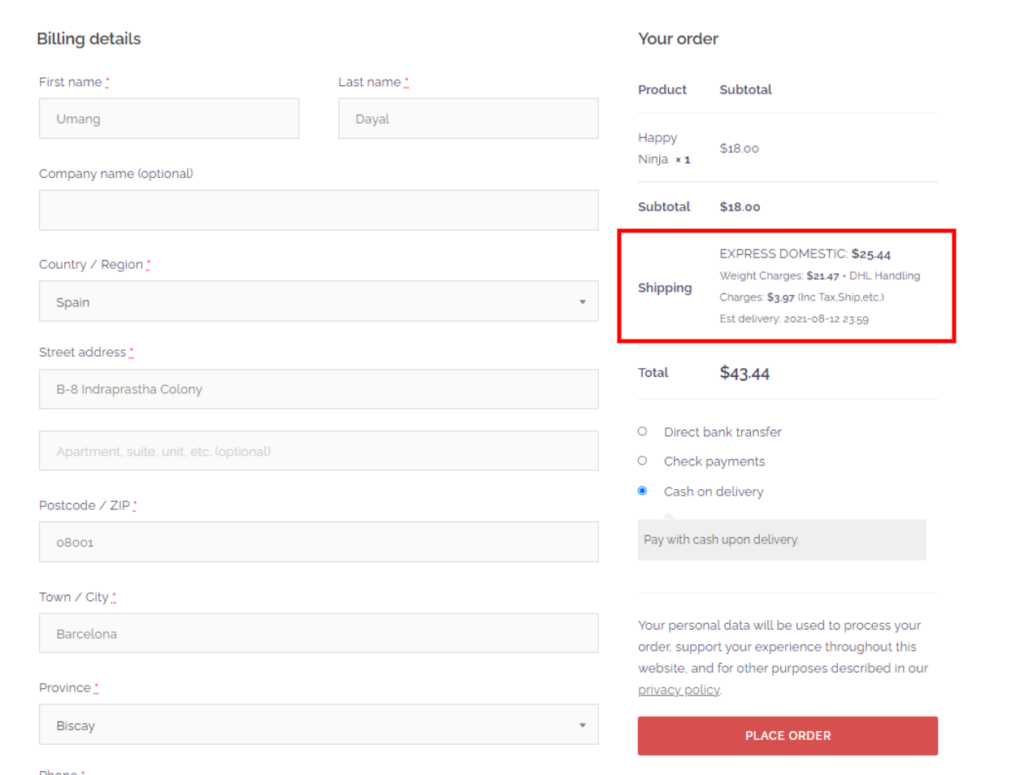
下订单后,您将被重定向到订单完成屏幕。 要完成发货或修改订单,您可以访问WooCommerce > 订单。 根据您的订单 ID 或客户名称选择订单,您将看到如下所示的单个订单页面选项。

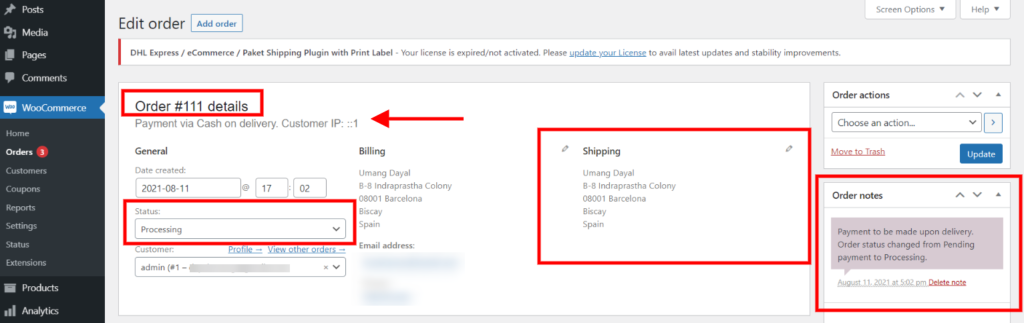
在屏幕的左角,您可以看到订单号,以及用于下订单的付款方式。 在状态中,您可以看到货件的进度。 当您将状态切换为已完成时,客户将收到一封自动生成的电子邮件,说明他们的产品已发货。
如有必要,单个订单页面允许您自定义帐单和运输详细信息。 您还可以在订单备注中键入任何与产品相关的更新以与客户沟通。
检查或修改上述客户和交货详细信息后,您可以向下滚动并单击“生成包裹”按钮。
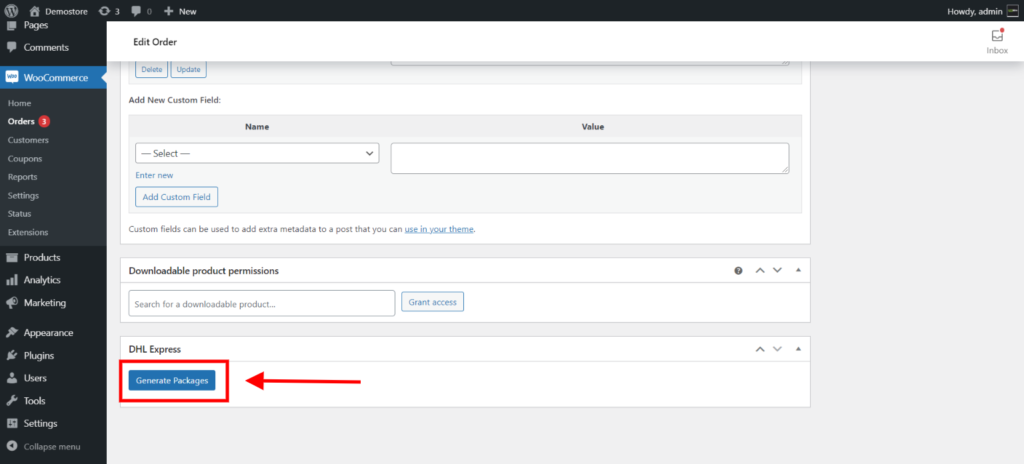
此按钮将允许您查看如下所述的其他信息。
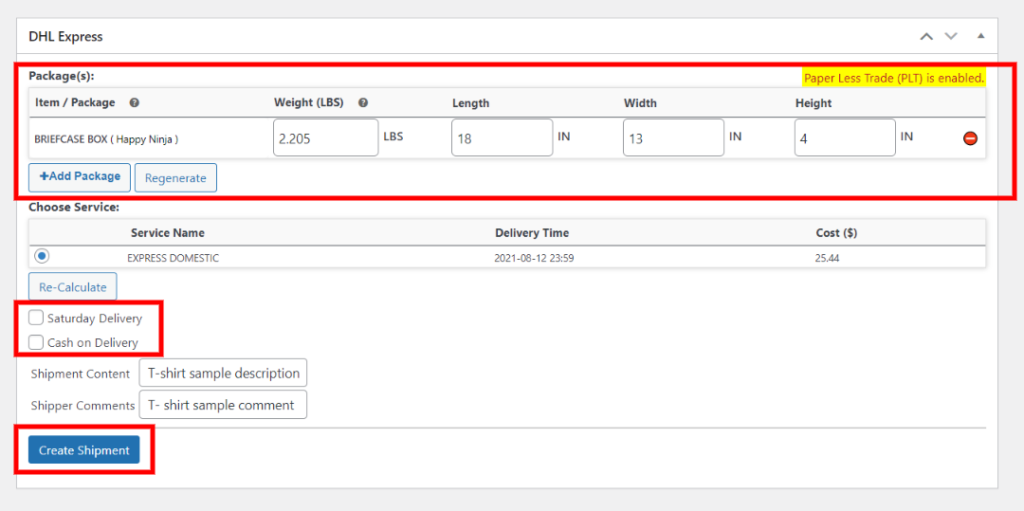
在包裹选项卡中,您可以查看包裹所使用的尺寸,例如重量、宽度、长度和高度。 您甚至可以重新编辑这些尺寸。 您可以查看送货服务名称、包裹的送货时间以及申请运输的总费用。
检查完这些详细信息后,您可以单击“创建货件”按钮。
您的货件已创建,您将看到如下所示的更多详细信息。
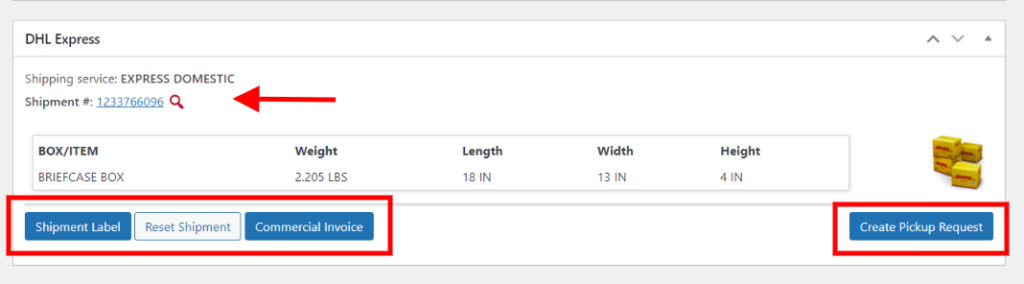
货件编号:生成一个自动货件编号,可用于跟踪您的货件位置和整体进度。 单击此选项可重定向到 DHL 官方网站并查看您的货件详细信息。
这个插件允许您创建商业发票。 在出口期间,企业或个人提供海关文件,作为出口物品、制造国以及所有各方参与运输过程的证明。 简单来说,商业发票是一种官方文件,可作为客户和买方之间的销售证明。
如果您想重复上述过程,您可以点击重置发货按钮。
发货标签:单击此选项,您将被重定向到一个新页面,您可以在其中看到您的 WooCommerce 发货标签。
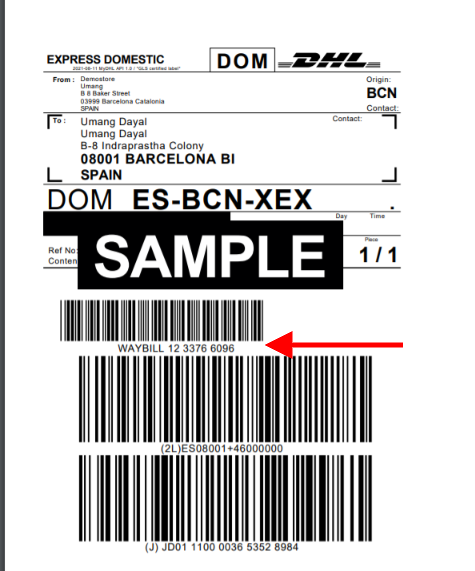
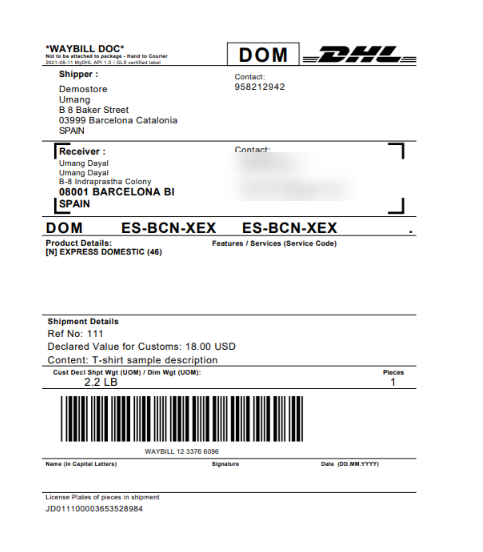
在运输标签中,您可以看到所有运输详细信息,例如收件人的联系方式和送货地址、运输服务代码、条形码和特定产品的详细信息。 此外,在货件详情中,您可以查看参考编号、海关信息以及与包裹相关的任何具体说明。 运输标签还将包括产品重量和包裹中包含的总件数。
适用于 WooCommerce 的 ELEX EasyPost 运输和标签打印插件
此插件允许您集成主要的快递服务,如 USPS、UPS、FedEx 和加拿大邮政,并在购物车和结帐页面上显示它们的费率和服务。 使用上述过程安装插件并激活它。 稍后,您可以设置和自定义插件。
如何使用 ELEX EasyPost 插件打印运输标签?
在 WooCommerce 商店下订单并从您的 WordPress 仪表板访问订单页面。 转到WooCommerce > 订单 > 选择已下订单(检查订单 ID/日期)。 这会将您重定向到单一订单页面。
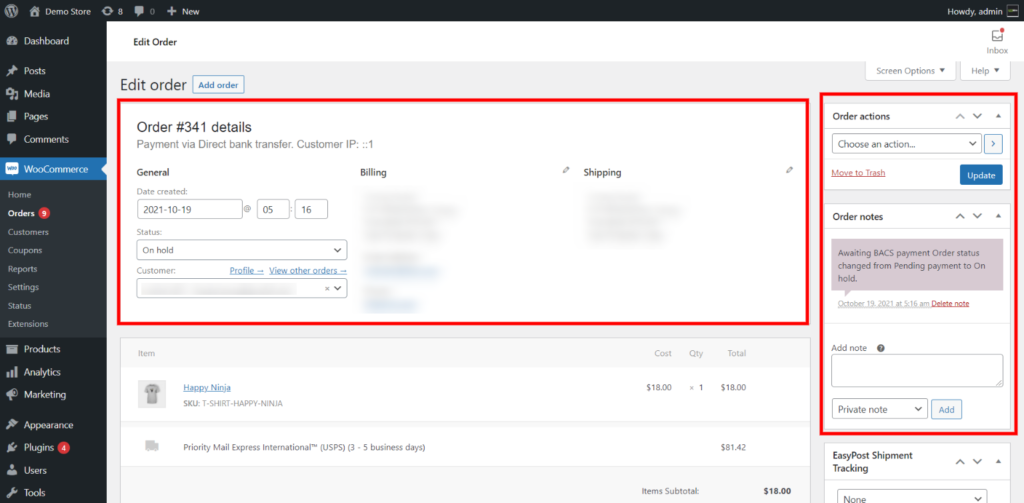
您可以修改计费和交付信息、访问客户的联系信息以及查看和编辑订单备注或通信。 在页面上向下滚动并转到 EasyPost 选项卡使用 EasyPost API 生成运输标签。
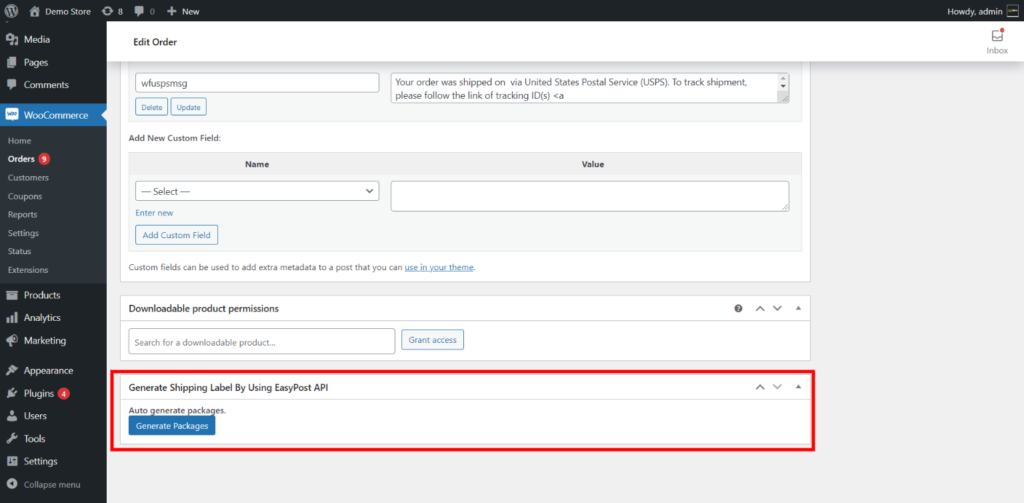
要创建货件包裹,请单击生成包裹按钮。 这将生成与产品相关的信息,例如产品尺寸、运输服务名称、包裹费率等。
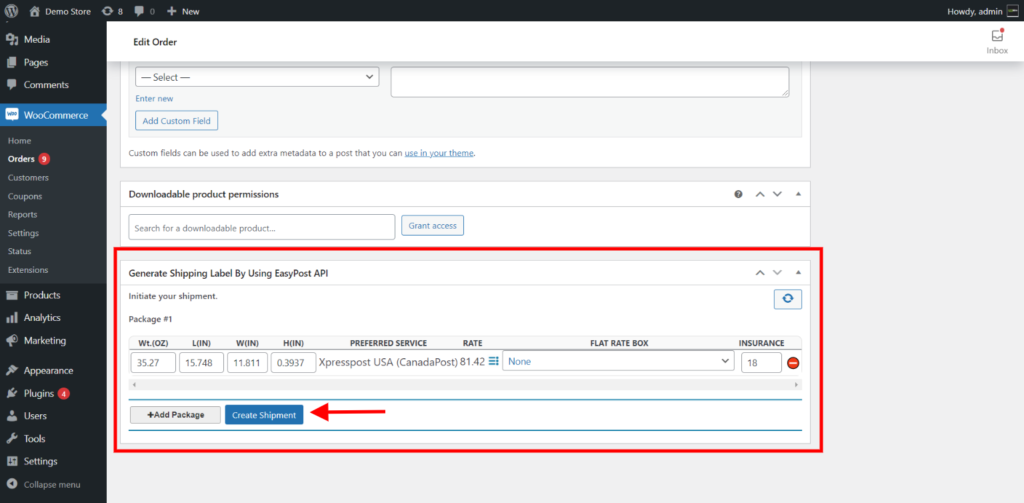
对详细信息感到满意后,您可以单击“创建货件”按钮。 此选项将通过 EasyPost 确认您的货件。 现在,您可以访问包裹的跟踪 ID 和打印标签。
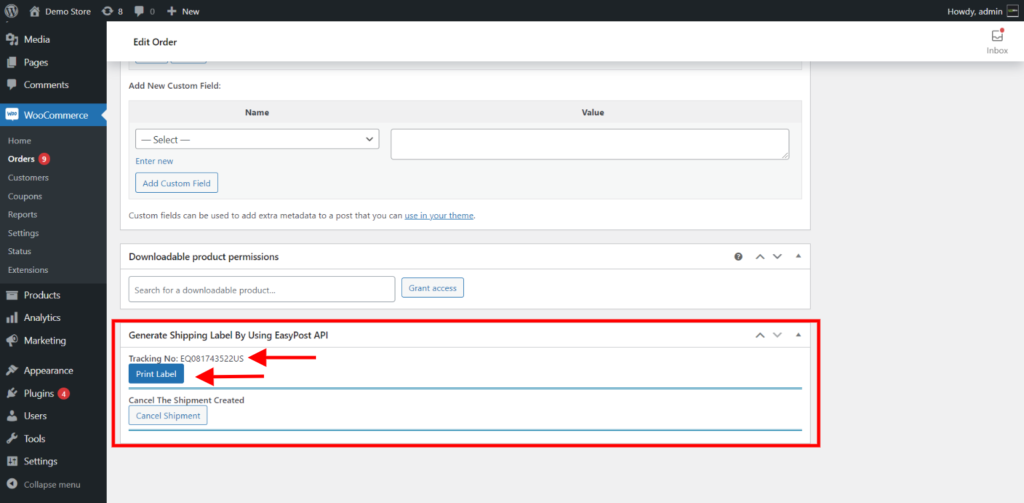
您将看到运单号和运输标签按钮。 您可以单击“打印标签”按钮打开一个新选项卡窗口,您可以在其中查看所有与包裹相关的详细信息。
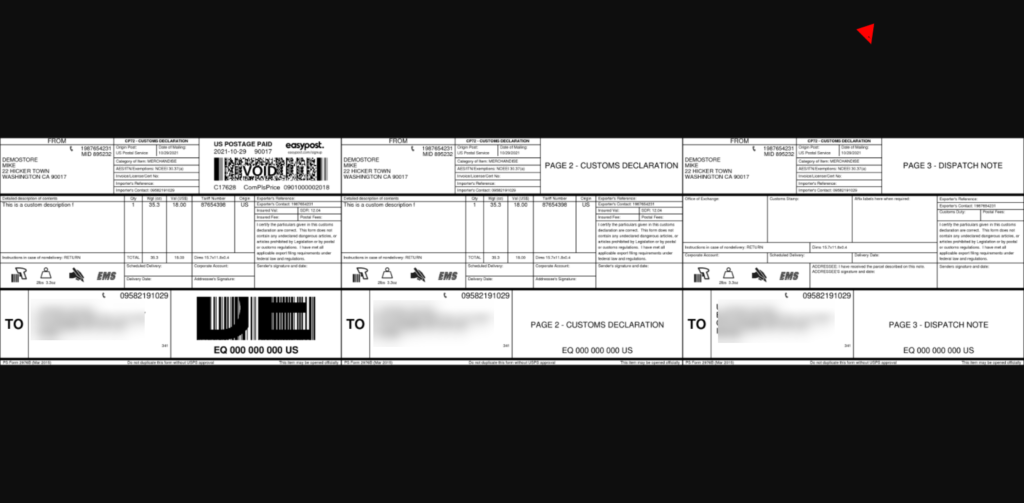
此标签包括客户的账单地址、条形码和交付产品的指定信息。
如果您正处于启动 WooCommerce 商店的初始阶段,您可以尝试免费版本的 ELEX EasyPost 插件。 它包括基本功能,例如访问 FedEx、UPS 和 USPS 的实时费率、添加自定义标题、设置备用费率以及在住宅或商业之间选择实时费率。 此外,您还可以使用批量标签打印插件同时生成多个包装,甚至可以将它们集中打印在一个 PDF 文件中。
运输标签可让您区分其他运输物品并保留已运输物品的书面记录。 按照上述步骤了解如何在 WooCommerce 中打印运输标签。 如果您仍有任何疑问,可以使用下面的评论部分进行任何相关查询。
进一步阅读
- 10 个用于价格、标签和跟踪的最佳 WooCommerce 运输插件
- 10 个更有效地显示 WooCommerce 运费计算器的最佳插件
